Khi sửa đổi bảng tài liệu Excel, song khi các bạn sẽ phải bố trí lại trang bị tự những cột, để đúng cùng với mục đích của mình cũng như yêu ước công việc. Đổi vị trí những cột vào Excel là thao tác đơn giản mà bạn không cần thiết phải sử dụng đến hàm, hoặc các toán tử quánh biệt. Mặc dù thế vẫn những người chưa chắc chắn hoặc chưa thành thạo làm việc này. Mời chúng ta đọc nội dung bài viết sau để biết 2 giải pháp hoán thay vị trí những cột trong Excel nhé.
Bạn đang xem: Cách đổi vị trí 2 cột trong excel
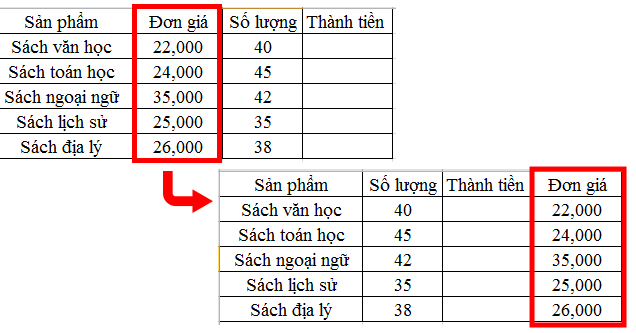
Cách 1: Đổi địa điểm hai cột Excel bằng thao tác Cut & Copy
Bước 1: chọn cột mong đổi vị trí
Đầu tiên bạn cần mở bảng dữ liệu Excel tiếp đến bôi đen cục bộ cột ao ước hoán đổi vị trí. Tại nội dung bài viết này vẫn hoán đổi địa chỉ 2 cột là cột Đơn giá bán với cột Số lượng.
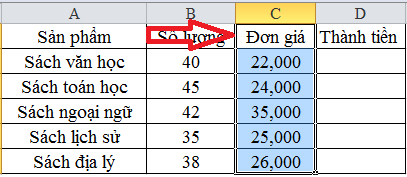
Bước 2: Nhấn tổng hợp phím Ctrl + X để thực hiện làm việc cắt cột
Sau đó các bạn ấn tổ hợp phím Ctrl + X nhằm thực hiện làm việc cắt cột. Hoặc bạn có thể nhấn chuột buộc phải vào cột đã chọn rồi bấm vào Cut trong list tùy chọn.
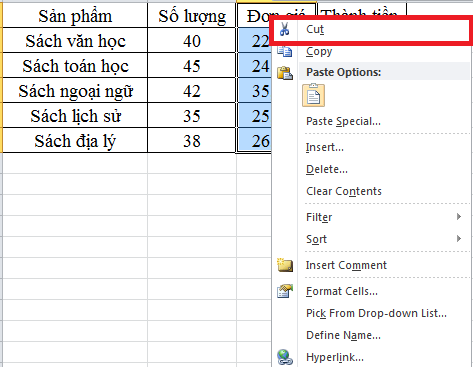
Bước 3: Ấn chọn Insert Cut Cells
Chọn cột tại địa chỉ phía trước mà bạn có nhu cầu chèn sau đó bấm chuột phải vào cột chọn Insert Cut Cells từ danh sách tùy chọn.
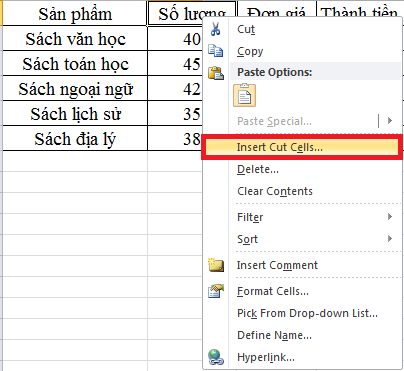
Ngay kế tiếp vị trí nhị cột đã nuốm đổi. Cột Đơn giá bán đã thay đổi vị trí với ở đằng trước cột Số lượng.
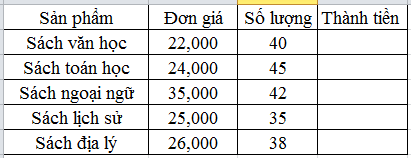
Cách 2: Đổi vị trí những cột Excel bằng thao tác Drag và Drop
Nhìn phổ biến 2 thao tác này đều có thể chấp nhận được bạn biến đổi lại vị trí những cột vào Excel. Mà lại với thao tác Drag và Drop thì cho phép bạn thay đổi vị trí các cột Excel cùng một lúc.
Bước 1: chọn cột ước ao đổi vị trí
Trong bảng dữ liệu Excel, bạn phải nhấp lựa chọn vào toàn thể cột muốn biến hóa vị trí. Hoặc chúng ta cũng có thể giữ ở các cạnh của cột để dịch chuyển cột đến lúc nó đổi khác từ lốt thập thành dấu mũi thương hiệu 4 chiều. Chúng ta nên để nhỏ trỏ loài chuột ở cạnh cần hoặc cạnh trái của cột, không nên để sinh sống tiêu đề của cột.
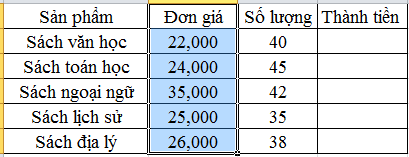
Bước 2: nhận phím Shift để kéo cột tới địa điểm mới
Sau đó bạn cần giữ và nhấn phím Shift rồi kéo cột tới vị trí mới mà bạn có nhu cầu thay đổi. Khi đó bạn sẽ thấy 1 thanh dọc mờ theo chiều lâu năm của cột với một hộp hiển thị vị trí new của cột.
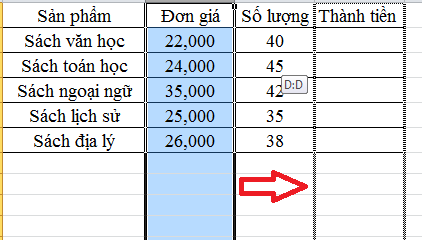
Cuối cùng các bạn thả tay ra và cột new sẽ được biến đổi vị trí như hình bên dưới đây:
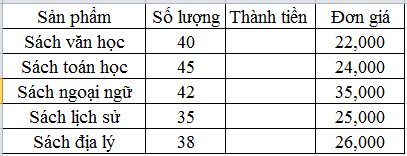
Trong tình huống bạn có nhu cầu thay đổi các cột trong bảng tính Excel, hãy nhấp vào title cột thứ nhất cần di chuyển, dìm rồi duy trì phím Shift và nhấn title cột cuối cùng. Tiếp đến cũng kéo sang vị trí mong muốn thay đổi.
Bài viết trên đây là 2 cách đổi vị trí những cột trong Excel. Tùy từng yêu cầu triển khai mà chúng ta lựa chọn cách làm mang lại phù hợp. Đối với thao tác làm việc Cut và Copy chúng ta chỉ rất có thể đổi địa chỉ 2 cột bên trên Excel. Còn với thao tác Drag & Drop sẽ được cho phép bạn thay đổi vị trí những cột trong Excel. Hy vọng bài viết này đem về thông tin bổ ích cho bạn. Chúc bạn tiến hành thành công!
Đổi vị trí các cột vào bảng tính Excel là thao tác đơn giản nhưng không phải ai cũng biết. Để thay đổi vị trí những cột, các bạn không rất cần phải sử dụng đến hàm, hoặc những toán tử quan trọng mà đề xuất tới thao tác làm việc Cut & Insert hoặc thao tác làm việc Drag & Drop. 2 làm việc này đều cho phép các bạn biến đổi lại vị trí những cột trong Excel, Drag và Drop gồm thao tác đơn giản dễ dàng hơn tuy vậy nó chỉ hoán đổi những cột trống dữ liệu, giả dụ có tài liệu thì dữ liệu sẽ bị chèn chũm thế. Mời chúng ta đọc bài viết sau để biết phương pháp đổi vị trí các cột trong Excel nhé.

Cách đổi vị trí những cột vào Excel
TEN TEN sẽ chia sẻ chi tiết về nội dung bài viết hướng dẫn chúng ta chi tiết bí quyết đổi địa chỉ cột trên Excel mau lẹ như sau:
Contents
Cách 1: lí giải đổi địa điểm cột Excel bằng tính năng Cut & Insert
Bước 1: sứt đen dữ liệu cần chuyển đổi vị trí
Trước hết chúng ta hãy sẽ bôi đen toàn thể cột ao ước hoán thay vị trí. Ở đây bạn muốn hoán đổi vị trí 2 cột là cột “Chức vụ” với cột “Năm sinh” thì mình đang bôi đen toàn thể cột “Chức vụ”. Coi hình dưới đây:

2 bí quyết đổi vị trí những cột trong Excel không làm mất dữ liệu
Bước 2: Cắt tài liệu cần hoán đổi vị trí
Sau đó các bạn hãy nhấn tổ thích hợp phím “Ctrl + X” để triển khai cắt cột tài liệu cần hoán đổi hoặc hoàn toàn có thể > nhận “Chuột phải” vào cột đã chọn rồi nhấn vào > “Cut”.

Bước 3: chọn vị trí mong hoán đổi
Chọn cột ở đoạn nơi mà những muốn chèn tài liệu hoán thay đổi vào là ô hoặc cột “Năm sinh”, rồi nhấp “Chuột phải” vào cột vị trí đó và lựa chọn > “Insert Cut Cells” từ list tùy lựa chọn của loài chuột phải.

Ngay chớp nhoáng cột “Năm sinh” đã làm được đổi địa chỉ với cột “Chức vụ” và kết quả là cột “Chức vụ đang năm tại vị trí đằng trước cột “Năm sinh”.

Cách 2: chỉ dẫn đổi vị trí cột Excel bằng Drag & Drop
Với tùy chọn Cut và Insert các bạn cũng có thể đổi vị trí các cột trên Excel. Mặc dù nhiên, thao tác làm việc Cut và Insert tất cả phần phức tạp hơn thao tác Drag & Drop sau đây.
Ví dụ tất cả bảng dữ liệu danh sách thông tin người tiêu dùng như hình dưới và bọn họ cần chuyển cột E “Nơi ở” thanh lịch cột G dữ liệu trống.

Thứ tự quá trình thực hiện thay đổi vị trí được triển khai tuần tự như sau:
Bước 1: lựa chọn cột tài liệu cần gửi vị trí
Các các bạn hãy nhấp chọn vào toàn cột muốn thay đổi vị trí trong bảng dữ liệu, cụ thể là các bạn bôi đen toàn cục cột E “Nơi ở”

Bước 2: Kéo tài liệu sang địa điểm cột trống mới
Các bạn hãy giữ ở các cạnh của cột để dịch rời cột cho đến lúc nó thay đổi từ “dấu thập” thành “dấu mũi tên 4 chiều”. Lúc đó chúng ta để trỏ chuột ở cạnh trái hoặc cạnh buộc phải của cột rồi kéo cột lịch sự vị trí mới mà các bạn muốn thay đổi> Rồi cuối cùng chúng ta hãy thả tay loài chuột trái ra và cột bắt đầu sẽ được thay đổi đến địa điểm cột trống nơi muốn chuyển đến.
Trong ví dụ như này bản thân kéo cạnh cần sang cột G

Và phía trên là kết quả sau khi kéo con chuột sang cột G, xem hình dưới:

Bước 3: Điều chỉnh lại cột tài liệu cho cân xứng với yêu cầu
Mặc dù đã kéo được cột E “Nơi sinh sống sang cột G tuy nhiên bảng dữ liệu lại vượt 1 cột trống không được đẹp là Cột E lại trống dữ liệu, chúng ta cần xóa cột E đi bằng chuột bắt buộc rồi chọn “Delete”.
Xem thêm: Tổng hợp những câu nói hay về tình yêu lãng mạn nhất 2022, tổng hợp 100 status tình yêu lãng mạn nhất 2022

2 biện pháp đổi vị trí các cột vào Excel không làm mất dữ liệu
Và hiệu quả là được bảng dữ liệu suôn sẻ muốn của bọn chúng ta, xem hình mặt dưới:

2 giải pháp đổi vị trí những cột trong Excel không làm mất dữ liệu
Trên đó là 2 phương pháp để các bạn cũng có thể thay đổi địa điểm cột tài liệu đến các vị trí cột bắt đầu theo yêu mong trong Excel. Tùy theo nhu yếu đổi vị trí cột với ưu nhược điểm của mỗi giải pháp sử dụng cũng tương tự cách thực hiện cân xứng mà bạn lựa lựa chọn một trong 2 cách trên.
Chúc các bạn sẽ thực hiện nay thành công!!!
Các tìm kiếm tương quan đến chủ đề “đổi vị trí những cột”
Hoán đổi vị trí hàng vào Excel |