Khi biên soạn thảo tuyệt lập bảng tài liệu trên bảng tính Excel, bạn muốn tìm cách gộp cột trong Excel để thông tin được hiện nay thị tốt hơn? Vậy bí quyết gộp cột vẫn có các bước như cố gắng nào. Hãy xem bài xích ngay viết dưới đây của Học Office để áp dụng ngay nhé!
Hướng dẫn biện pháp gộp cột trong Excel không mất dữ liệu
Hàm nối tài liệu nhiều ô trong Excel
Hướng dẫn giải pháp gộp ô trong Excel 2003
Hướng dẫn giải pháp gộp cột trong Excel không mất dữ liệu
Bạn nên biết cách gộp cột vào Excel để thực hiện các làm việc trong bảng tính dữ liệu hối hả và bài bản hơn. Bọn họ sẽ có ba cách cơ bản sau:
1. Cách gộp 2 cột trong Excel sử dụng toán tử &
Toán tử và là cách phối hợp (ghép nối) một hoặc những chuỗi văn bạn dạng để sản xuất đoạn văn phiên bản duy nhất. Cách này để giúp bạn ghép 2 cột trong Excel lập cập mà không bị mất dữ liệu.
Bạn đang xem: Cách gộp 2 cột trong excel
Chúng ta sẽ có ví dụ minh họa tiếp sau đây với các bước thực hiện:
Bước 1: Đầu tiên, nhập phương pháp toán tử =A2&” “&B2”
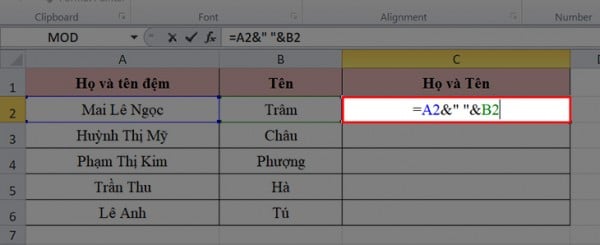
Bước 2: thừa nhận Enter cà xem kết quả nhận được.
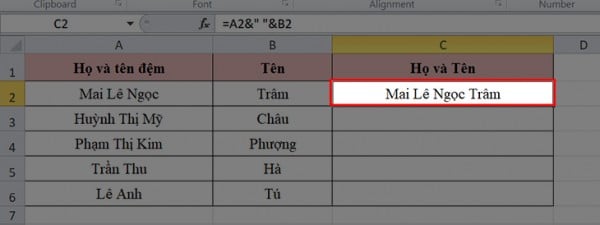
Bước 3: Để vận dụng công thức ta sẽ tiến hành tương từ ở những ô tiếp theo trong cột cùng sẽ dấn được kết quả như hình dưới.
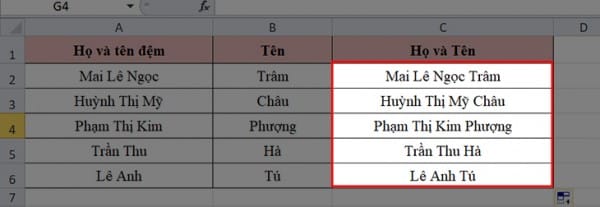
2. Phương pháp gộp 2 cột vào Excel sử dụng hàm CONCATENATE
Ngoài phương thiết bị trên, chúng ta có thể áp dụng hàm CONCATENATE như sau:
Bước 1: Nhập bí quyết hàm =CONCATENATE(A2,” “,B2). Trong đó, A2 và B2 là ô bạn cần ghép.
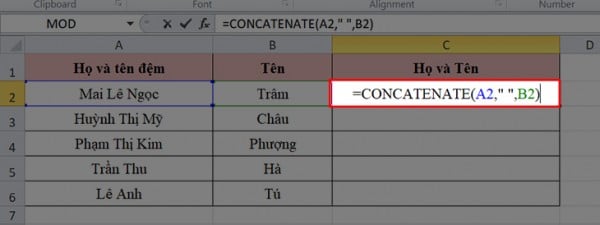
Bước 2: dấn Enter và xem kết quả.
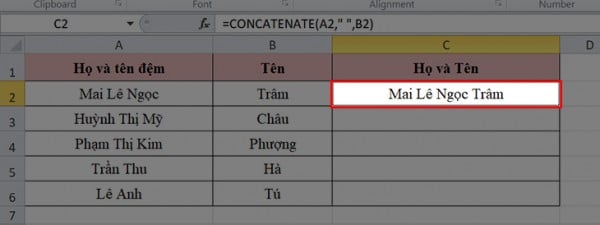
Bước 3: Ta áp dụng công thức hàm và tiến hành tương tự những cô tiếp sau trong cột đã nhận đực công dụng như hình dưới.
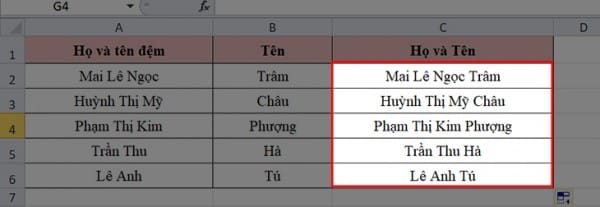
3. Biện pháp gộp 2 cột vào Excel dùng tính năng Merge
Khi sử dụng anh tài Merge, ta chỉ giữ lại tài liệu ô trên thuộc của cột thứ nhất bên trái (Nếu dữ liệu ô còn sót lại không đặc biệt thì bạn cũng có thể thực hiện theo phong cách này).
Bước 1: Ta lựa chọn và bôi đen 2 cột yêu cầu ghép.
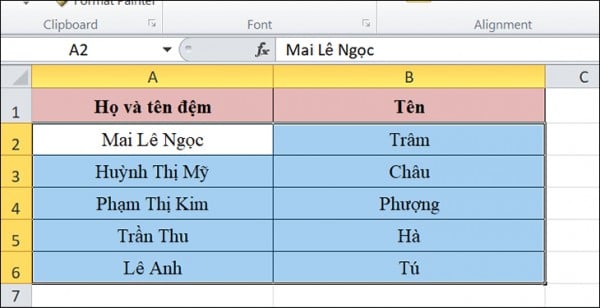
Bước 2: bấm vào Home trên thanh lao lý và lựa chọn Merge & Center.
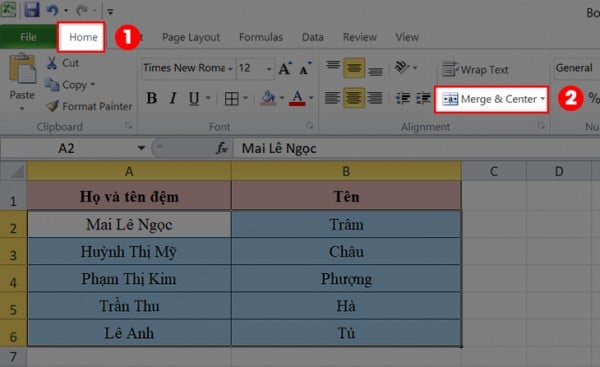
Bước 3: cửa sổ thông tin về họp độc nhất vô nhị ô đang hiện ra, nếu gật đầu đồng ý thì lựa chọn OK là xong.
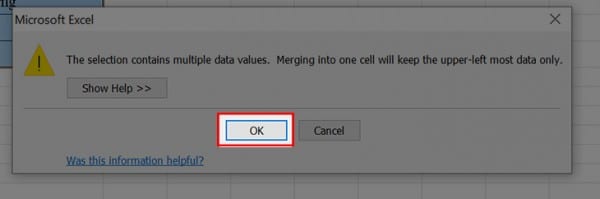
Hàm nối dữ liệu nhiều ô trong Excel
Ngoài hàm CONCATENATE được giới thiệu ở trên, chúng ta còn có những hàm tiếp sau đây để gộp cột giỏi nối dữ liệu nhiều ô vào Excel như sau:
1. Hàm CONCAT
Hàm CONCAT để giúp đỡ bạn phối hợp căn phiên bản tại các ô, các cột tuy vậy không hỗ trợ đối số Ignore
Empty hoặc che dấu tách.
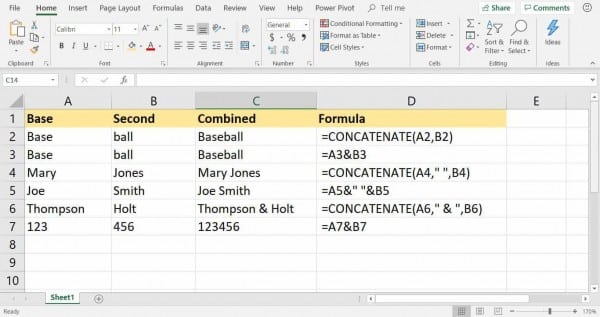
Công thức: =CONCAT(text1,
Trong đó:– text1 là mục văn bản cần kết hợp hay như là một chuỗi cảng hạn như một dải ô.– text2 là mục văn phiên bản bổ sung kết hợp.
* lưu ý: Để bao gồm dấu giải pháp giữa văn phiên bản mà bạn muốn kết phù hợp và loại trừ các đói số trống mà các bạn không muốn mở ra trong kết quả, chúng ta cũng có thể dùng hàm TEXTJOIN.
2. Hàm TEXTJOIN
Hàm TEXTJOIN sẽ kết hợp văn phiên bản từ những chuỗi dữ liệu, mặt khác tích thích hợp một dấu tách bóc mf bạn chỉ định giữa mỗi văn bản được kết hợp.
Công thức: =TEXTJOIN(dấu tách, ignore_empty, text1,
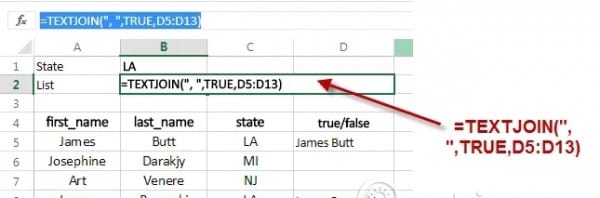
Trong đó:– vết tách: là một trong những hoặc các ký tự nằm giữa các dấu ngoặc kéo hay là 1 tham chiếu tới một chuỗi văn phiên bản hợp lệ.– ignore_empty: nếu như TRUE hãy bỏ qua những ô trống.– text1: Mục văn bạn dạng cần kết hợp.– text2: Mục văn phiên bản bổ sung kết hợp.
Hướng dẫn biện pháp gộp ô trong Excel 2003
Nếu bạn còn sử dụng Excel 2003 nhằm gộp hay bóc tách ô ta đã sử dụng khả năng Merge & Center. Việc này rất quan trọng khi bạn có nhu cầu chọn một hoặc những ô nhằm gộp thành ô lớn mà ngôn từ đưỡ hiển thị ở chính giữa.
Cách gộp ô vào Excel 2003
– lựa chọn và sứt đen những ô bạn muốn gộp.– dấn nút Merge & Center bên trên thanh công cụ.
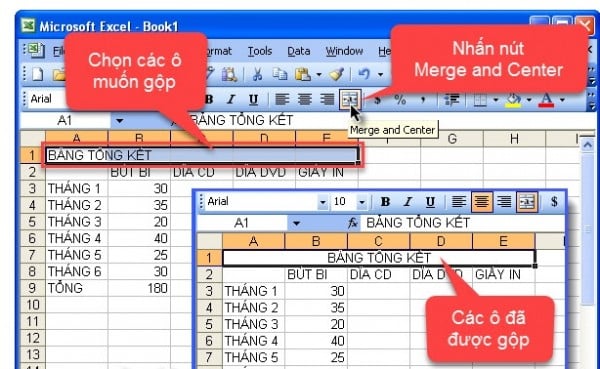
– tiếp đến các ô mà bạn đã chọn sẽ tiến hành gộp ại thành một và tài liệu trong ô sẽ không bị mất đi mà được auto canh giữa.
* giữ ý: các ô được gộp có thể nằm bên trên một hàng, một cột hoặc cả hai, miền là nằm sát kề nhau.
Cách tách ô đang gộp vào Excel 2003
– cần sử dụng chuột lựa chọn bôi black ô ý muốn tách.– Rồi lựa chọn Merge & Center trên thanh công cụ.
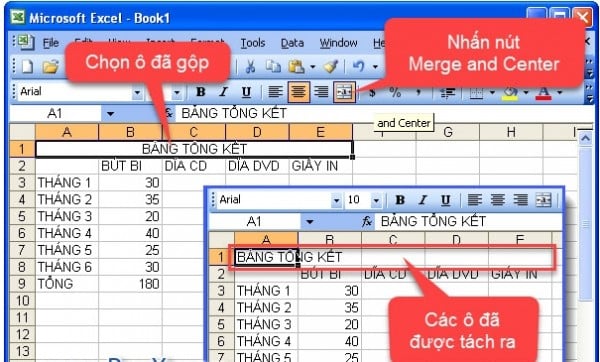
– tiếp nối ô được lựa chọn sẽ tách bóc ra thành các ô nhỏ, tài liệu sẽ không mất đi mà phía trong ô đầu tiên.
* lưu ý: Chỉ bao gồm thể bóc tách các ô đã có gộp trước đó.
Như vậy, qua nội dung bài viết này bọn họ đã biết cách gộp cột vào Excel tương tự như các bài học kinh nghiệm Excel cơ bản tương ứng. Hi vọng những hướng dẫn có lợi này để giúp ích nhiều cho bạn trong quá trình thao tác và học tập. Chúc bạn thực hiện thành công nhé!
Liên hệ ngay lập tức với học Office
gmail.comHastag: #hocoffice, #học_office, #hocofficecom, #excel, #word, #powerpoint, #congnghe, #phancung, #phanmem, #thuthuat
Khi biên soạn thảo nằm trong bảng tính Excel, bạn có nhu cầu thực hiện câu hỏi gộp ô để giúp thông tin được hiển thị xuất sắc hơn. Vậy giải pháp gộp ô trong Excel như thế nào? Hãy xem bài viết dưới phía trên ngay.
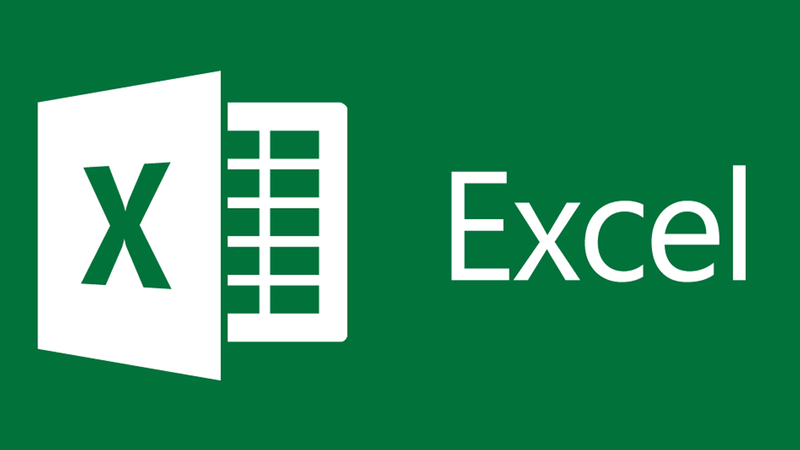
Gộp ô vào Excel và một cột
Bước 1: Nhấn chọn tất cả các ô trên cùng một cột mà bạn có nhu cầu thực hiện tại gộp > Tiếp theo, bạn tiến hành điều chỉnh cho đến khi những thông tin vừa đủ toàn bộ các ô.Bước 2: bên trên thanh menu, bạn chọn vào mục Home > lựa chọn tiếp vào mục Editing > Ấn vào mục Fill.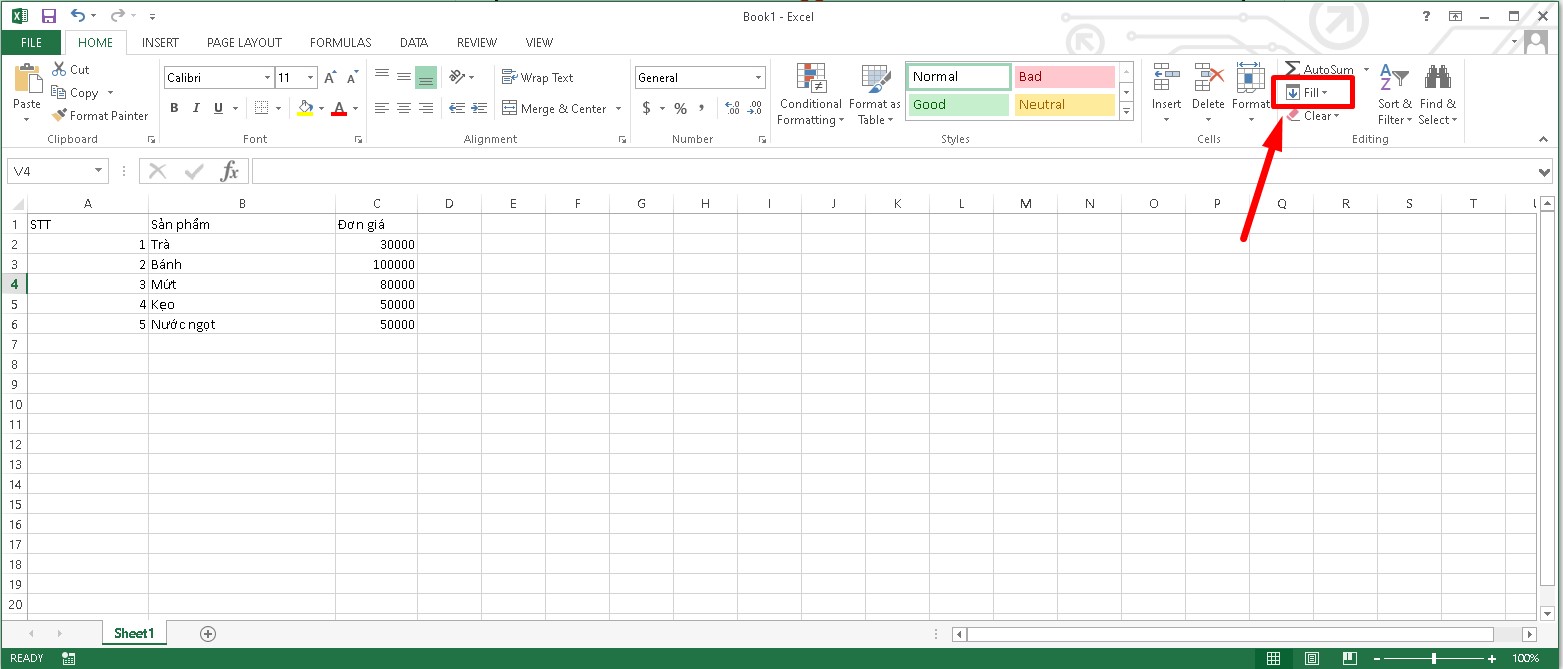
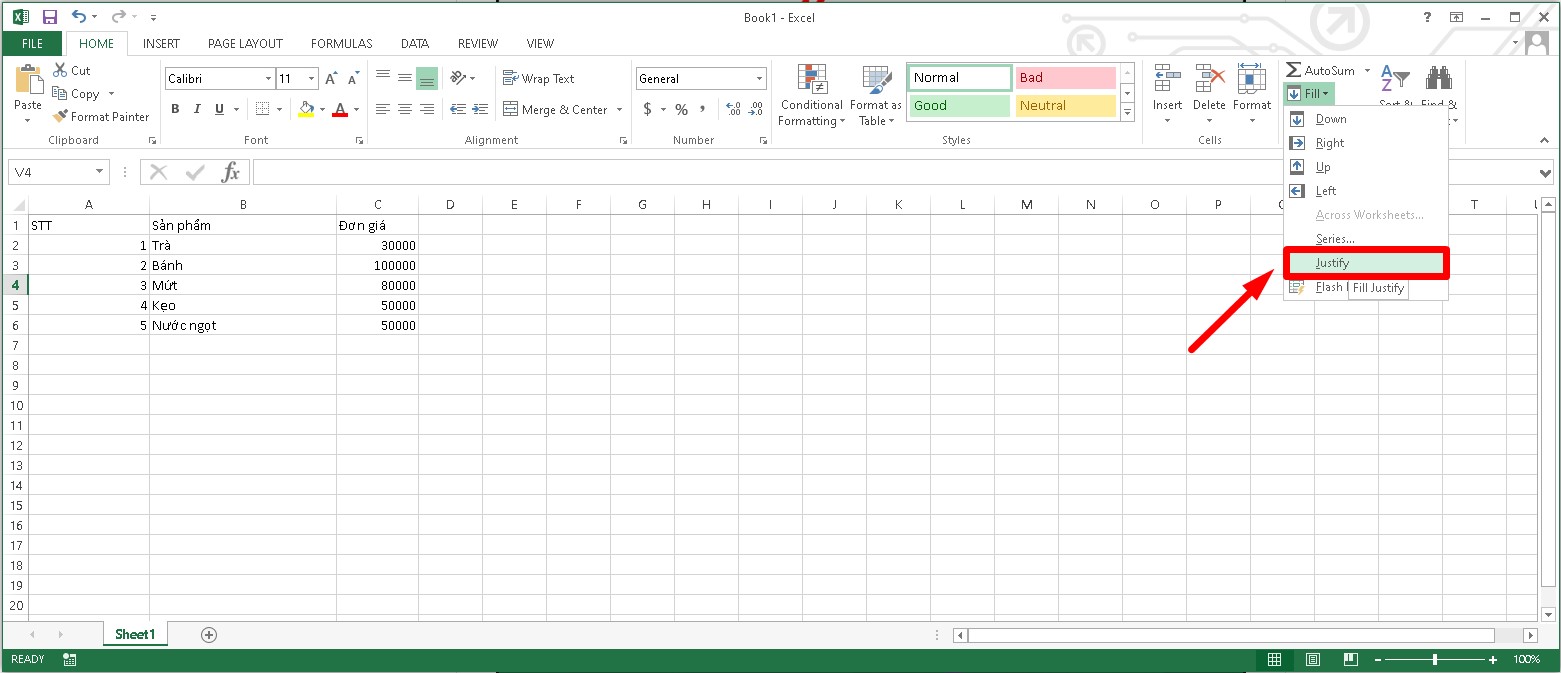
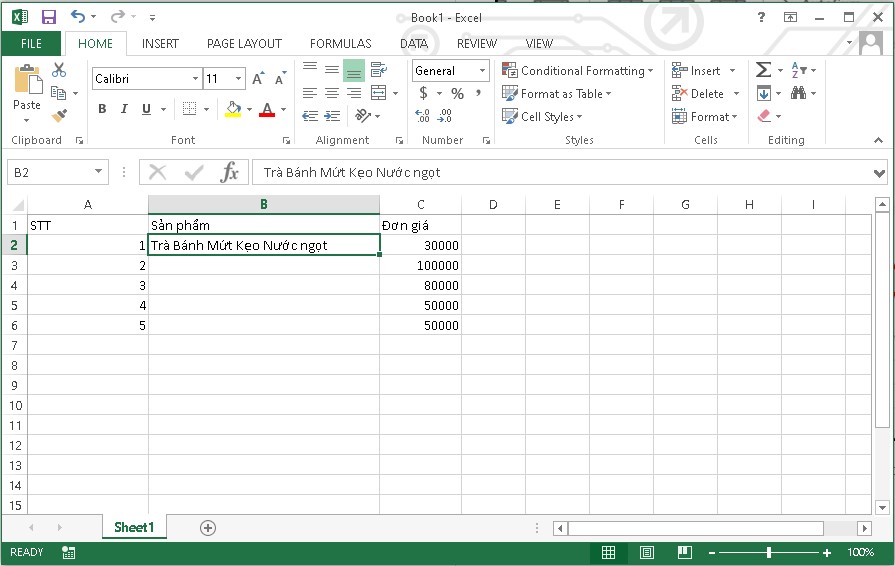
Sử dụng công dụng CONCATENATE nhằm gộp ô vào Excel
Bước 1: Ở các ô muốn gộp, bạn tiến hành xác định vị trí của các ô này.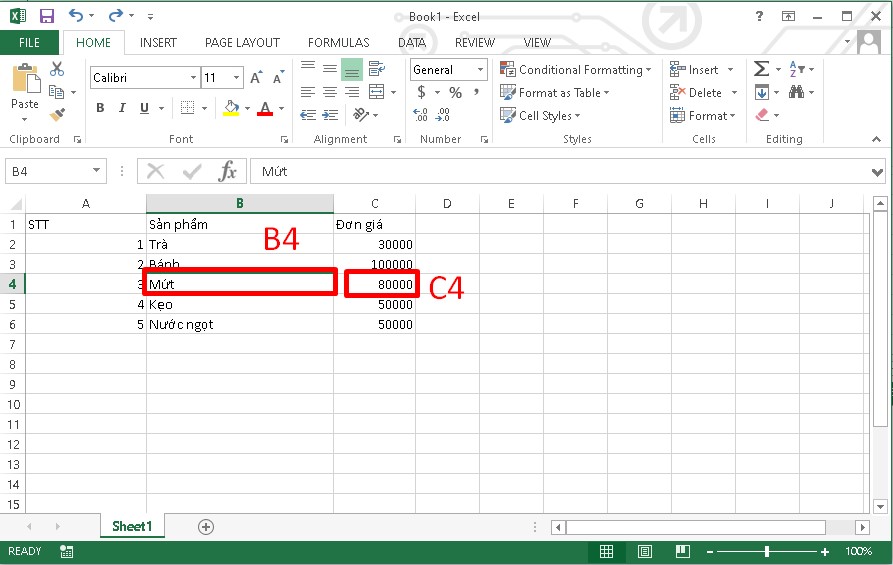
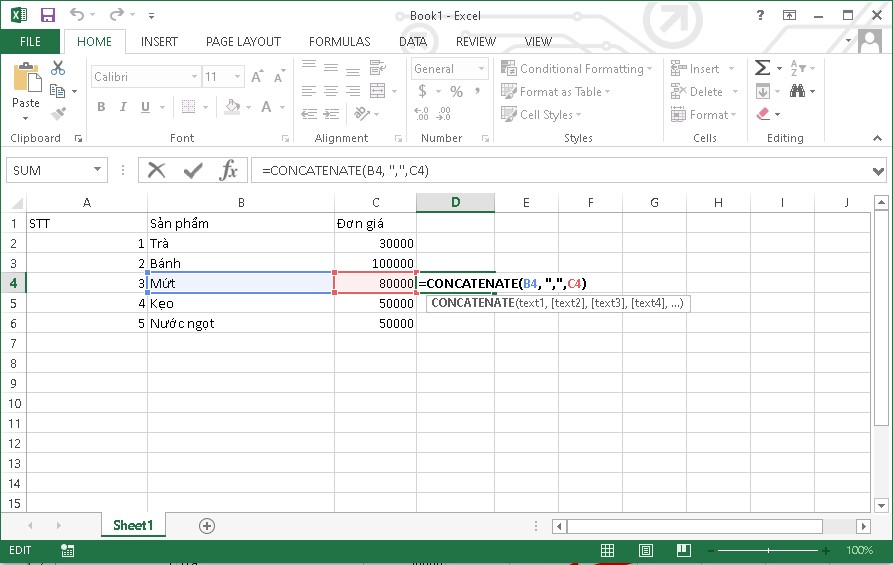
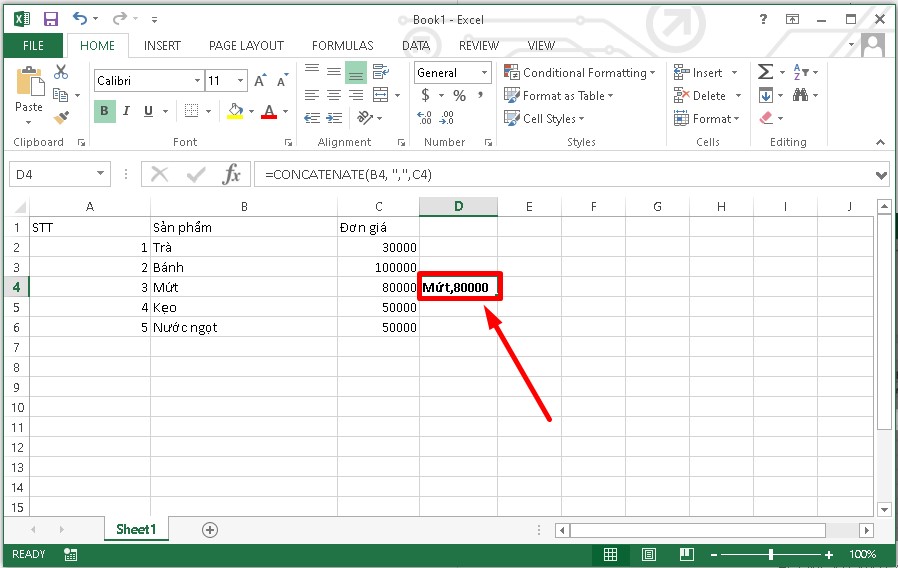
Cách gộp ô vào Excel bằng tính năng Merge & Center
Bước 1: thừa nhận chọn những ô đứng kế nhau mà bạn có nhu cầu gộp.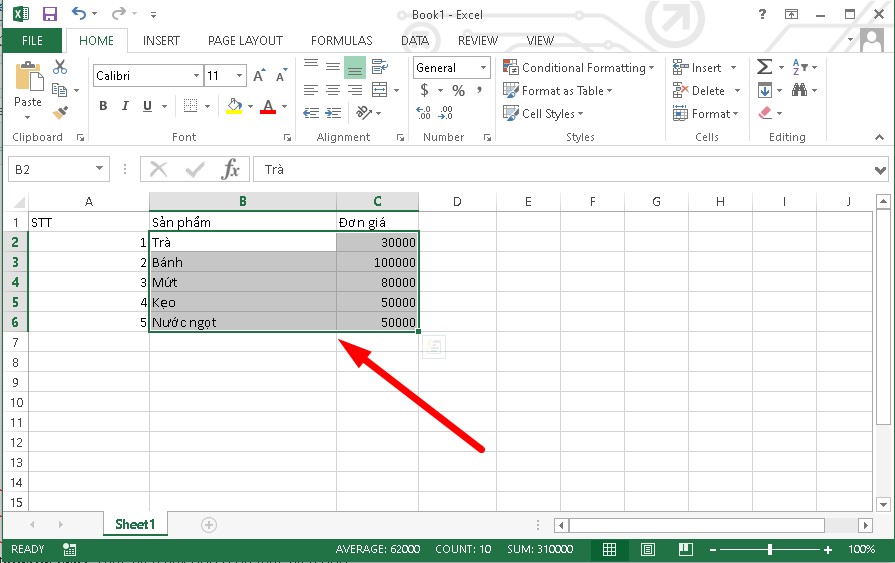
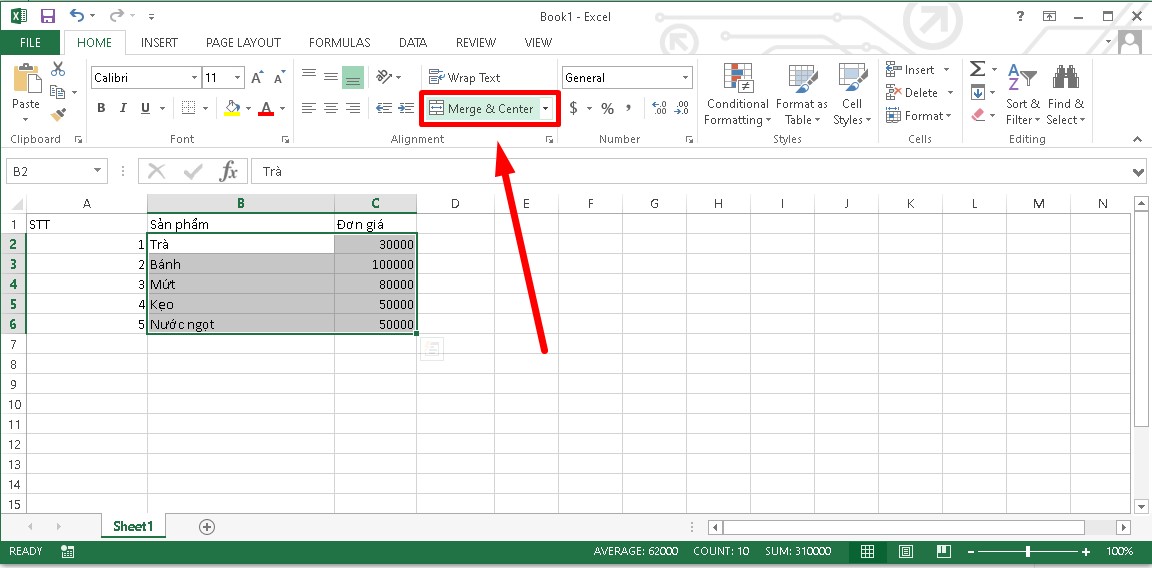
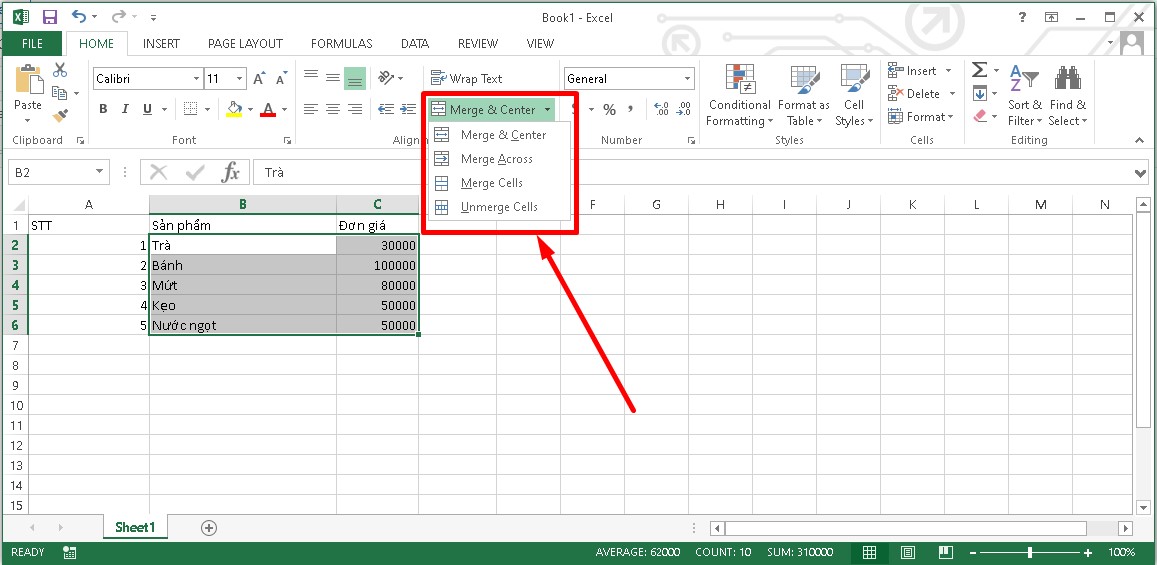
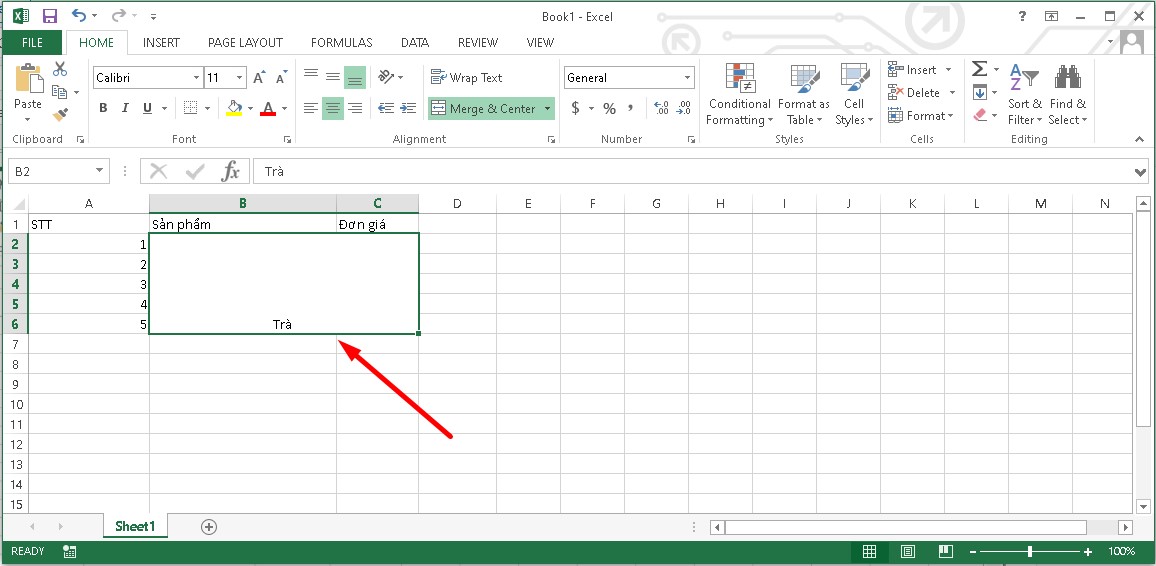
Cách gộp ô vào Excel dùng phím tắt
Bước 1: Lựa chọn những ô mà bạn muốn gộp.Bước 2: bên trên bàn phím, các bạn nhấp tổng hợp phím Alt để làm việc điều khiển thanh cơ chế của Excel > Nhấn giữ cho tới lúc xuất hiện thêm một dãy phím tắt.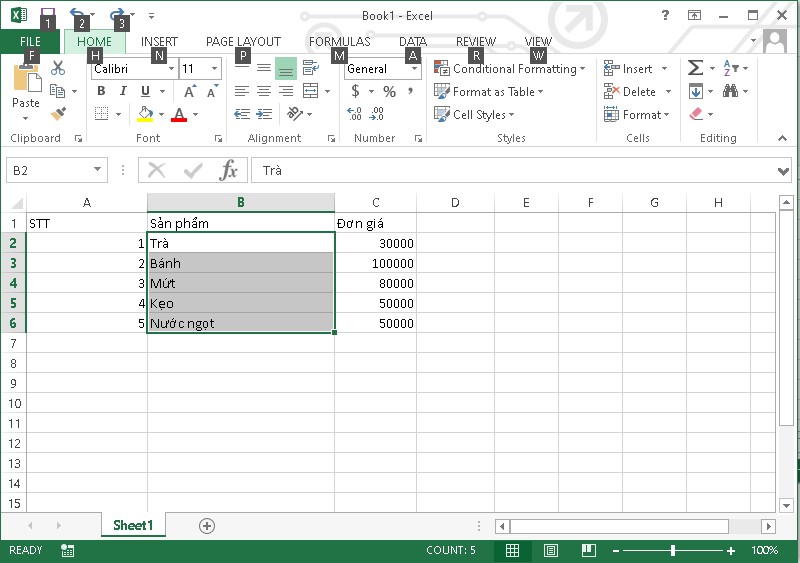
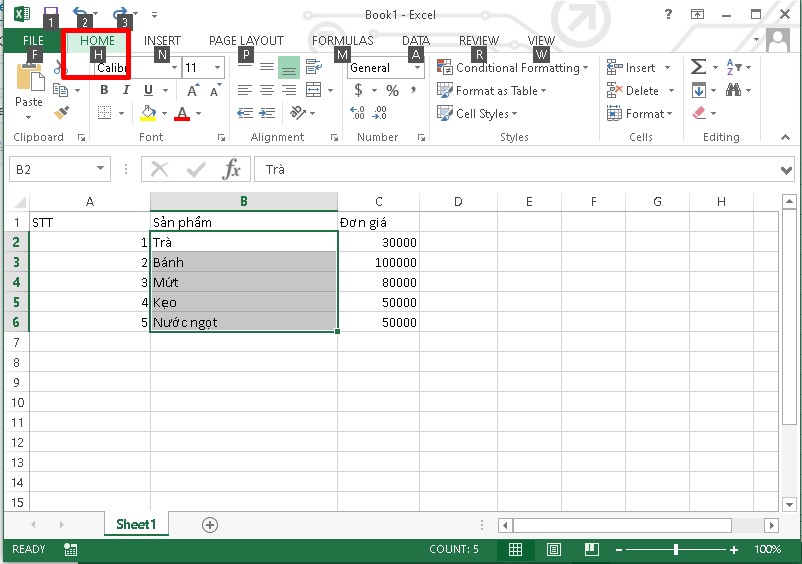
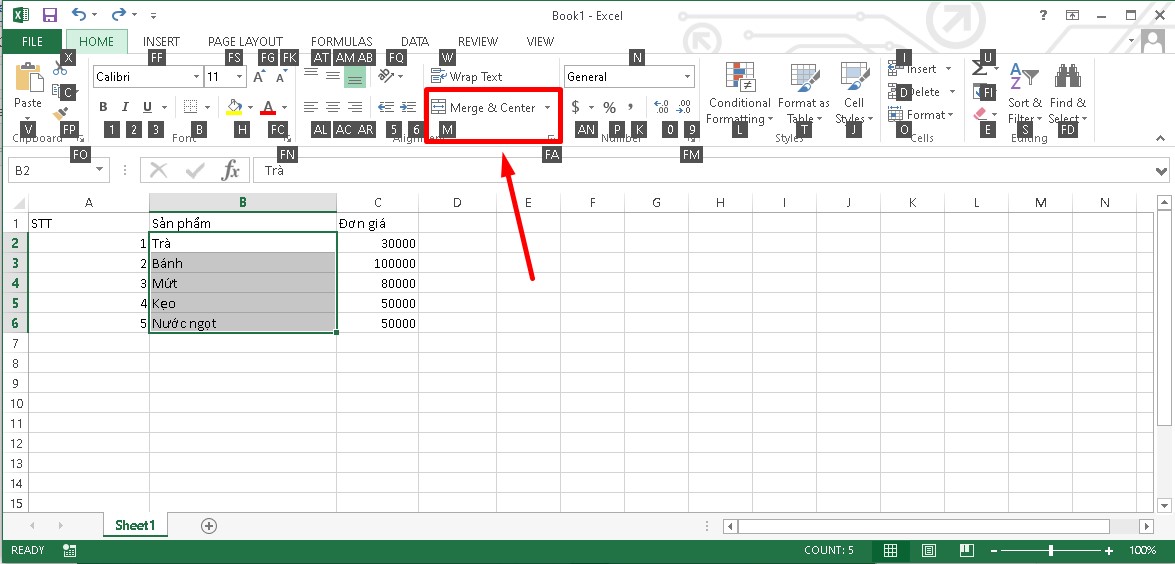
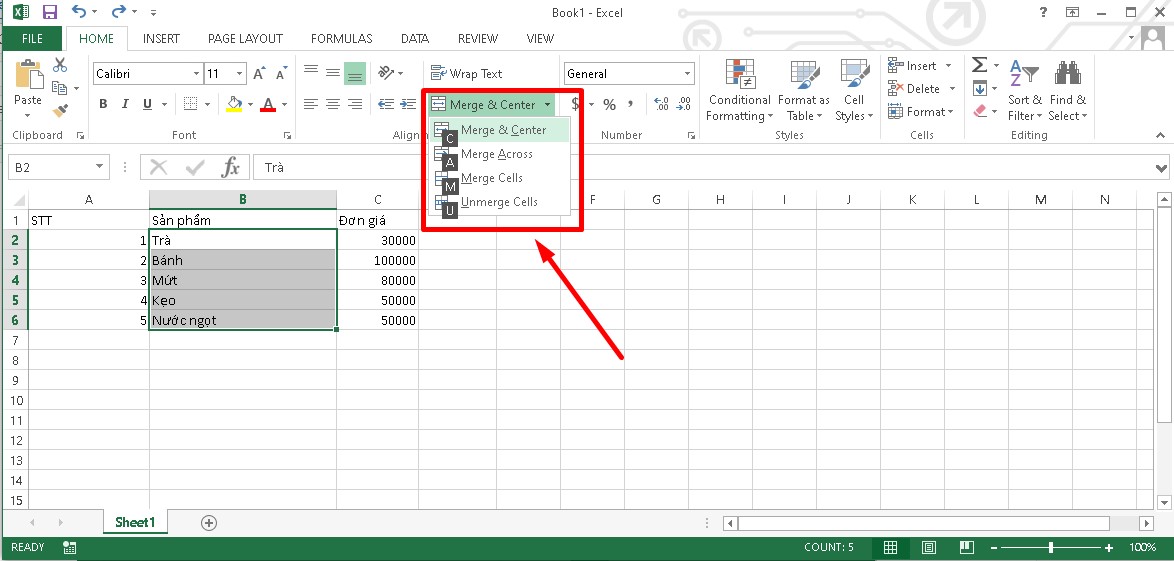
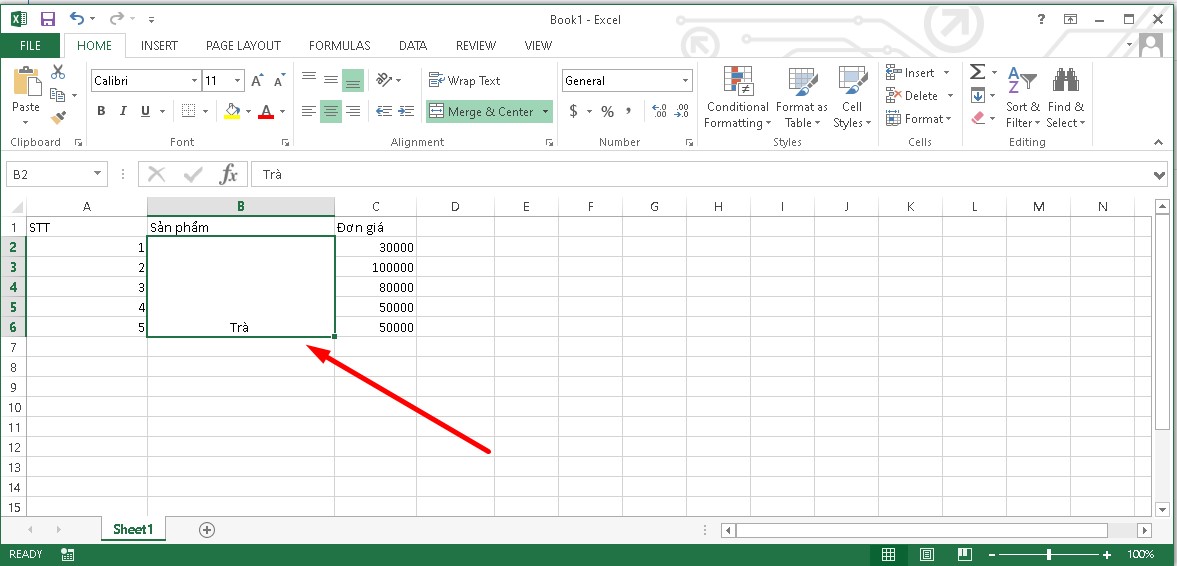
Cách gộp ô vào Excel không làm mất dữ liệu
Để gộp ô trên Excel tuy vậy dữ liệu vẫn còn đó nguyên thì các bạn cũng có thể sử dụng phương pháp toán tử &. Với phương pháp toán tử và nó sẽ giúp cho văn bạn dạng của những ô sinh sống thành một ô đúng theo nhất.Nhập phương pháp toán tử vào vị trí ô cần liên kết sau: =A2&" "&B2. A2, B2 là 2 ô cơ mà bạn áp dụng để ghép dữ liệu.Trong trường hợp bạn có nhu cầu giữa ô A2 với B2 có khoảng cách thì giữa ô A2 và B2 trong dấu ngoặc kép bạn thêm một khoảng tầm trống. Nếu như không muốn thêm không gian giữa A2 và B2 thì bạn hãy đặt 2 ô tại vị trí quanh đó nhau.Bước 1: Ở vị trí cần thực hiện công thức nhằm nối ô A2 và B2, các bạn nhập phương pháp toán tử sau: =A2&" "&B2.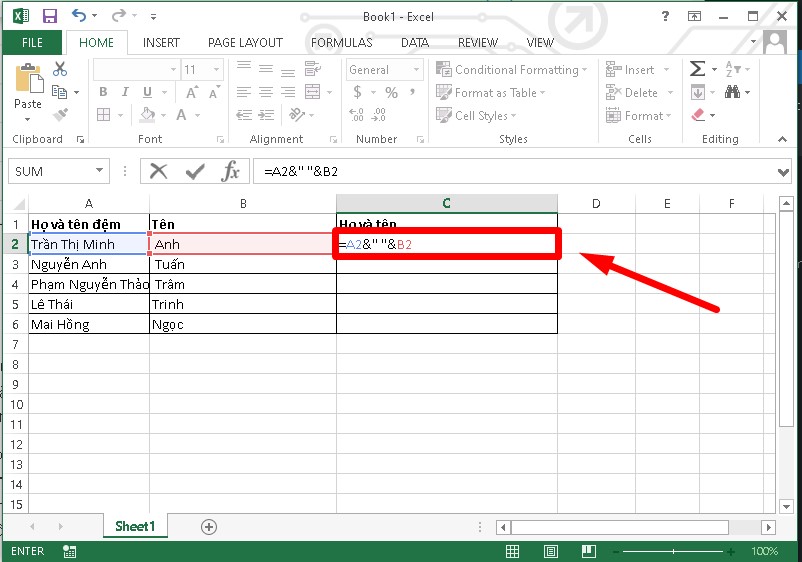
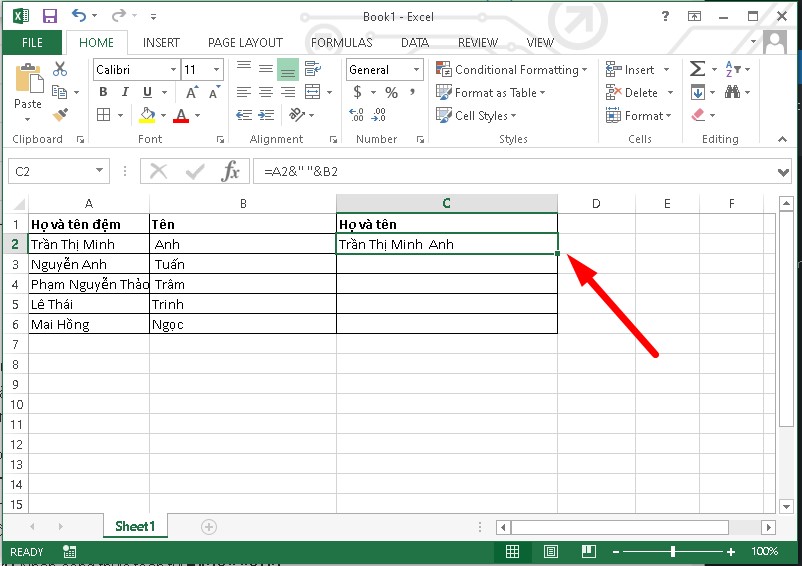
Lưu ý khi thực hiện gộp ô vào Excel
vào lúc tiến hành gộp những ô cùng cột với nhau thì nhất ô dữ liệu đầu tiên bên trái của những cột được chọn được giữ lại, còn các ô khác sẽ bị xóa. nếu như công cụ Merge & Center trên phần mềm bảng tính Excel gửi sang màu sắc xám thì rất có thể ô bạn vừa lựa chọn đã được chỉnh sửa rồi. Các bạn hãy thử dấn Enter để những ô hoàn toàn có thể được gộp lại với nhau. Khi làm việc với bảng Excel (ô đựng công thức), không có cách nào nhằm hợp nhất các ô. Trước tiên, bạn phải biến hóa bảng thành các ô dữ liệu bình thường (bấm chuột phải vào bảng, chọn Table > nhận tiếp vào mục Convert to lớn Range, rồi mới triển khai tiếp vấn đề gộp ô. Trên ứng dụng Excel ko được tích vừa lòng sẵn công cụ cung cấp bạn lựa chọn một trong những ô đang gộp cùng ô chưa gộp. Bởi vì thế, chúng ta phải triển khai theo giải pháp thủ công.Xem thêm: Những Câu Nói Hay, Hài Hước Về Tán Gái, Những Câu Tán Gái Hay Ngắn Gọn