Trong hệ điều hành Windows XP, khi bạn muốn chia tốt gộp ổ đĩa trong cùng một ổ cứng, thì ko thể thao tác làm việc trực tiếp được vào win mà yêu cầu dùng tới những phần mềm bên phía ngoài (Arconis, PQ Magic, Paragon….). Tuy nhiên cách phân chia và gộp ổ trong Windows 7 và Windows 10 lại trở nên thuận tiện bởi tác dụng này đã có cải tiến.
Bạn đang xem: Cách gộp ổ đĩa win 7
Bài viết dưới đây công ty chúng tôi sẽ hướng dẫn chúng ta cách dùng hào kiệt trong win 7 để chia, gộp ổ một phương pháp hiệu quả, nhanh lẹ chỉ với vài ba bước đơn giản. Với phương thức này bạn không cần thiết phải dùng tới ứng dụng bên ngoài. Đồng thời nó cũng không làm mất dữ liệu của bạn.
Cách phân chia ổ vào Windows 7
Để hoàn toàn có thể chia ổ đĩa thì chúng ta hãy tuân theo 8 cách rất đơn giản sau.
Bước 1: chúng ta hãy click chuột phải vào mục My computer. Sau đó nên chọn Manage. Hoặc chúng ta cũng có thể ấn giữ phím cửa sổ cùng với R rồi gõ diskmgmt.msc. Với mục đích là open sổ thống trị ổ đĩa của máy tính.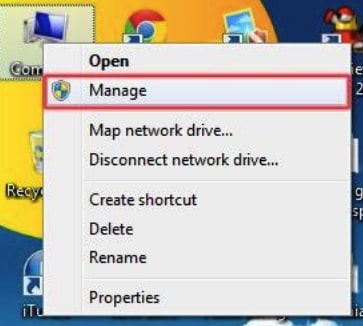
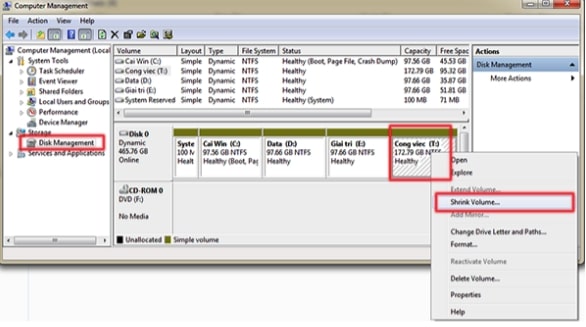
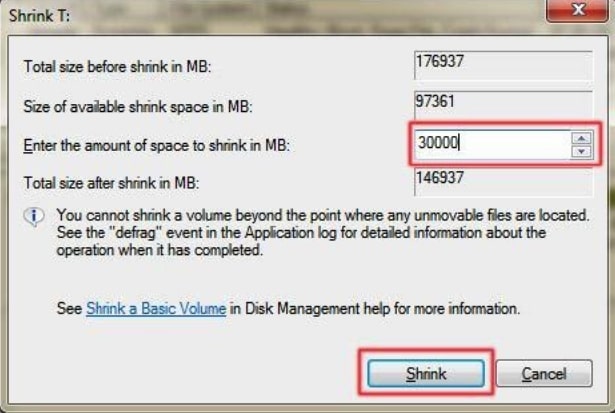
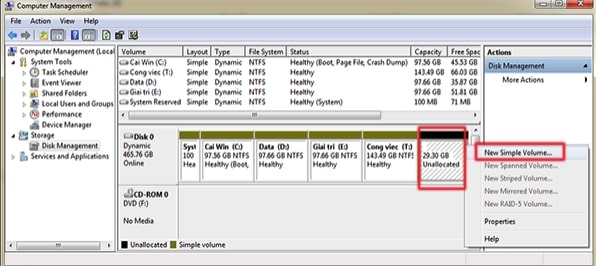
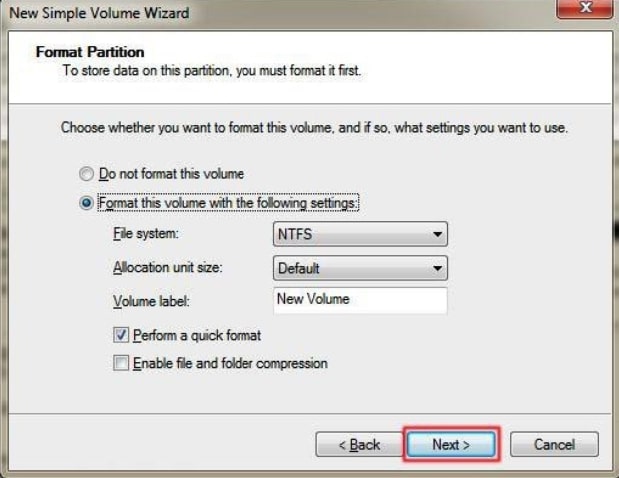
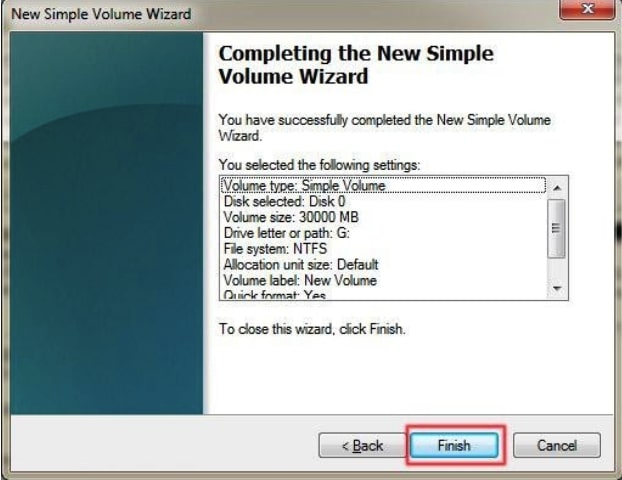
Vậy phân vùng ổ cứng new của bạn sẽ có nhãn G với dung tích 30GB được bóc tách từ ổ T lúc đầu đã sẵn sàng để sử dụng.
Cách gộp ổ trong Windows 7
Để gộp ổ vào Windows 7 trước hết bạn cần lưu ý:
Khi gộp ổ A vào vào ổ B để chế tạo ra một ổ bình thường là C thì bạn phải đưa 1 ổ (là ổ A hoặc ổ B) về dạng mới (tức là chưa được định dạng sử dụng) mới có thể gộp vào được. Vì thế bạn cần Backup tài liệu của ổ nhưng mình định đem về dạng new sang ổ tê rồi mới nên triển khai để tránh làm mất dữ liệu.Để gộp ổ chúng ta hãy thực hiện theo công việc sau:
Bước 1: bạn hãy kích chuột đề nghị vào khu vực ổ mà lại mình định gộp (ví dụ là ổ G) rồi lựa chọn Delete Volume. Để gửi ổ đó về định dạng mới, chưa thực hiện được.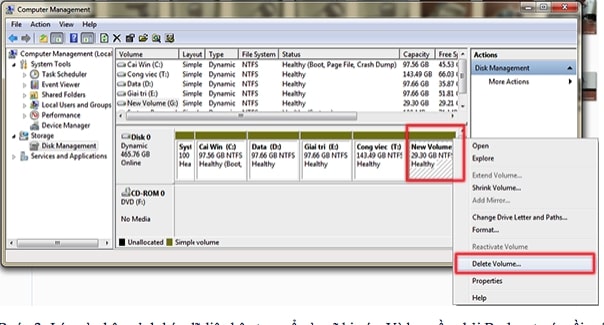
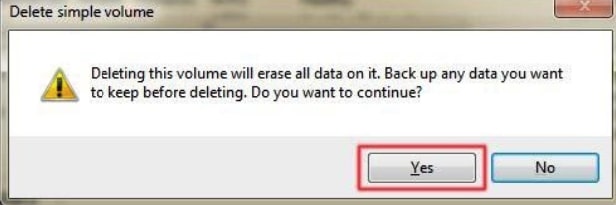
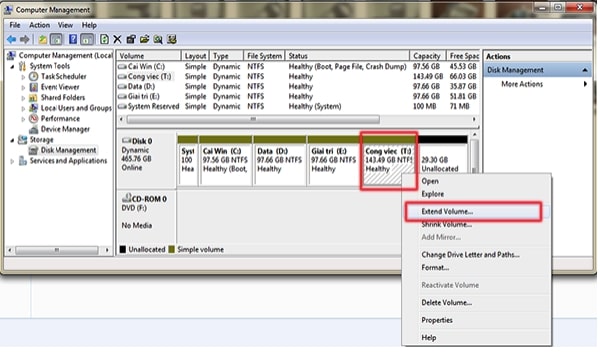
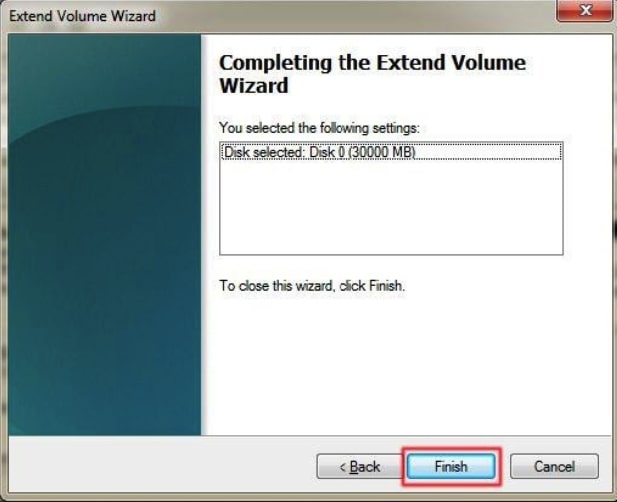
Vậy là ổ G vẫn nhập thành công xuất sắc vào ổ T.
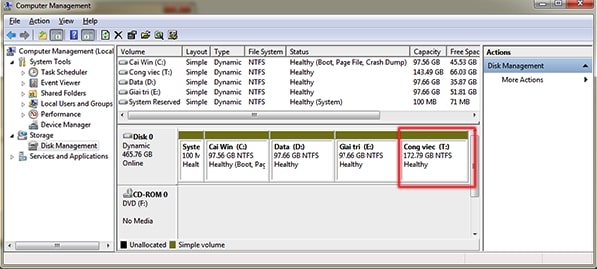
Trên đấy là cách phân chia và gộp ổ trong Windows 7, hy vọng những tin tức này sẽ có lợi với bạn. Đừng quên share để mọi người cùng tham khảo nếu như khách hàng thấy hay. Ngoài ra bạn hãy nhớ là theo dõi chăm trang của cửa hàng chúng tôi để cập nhật thêm hồ hết kinh nghiệm, mẹo tốt khác về laptop nhé!
Cách gộp 2 phần vùng làm cho một rất nhanh đơn giản dễ dàng mà lại bình yên cho tài liệu có trên phân vùng cũ, thực hiện trên Disk Management.
Một số để ý khi sử dụng Disk Management gom ổ đĩa.
Copy dữ liệu trên ổ mong mỏi gộp sang trọng ổ khác cùng trên lắp thêm tính cũng khá được (ví dụ ao ước gộp ổ E với ổ D thì copy toàn thể dữ liệu trên ổ E và ổ D)Disk Management chỏ gom được 2 ổ đứng cạnh nhau, như hình phía dưới là ổ D với ổ F rất có thể gộp cùng với nhau.Phải tiến hành format ổ trước khi có thể gộp, cái này kĩ năng sẽ từ hỏi bạn.Như ở bài trước tôi đã hướng dẫn chia ổ trên Windows 7, Windows 8 bởi Disk Management, khi ấy mình đã chia thêm một ổ F. Với ở bài xích này bản thân sẽ khuyên bảo gom 2 ổ D và F lại với nhau.
Cách gom ổ đĩa bên trên Windows 7 cùng Windows 8.
Gọi Run cùng nhập lệnh diskmgnmt.msc >> dìm Enter.
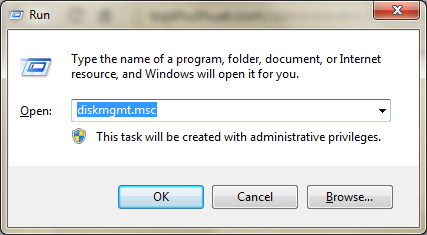
Sẽ hotline được hành lang cửa số Disk Management.
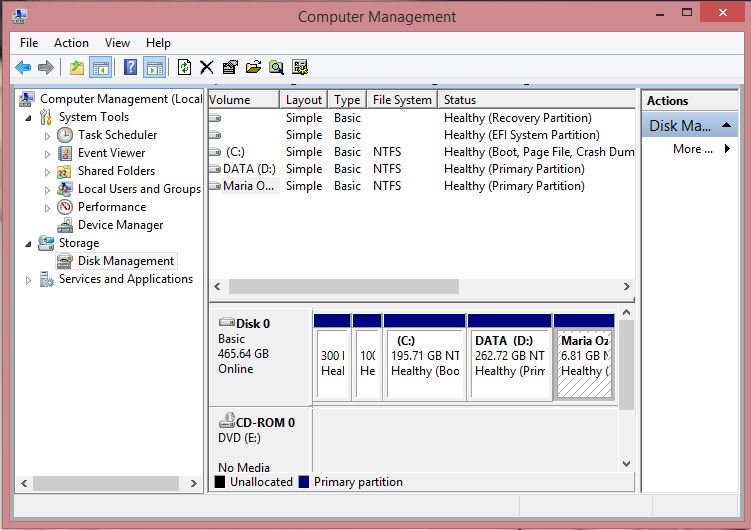
Nhấn chuột bắt buộc vào phần vùng bạn có nhu cầu gom, mà ở đấy là ổ F >> lựa chọn Delete.
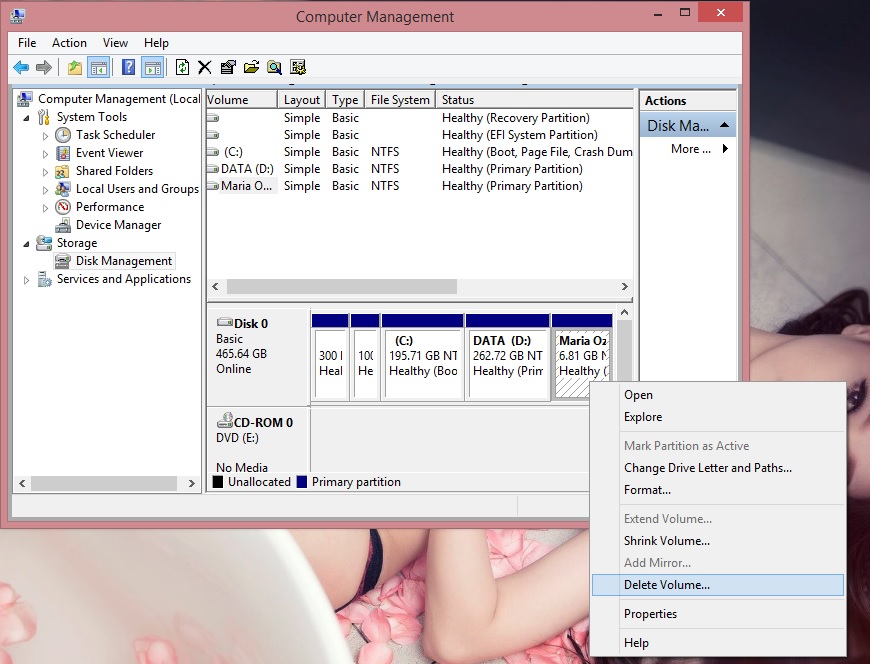
Chọn Yes để gật đầu format ổ F.
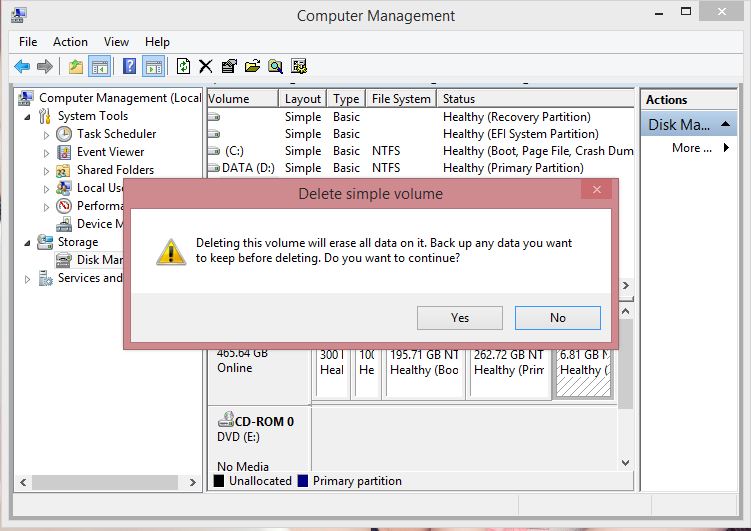
Sau đó sẽ lại xuất hiện một trong những phần vùng mới không tính phí Space >> hiện giờ bạn dìm chuột cần vào ổ D >> chọn Extend Volume.
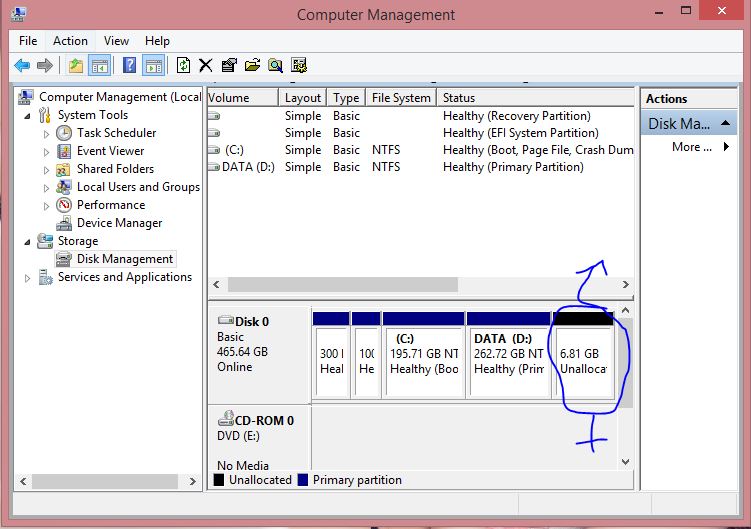
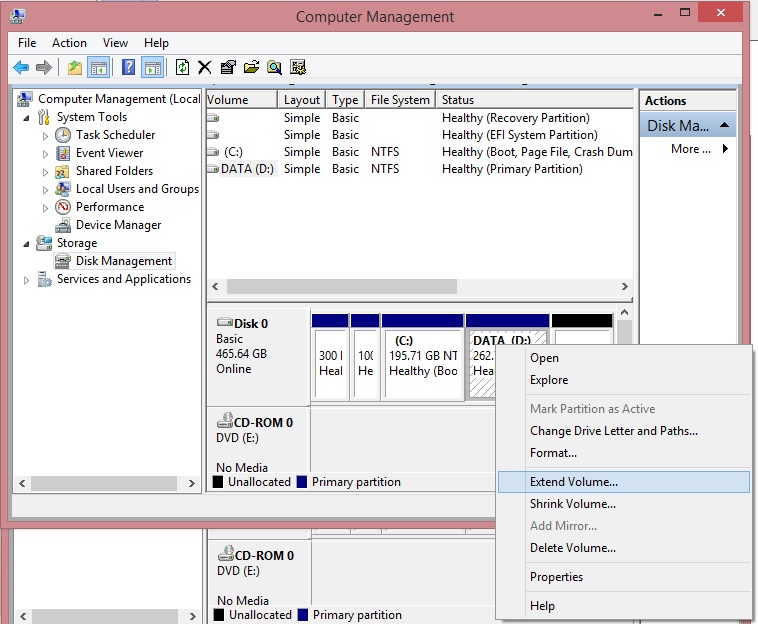
Hộp thoại bắt đầu hiện lên các bạn chọn Next.
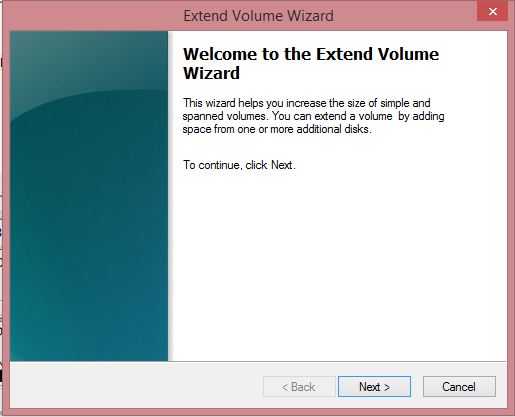
Next tiếp.
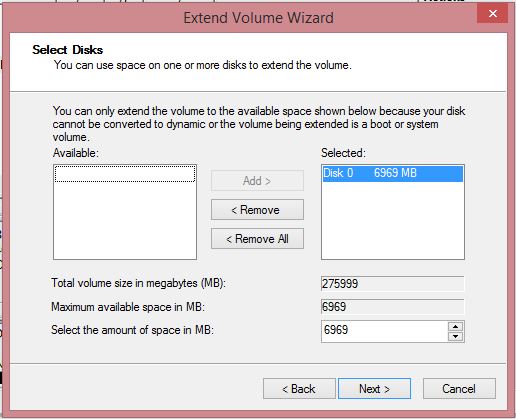
Chọn Finish nhằm hoàn thành, hiện nay bạn nhìn vào ổ D đã thấy dung tích được tạo thêm bằng chính dung lượng cũ của ổ F.
Xem thêm: Giới Thiệu Về Bản Thân Hài Hước Trên Facebook
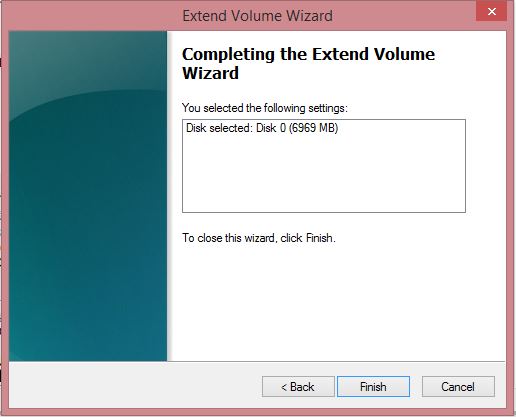
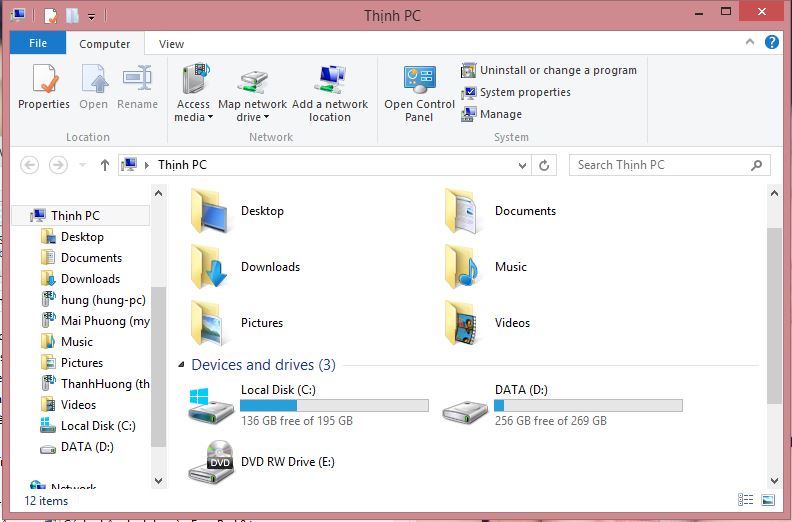
Vậy là bản thân đã chấm dứt bài gợi ý gom ổ bên trên Windows 7 cùng Windows 8 bằng Disk Management. Nếu như bạn gặp bất kỳ khó khăn nào rất có thể để lại thông tin dưới phần bình luận.