Máy in ngày nay đang dần thay đổi thiết bị luôn luôn phải có trong quá trình văn phòng hàng ngày. Cầm nhưng, ko phải ai ai cũng nắm được phương pháp in hình ảnh ra giấy ra sao để mang tính thẩm mỹ cao nhất. Nội dung bài viết dưới đây, Hoàng Hải Photocopy xin hướng dẫn các bạn cách in hình hình ảnh ra giấy đơn giản dễ dàng từ máy tính và điện thoại cảm ứng thông minh thông minh.
Bạn đang xem: Cách in ảnh từ máy tính ra giấy
Hướng dẫn bí quyết in hình ảnh trên máy tính xách tay ra giấy
Bước 1: Mở file hình ảnh cần in ra.
Bước 2: lựa chọn vào mục Print hoặc nhấp chuột phải vào hình ảnh và lựa chọn IN.
Bước 3: hộp thoại Print Pictures xuất hiện, chúng ta chọn lần lượt các tùy chọn sau:
(1) – chọn tên vật dụng in màu.(2) – các loại khổ giấy đề xuất in ra.(3) – Chọn quality hình hình ảnh in ra (photo hoặc best photo).(4) – Chọn các loại giấy ảnh.(5) – lựa chọn số bản ảnh cần copy làm việc mục Copies of each pictures.(6) – Mục Fit pictures or frame: giả dụ nhấp chọn thì tệp tin hình hình ảnh in ra có khả năng sẽ bị mất 1 khúc hình. Còn nếu như không chọn hình ảnh in ra đã đầy đủ.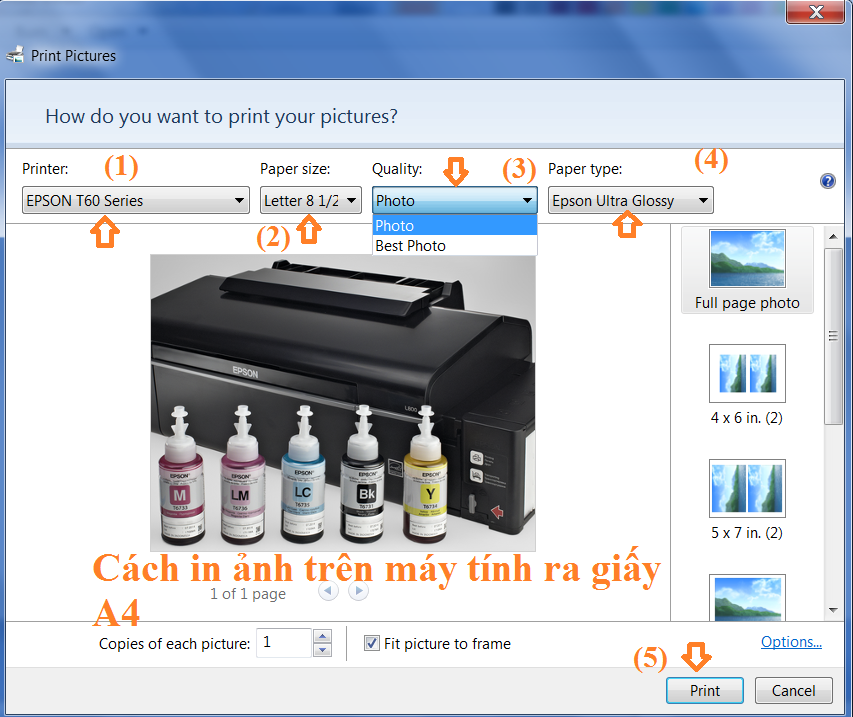
Bước 4: sau khi đã tùy chỉnh xong, các bạn nhấn chọn Print và canh cho máy in, in hình hình ảnh ra thôi.
Tin tức liên quan :
Hướng dẫn biện pháp in hình ảnh trên smartphone ra giấy
Hướng dẫn in tài liệu từ điện thoại cảm ứng ra lắp thêm in với phần mềm e
Print
Bước 1: mua và cài đặt ứng dụng e
Print trên smartphone.
Bước 2: cài đặt máy in bởi cách: Lựa chọn add a printer 2 lần. Sau khi thực hiện thì vận dụng e
Print sẽ auto tìm kiếm những thiết bị lắp thêm in vẫn kết nối với 1 mạng LAN đang được sử dụng.
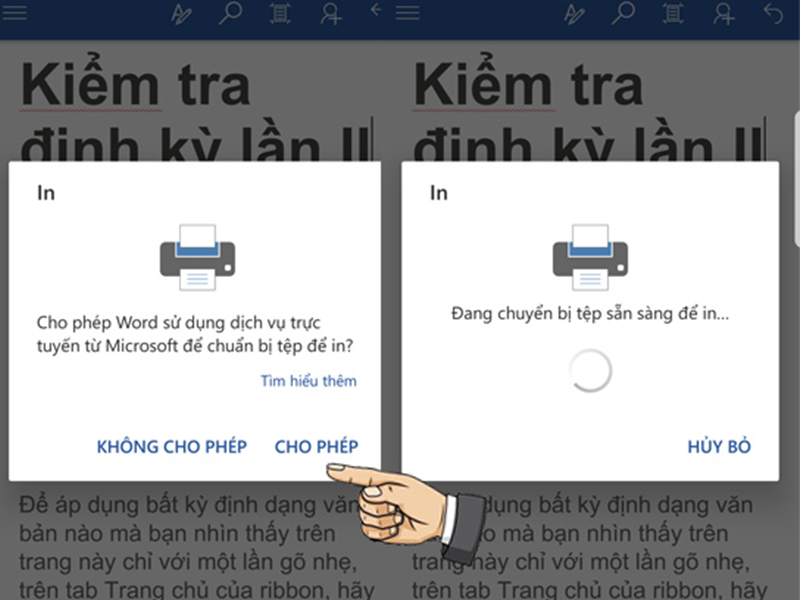
Bước 3: chọn lọc phần tài liệu yêu cầu in > nội dung buộc phải in > Print setting > cấu hình thiết lập các chế độ in gồm: Khổ in, cơ chế in toàn trang, cơ chế in màu, in 2 mặt…
Bước 4: sau thời điểm đã chấm dứt thì chúng ta lựa chọn nút Print.
Hướng dẫn in tư liệu từ smartphone ra vật dụng in với áp dụng có sẵn trên vật dụng in
HP và Canon là 2 “ông lớn” trong ngành in ấn vẫn tích hợp các ứng dụng in tư liệu từ điện thoại thông minh đó là HP e
Print cùng Canon sản phẩm điện thoại Printing. Nếu như khách hàng đang sử dụng 2 cái máy in này thì hoàn toàn có thể thực hiện các thao tác sao nhằm in tài liệu từ điện thoại thông minh ra vật dụng in:
Bước 1: Đầu tiên bạn cần bảo đảm điện thoại của chính bản thân mình và trang bị in đang thực hiện chung 1 mạng wifi.
Bước 2: bật trình thống trị ứng dụng của máy in HP hoặc Canon lên. Lúc này ứng dụng sẽ tự động hóa tìm kiếm với hiển thị sản phẩm in trên màn hình, bạn chỉ việc chọn vào đồ vật in nhưng mà mình cần.
Bước 3: sau thời điểm thực hiện xong các bước trên, bạn lựa chọn phần tài liệu phải in > nội dung cần in > Print setting > tùy chỉnh các chính sách in gồm: Khổ in, chế độ in toàn trang, chính sách in màu, in 2 mặt… > thừa nhận nút Print.
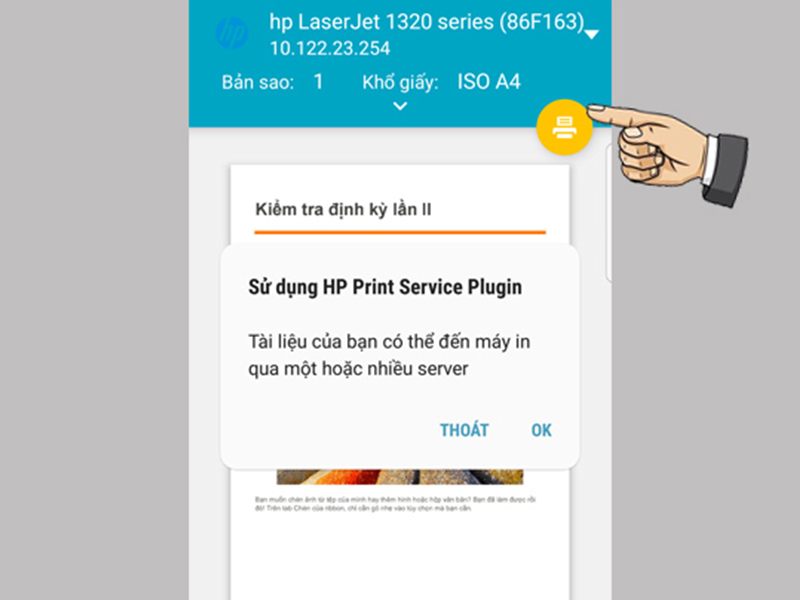
Như vậy các bạn đã biết cách in hình ảnh ra giấy rồi đúng không. Hãy thử áp dụng ngay phương pháp làm cửa hàng thuê mướn photocopy lý giải trên đây, để thu về thành quả như mong muốn nhé!
Ngày nay, nhiều người sử dụng máy in, chỉ biết dùng để in văn phiên bản với 2 màu black trắng. Mặc dầu máy in đó nhiều hào kiệt nhưng bọn họ vẫn không thể dùng thành nhuần nhuyễn được. Đặc biệt là cơ hội in ảnh, rất cần được áp dụng những tính năng khác nhau để cho ra một bức ảnh hoàn hảo. Vấn đề làm này so với nhiều người thật sự là khó khăn. Bởi vì vậy, từ bây giờ chúng ta hãy thuộc nhau khám phá cách in ảnh trên đồ vật tính là ra làm sao nhé!

Cách in hình ảnh trên sản phẩm công nghệ tính/laptop áp dụng hệ quản lý và điều hành window
Mỗi loại máy in của mỗi chữ tín khác nhau, vẫn có phần mềm in không giống nhau. Có tương đối nhiều người đã dùng phần mềm in từ mặt thứ 3 hỗ trợ. Nhưng mà cách in ảnh trên sản phẩm tính từ bỏ phần mềm của sản phẩm in còn cần sử dụng không thành thạo. Thì làm thế nào mà biết cách in ảnh từ máy tính xách tay ra giấy, bằng ứng dụng thứ 3 thông thạo được.
Kết nối trang bị in
Trước tiên, để biết cách in hình hình ảnh trên sản phẩm tính tốt nhất, bạn nên chắc chắn rằng lắp thêm in và laptop đã được liên kết với nhau. Nếu sản phẩm in của người sử dụng sử dụng wifi, các bạn cần chắc hẳn rằng máy tính vẫn dùng chung mạng internet với lắp thêm in. Nếu như không, bạn cần cắm cáp USB để liên kết chúng lại cùng với nhau. Còn còn nếu như không biết sản phẩm công nghệ in các bạn dùng bao gồm cách kết nối như thế nào? Hãy xem lại sách hướng dẫn của dòng sản phẩm in để tiến hành kết nối.
Nếu khu vực bạn áp dụng máy in là văn phòng, hay nơi nào đó có không ít máy in chuyển động cùng một lúc. Bạn cần vào Control Panel, cùng vào Hardware và Sound, tiếp đến là vào mục Devices và Printers, rồi kiếm tìm và lựa chọn máy in mà bạn có nhu cầu in.
In ảnh từ ngẫu nhiên nơi làm sao trong trang bị tính
- Hình hình ảnh cũng là 1 trong những file dữ liệu trên sản phẩm tính, chúng ta có thể lưu trực tiếp nó trong tệp tin Explorer (thư mục lưu trữ tập tin - dữ liệu trên đồ vật tính). Bạn có thể lưu trên Desktop, hoặc trong số ứng dụng như: Word, Powerpoint, Microsoft Paint cùng Photoshop….Nếu bạn cần in hình ảnh trong mục file Explorer, bạn cần chọn hình ảnh cần in, lựa chọn nhiều ảnh thì dấn giữ Ctrl rồi chọn. Tiếp đến chọn tab giới thiệu trên góc trái của mục tệp tin Explorer, rồi lựa chọn Print là được. Cách in hình hình ảnh trên lắp thêm tính này sẽ rất có ích dành đến bạn.
- Nếu bạn muốn in ảnh cấp tốc chóng, mà cách trên phiền phức, với chỉ vận dụng được lúc lưu hình ảnh trong mục tệp tin Explorer. Thì bạn chỉ cần tìm và lựa chọn bức ảnh muốn in, sau đó bấm chuột phải và chọn Print. Chúng ta cũng có thể chọn nhiều hình và một lúc, nhằm in những hình trên những trang giấy không giống nhau. Hoặc in nhiều hình bên trên một trang giấy, tùy thuộc vào sự gạn lọc trên trang in của bạn. Đây là bí quyết in ảnh từ máy vi tính ra giấy các bạn cần chú ý đấy.

Các thao tác làm việc trong hành lang cửa số in
Sau khi dấn Print, hành lang cửa số trang in sẽ được mở ra. Từ bây giờ bạn cần triển khai một vài thao tác để rất có thể in một bức hình ảnh hoàn chỉnh. Bạn nên nhớ thật cẩn thận cách in hình ảnh từ máy tính xách tay ra đồ vật in này nhé. Còn nếu không nhớ được thì cơ hội in mở lại bài viết này coi, để có một bản in hoàn hảo nhé.
+ Printer: Mục này cho bạn biết bạn cũng có thể chọn thiết bị in. Nếu có không ít máy in, chúng ta chọn mũi tên hướng xuống rồi lựa chọn tên thứ in bạn đã kết nối.
+ Paper size, Quality, Paper type: 3 mục này thể hiện kích thước giấy và loại giấy in của bạn.
+ có một thanh dọc bên góc cần thể hiện kích cỡ hình ảnh, với vị trí hình hình ảnh bạn mong in bên trên trang giấy. Nếu như muốn in hình ảnh tràn đầy trang thì chọn Full page photo.
+ Copies of each picture: Đây là số bạn dạng sao của hình hình ảnh bạn ý muốn in. Không hẳn là số trang in đâu, đừng bị lầm nhé. Vd: bạn có nhu cầu in 4 hình ảnh, từng hình một trang bạn chỉ cần chọn Full page photo sống thanh dọc mặt góc phải. Rồi kế tiếp chọn tiên phong hàng đầu ở mục Copies of each picture. Hy vọng mỗi hình 2 bản, có nghĩa là tổng cộng có 4 bản in thì lựa chọn số 2. Cứ cụ mà tăng số lên các bạn sẽ có số bản sao tương ứng đối với mỗi hình ảnh bạn ước ao in.
+ Fit picture to lớn frame: mục này là một check textbox, chúng ta cũng có thể chọn hoặc ko chọn. Nó thể hiện rằng, bức hình ảnh của chúng ta chọn sẽ tự động hóa được thu nhỏ dại cho vừa cùng với trang in. Mục này hãy lựa chọn khi bạn cần in Full page photo.
+ Options…: Mục này có chữ màu xanh, giúp bạn có nhiều tùy chỉnh khác hơn trước lúc in. Ví dụ như: in một mặt hay 2 mặt, in màu tuyệt trắng đen, in dọc giỏi in ngang,... Tương đối nhiều tùy chỉnh, vớ cả đều phải có hình hình ảnh chỉ dẫn.
+ Print: sau thời điểm chỉnh hoàn thành tất cả, dấn nút này hình hình ảnh của bạn sẽ bước đầu được in.
Đây là cach in anh tren may tinh/laptop bằng hệ quản lý và điều hành window tốt nhất có thể dành mang lại bạn. Làm theo các bước này, đảm bảo bạn sẽ có một bạn dạng in hoàn chỉnh, với đẹp mắt. Cần xem xét rằng, đề nghị kiểm tra mực in, những cách kết nối với thứ in hay xuyên. Để không tác động đến quá trình in hình ảnh của bạn.

Cách in hình ảnh trên sản phẩm công nghệ tính/laptop cần sử dụng hệ điều hành Mac
OS
Thực ra cách in hình ảnh từ máy vi tính ra giấy trên Mac
OS cũng không không giống gì trên Window. Các thao tác làm việc tính năng bên trên trang in cũng như như vậy. Chỉ là bí quyết thể hiện khác nhau một chút thôi.
- bạn kiểm tra kết nối với sản phẩm in bằng cách vào System Preferences, rồi chọn Printers & Scanners. Tại đây bạn có thể kiểm tra lắp thêm tính/laptop mình đang liên kết với lắp thêm in nào? Và lúc này có bao nhiêu máy in sát bạn?
- Vào Finder, nhấn lựa chọn hình ảnh bạn buộc phải in. Sau đó chọn tab File mặt góc trái màn hình, một trình solo sẽ thả xuống. Cứ thế các bạn tìm và lựa chọn Print nhằm hiện ra cửa sổ in cho mình tùy chỉnh. Như vẫn nói ngơi nghỉ trên, các làm việc này cũng không khác trên Window là mấy, nên các bạn rất thuận lợi thực hiện. Sau khi kết thúc thì các bạn nhấn Print là hình hình ảnh sẽ ban đầu được in ra thôi.

Một vài ba lời khuyên dành cho bạn (Window xuất xắc Mac
OS phần đa dùng được)
Cách in ảnh trên sản phẩm tính này để giúp đỡ bạn tiến hành nhanh hơn, tốt hơn. Không cần phải lưu về, tốt phải triển khai nhiều thao tác làm việc dư thừa.
- Mở nhanh hành lang cửa số in bằng cách nhấn tổng hợp phím Ctrl + p. (trên Window) hoặc Command + p (trên Mac
OS). Bí quyết này áp dụng được đối với ngẫu nhiên ứng dụng nào được cung cấp in ấn. Có một vài trình coi sóc web cũng hỗ trợ in ấn đấy.
Xem thêm: Cách tạo hiệu ứng chuyển trang trong powerpoint 2010, thiết lập hiệu ứng chuyển slide trong powerpoint
- nếu bạn chưa chắn về việc tùy chỉnh thiết lập trang in đẹp nhất mắt, phù hợp. Thì hãy thử in trước một phiên bản nháp, rồi kế tiếp điều chỉnh lại trang in đến đúng.
- Nếu trang bị in của doanh nghiệp hỗ trợ Air
Print, in thông qua điện thoại. Chúng ta cũng có thể dùng điện thoại của chính bản thân mình kết nối thẳng với thứ in. Để in ra hồ hết bức hình ảnh nhanh chóng nhưng không bắt buộc đến thứ tính/laptop. Nhưng nhớ rằng phải thiết lập ứng dụng tương xứng nhé. Nếu như bạn dùng điện thoại Android thì cần dùng áp dụng Cloud
Print.
