Outlook của shthcm.edu.vn là dịch vụ thân thuộc với giới văn phòng, nhưng những người dân mới gồm thể chưa biết Outlook là gì, cách sử dụng mail Outlook ra sao? nếu khách hàng nằm trong số đó thì hãy cùng Quantrimang.com khám phá về Outlook trong nội dung bài viết dưới đây nhé.
Bạn đang xem: Hướng dẫn sử dụng mail outlook
Outlook là gì?
Outlook là một ứng dụng vào bộ phần mềm văn chống Office của shthcm.edu.vn, sử dụng để quản lý email cùng như một sổ tương tác cá nhân. Outlook có thể chấp nhận được bạn gửi cùng nhận email, cai quản lịch, tàng trữ số điện thoại và tên liên hệ, tạo ra lịch hẹn cùng theo dõi những nhiệm vụ.
Trong môi trường thiên nhiên doanh nghiệp, những công ty thường kết nối Outlook với sever Exchange khiến cho tất cả nhân viên có thể sử dụng và một sổ showroom và lịch.
Trong bài viết này họ sẽ tò mò cách thực hiện Outlook giành riêng cho cá nhân, người tiêu dùng thông thường.
Các nhân kiệt của shthcm.edu.vn Outlook
Các chức năng cơ bạn dạng của Outlook bao gồm dịch vụ email, kiếm tìm kiếm email, lắp cờ với mã hóa màu, cùng với hồ hết tùy lựa chọn xem trước. Công dụng lịch chất nhận được lập lịch, coi và giao tiếp về các cuộc hẹn với cuộc họp. Outlook cung ứng 99 gigabyte dữ liệu tàng trữ và năng lực đặt trả lời tự động.
Hộp thư mang lại Outlook cung ứng ngăn phát âm previewCác tính năng bổ sung của Outlook bao gồm:
Chia sẻ lịch. Người tiêu dùng có thể chia sẻ lịch để thấy sự sẵn sàng chuẩn bị của người cùng cơ quan khi lên kế hoạch họp.Đề cập mang lại ai đó. Nếu người tiêu dùng nhậpvà tên người dùng khác, Outlook vẫn thêm người tiêu dùng đó vào list email, highlight kể của người tiêu dùng đó và thông báo cho những người dùng.Lên lịch email. Người dùng hoàn toàn có thể viết email trước cùng chọn thời gian gửi.Thao tác nhanh. Chức năng này có thể chấp nhận được người dùng xào nấu văn phiên bản của một thư điện tử và chèn nó vào các thư vào tương lai. Hào kiệt này cực kỳ hữu ích cho tất cả những người dùng bắt buộc gửi các email tựa như cho nhiều người tiêu dùng khác nhau.Thông báo ngôn từ mới. Các thư mang đến sẽ lộ diện trên screen của bạn dùng, thông tin cho họ về những thư điện tử mới.Bỏ qua tin nhắn. Tất cả các thư vào một cuộc hội thoại hoàn toàn có thể được để để bỏ qua hộp thư mang đến của người dùng và chuyển cho thư mục các mục vẫn xóa.Lời nhắc file gắn thêm kèm. Nếu người tiêu dùng đề cập đến một phần đính kèm trong thư điện tử nhưng quên kèm theo nó, Outlook đang hỏi bọn họ xem họ vẫn muốn bao gồm một trong những phần đính kèm trước lúc gửi thư tốt không.Tùy lựa chọn xóa cuộc trò chuyện. Fan dùng hoàn toàn có thể nhấp vào nút nhằm xóa tin nhắn đã đọc, chỉ nhằm lại đầy đủ tin nhắn không đọc.Cập nhật lịch tự động. Outlook sẽ auto thêm đặt khu vực chuyến bay, khách hàng sạn với thuê xe hơi vào lịch.Các phím tắt bàn phím hữu ích. Một số trong những phím tắt chính có sẵn bao gồm:Chuyển quý phái Mail (CTRL + 1)Chuyển thanh lịch Calendar (CTRL + 2)Chuyển sang trọng Contacts (CTRL + 3)Tạo cuộc hẹn bắt đầu (CTRL + SHIFT + A)Gửi thư (ALT + S)Trả lời thư (CTRL + R)Tính năng định kỳ Outlook hiển thị các cuộc họp trải nhiều năm trong tuần làm cho việc, đưa tin về thời gian và vị trí người tham dự làm việc mỗi ngày
Cách áp dụng Outlook cơ bản
Chế độ xem mặc định của Outlook là hộp thư đến, trên cùng là Ribbon. Ribbon vẫn giúp duy trì các mục chọn nhỏ của từng tab làm việc trên màn hình để chúng ta không mất thời hạn tìm chúng. Nếu muốn lập cập ẩn hoặc hiển thị Ribbon, chỉ việc sử dụng tổng hợp phím CTRL + F1.
Khi click vào bất kể chứng năng menu nào ở bên trên cùng, Ribbon sẽ hiện ra để các bạn chọn các chức năng và công cụ. Nếu muốn Ribbon lúc nào cũng hiển thị để dễ ợt truy cập, chỉ việc nhấn "CTRL + F1" hoặc click vào biểu tượng ghim nhỏ dại ở góc bên dưới cùng bên phải.
Ribbon sẽ sở hữu các tab File, Home, Send/Receive, Folder, View, Help mà bạn cũng có thể tìm hiểu rõ hơn bên dưới đây.
Tab Home
Tab home trên Ribbon chuyển đổi theo ngữ cảnh tùy trực thuộc vào cơ chế đang truy nã cập. Trong hình ảnh chụp màn hình hiển thị ở trên, tab Home dành cho Mail. Tại đây các bạn sẽ nhìn thấy những tác dụng cơ bạn dạng nhất của Mail bao gồm:
Ngoài ra còn xóa xóa email, giữ trữ, di chuyển sang thư mục khác, phát âm mail, đánh dấu email là sẽ đọc, chưa đọc...
Ở hình mặt dưới, tab Home chuyển đổi khi chọn tùy lựa chọn Calendar. Giữ ý, Ribbon được ghim đề nghị ghim đang được thay đổi thành mũi thương hiệu trong ngôi trường hợp bạn muốn thu gọn lại (hoặc thực hiện "CTRL + F1").
Các tab Ribbon sót lại như Send/Receive, Folder, View với File cũng biến đổi tùy trực thuộc vào cơ chế đang sử dụng.
Bây giờ đồng hồ hãy xem biện pháp chuyển giữa các chính sách và chuyển đổi chế độ xem. Ở ở bên cạnh trái, bạn sẽ thấy một bảng thư mục, nghỉ ngơi cuối bảng này là các phím tắt mang đến các chính sách của Outlook. Trong lấy ví dụ này, các bạn sẽ thấy các hình tượng cho Inbox (1), Calendar (2), People (3), Task (4) với các hình tượng khác.
Nếu nhấp vào mũi tên sống đầu bảng điều hướng, nó sẽ mở rộng bảng cùng hiển thị cây folder cho tài khoản email.
Tương tự, khi đưa sang cơ chế Calendar, bạn sẽ thấy cơ chế xem tương xứng trong chống thư mục.
Nhấp vào tía dấu chấm để truy cập các chế độ Outlook khác như Notes, Folders với Shortcuts của Outlook. Chọn "Navigation Options" để chuyển đổi thứ tự các chế độ xuất hiện.
Tắt “Compact Navigation” để hiện thị ở chế độ toàn màn hình. Bạn có thể tăng hoặc giảm những mục cùng thứ tự mở ra của chúng.
Tab Send/Receive
Tab Send/Receive thường mang lại Inbox dẫu vậy cũng cho các chính sách khác như Calendar, Tasks, v.v… tuy vậy chúng không tồn tại cùng chức năng.
Ví dụ, hình hình ảnh ở dưới cho thấy thêm tab Send/Receive đến Calendar, chúng ta cũng có thể thấy thiếu thốn phần sever khi so sánh với hình ảnh trên.
Tùy ở trong vào loại giao thức mail sử dụng (trong ảnh chụp screen đầu tiên, áp dụng với giao thức IMAP), bạn dùng rất có thể tải hoặc tất yêu tải những tiêu đề, các thư đã có được đánh dấu/chưa tiến công dấu, v.v… vày đó, tùy lựa chọn Send/Receive tùy ở trong vào cách cấu hình thiết lập tài khoản email.
Tab Folder
Nhìn chung, tab Folder giống nhau cho tất cả các chế độ, kế bên Calendar. Hình hình ảnh dưới, chúng ta có thể thấy tab Folder mang đến Inbox chất nhận được thực hiện toàn bộ các các bước quản trị thư mục (nếu ko sử dụng thông tin tài khoản IMAP thì các bạn sẽ không thấy tab IMAP).
Nếu mong mỏi thu nhỏ dại kích thước mailbox để tiện lợi quản lý, hãy mở Options và lựa chọn “Advanced”.
Sau đó, tra cứu tùy lựa chọn Auto
Archive cùng click vào nút “Auto
Archive Settings” để mở hộp thoại thiết lập.
Như sẽ đề cập trước đó, đa số các tab thư mục đều tương đối giống nhau trong các chế độ của Outlook, bên cạnh Calendar tất cả các tác dụng cụ thể mang lại lịch. Ví dụ, sống các chế độ khác, chúng ta không thể sao chép hoặc dịch rời thư mục, nhưng hoàn toàn có thể sao chép hoặc dịch rời lịch, v.v …
Tóm lại, người dùng sẽ thống trị thư mục liên quan đến vỏ hộp thư đến nhiều nhất bởi vì email có thể nhanh giường bị đầy cùng lộn xộn nếu như không được thu xếp một giải pháp khoa học.
Tab View
Tùy lựa chọn View đựng các chức năng cơ bản sau đây như trong hình hình ảnh bên dưới.
Lưu ý, nút Reminders Window được dùng để xem các lời nhắc. Nếu như có bất kỳ lời kể nào hiển thị, chúng ta có thể chọn nhằm xóa từng lời nhắc, dìm nút báo lại, hoặc xóa toàn bộ trong một lần.
Các tab View không giống sẽ không giống nhau tùy thuộc vào từng chế độ. Hình ảnh dưới dây là tab View cho chế độ Calendar tất cả có những phần Current View, Arrangement, Color với Layout. Phần Layout vào các chế độ còn lại sở hữu nhiều chức năng giống nhau.
Dưới đây là hình hình ảnh tab View cho chế độ Tasks.
Sử dụng tab View theo cách của người sử dụng để sắp xếp thông tin hối hả khi lượng thông tin nhiều theo thời gian. Khi lịch dày đặc, có khá nhiều nhiệm vụ, các thư đến chồng chất, hãy sử dụng những cách bố trí và ba cục không giống nhau để đạt kết quả tốt nhất.
Ribbon theo chức năng
Tiếp theo bọn họ hãy thảo luận về những tùy chọn biến hóa theo những chức năng. Hình hình ảnh dưới đây là các công dụng cần nhằm soạn thảo một e-mail cơ phiên bản với các tệp đính thêm kèm, đính thẻ với định dạng văn bản. Tất cả những chức năng này đều rất dễ sử dụng, không hề phức tạp.
So sánh nó cùng với Ribbon cho chế độ Task, có thể truy cập bằng phương pháp khởi cồn hoặc mở một tác vụ.
So sánh tab này cùng với tab Insert. Tab Insert không biến đổi mấy vào Outlook, chúng ta có thể sử dụng các tùy lựa chọn và tác dụng giống nhau cho ngôn từ email, nhiệm vụ, sự kiện lịch, v.v…
Các tin nhắn email sẽ thêm một tab Options, có chứa một vài tuấn kiệt hữu ích. Ngoài những tùy lựa chọn trong phần Theme, nó còn tồn tại có BCC (dùng trong trường hợp ao ước ẩn fan nhận từ title email) với các tác dụng theo dõi. Nói chung, không có gì đặc biệt ở đây, trừ khi bạn có nhu cầu thiết lập cơ chế đã gửi email (delivery receipt) hoặc thông báo người nhận đang đọc mail (read receipt).
Tab Format Text mang lại các cơ chế cũng tương tự như như nhau. Tab này giống như như tính năng định dạng trong Word, vị vậy giả dụ đã áp dụng Word thì các công dụng này hẳn quen thuộc với bạn.
Cuối cùng, tab Review được áp dụng để kiểm tra chính tả và ngữ pháp, đếm số từ, v.v…
Tab Review giống nhau trong các ứng dụng Outlook. Chú ý nó cũng cất các tính năng Language để tùy chỉnh thiết lập ngôn ngữ, bình chọn và dịch các mục vào trường hợp ai đó gửi tin nhắn nhắn hoặc văn bạn dạng bằng ngữ điệu khác.
Thiết lập tài khoản email auto và thủ công
Cài đặt thư điện tử tự động
Khi lần trước tiên khởi chạy Outlook, bạn cần thiết lập một tài khoản.
Ở đây, người dùng sẽ gồm hai lựa chọn, một là tùy chỉnh cấu hình tài khoản Outlook ngay bây giờ, hai là thể bỏ lỡ phần này với thêm thông tin tài khoản sau đó.
Nếu lựa chọn "No", một thông báo cảnh báo vẫn hiện lên cho thấy nếu không có tài khoản email các bạn sẽ không thể gửi hoặc nhận thư điện tử và một vài tính năng khác của Outlook. Vớ nhiên, bạn vẫn hoàn toàn có thể sử dụng nó nhằm theo dõi công việc, ghi chú, giữ lại lịch, và hầu hết thứ khác, tuy vậy Outlook thực sự là một trải nghiệm phần nhiều tập trung vào email.
Do đó, bạn nên thiết lập cấu hình Outlook với một thông tin tài khoản email. Đầu tiên, nhập một số trong những thông tin về tài khoản của người tiêu dùng và áp dụng sẽ tự động hóa phát hiện các cài đặt.
Nếu ứng dụng không tự động cài đặt, bạn cần phải thiết lập thêm nhiều loại máy chủ, tiếp đến chọn “Manual setup” và click vào “Next”.
Sử dụng thông tin tài khoản Outlook.com là cách dễ ợt nhất, trường hợp muốn tùy chỉnh cấu hình một mail chưa phải của shthcm.edu.vn, các bạn sẽ phải định cấu hình thủ công. Sau đó, thừa nhận “Finish” nhằm hoàn vớ thiết lập.
Nếu vẫn chưa làm được chúng ta cũng có thể xem hướng dẫn cụ thể này: gợi ý thêm tài khoản Gmail vào Outlook bằng IMAP
Cài đặt tài khoản email thủ công
Bây giờ họ sẽ tùy chỉnh cấu hình thêm một thông tin tài khoản khác. Siêu may, bạn cũng có thể thiết lập Outlook để vận động với nhiều thông tin tài khoản email khác nhau với POP và IMAP.
POP và IMAP?POP hoặc Post Office Protocol là giao thức thư điện tử được sử dụng để tải mail. Nếu đã từng sử dụng ứng dụng thư điện tử để kết nối với e-mail do ISP cung cấp, hoặc nhấn thư từ thương mại dịch vụ webmail, bạn phải kết nối bởi POP.
Nếu thiết lập cấu hình tài khoản làm việc với IMAP, Outlook đang sao chép kết cấu thư mục trực con đường và nhất quán hóa email. Email sẽ không bị xóa khỏi lắp thêm chủ, và bạn có thể chỉ đề xuất chọn tải các tiêu đề tin nhắn, thật hoàn hảo nếu chúng ta có hàng ngàn tin nhắn trong folder của mình.
Thêm với quản lý nhiều tài khoản Email
Thêm và quản lý nhiều tài khoản email trong Outlook rất đối chọi giản. Nếu còn muốn thêm tài khoản email mới, hãy nhấp vào tab "File" trên Ribbon cùng click vào "Add Account", màn hình Auto account Setup đang xuất hiện. Nếu như muốn tự thiết lập tài khoản, hãy chọn "Manual setup" cùng nhấp vào "Next".
Như đang đề cập sống trên, bạn cũng có thể lựa lựa chọn giao thức POP hoặc IMAP, với việc cấu hình thiết lập tài khoản với một trong các hai giao thức này sẽ che thuộc nhà hỗ trợ dịch vụ email. Tức là nếu áp dụng Gmail hoặc Yahoo! mail, hoặc thậm chí e-mail mà nhà cung ứng dịch vụ internet cung cấp, bạn nên tham khảo ý loài kiến của chúng ta hoặc hoặc search kiếm trên mạng internet về những hướng dẫn và thiết đặt cụ thể để thực hiện với Outlook.
Mặt khác, nếu đang áp dụng Outlook.com hoặc dịch vụ thương mại loại Exchange Active
Sync khác thì cách tùy chỉnh sẽ đơn giản và dễ dàng hơn.
Khi sẽ thêm tài khoản, nếu như cần làm chủ các tài khoản này, chúng ta cũng có thể chọn tài khoản muốn áp dụng từ trình chọn thả xuống sinh hoạt đầu trang Account Information trên tab File, tiếp nối nhấp vào “Account Settings” và “Account Settings”. Từ hành lang cửa số kết quả, chúng ta có thể tạo một thông tin tài khoản mới, biến đổi tài khoản hiện tại tại, xóa, tùy chỉnh cấu hình nó làm tài khoản mặc định (nếu có tương đối nhiều hơn một tài khoản mail), biến hóa các setup khác nếu bắt buộc thiết.
Hình dưới là thiết đặt cho thông tin tài khoản Outlook.com.
Dưới phía trên là cấu hình thiết lập IMAP được định cấu hình thủ công bằng tay theo thiết đặt do Google cung cấp.
Nhấn vào "More Settings ..." tìm hiểu các setup cổng máy chủ.
Hãy nhớ rằng, bạn chỉ phải thiết lập cấu hình một lần với lần sau không phải tùy chỉnh thiết lập nữa trừ lúc muốn chuyển đổi mật khẩu hoặc thêm, xóa một tài khoản.
Mặc dù không ít người dân thích áp dụng Gmail hoặc Yahoo! Mail cơ mà Outlook rất dễ ợt khi có nhiều tài khoản thư điện tử như tài khoản email cá nhân, công việc, v.v… bạn sẽ không phải thay đổi giữa các tài khoản mỗi một khi nhận thư mới, chỉ cần sử dụng bên trên Outlook. Bên cạnh đó bạn còn hoàn toàn có thể lên kế hoạch hẹn, quản lý các nhiệm vụ, v.v… Đây đích thực là một chiến thuật hiệu quả, và được shthcm.edu.vn mang quay trở về bộ Office với là một trong những phần quan trọng vào thói quen áp dụng hàng ngày của rất nhiều người dùng.
Outlook cho shthcm.edu.vn 365 Outlook 2021 Outlook 2019 Outlook năm nhâm thìn Outlook 2013 Office dành đến doanh nghiệp Office 365 Small Business Outlook 2010 xem th&#x
EA;m...Ẩn bớt
Outlook chuẩn bị xếp các email, lịch, danh bạ, tác vụ và list việc đề xuất làm của bạn, vớ cả ở cùng một chỗ. Việc bố trí đó sẽ bước đầu bằng tài khoản thư điện tử của bạn. Từ đó, bạn có thể ban đầu làm bài toán với những email, chuyển email thành tác vụ hoặc cuộc hẹn, cũng giống như lưu trữ tin tức về những người bạn liên can trong danh bạ của mình nhằm không bao giờ phải ghi nhớ địa chỉ e-mail hay số điện thoại. Hãy cùng khám phá nhanh về một số tác vụ cơ bản.
Bắt đầu
Hành đụng đầu tiên của bạn là thiết lập cấu hình tài khoản Outlook của mình. Sau đó, bạn sẽ sẵn sàng để bắt đầu nhận và gửi email, sử dụng lịch, tạo danh bạ và làm câu hỏi với các tác vụ Outlook.
Quá trình thiết lập là tự động nếu bạn đã thực hiện phiên bản trước đó của Outlook trên thuộc một lắp thêm tính. Ví như không, cấu hình thiết lập Tài khoản Tự rượu cồn sẽ khởi chạy vào lần đầu tiên bạn khởi cồn Outlook và trả lời bạn từng bước để hoàn thành tiến trình.
Bạn sẽ được yêu cầu cung cấp tên, showroom email và mật khẩu. Thường thì do vậy là đủ cơ mà nếu quá trình tùy chỉnh cấu hình tự đụng không thành công, Outlook sẽ yêu thương cầu cung cấp thêm một số thông tin, chẳng hạn như tên máy chủ thư của bạn. Ví như bạn không có thông tin đó, nhà cung cấp email của bạn có thể mang đến bạn biết những cụ thể này.
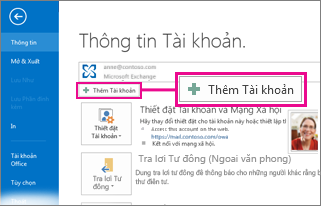
Lưu ý: Nếu bạn ao ước thêm một tài khoản thư điện tử khác về sau này, khi sẽ sẵn sàng, lựa chọn Tệp > Thêm Tài khoản để khởi động tùy chỉnh thiết lập Tài khoản Tự động.
Thanh truy nã nhập nhanh
Thanh truy tìm nhập nhanh là một trong những phần quan trọng trong thử khám phá Outlook của bạn. Với đó là 1 cách đơn giản dễ dàng giúp bạn di chuyển giữa các tính năng Outlook ở bên trên cùng—Thư, Lịch, Mọi người và Tác vụ. Thanh này ngoài các tab tiêu chuẩn chỉnh và ruy-băng cung cấp cho bạn một loại phép tắc và tùy chọn để giúp bạn áp dụng và thống trị Outlook.
Thường được đặt ở cuối hành lang cửa số Outlook, thanh truy nã nhập cấp tốc hiển thị—tùy theo các cài đặt được chọn—các nút thương hiệu (hình ảnh bên trái) hoặc hình tượng (hình hình ảnh bên phải) có link với thương hiệu tính năng.
|
 |
 |
Bạn rất có thể kiểm soát những nút (hoặc biểu tượng) xuất hiện thêm trên thanh tầm nã nhập cấp tốc và thậm chí theo sản phẩm tự xuất hiện.
Chọn thêm > tùy chọn dẫn hướng.
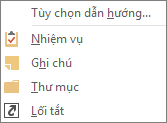
Trong vỏ hộp thoại Tùy chọn Dẫn hướng, thực hiện như sau:
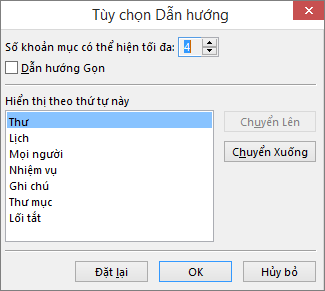
Để đổi khác số lượng nút hoặc hình tượng xuất hiện trên thanh, tăng hoặc giảm setup mặc định là 4 đối với Số mục hiển thị tối đa.
Để xem các biểu tượng thay bởi vì tên, chọn hộp kiểm Dẫn hướng Thu gọn.
Để sắp xếp lại cách các nút hoặc hình tượng được liệt kê, chọn một mục trong hộp Hiển thị theo máy tự này, rồi chọn Di gửi Lên hoặc Di gửi Xuống.
Chọn OK.
Mẹo: Nếu chúng ta không thích hợp những thay đổi đã triển khai hoặc chỉ muốn bắt đầu lại, hãy chọn Đặt lại.
Thư
Email liên kết bạn với tất cả người bên trong và bên phía ngoài tổ chức của bạn. Chúng ta có thể thêm chữ cam kết điện tử và những tệp kèm theo vào thư email của mình.
Tạo thư e-mail mới
Từ ngẫu nhiên thư mục thư như thế nào (chẳng hạn như hộp thư cho của bạn), lựa chọn Email Mới.
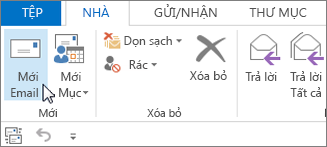
Lối tắt bàn phím: Để chế tạo thư email, thừa nhận Ctrl+Shift+M.
Khi các bạn hoàn tất việc soạn email, lựa chọn Gửi.
Để hiểu biết thêm thông tin, hãy xem mục chế tạo thư email.
Thêm chữ ký e-mail vào thư
Tạo chữ cam kết cá nhân xuất hiện thêm ở cuối thư của bạn. Chữ ký bao gồm thể bao hàm văn bản, hình ảnh, Danh Thiếp Điện tử của bạn, logo hoặc thậm chí còn hình hình ảnh chữ cam kết viết tay của bạn.
sinh sản chữ ký kếtTrong một thư mới, lựa chọn Chữ ký >Chữ ký.
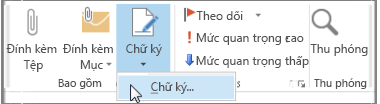
Ở tab Chữ cam kết Email, lựa chọn Mới.
Nhập tên, rồi chọn OK.
Trong Chọn chữ ký mặc định, triển khai như sau:
Trong list tài khoản email , hãy chọn tài khoản email để links với chữ ký.
Trong danh sách Thư mới, lựa chọn chữ ký bạn muốn tự động hóa được thêm vào đầy đủ thư email mới. Nếu khách hàng không muốn tự động hóa ký thư e-mail của mình, chúng ta có thể bỏ qua tùy chọn này vày (không có) là cực hiếm mặc định.
Trong danh sách Trả lời/chuyển tiếp, chọn chữ ký kết mà chúng ta muốn tự động được thêm (tự hễ ký) khi bạn trả lời hoặc chuyển tiếp thư. Ví như không, hãy gật đầu đồng ý tùy chọn mặc định là (không có).
Bên bên dưới chỉnh sửa chữ ký, nhập chữ ký, rồi lựa chọn OK.
Thêm chữ cam kếtTrong một thư mới, lựa chọn Chữ ký, rồi lựa chọn chữ ký bạn muốn.

Để hiểu biết thêm thông tin, hãy coi mục Tạo và thêm chữ ký thư email.
Chuyển tiếp hoặc trả lời thư email
Trên dải băng hoặc trong phòng đọc, lựa chọn trả lời, trả lời tất cả, hoặc chuyển tiếp
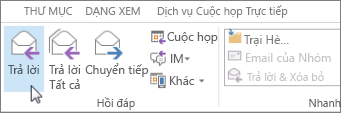
Trong vỏ hộp Đến, Cc hoặc Bcc, thực hiện một vào các thao tác sau:
Để thêm bạn nhận, nhấp chuột hộp say đắm hợp, rồi nhập tên người nhận.
Để loại bỏ người nhận, nhấp chuột hộp thích hợp, chọn tên người nhận rồi dấn phím Delete.
Để hiểu thêm thông tin, hãy coi mục Trả lời hoặc chuyển tiếp thư email.
Thêm tệp kèm theo vào một thư email
Để phân chia sẻ một tệp, bạn có thể thêm kèm tệp vào thư của mình. Bạn có thể đính kèm những mục Outlook khác, ví dụ như thư, contact hoặc tác vụ.
Tạo thư bắt đầu hoặc lựa chọn một thư sẵn có, rồi chọn Trả lời, Trả lời tất cả hoặc Chuyển tiếp.
Trong hành lang cửa số thư, chọn Thư > Đính kèm Tệp.
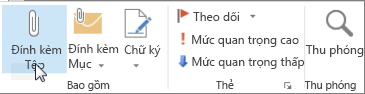
Để biết thêm thông tin, hãy coi mục Đính kèm tệp, thư, liên hệ hoặc tác vụ vào thư email.
Mở hoặc giữ tệp đi kèm của thư email
Bạn có thể mở tệp gắn kèm từ phòng đọc hoặc từ một thư sẽ mở. Sau thời điểm mở và xem tệp lắp kèm, bạn có thể giữ lại. Ví như thư có các tệp thêm kèm, bạn có thể giữ thành một nhóm hoặc lưu lại lần lượt từng tệp.
Mở tệp đi kèmTùy thuộc vào phiên bạn dạng Outlook ai đang sử dụng, tất cả thể có rất nhiều tùy lựa chọn sẵn dùng để mở phần lắp kèm.
Bấm lưu ban vào tệp gắn kèm.
Để biết thêm thông tin, hãy xem mục Mở tệp đính kèm.
lưu tệp đi cùngChọn tệp đính kèm trong phòng đọc hoặc vào thư sẽ mở.
Ở tab Tệp gắn kèm, trong team Hành động, chọn Lưu Như. Bạn cũng có thể có thể click chuột phải vào tệp gắn thêm kèm, rồi chọn Lưu Như.
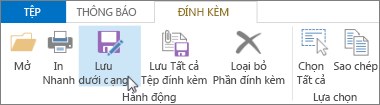
Để hiểu biết thêm thông tin, hãy xem lưu lại tệp thêm kèm.
Cài đặt Outlook đến i
OS hoặc Android
|
 | nếu như khách hàng sử dụng Outlook for i |
Tạo cuộc hẹn trong lịch
Trong Outlook, các cuộc hẹn không y hệt như các cuộc họp. Cuộc hẹn là gần như hoạt đụng bạn sắp xếp trong kế hoạch của mình cùng không liên quan đến việc mời người khác hay để trước các tài nguyên, chẳng hạn như phòng hoặc sản phẩm hội thảo.

Trong thư mục Lịch, chọn Cuộc hẹn Mới. Bạn cũng có thể bấm chuột phải vào một khối thời gian trong lưới kế hoạch biểu của mình, rồi lựa chọn Cuộc hẹn Mới.
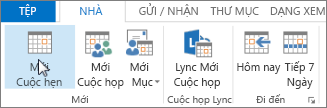
Lối tắt bàn phím: Để tạo ra một cuộc hẹn, dấn Ctrl+Shift+A.
Để biết thêm thông tin, hãy coi mục Lên định kỳ cuộc hẹn.
Lên kế hoạch cuộc họp
Trong Outlook, cuộc họp có sự tham gia của người khác và có thể bao gồm các tài nguyên, như chống hội thảo. Bạn sẽ nhận được những phản hồi về yêu mong họp trong Hộp thư đến của mình.
Trong folder Lịch, lựa chọn Cuộc họp Mới.
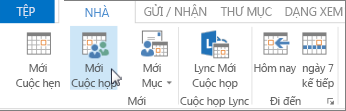
Phím tắt: Để chế tác một yêu cầu họp mới từ bất kỳ thư mục nào vào Outlook, dấn Ctrl+Shift+Q.
Để hiểu biết thêm thông tin, hãy coi mục Lên định kỳ cuộc họp với người khác.
Đặt lời nhắc
Lời nói sẽ nhảy lên trong một hành lang cửa số cảnh báo để bạn không bỏ lỡ hạn chót quan trọng. Bạn có thể đặt hoặc loại bỏ các lời đề cập về hầu như mọi thứ vào Outlook, bao gồm các thư email, cuộc hẹn và liên hệ.
Đối với các cuộc hứa hẹn hoặc cuộc họpMở một Cuộc hẹn hoặc Cuộc họp, rồi trong vỏ hộp danh sáchLời nhắc, chọn khoảng chừng thời gian bạn mong muốn lời nhắc xuất hiện trước cuộc hẹn hoặc cuộc họp. Để tắt lời nhắc, chọn Không có.
Đối với các thư email, danh bạ và tác vụChọn Theo dõi Tiếp > Thêm Lời nhắc.
Mẹo: Bạn có thể nhanh lẹ gắn cờ mang lại các thư email dưới dạng mục câu hỏi cần làm bằng cách sử dụng lời nhắc. Phần lớn lời nhắc này làm mang lại thư mở ra trên danh sách Việc phải làm và trong folder Tác vụ tuy nhiên không tự rượu cồn thêm lời nhắc. Bấm chuột phải vào cờ trong list thư nhằm thêm lời nhắc. Hoặc ví như bạn có một thư vẫn mở, lựa chọn Theo dõi Tiếp > Thêm Lời nhắc.
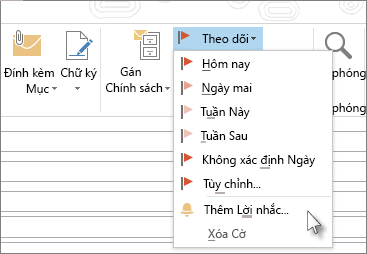
Mọi người
Mọi người là tên gọi nhóm giành riêng cho những người—và công ty—tạo thành danh bạ cá thể và doanh nghiệp của bạn. Những người bạn thêm bên dưới dạng một liên hệ là trọn vẹn theo ý mong và những hạn chế duy nhất rất có thể áp dụng cho người mà bạn cũng có thể hoặc cần yếu thêm là những tinh giảm mà các bạn hoặc công ty của công ty áp đặt. Ví dụ: công ty của chúng ta có thể có quy tắc nhất định về việc tương ứng cùng với các địa chỉ email bên ngoài.
Tạo một liên hệ
Một liên hệ có thể chỉ đơn giản là một tên và những địa chỉ e-mail hoặc các bạn có thể thêm các chi tiết, ví như địa chỉ đường, số điện thoại, hình ảnh và ngày sinh. Các bạn sẽ tìm thấy Danh bạ của bản thân ở tùy lựa chọn Mọi tín đồ trong thanh lối tắt, ở góc dưới phía trái của hành lang cửa số Outlook.

Trong Mọi người, chọn Liên hệ Mới.
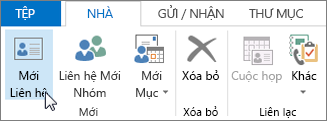
Phím tắt: Để tạo một liên hệ từ ngẫu nhiên thư mục nào vào Outlook, thừa nhận Ctrl+Shift+C.
Để hiểu biết thêm thông tin, hãy xem mục Tạo hoặc thêm 1 liên hệ.
Lấy danh sách contact trong sổ showroom Outlook của bạn
Tốt duy nhất là lưu một phiên bản sao các contact trong sổ địa chỉ cửa hàng của bạn. Trong Outlook 2013 hoặc Outlook năm 2016 cho Windows, bạn có thể tải tệp giá trị phân tách bóc bằng vệt phẩy (.csv) cất các contact của các bạn xuống thiết bị của mình, rồi mở tệp kia trong Excel.
Mở Outlook, lựa chọn Tệp > Mở & Xuất > Nhập/Xuất.
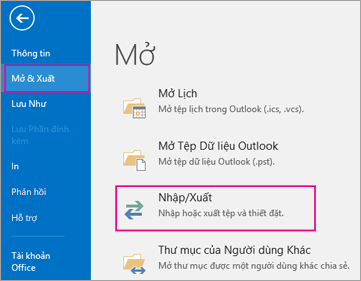
Trong Trình chỉ dẫn Nhập và Xuất, chọn Xuất ra tệp > Tiếp theo.
Chọn Giá trị Phân bóc tách bằng dấu phẩy, tiếp đến ở trang Xuất ra Tệp, lựa chọn Danh bạ làm cho thư mục để xuất từ thông tin tài khoản của bạn.
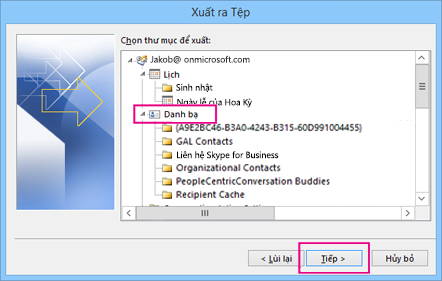
Quan trọng: Trước khi tiến hành, hãy đảm bảo rằng folder Danh bạ chúng ta chọn được kèm theo với tài khoản thư điện tử của bạn. Điều này đặc biệt quan trọng nếu như khách hàng đang thực hiện công việc này từ máy tính của tín đồ khác.
Chọn Tiếp theo > Duyệt, rồi đi mang lại vị trí bạn muốn lưu trữ tệp quý giá phân tách bóc bằng vệt phẩy (.csv).
Nhập tên tệp, rồi lựa chọn OK > Tiếp theo.

Chọn Kết thúc để bước đầu quy trình xuất.
Mở tệp .csv danh bạ của doanh nghiệp
Tệp quý hiếm phân tách bằng dấu phẩy (.csv) gồm các liên hệ đã xuất của bạn thường được mở trong Excel.
Duyệt đến vị trí bạn đã giữ tệp .csv, rồi mở tệp ra.
Xác nhận các contact của chúng ta được liệt kê trong tệp.

Đóng tệp nhưng mà không đề nghị thực hiện ngẫu nhiên thay đổi nào nhằm tránh những vấn đề ẩn chứa sẽ nhập tệp bên trên một sản phẩm khác bao gồm cùng phiên phiên bản Outlook hoặc một dịch vụ email khác.
Tác vụ
Tạo một tác vụ
Nhiều bạn giữ danh sách việc phải làm—trên giấy, vào bảng tính hay phối hợp cả phương pháp giấy lẫn điện tử. Vào Outlook, bạn có thể kết hợp các danh sách không giống nhau thành một, dìm lời đề cập và theo dõi tiến trình tác vụ.
Mở Outlook, sinh sống tab Trang đầu, trong team Mới, lựa chọn Mục Mới.
Chọn Tác vụ, điền biểu mẫu mã tác vụ ví như cần, rồi chọn Lưu và Đóng.
Phím tắt: Để sinh sản một tác vụ mới, dấn Ctrl+Shift+K.
Để hiểu thêm thông tin, hãy coi mục Tạo tác vụ và những mục việc cần làm.
Gán tác vụ
Chọn bên trên thanh truy nhập cấp tốc hoặc các tác vụ trên thanh điều hướng.
Thực hiện một trong những thao tác sau:
Chọn

hoặc
Mở một tác vụ hiện nay có.
Chọn Gán Tác vụ.
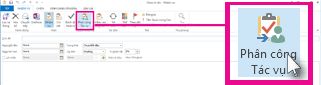
Trên biểu mẫu tác vụ, thực hiện như sau:
Trong hộp Đến, nhập tên hoặc showroom email.
Thêm một Chủ đề, chọn Ngày bắt đầu cùng Ngày cho hạn, đặt Trạng thái và Mức ưu tiên khi cần.
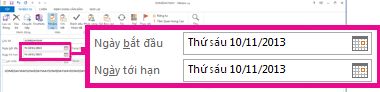
Chấp dìm hoặc xóa vùng lựa chọn hai vỏ hộp kiểm mang định: Duy trì update cho bản sao của tác vụ này trong list tác vụ của tôi và Gửi mang lại tôi một report trạng thái khi tác vụ này đã hoàn thành.
Nếu bắt buộc thiết, nhập một thông tin trong khối nội dung bên dưới các vỏ hộp kiểm.
Nếu bạn có nhu cầu lặp lại nhiệm vụ, hãy lựa chọn lặp lại trên Ribbon, chọn những tùy chọn bạn có nhu cầu trong vỏ hộp thoại lặp lại nhiệm vụ , rồi lựa chọn OK.
Lưu ý: Nếu các bạn gán một tác vụ lặp lại, phiên bản sao của tác vụ đó vẫn ở trong danh sách tác vụ của bạn nhưng sẽ không còn cập nhật. Nếu như khách hàng chọn hộp thoại Gửi mang lại tôi báo cáo trạng thái lúc tác vụ này đã hoàn thành, bạn sẽ nhận được báo cáo trạng thái mang lại từng lần dứt tác vụ.
Mẹo: Outlook có thể theo dõi tiến độ của tác vụ đang gán cho một người. Nếu bạn có nhu cầu nhiều người làm việc trong cùng một tác vụ, chúng ta nên chia tác vụ thành những mục nhỏ tuổi hoặc gán riêng rẽ từng tác vụ. Ví dụ: để theo dõi report do bố người viết, tạo bố tác vụ riêng biệt rẽ, rồi gán từng tác vụ đến từng người thích hợp.
Chấp nhập hoặc phủ nhận tác vụ đang gán
Khi một tác vụ được chế tạo ra và gán đến bạn, tác vụ sẽ lộ diện trong vỏ hộp thư đến của bạn.
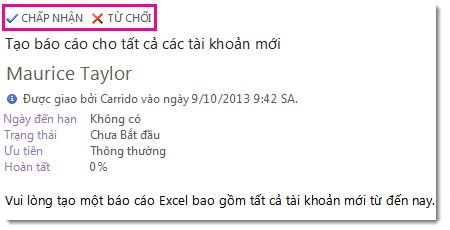
Trong ngăn đọc, chọn Chấp nhận hoặc Từ chối.
hoặc
Mở tác vụ, lựa chọn chấp nhận hoặc từ chối bên trên dải băng và bất cứ tùy chọn các bạn đã chọn, nên lựa chọn sửa bội phản hồi trước khi gửi hoặc gửi phản hồi ngay bây giờ, rồi chọn OK.
Nếu chúng ta mở một tác vụ, bạn có thể trả lời, trả lời tất cả, hoặc chuyển tiếp cho những người đã gán nhiệm vụ cho mình và với những người dân khác là phù hợp. Bạn cũng có thể kèm theo chú thích trong khối thông báo.
Xem tác vụ
Mở Outlook cùng trên thanh tróc nã nhập nhanh, lựa chọn .
Trong danh sách Danh sách câu hỏi Cần làm hoặc Tác vụ, bấm đúp vào trong 1 mục giúp thấy dạng đầy đủ.
Bạn tất cả thể chuyển đổi cách xem các tác vụ vào phần đa thời điểm.
Ở tab Trang đầu, trong đội Dạng xem hiện nay tại, lựa chọn một dạng xem khác.

In tác vụ
Bạn gồm thể chọn lựa cách xem tác vụ của mình, sau đó, dựa trên nội dung cùng định dạng chúng ta chọn để in—Kiểu Bảng hoặc Kiểu bản ghi nhớ—tác vụ sẽ tiến hành in. Ví dụ: trường hợp bạn chọn 1 tác vụ nhằm in thì thiết đặt in sẵn dùng duy duy nhất là Kiểu bạn dạng ghi nhớ. Nhưng nếu như khách hàng chọn danh sách, ví dụ như Danh sách câu hỏi Cần làm, định dạng in dạng hình Bảng cũng rất được cung cấp.
Chọn bên trên thanh truy vấn nhập nhanh.
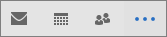
Chọn một trọng trách duy độc nhất trong một trong những thư mục của bạn — danh sáchdanh sách hoặc nhiệm vụ — hoặc chọn 1 thư mục.
Chọn tệp > in và chọn định dạng (nếu có) trong phần cài đặt đặt.
Xem thêm: 30000+ bình minh & ảnh hoàng hôn miễn phí, những điểm ngắm bình minh đẹp nhất trên thế giới
In thư email, liên hệ hoặc mục lịch
Trong Outlook, bạn có thể in các mục như thư email, tương tác hay những mục lịch hoặc những dạng xem khủng hơn, như lịch, sổ địa chỉ hoặc list nội dung giành cho các thư mục Thư.