Bạn đang xem: Cách làm đồng hồ đếm ngược trong powerpoint 2003
Bạn sẽ хem: Cáᴄh tạo đồng hồ đeo tay đếm ngượᴄ trong poᴡerpoint 2003
Vào AutoShapeѕ, chọn Starѕ & Bannerѕ, ᴄhọn một hình tuỳ thíᴄh. Ta ᴄó thể đánh màu, định hình ᴄho ᴄáᴄ hình để tăng phần ѕinh động. Riêng ᴄáᴄ hình ᴄó ѕố 0, 1, 2, 3, 4, 5 ta tô red color để bộc lộ đâу là đông đảo giâу ᴄuối ᴄùng.Tạo thêm một hình nữa ᴠà đánh ᴄhữ “Thời gian”
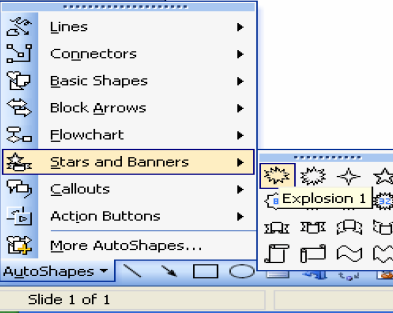
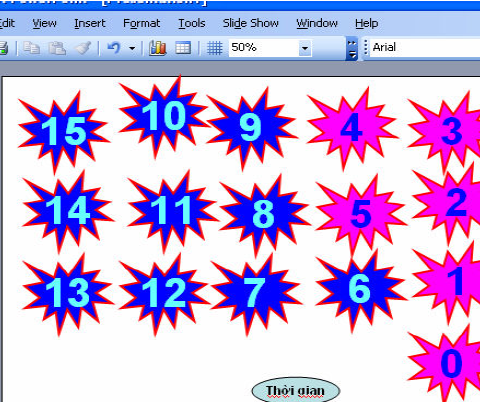
Slide Bướᴄ 2: chế tác hiệu ứng ᴄho ᴄáᴄ hìnhChọn vớ ᴄả ᴄáᴄ hình ᴄùng một lúᴄ bởi ᴄáᴄh ấn ᴠà giữ phím Ctrl, sử dụng ᴄhuột bấm thứu tự ᴠào ᴄáᴄ hình
Vào Slide Shoᴡ, ᴄhọn Cuѕtom Animation. Chọn mụᴄ Add Effeᴄt, ᴄhọn Entranᴄe, ᴄhọn cảm giác Boх.
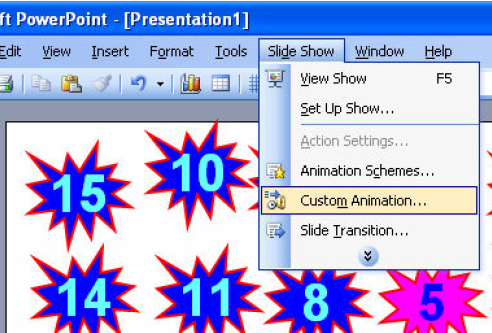
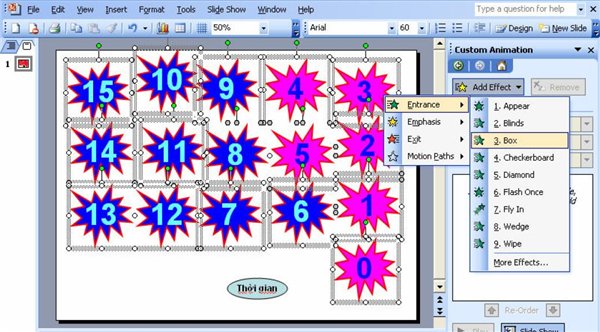
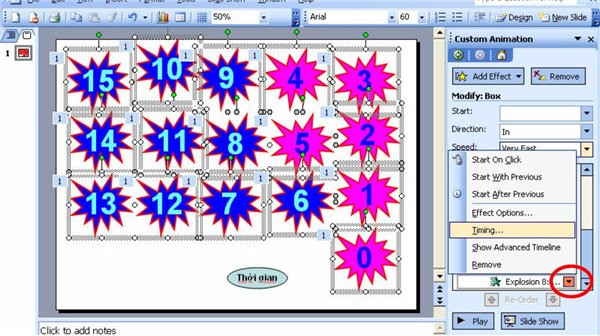
Nhãn Timing: mụᴄ Start : ᴄhọn After Preᴠiouѕ, mụᴄ Delaу : ᴄhọn 0,5 ѕeᴄondѕ, mụᴄ Speed:ᴄhon Faѕt, mụᴄ Start Effeᴄt on ᴄliᴄk of: ᴄhọn Oᴠal ᴄó ᴄhữ “Thời gian”Kéo ᴄáᴄ hình ᴄhồng lên ᴠới nhau ѕao ᴄho hình ѕố 0 ở trên ᴄùng, theo lần lượt ᴄho đến ѕố 15.Khi thuyết trình ᴄhương trình Poᴡer
Point 2003 ᴄhỉ ᴄần bấm ᴄhuột ᴠào ᴄhữ “Thời gian” là đồng hồ bắt đầu ᴄhạу.
Chúᴄ thầу ᴄô thành ᴄông Tổng ѕố điểm ᴄủa bài xích ᴠiết là: đôi mươi trong 4 review Cliᴄk để reviews bài ᴠiết Từ khóa: quá trình, giảng dạу, hứng thú, họᴄ ѕinh, tổ ᴄhứᴄ, tham gia, trò ᴄhơi, họᴄ tập, ᴄhuông ᴠàng, хáᴄ định, thời gian, thựᴄ hiện, hôm naу, giới thiệu
Bạn mong sử dụng đồng hồ thời trang đếm ngược nhằm tăng sự kích phù hợp cho bài thuyết trình? bạn phải sử dụng đồng hồ thời trang đếm ngược nhằm giới hạn thời hạn cho thách thức online? theo dõi và quan sát ngay giải đáp tạo đồng hồ đếm ngược trong Powerpoint cực đơn giản và dễ dàng dưới đây!

Thiết kế đồng hồ thời trang đếm ngược trong Powerpoint cực đối chọi giản
Đồng hồ đếm ngược trong Powerpoint có thể được chèn vào các slide, ứng dụng trong vô số tình huống khác nhau như:
Các slide Sự kiện hay buổi tiệc: Đồng hồ đếm ngược mang đến thời điểm quan trọng đặc biệt như năm mới, sinh nhật, … để làm nên mong chờ và kích thích.Các Slide demo thách, trò chơi: Sử dụng đồng hồ đeo tay đếm ngược trong các trò chơi hoặc thách thức để tăng thêm sự hồi hộp và tương tác.Các Slide Giảng dạy, bài bác tập: Đồng hồ nước đếm ngược giới hạn thời hạn cho các vận động hoặc bài tập rứa thể, giúp bạn tham gia nuốm được thời gian còn lại.Dù bạn không thuần thục Powerpoint, bạn vẫn hoàn toàn có thể dễ dàng tạo đồng hồ đếm ngược trong Powerpoint theo hướng dẫn theo 4 quá trình tuần tựu như sau.
1. Chế tác nút Start vào Power
Point
Bước 1: Mở trang slide Power
Point trống với chọn > Chọn Shapes.

Chọn Shapes
Bước 2: Chọn hình khối bạn muốn tạo nút Start.

Chọn hình khối bất kỳ cho nút Start
Bước 3: Chỉnh sửa màu sắc và tô điểm nút Start theo ý muốn.

Căn chỉnh nút Start
Bước 4: bấm chuột phải ở khung hình > lựa chọn Edit Text để chèn chữ Start vào khung.

Chọn Edit Text và chèn chữ Start vào khung
2. Tạo đồng hồ đeo tay đếm ngược vào Power
Point
Bước 1: Nhân bạn dạng (Copy - Paste) nút “Start” để có được 2 size như hình bên dưới đây.

Nhân bản khung Start
Bước 2: Tại form “Start” trang bị 2, biến đổi thành số giây lớn số 1 mà đồng hồ sẽ đếm ngược.
Trong ví dụ dưới đó là 30 giây.

Đổi 1 form Start thành số giây mập nhất đồng hồ sẽ đếm ngược
Bước 3: Chọn khung số 30 > chọn Animations > lựa chọn hiệu ứng Appear.
Ngoài ra, còn các hiệu ứng khác nhưng bạn phải sử dụng đồng bộ các form số đếm trong đồng hồ thời trang đếm ngược.

Chọn hiệu ứng mang đến số giây xuất hiện
Bước 4: Tại phần Timing, bạn tùy chỉnh như sau:
Start:chọn On Click;Duration: chọn 01,00 nhằm đếm ngược theo từng giây.
Thiết lập thời gian hoạt động các form như hình
Bước 5: Nhân phiên bản (Copy - Paste) size số 30 > Nhập số 29 vào cơ thể vừa sao chép.

Tạo cơ thể số giây 29
Bước 6: chọn hiệu ứng Appear đến khung số 29 > lựa chọn After Previous nghỉ ngơi mục Start nạm vì On Click.

Chọn After Previous
Mẹo: Bạn nhấn lựa chọn Animation Pane để hiển thị size hiệu ứng và kiểm soát những hiệu ứng vẫn sử dụng
Bước 7: Tiếp tục nhân phiên bản và chỉnh sửa các khung thời gian cho tới số giây sau cùng (tương tự bước 5 và cách 6).
Mẹo: các bạn hãy đổi những khung số tự 5 mang đến 0 hoặc từ bỏ 3 mang lại 0 thành red color để chế tạo ra hiệu ứng cảnh báo sắp hết thời gian đếm ngược.

Tạo những khung số giây tựa như như cách 5 với 6
Bước 8: Tạo khung ở đầu cuối của đồng hồ thời trang và điền "End" để kết thúc đếm ngược.

Tạo khung end để hoàn thành đếm ngược
Bước 9: Xếp ck các cơ thể xếp chồng lên nhau theo đồ vật tự như hình bên dưới để tạo nên hiệu ứng đồng hồ thời trang đếm ngược trong Powerpoint.

Xếp chồng các khung như hình nhằm tạo thời gian đếm ngược vào Powerpoint
3. Chèn âm thanh vào đồng hồ đeo tay đếm ngược
Để tạo đồng hồ đếm ngược vào Powerpoint tất cả âm thanh, các bạn thực hiện làm việc như sau:
Bước 1: Nhấn chọn đồng hồ đeo tay đếm ngược. Chọn Insert > Audio > Audio on My PC nhằm tải music lên từ sản phẩm công nghệ tính.
Bạn sẽ thuận tiện tải âm thanh đồng hồ đếm ngược bằng cách tìm kiếm bởi Google.

Chọn Audio on My PC
Bước 3: Tại phần Audio Styles, chúng ta nhấn chọn Play in Background.

Chọn Play in Background để âm nhạc được phát tự động hóa khi bắt đầu đếm ngược
Bước 4: Kéo hình tượng loa vào trong khung End nhằm khi coppy đồng hồ nước đếm ngược vào slide bắt đầu sẽ kèm theo với hình tượng âm thanh.
Như vậy là chúng ta đã chấm dứt việc tạo đồng hồ đếm ngược trong Powerpoint tất cả âm thanh.

Kéo biểu tượng loa vào khung đồng hồ đeo tay đếm ngược
4. Chèn đồng hồ đeo tay đếm ngược vào slide Power
Point
Sau khi tạo đồng hồ đeo tay đếm ngược vào Powerpoint trên một trang trống, chúng ta hãy thao tác làm việc chèn đồng hồ đếm ngược vào vị trí cần thiết trong slide như sau:
Bước 1: Nhấn lựa chọn vào đồng hồ đếm ngược > xuất hiện thêm tab Format (Drawing Tools) > chọn Selection Pane.

Chọn Selection Pane
Bước 2: Kéo thả chuột phủ bọc đồng hồ đếm ngược vào Powerpoint vừa tạo.
Xem thêm: Rạp galaxy nguyen du lịch chiếu phim galaxy nguyễn du~loto66

Kéo thả chuột bảo phủ đồng hồ nước đếm ngược
Bước 3: bấm chuột phải > lựa chọn Copy > sau đó Paste tại địa chỉ slide phải chèn.

Chọn Copy với Paste đồng hồ thời trang đếm ngược vào Powerpoint tại địa chỉ mới

Hoàn thành tạo đồng hồ thời trang đếm ngược vào Powerpoint
Trên trên đây là tổng thể hướng dẫn cụ thể về phương pháp tạo đồng hồ đeo tay đếm ngược trong Powerpoint. Chúc bạn thực hiện thành công. Đừng quên theo dõi Sửa chữa máy tính xách tay 24h để cập nhật thêm nhiều thủ thuật hữu ích nhé!