Trong bài viết hôm nay, Kienit.com đã hướng dẫn các bạn 2 bí quyết làm đồng hồ thời trang đếm ngược trong Power
Point cơ bản nhất: thời gian đếm ngược được màn biểu diễn dưới dạng color hoặc bằng số.
Bạn đang xem: Cách làm đồng hồ đếm ngược trong powerpoint
Nếu trong bài thuyết trình của người sử dụng có mụa Q&A thì cần có chức năng đếm ngược thời gian. Giải pháp tạo đồng hồ thời trang đếm ngược vào Power
Point không thể khó như chúng ta nghĩ. Sau thời điểm xem nội dung bài viết này, các bạn sẽ cảm thấy nó rất dễ dàng và sẽ ao ước làm nó ngay.
1/ Đồng hồ nước đếm ngược thời gian biểu diễn bằng dạng thanh
Khi thời gian bước đầu đếm ngược thì màu sắc trong khung đang được sản xuất sẽ chạy cùng sẽ mất tích khi không còn giờ. Đây là biện pháp làm đồng hồ thời trang đếm ngược trong Power
Point bắt đầu hiện nay, được rất nhiều người áp dụng.
Bước 1: chúng ta vào tab Insert và lựa chọn vào phần Shapes. Chọn hình vuông.
Bước 2: Vào Shap Fill chọn white color và Shape Outline để triển khai dày đường viền.
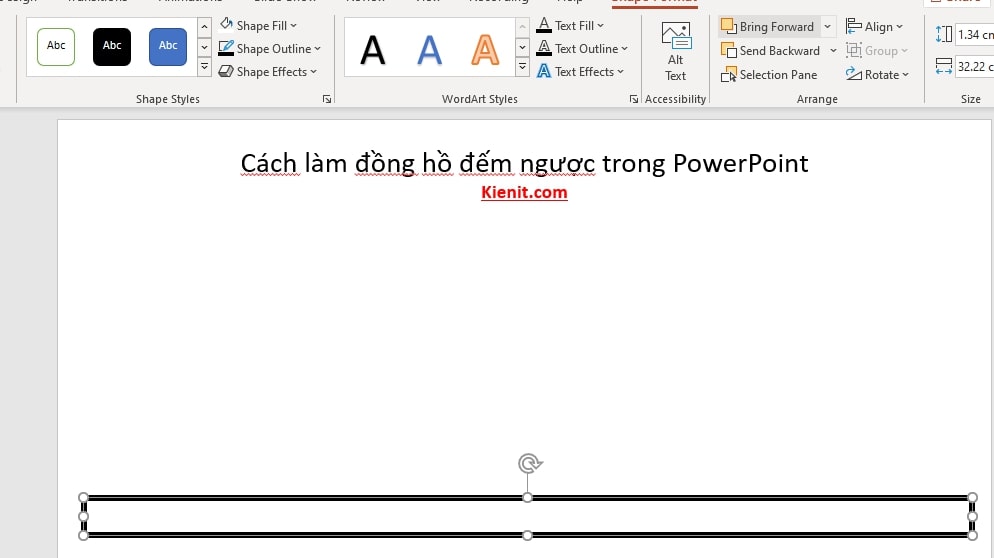
Tao thanh tự Shape
Bước 3: nhấn phím tắt Ctrl + D vào Power
Point nhằm nhân song 2 khung vừa sinh sản lên. Tô màu cho thanh thứ 2 vừa tạo. Bạn kéo khung thứ hai (khung gồm màu) vừa tạo ra hiệu ứng nằm ck lên form 1 (khung không màu).
Bước 4: Vào tab Animation, chọn địa chỉ Animation tìm cảm giác Wipe để triển khai mất dần.
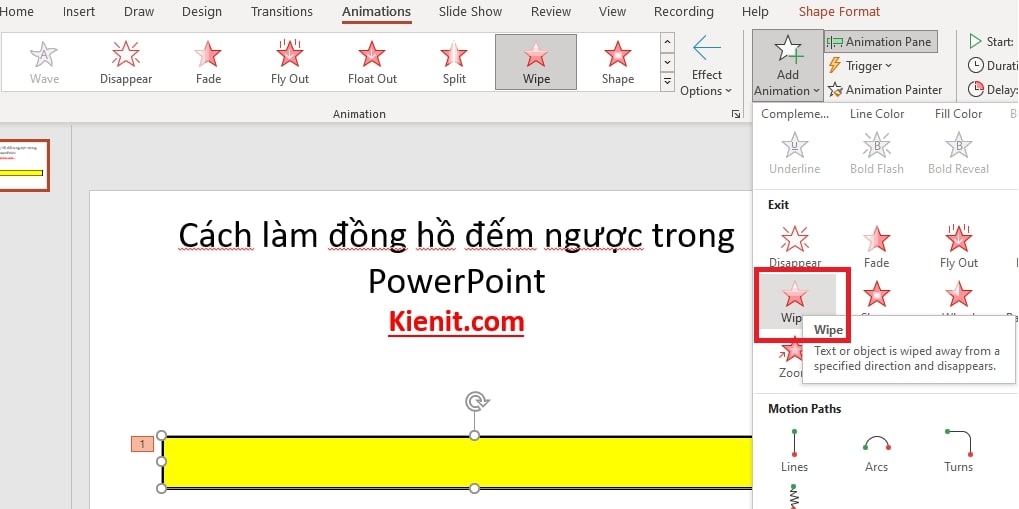
Chọn cảm giác Wipe
Bước 5: các bạn chọn Effect Option là From Right để bặt tăm dần từ phải sang trái.
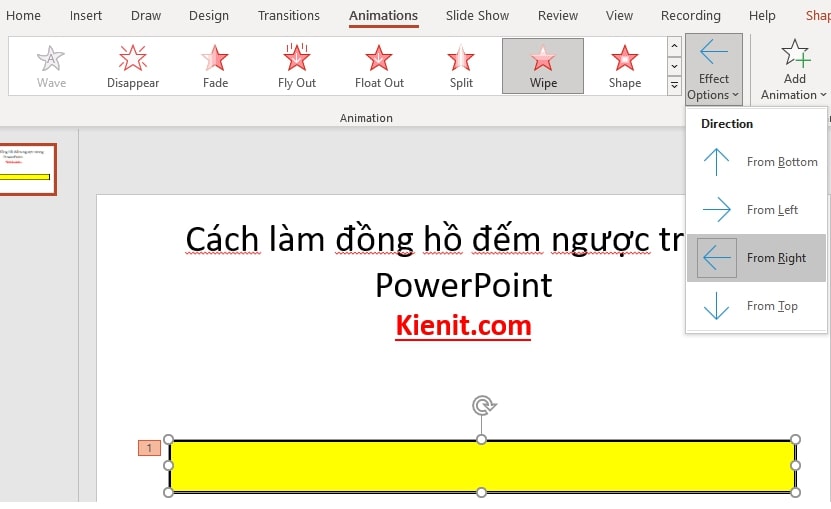
Chọn Effect Option là From Right để mất tích dần từ nên sang trái
Bước 6: liếc qua bên phải các bạn sẽ thấy bao gồm hiệu ứng nhưng mà mình Wipe đã tạo. Thời gian này bạn có thể tùy chỉnh thời hạn bao thọ tùy thích.
Bạn hãy để chuột vào cuối khung lúc nào hiện lên 2 thanh màu black thì nắm kéo dãn dài khung thời hạn ra 15 giây, 1 phút, 2 phút, 3 phút, 5 phút, 10 phút.
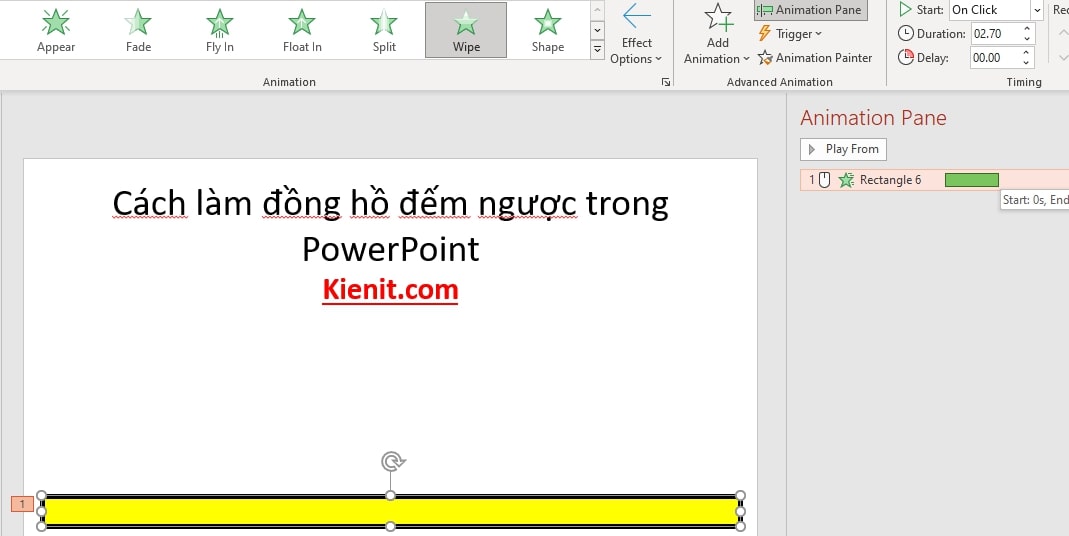
Tạo đồng hồ thời trang đếm ngược 1 phút, 2 phút, 3 phút hoặc 15 phút tùy thích
Nếu chúng ta nào ko thấy khung bên phải xuất hiện thêm thì nên chọn vào Animation Pane thì sẽ xuất hiện khung như tròn hình ví dụ.
Bước 7: Cuối cùng, bạn chọn vào Trigger > On click để khi thuyết trình, chúng ta nhấn lưu ban vào khung thì thời gian auto đếm ngược.
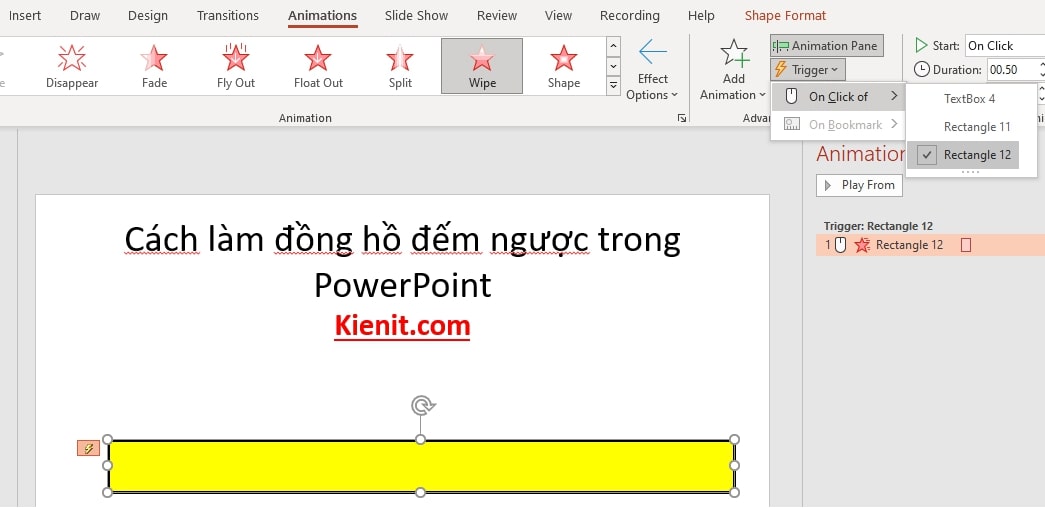
Chọn Trigger > Onclick nhằm khi bấm vào đồng hồ ban đầu chạy
Trang trí đồng hồ đếm ngược vào Power
Point
Để đồng hồ thời trang khi chạy hết thời hạn có thông báo thì bạn phải trang trí thêm một số trong những cái như sau:
Bước 1: các bạn thêm text với ngôn từ “Hết giờ”
Bước 2:. Thêm một hiệu ứng bất kỳ. Ở trên đây mình chọn hiệu ứng Fade.
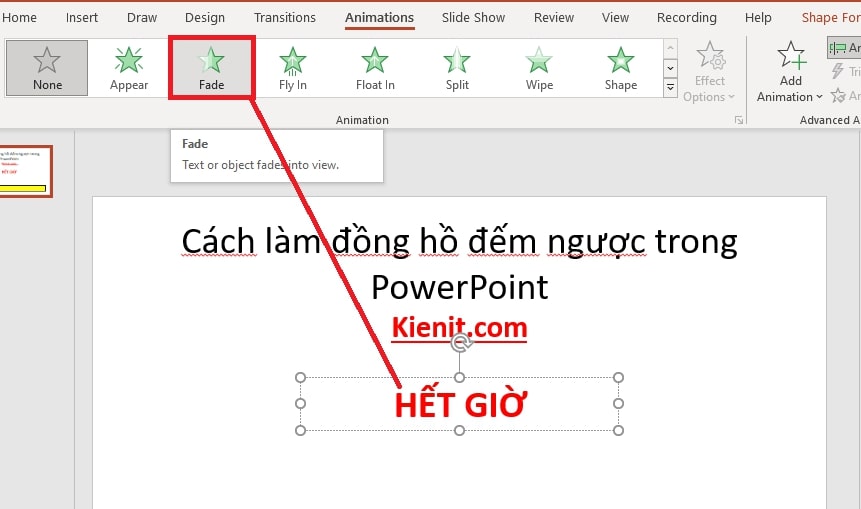
Chèn cảm giác Fade vào chữ
Bước 3: tại khung bên phải, mình kéo phần text xuống dưới đồng hồ thời trang đếm ngược, mục đích là để khi đồng hồ thời trang chạy hoàn thành thì bắt đầu hiện ra dòng thông tin “Hết giờ”.
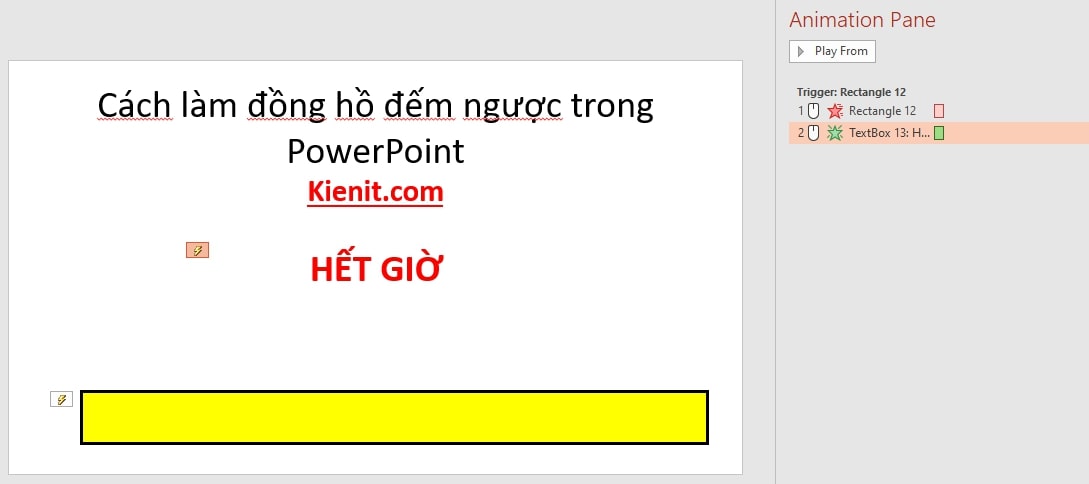
Kéo text xuống size thời gian
Bước 4: Cũng ở đoạn text này, các bạn vào Start và lựa chọn After Previous.
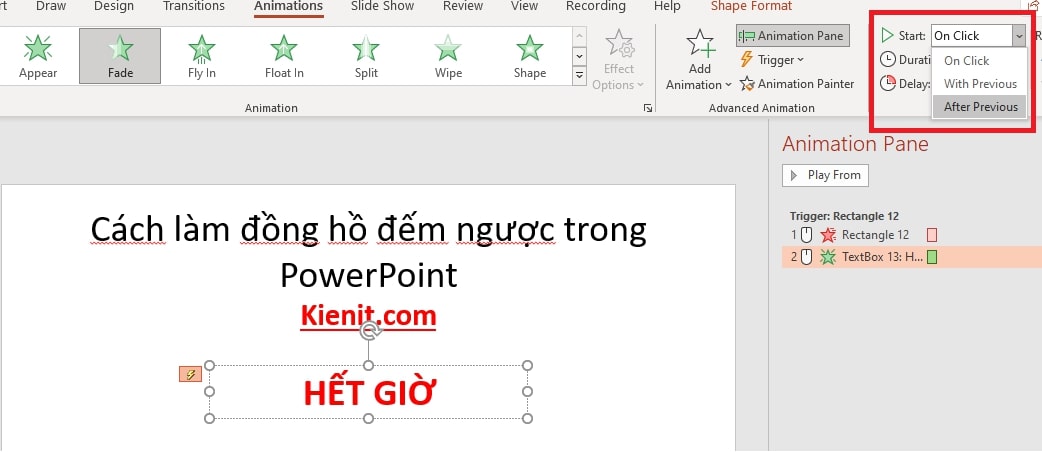
Chọn After Previous mang đến text “Hết giờ”
Bước 5: Để đồng hồ thời trang đếm ngược trong Power
Point có âm thanh thì bạn chuột cần và lựa chọn Effect Option. Trên mục Sound bạn chọn music tùy thích. Nếu bạn muốn tải âm thanh lên thì chúng ta chọn phần Other Sound… sau cuối bạn dấn Ok.
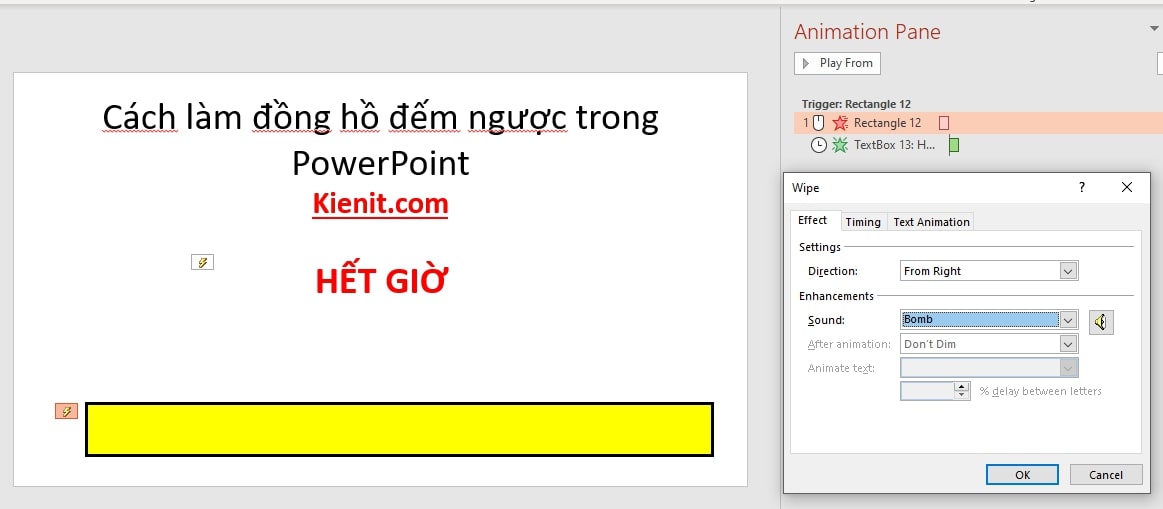
Tạo đồng hồ thời trang đếm ngược vào Power
Point có âm thanh
Cách làm đồng hồ đếm ngược trong Power
Point chỉ như thế, giờ thì các bạn hãy chạy slide để cảm nhận kết quả.
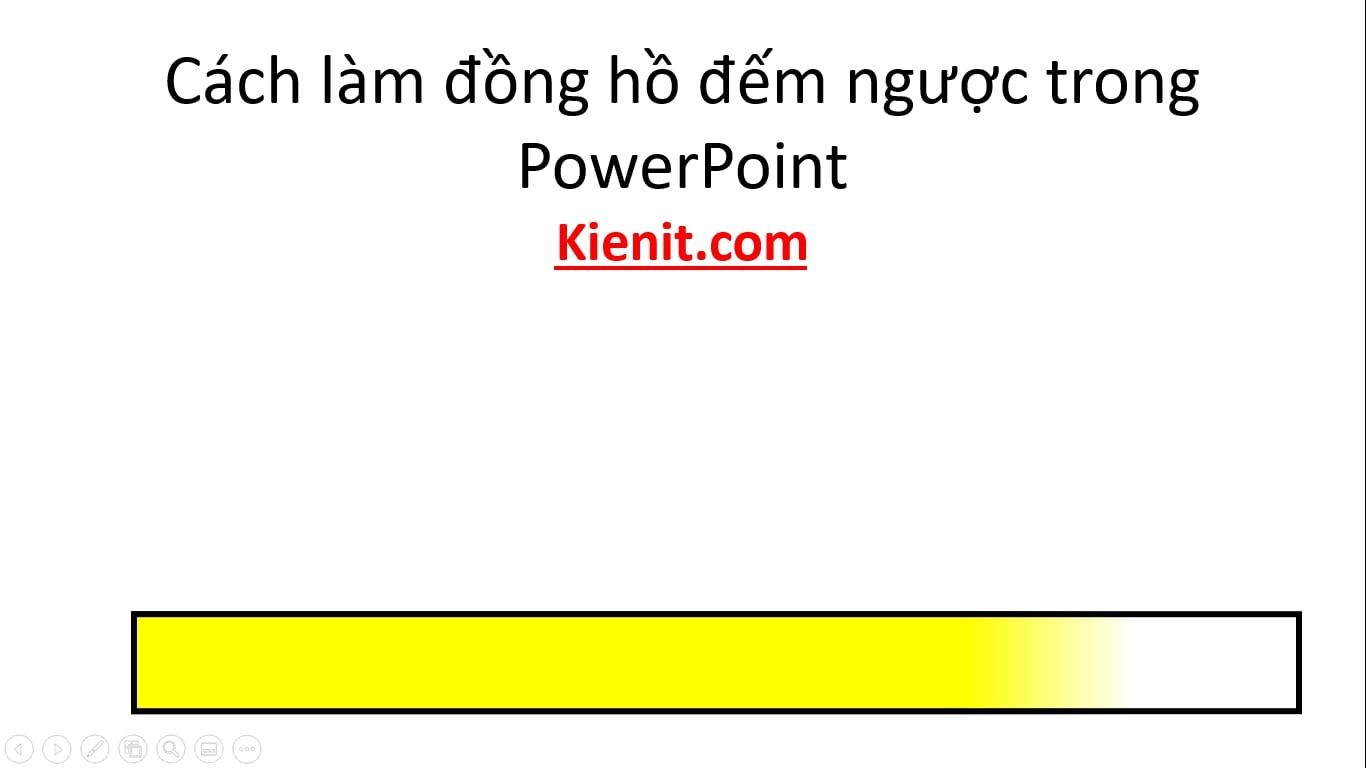
Cách làm đồng hồ đếm ngược vào Power
Point dạng thanh
2/ Đồng hồ nước đếm ngược trong Power
Point trình diễn dưới dạng số
Khác với biện pháp làm đồng hồ đếm ngược vào Power
Point sống trên thì trên đây sẽ màn trình diễn dưới dạng số đếm ngược.
Bước 1: mình đã sẵn sàng sẵn 3 hình oval xếp ck lên nhau để chế tạo ra hình giống như một chiếc đồng hồ. Các bạn cũng vào Shape nhằm chọn.
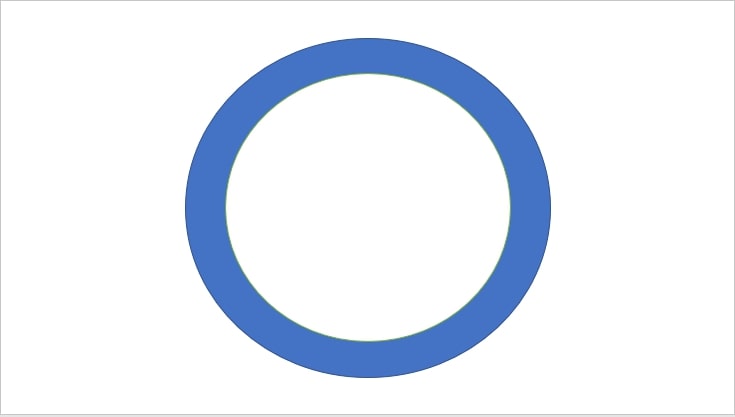
Chuẩn bị sẵn hình mẫu
Bước 2: Chèn thêm hiệu ứng đến đồng hồ. Cả 2 hình mình hồ hết chọn cảm giác Wheel (khi đếm ngược thì vòng tròn đã chạy xoay vòng). Các bạn vào tab Animation và chọn hiệu ứng Wheel.
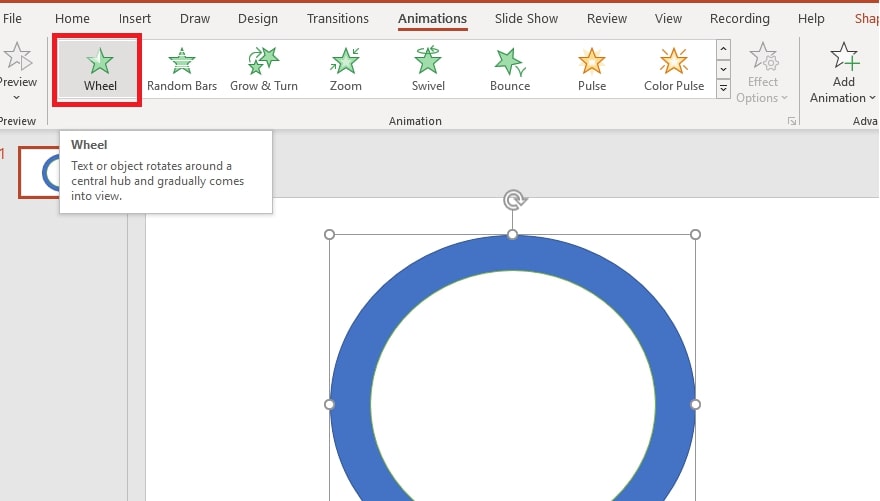
Thêm hiệu ứng Wheel để đồng hồ đeo tay chạy thì hình đã xoay vòng tròn
Bước 3: Ở phần Animation Pane mặt phải, các bạn chọn cùng lúc cả 2 hình, chuột đề nghị và chọn Timing.
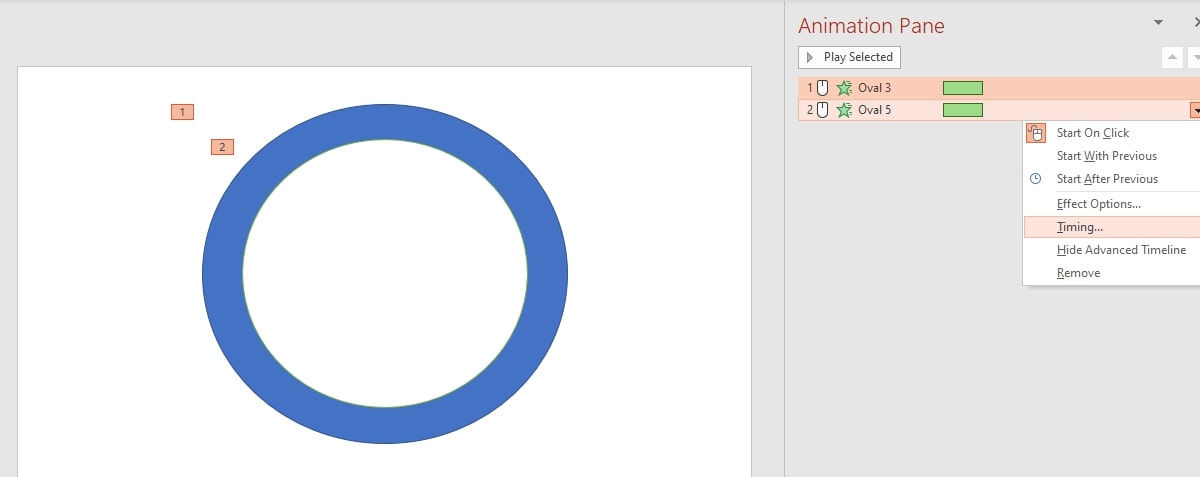
Điều chỉnh thời gian chạy
Khi hộp thoại bắt đầu hiện lên, bạn tìm về tab Timing. Tại đây các bạn sẽ chọn 1 seconds (Fast) tại Duration và 5 trên Repeat. Kế tiếp bạn dìm Ok.
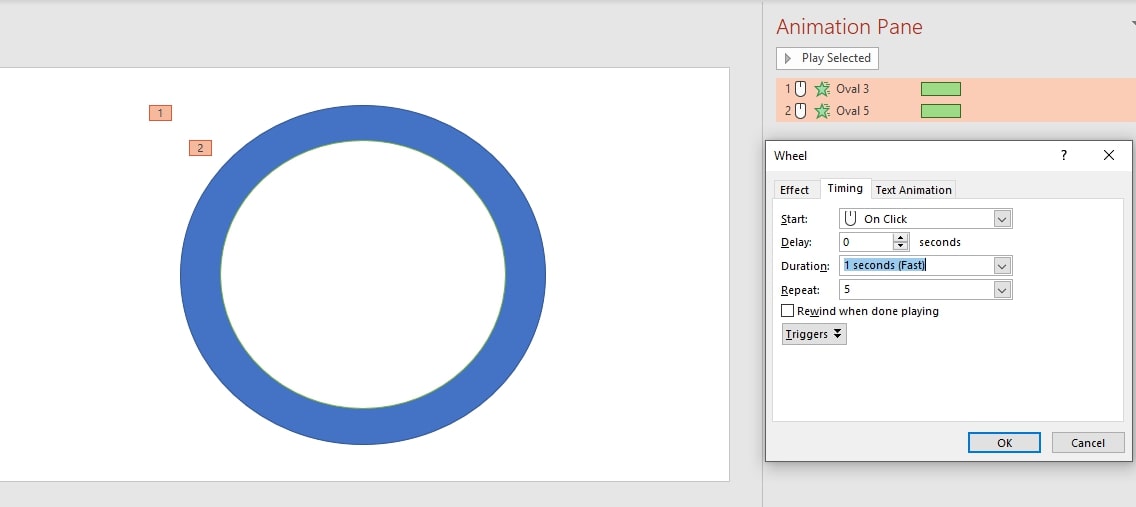
Chọn 1 seconds (Fast) trên Duration với 5 tại Repeat trong vỏ hộp thoại Wheel
Đây là tùy chọn tốc độ xoay của hình đề xuất các chúng ta cũng có thể tùy chọn. Do đó là phần phía dẫn phương pháp làm đồng hồ thời trang đếm ngược trong Power
Point thì chúng ta nên làm theo mình để cho quen trước nha.
Bước 4: bạn cũng chọn cả 2 hình và tìm tới mục Start vào phần Timing. Bạn chọn With Previous. Từ bây giờ khi bạn click chuột thì 2 hình trụ sẽ xoay cùng nhau.
Bước 5: các bạn vào tab Insert và chọn Text Box. Đầu tiên thêm số 5. Chỉnh sửa size số phù hợp với khung.
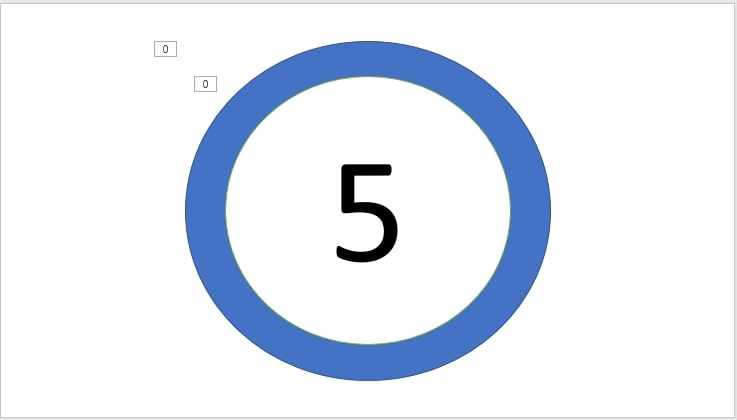
Thêm text là số vào
Bước 6: tiếp đến là mình lại vào tab Animation và lựa chọn hiệu ứng Disappear.
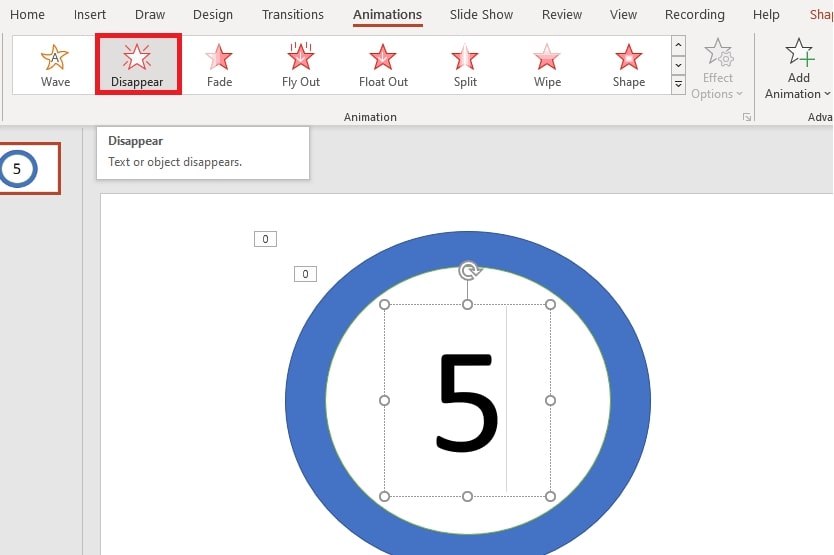
Chọn hiệu ứng Disappear
Bước 7: tại Start mình cũng chọn With Previous với Delay là 1s.
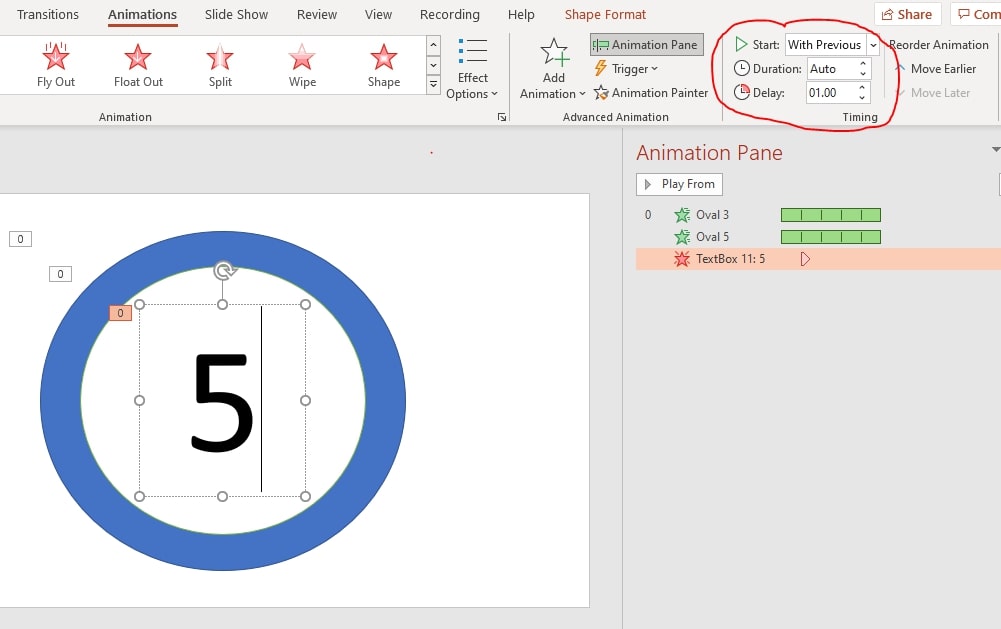
Chỉnh thời gian ban đầu chạy lúc click chuột
Bước 8: Mình sử dụng phím tắt vào Power
Point là Ctrl + D nhằm nhân đôi số 5, tiếp đến sửa thành số 4. Hôm nay mình thêm một hiệu ứng cho số 4 là Appear.
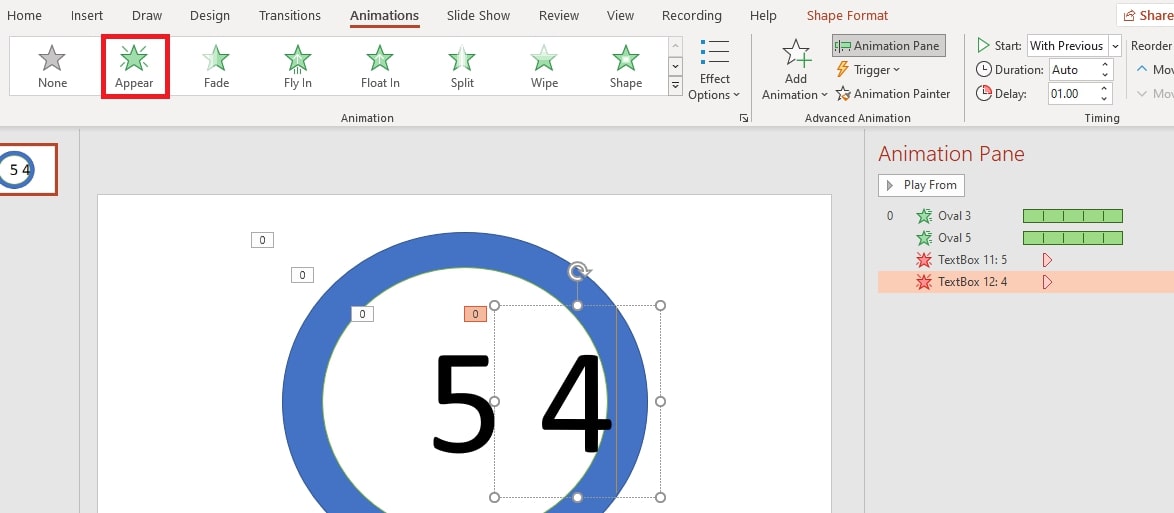
Dùng tổng hợp phím Ctrl + D để tạo nên text mới
Bước 9: Đồng thời mình cũng thêm hiệu ứng mới cho số 4 là vào địa chỉ Animation và lựa chọn hiệu ứng Disappear.
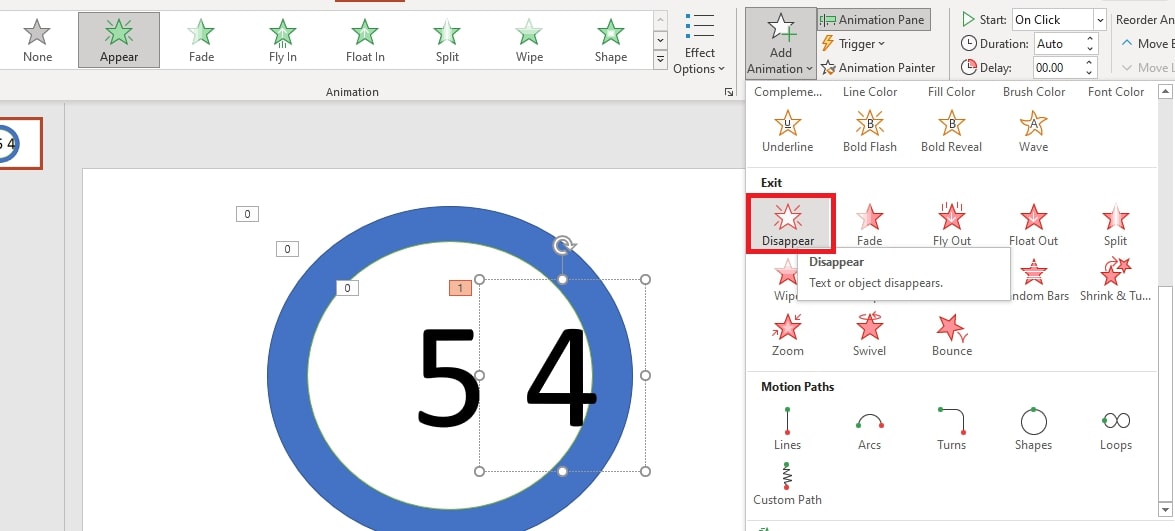
Thêm cảm giác Disappear
Bước 10: Trong khung Animation Pane, tại hiệu ứng Appear của số 4, mình chọn Start là With Previous, Delay vẫn để 1s. Đến hiệu ứng Disappear thì mình lựa chọn Start là With Previous dẫu vậy Delay mình sẽ để 2s. Tức là khi đồng hồ đeo tay đếm qua số vừa mất thì số 4 tồn tại và tiếp nối sẽ không đủ rồi tiếp nối đến số 3 và cuối cùng là số 1.
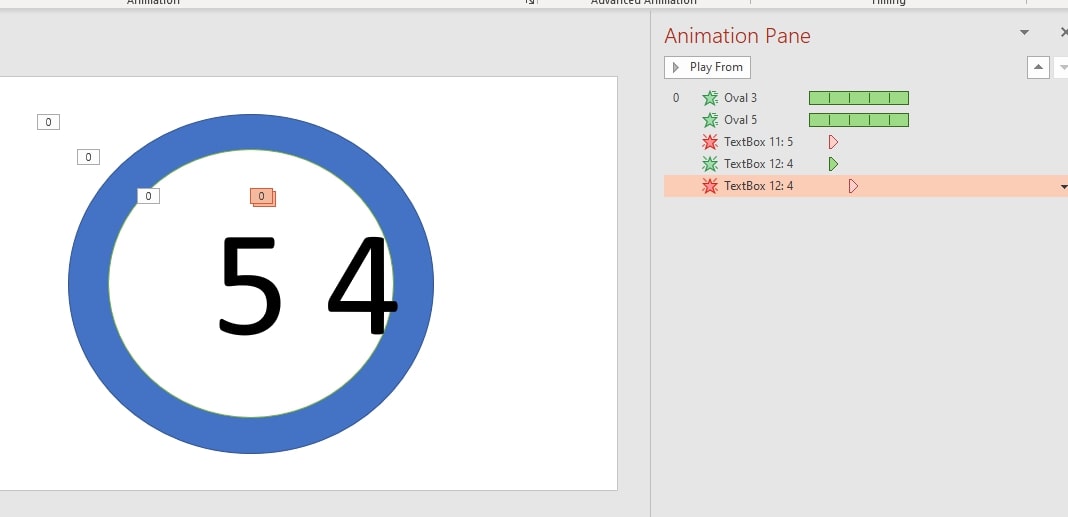
Chỉnh thời hạn hiệu ứng Appear như là text số , Disappear thì tăng lên 1s
Bước 11: bản thân cứ gắng đến số 1 sẽ được dường như sau.
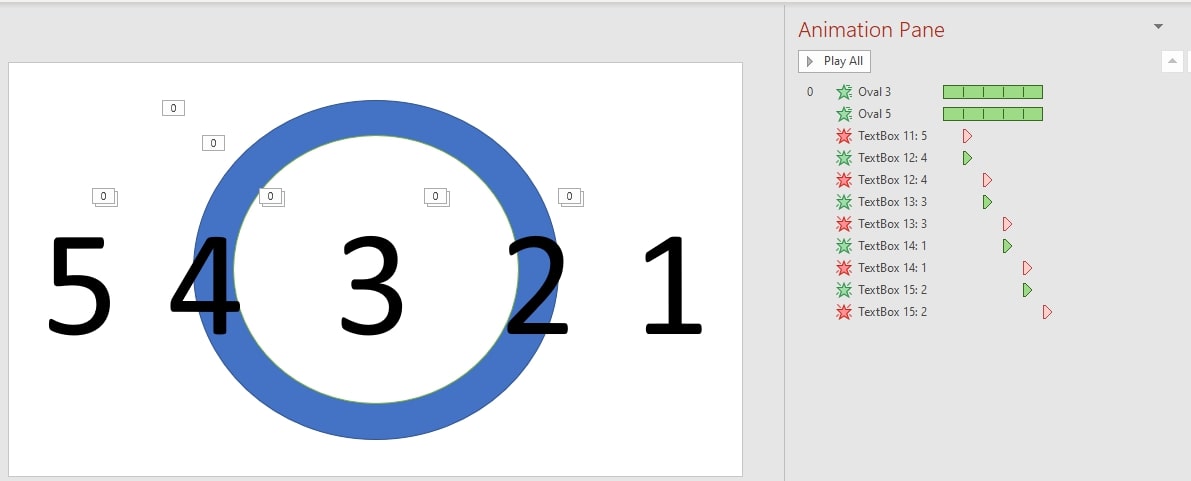
Hoàn thành đủ 5 số tương ứng với đồng hồ thời trang đếm ngược 5 giây
Bước 12: sau đó là chọn cả 5 số bằng cách giữ phím Ctrl và nhấp vào 5 số. Kế tiếp vào Format và lựa chọn Align. Mình sẽ lựa chọn theo thiết bị tự là Align Right -> Align Top để canh đều các số.

Căn chỉnh 5 số để lấy vào khung
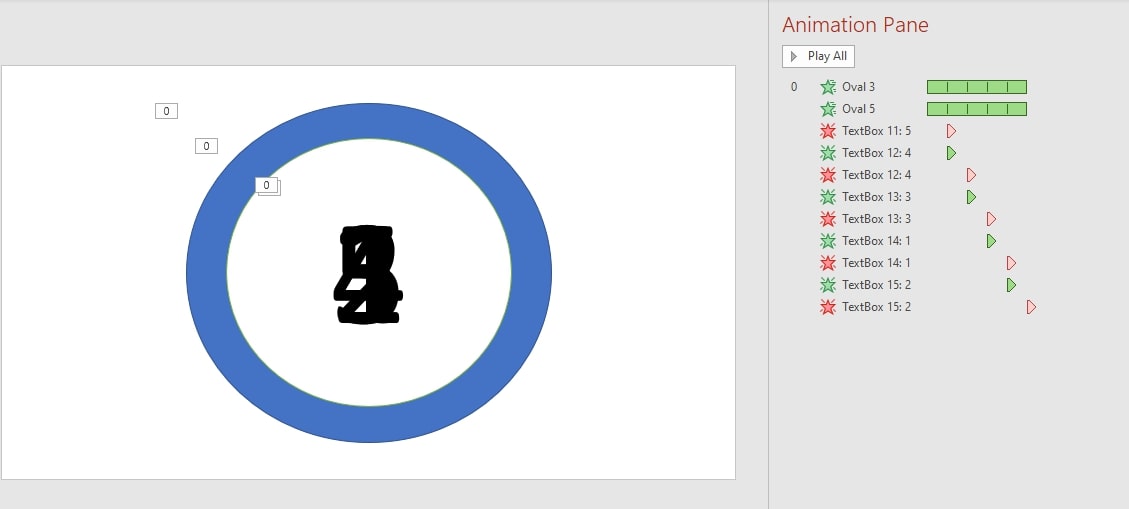
Hoàn chỉnh
Bước 13: sau khi thực hiện tại được như hình dưới đây, các bạn nhấn chạy slide đẻ cảm nhận kết quả.
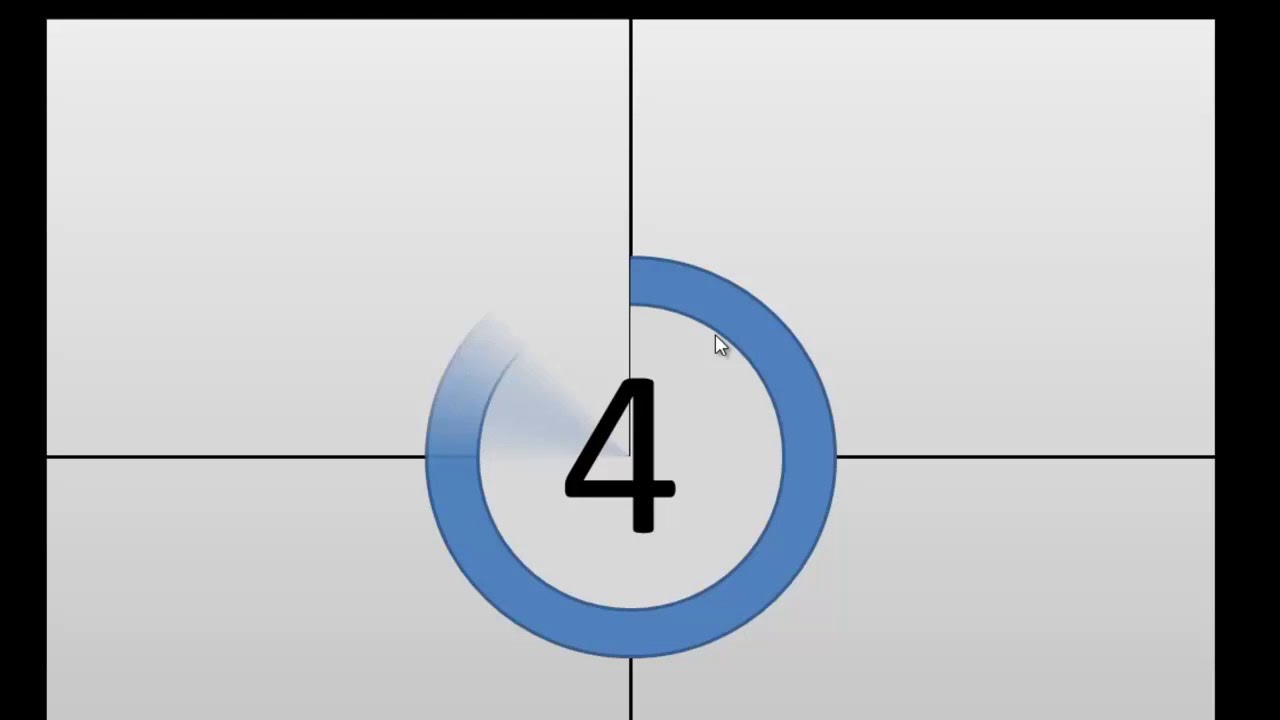
Cách làm đồng hồ đếm ngược trong Power
Point bằng số
Bước 14: giả dụ muốn đồng hồ đeo tay đếm ngược trong Power
Point có âm nhạc thì bạn chuột đề xuất vào từng cảm giác và lựa chọn Effect Options… tại phần Sound chúng ta có thể chọn bất kỳ âm thanh nào mình muốn.
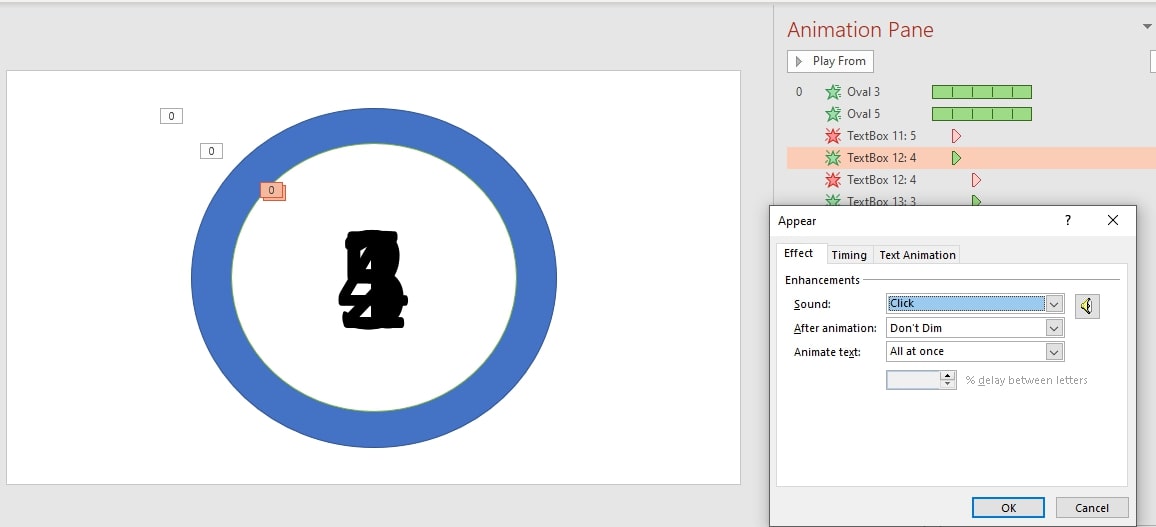
Tạo âm thanh cho đồng hồ
Trong nội dung bài viết này mình hướng dẫn biện pháp làm đồng hồ đeo tay đếm ngược 5 giây trong Power
Point. Ví như các bạn muốn làm đồng hồ đeo tay đếm ngược 1 phút, 2 phút, 3 phút , 10 phút giỏi 15 phút thì cứ làm giống như từ bước 8 đến cách 10.
Cách làm đồng hồ đeo tay đếm ngược trong Power
Point đang hơi trở ngại với những bạn mới làm. Tuy nhiên nếu làm nhiều lần, phát âm được nguyên lý thực hiện hoạt động của đồng hồ nước từng thanh hay dạng số thì có tác dụng rất solo giản.
Nếu như chúng ta không ý muốn tạo một chiếc thời gian đếm ngược đến riêng mình thì nên tham khảo bài viết download đồng hồ đếm ngược trong Power
Point trên website nhằm tải các mẫu mới và đẹp để chèn vào slide thuyết trình.
Tham khảo thêm hồ hết thủ thuật Power
Point bắt đầu trên trang web để biết thêm những kỹ năng mới. Chúc các bạn thực hiện tại thành công.
Chỉnh font text mặc định trong Power
Point 2013, 2010, 2016, 2019, 2007
73 phím tắt vào Power
Point năm 2016 để sản xuất slide thuyết trình
Cách chèn nền game vào Power
Point năm nhâm thìn cho bạn mới
Cách sinh sản hiệu ứng chạy chữ trong Power
Point 2013 chi tiết nhất
4 cách chèn GIF vào Power
Point 2010, 2007, 2013, 2016 đẹp mắt
Bạn đang xem bài viết: Cách làm đồng hồ đeo tay đếm ngược vào Power
Point có âm thanh. Thông tin do PGD Tây Giang tinh lọc và tổng hợp cùng với các chủ đề liên quan khác.
Trong một trong những bài thuyết trình, chúng ta có thể cần dùng đến đồng hồ thời trang để đếm thời gian. Mặc dù nhiên, không phải ai ai cũng biết biện pháp tạo đồng hồ thời trang đếm ngược vào Power
Point như thế nào? Hãy cùng Sforum tò mò hướng dẫn bí quyết làm đồng hồ thời trang đếm ngược vào Power
Point vô cùng đơn giản và dễ dàng sau phía trên để thiết kế đồng hồ thời trang trên slide một cách mau lẹ và luôn tiện lợi.
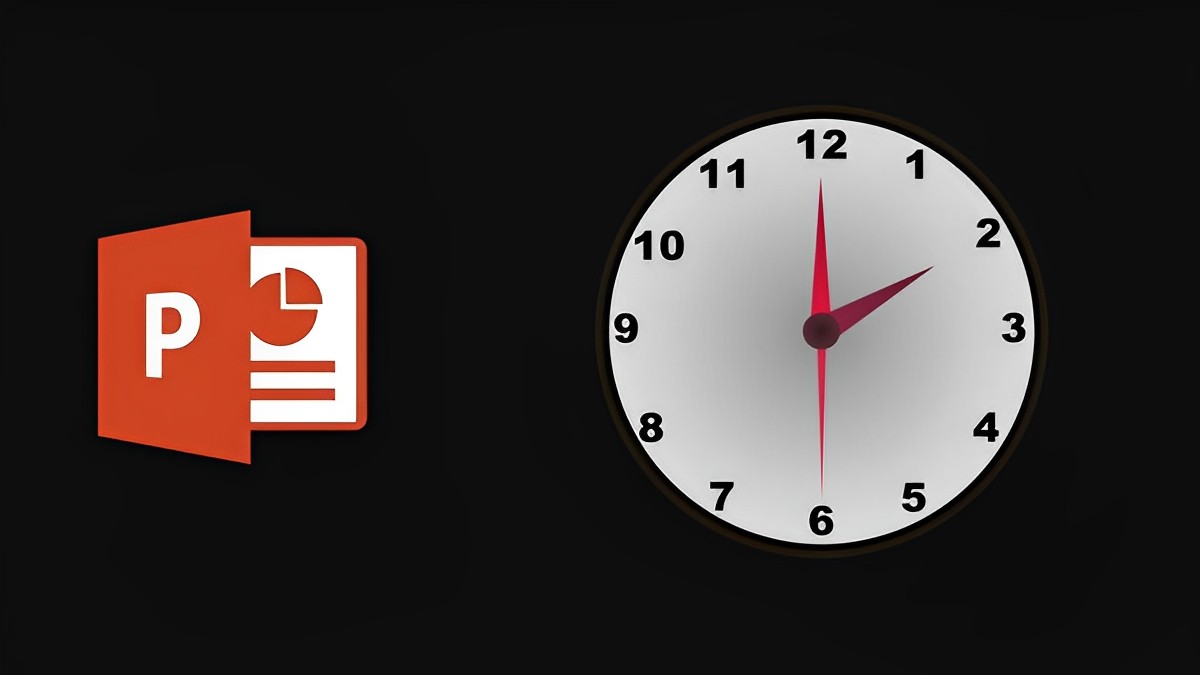
Point
Hướng dẫn cách làm đồng hồ đếm ngược trong Power
Point thủ công
Trước khi bắt đầu, bạn cần hiểu hình thức của cách làm đồng hồ đếm ngược vào Power
Point. Rõ ràng như sau:
Point từ bỏ 30 về 0 thì nên vẽ những nút cất Start, 30, 29, 28, …1 với End. chế tác hiệu ứng đến từng nút để đếm ngược, từng nút chạy trong vòng 1 giây. Nắm thể, nút 29 sẽ xuất hiện thêm ngay sau nút 30 với chạy 1 giây, rồi mang đến nút 28, nút 27, … Cuối cùng, bạn cần xếp ck các hình tròn lên nhau và tạo nên thành đồng hồ.
Cách chế tạo ra nút đồng hồ đếm ngược trong Power
Point
Bước hướng dẫn trước tiên của biện pháp làm đồng hồ thời trang đếm ngược trong Power
Point là tạo nút Start. Để bắt đầu, hãy mở một slide mới trọn vẹn để thao tác làm việc trên đó. Tiếp theo, hãy có tác dụng theo các bước sau để sản xuất nút mang lại đồng hồ:
Bước 1: Trên slide trống đã tạo, vào tab “Insert” > chọn “Shapes” > lựa chọn “Oval” để vẽ nút hình tròn. Bạn cũng có thể chọn bất cứ dạng shape nào mình muốn ở bước này.
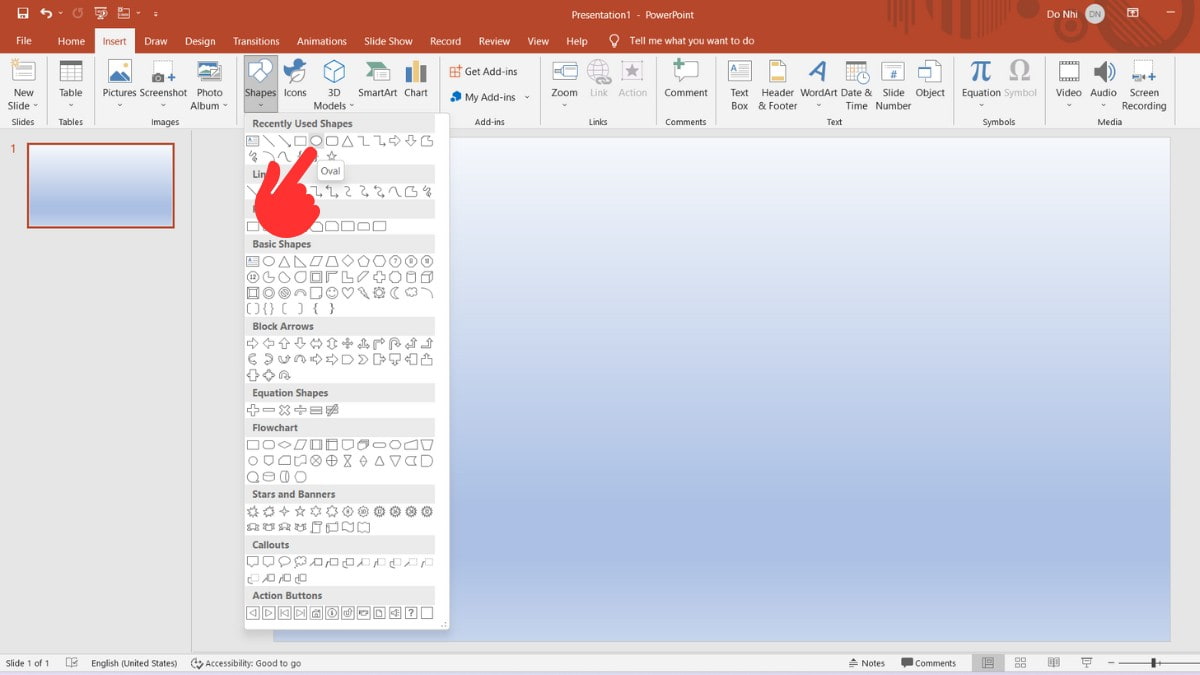
Bước 2: Nhấn giữ phím “Shift” cùng kéo con chuột trái nhằm vẽ được hình tròn trụ với size phù hợp. Sau đó, dấn chuột đề xuất lên hình tròn > lựa chọn “Edit Text”.
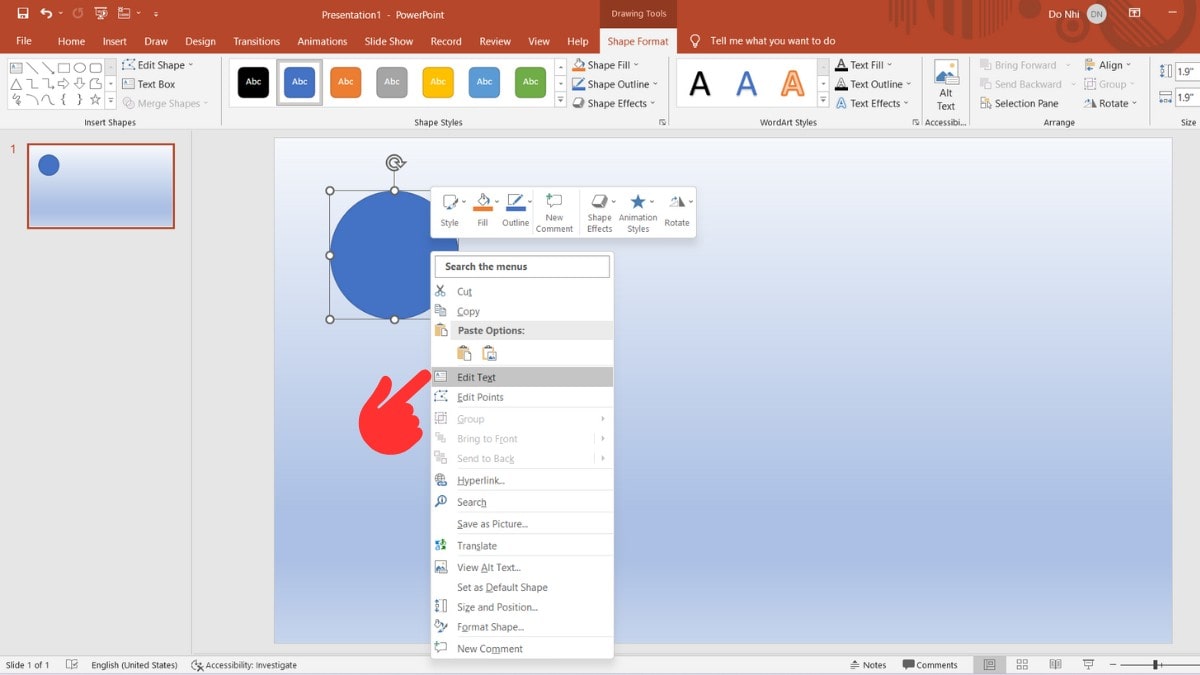
Bước 3: Điền vào hình trụ chữ “Start” - là điểm bước đầu để chạy đồng hồ.
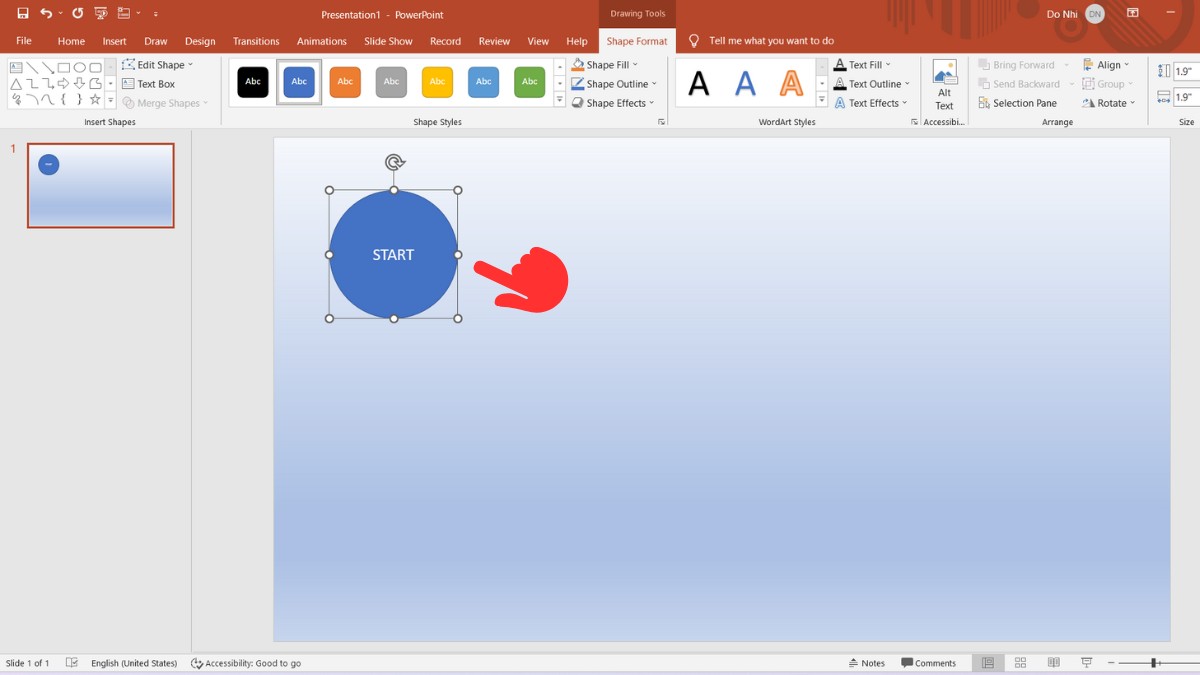
Cách làm đồng hồ thời trang đếm ngược trong Power
Point
Sau khi tạo được nút Start cho đồng hồ, giờ bạn cần liên tiếp tạo thêm các nút không giống để kết thúc cách tạo đồng hồ thời trang đếm ngược thời gian trong Power
Point. Ví dụ như sau:
Bước 1: Sao chép cùng nhân phiên bản nút “Start” vừa tạo hoàn thành > thay đổi text trong hình tròn thành các số lắp thêm tự, bắt đầu bằng số 30 (vì hy vọng làm đồng hồ đeo tay đếm ngược vào Power
Point).
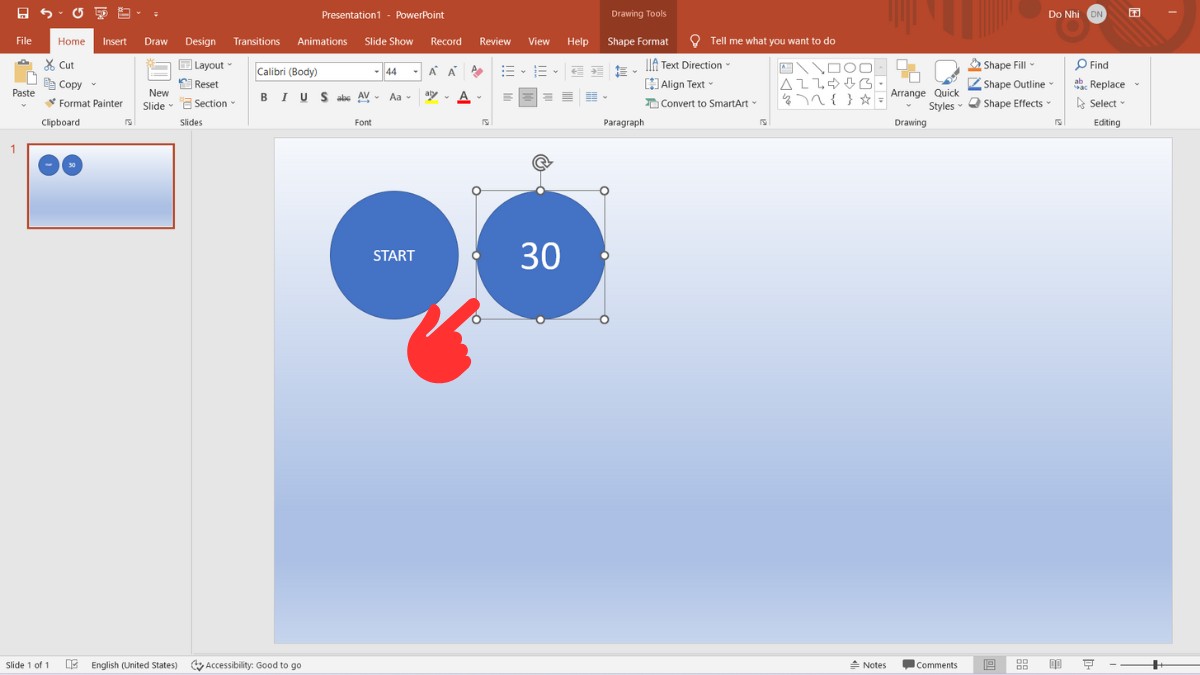
Bước 2: Hãy nhấp lựa chọn nút 30 vừa tạo, đi cho tab “Animations” > lựa chọn hiệu ứng “Appear” (hiệu ứng xuất hiện). Bạn cũng có thể chọn ngẫu nhiên hiệu ứng nào không giống trong mục “Entrance” của Animations nếu như muốn.
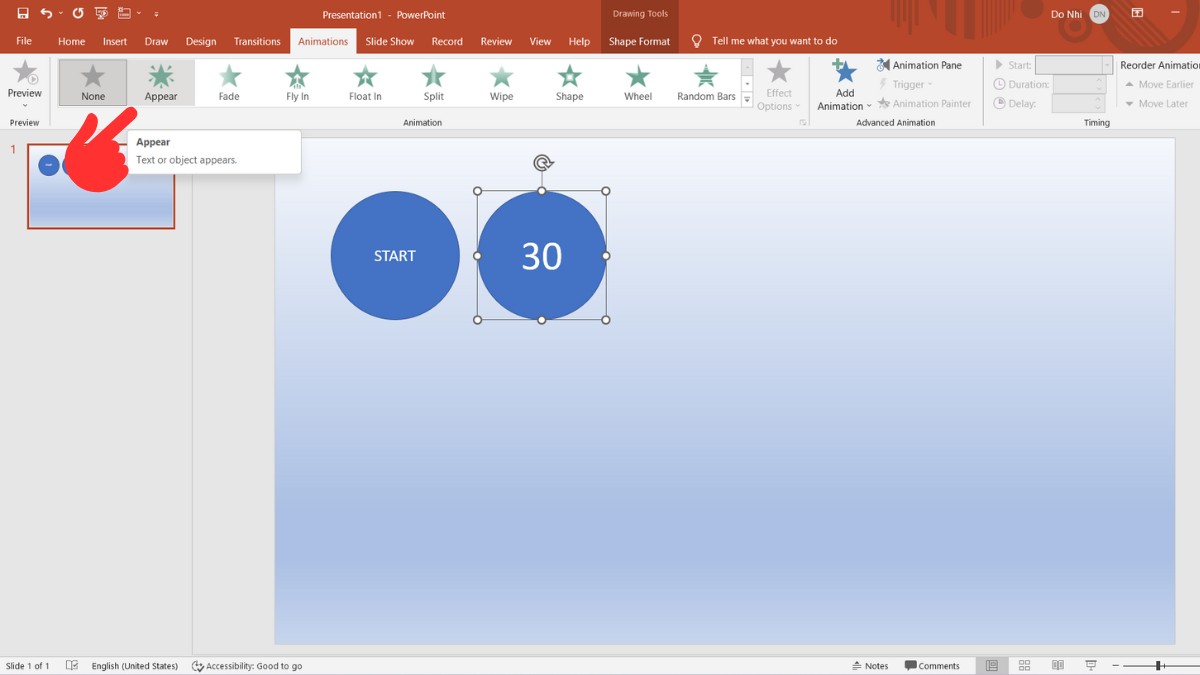
Bước 3: Ở mục “Animation Pane” > các bạn cần điều chỉnh thời gian xuất hiện của nút. Vậy thể, hãy nhấp vào mục “Duration” > chọn thời gian là 01,00 (nút 30 của đồng hồ sẽ chạy trong một giây). Đồng thời, ngơi nghỉ mục “Start” của Animation Pane, hãy lựa chọn “On click” để nút 30 xuất hiện thêm khi bạn click chuột vào màn hình.
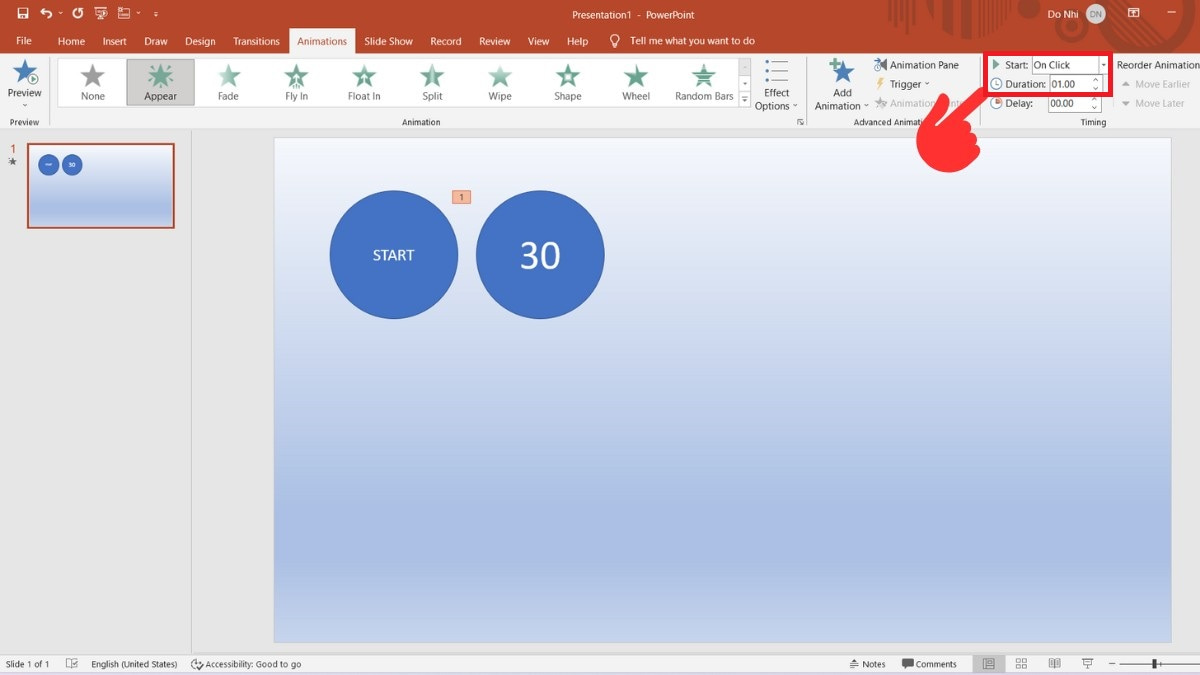
Bước 4: Tiếp tục coppy và nhân bạn dạng nút 30 để gia công các nút 29. Sau khoản thời gian tạo nút 29, chúng ta cần điều chỉnh lại hiệu ứng đến nút. Nuốm thể, tại mục “Start” của Animation Pane, nên lựa chọn “After Previous” để nút 29 xuất hiện tự động hóa sau nút 30. Làm tương tự như cho những nút sót lại từ 28, 27, …, 1 với End.
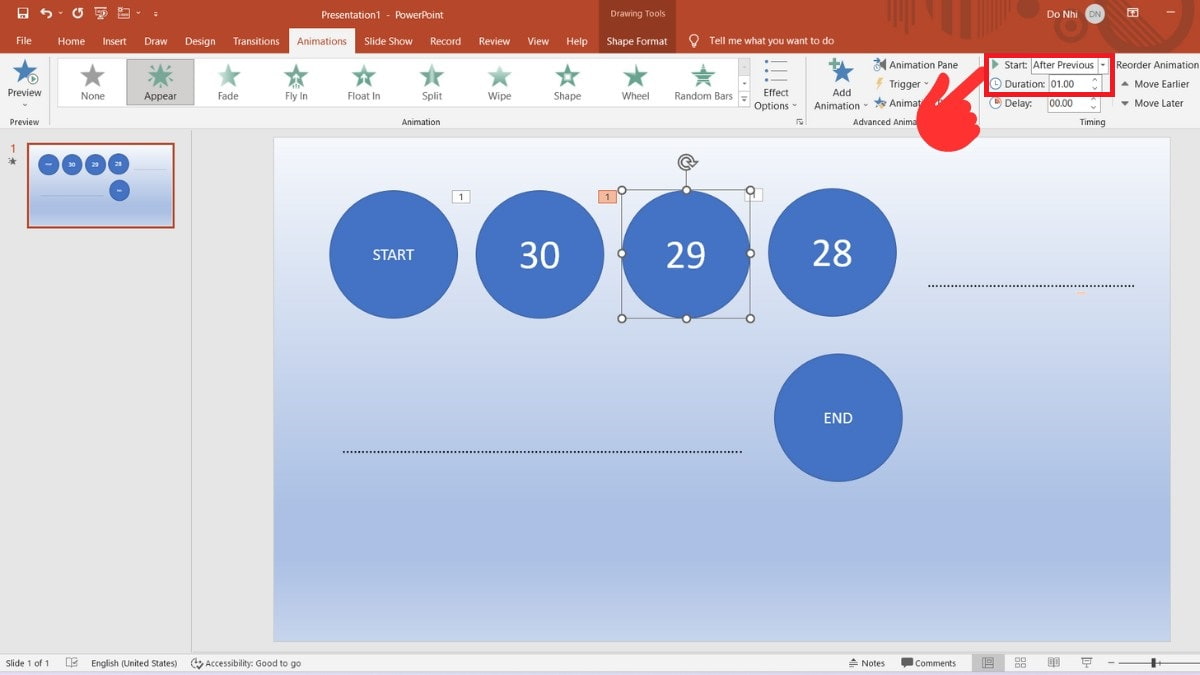
Bước 5: Xếp ông chồng các nút lên nhau để sản xuất hình đồng hồ, cùng đây là công dụng của giải pháp làm đồng hồ đeo tay đếm ngược trong Power
Point vô cùng đơn giản và cấp tốc chóng:
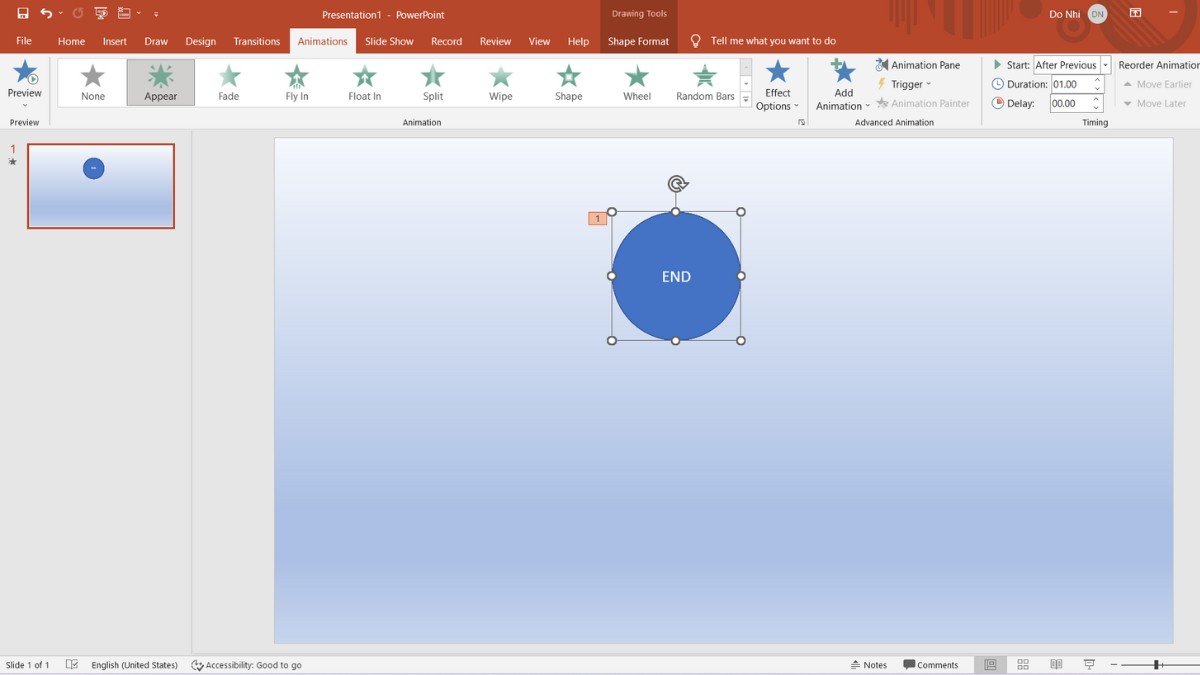
Lưu ý: Số nút của đồng hồ thời trang tùy thuộc vào tầm khoảng thời gian bạn muốn đếm. Ví dụ, nếu như muốn đếm ngược trong khoảng 60s thì bạn phải tạo những nút 60, 59, 58, … lân cận đó, nếu bạn muốn đếm 2s thay vì 1s thì hãy điều chỉnh “Duration” của từng nút đồng hồ.
Cách thêm âm thanh cho đồng hồ thời trang đếm ngược trong Power
Point
Để tăng lên phần sinh động trong bí quyết làm đồng hồ trong Power
Point, bạn nên chèn music vào đồng hồ thời trang theo hướng dẫn chi tiết sau đây:
Bước 1: trên slide đã chế tạo đồng hồ, hãy vào tab “Insert” > lựa chọn “Audio” > nhấp vào “Audio on my PC” > chọn file âm nhạc mà bạn muốn chèn với nhấn chọn “Insert”.
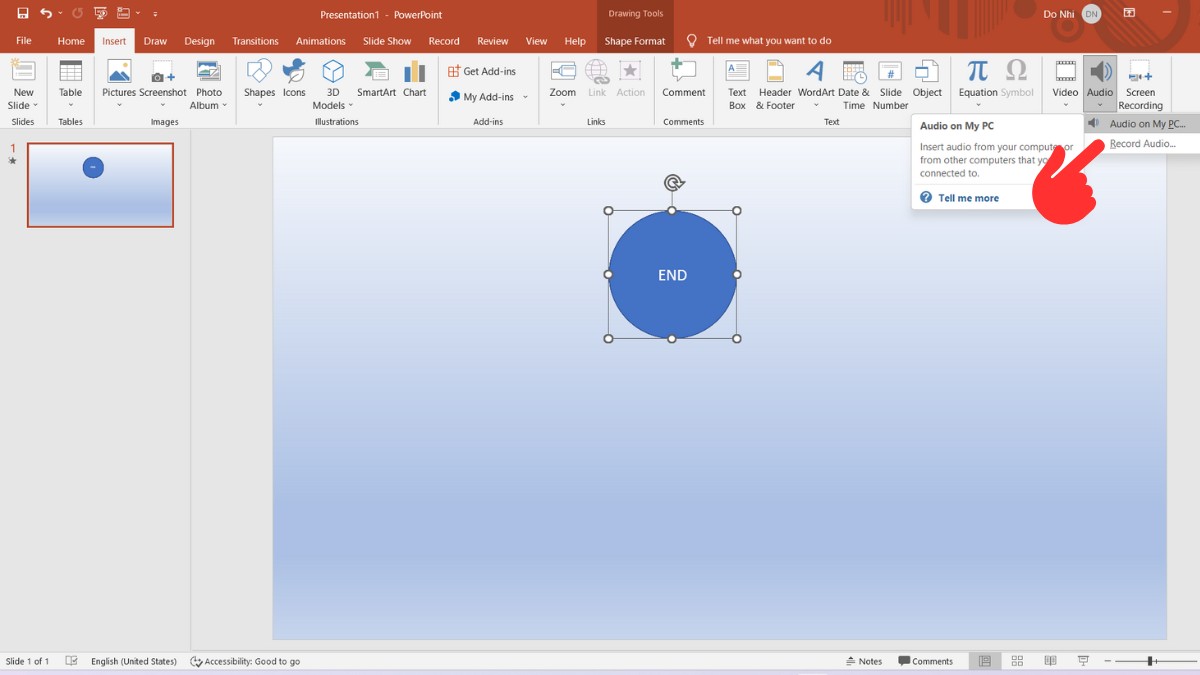
Lưu ý: bạn cần tải file music muốn chèn về thư viện máy vi tính trước khi triển khai bước 1 này.
Bước 2: Nhấp vào hình tượng “loa” trên màn hình hiển thị > trên mục “Audio Styles” > chọn “Play in Background” để tùy chỉnh chế độ auto phát cho tệp âm thanh.
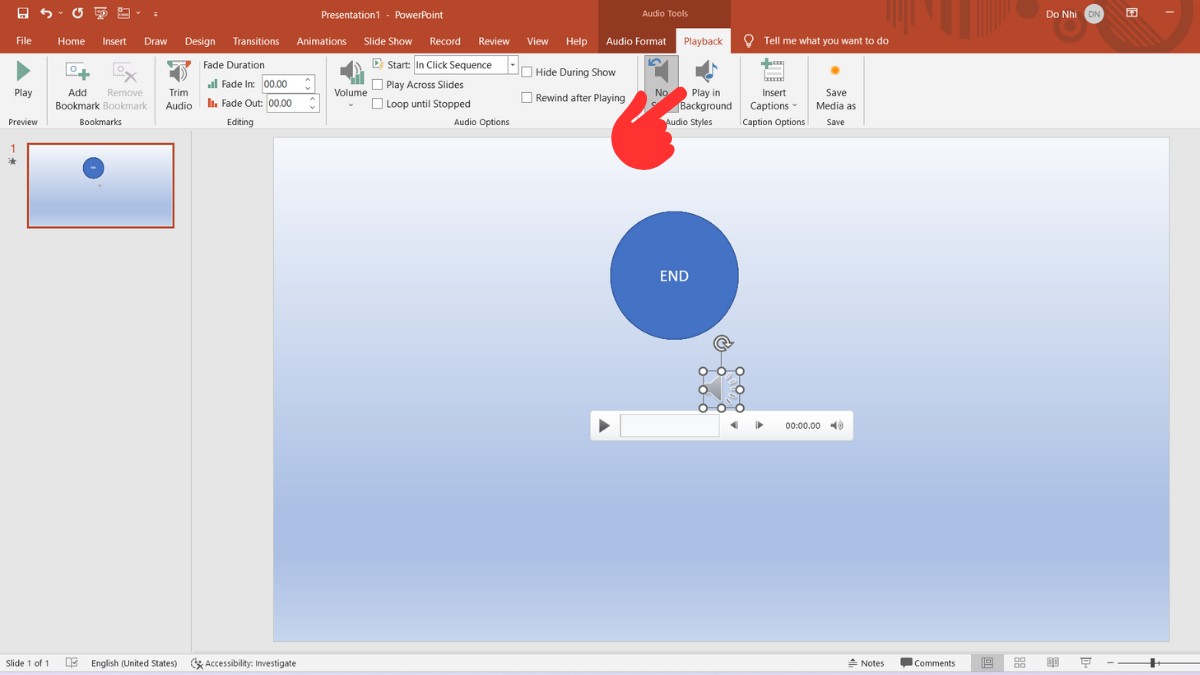
Bước 3: Kéo hình tượng “loa” vào form “End” của đồng hồ.
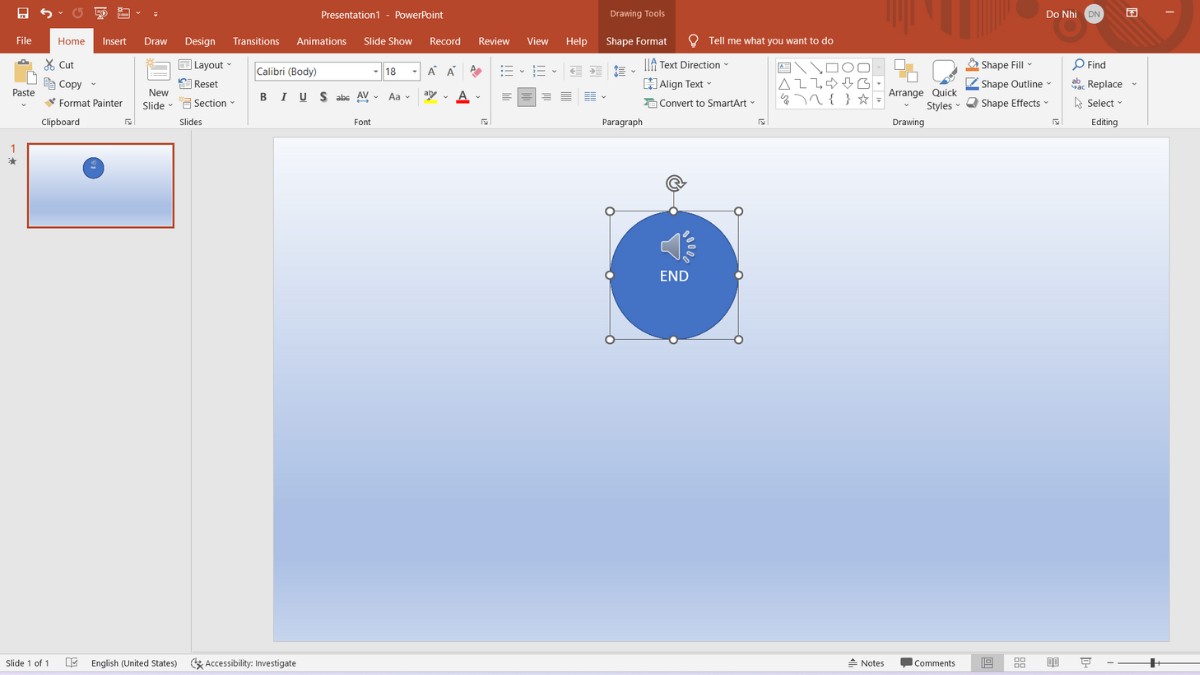
Cách chèn đồng hồ đếm ngược vào slide Power
Point
Sau khi dành được mẫu đồng hồ đeo tay đếm ngược trong Power
Point, chúng ta có thể di chuyển đồng hồ thời trang đến địa chỉ mình muốn. Ví dụ, nhằm chèn đồng hồ vào slide khác, hãy làm theo hướng dẫn chi tiết sau đây:
Bước 1: Nhấn chuột chọn đồng hồ đeo tay > trong tab “Format” trên mục “Arrange” > chọn “Selection Pane”.
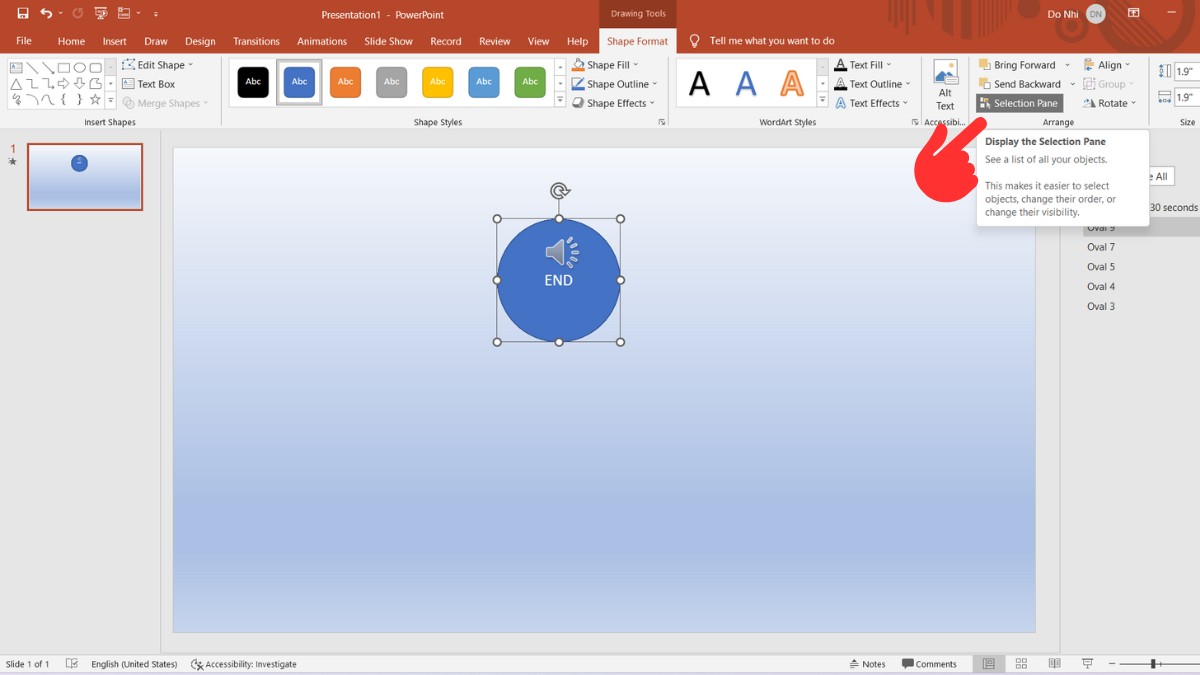
Bước 2: Kéo thả con chuột để lựa chọn khu vực bảo phủ đồng hồ. Mục đích của công đoạn này là nhằm chọn tất cả các nút và file âm thanh của đồng hồ đã tạo.
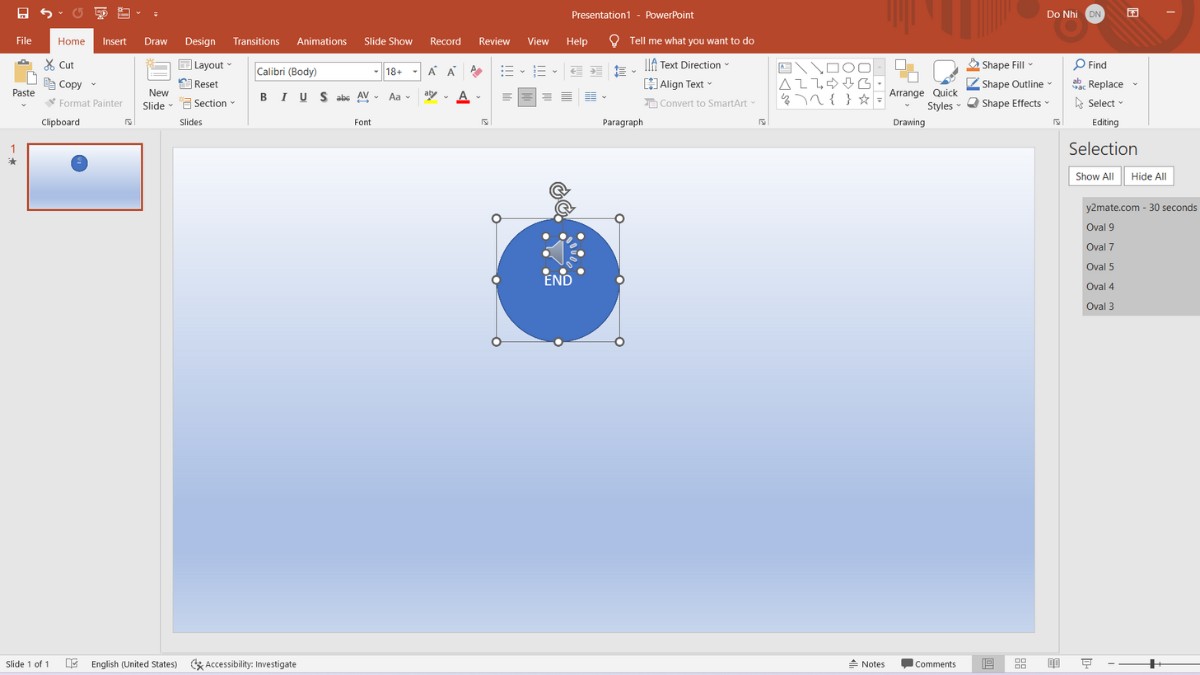
Point
Bước 3: bấm vào phải > lựa chọn vào “Copy” hoặc “Cut”.
Xem thêm: Top 5 phần mềm lấy thông tin facebook miễn phí, phần mềm lấy thông tin facebook user/comment
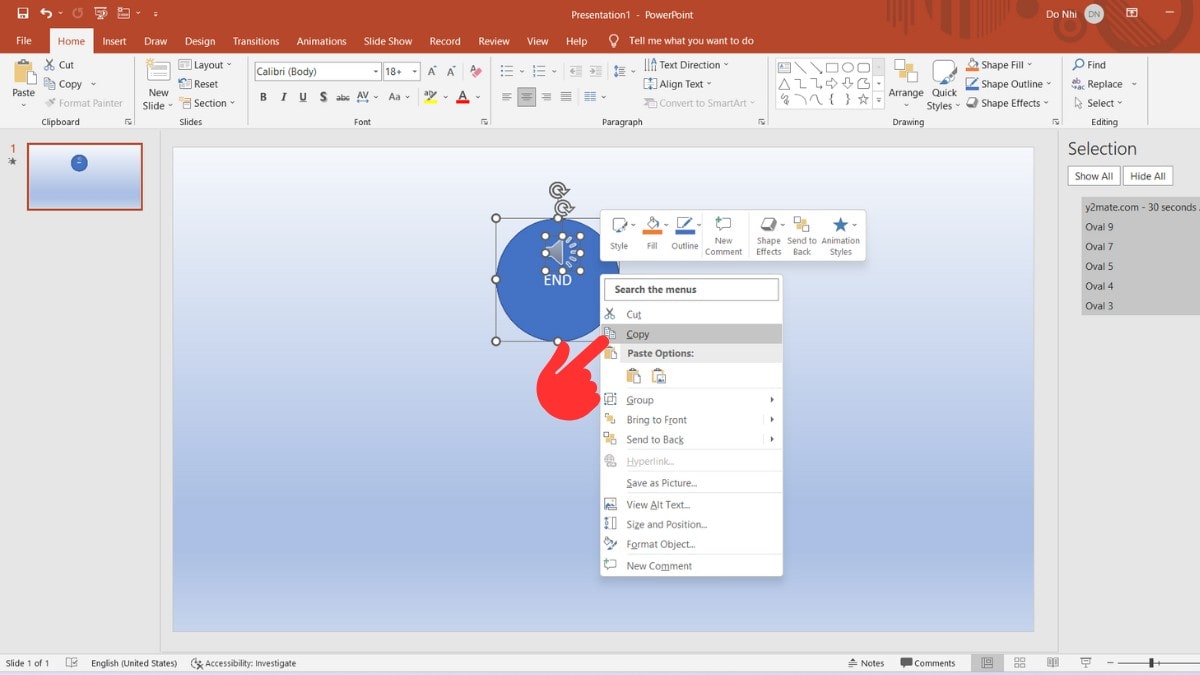
Bước 4: Đi cho vị trí slide mà bạn có nhu cầu chèn đồng hồ thời trang đếm ngược > click chuột phải > lựa chọn “Paste”.
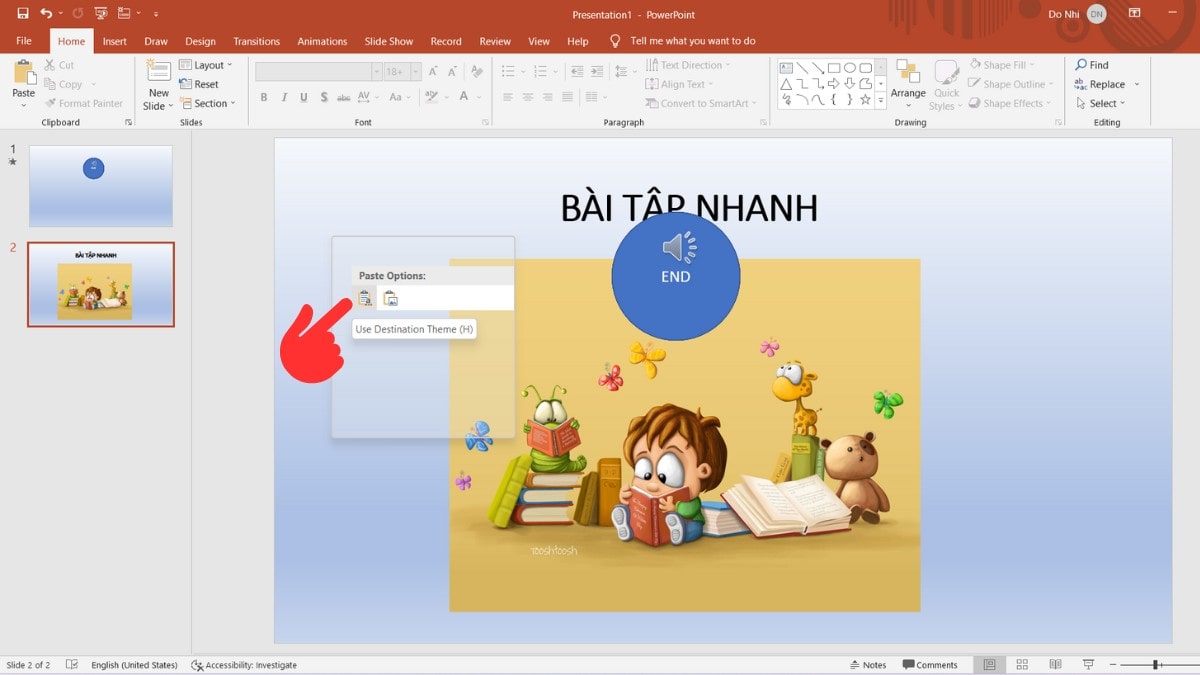
Vậy là các bạn đã chèn đồng hồ vào slide thành công. Để kiểm tra hiệu quả sau khi tiến hành cách làm đồng hồ đeo tay đếm ngược trong Power
Point, chỉ việc nhấp vào nút “trình chiếu”.
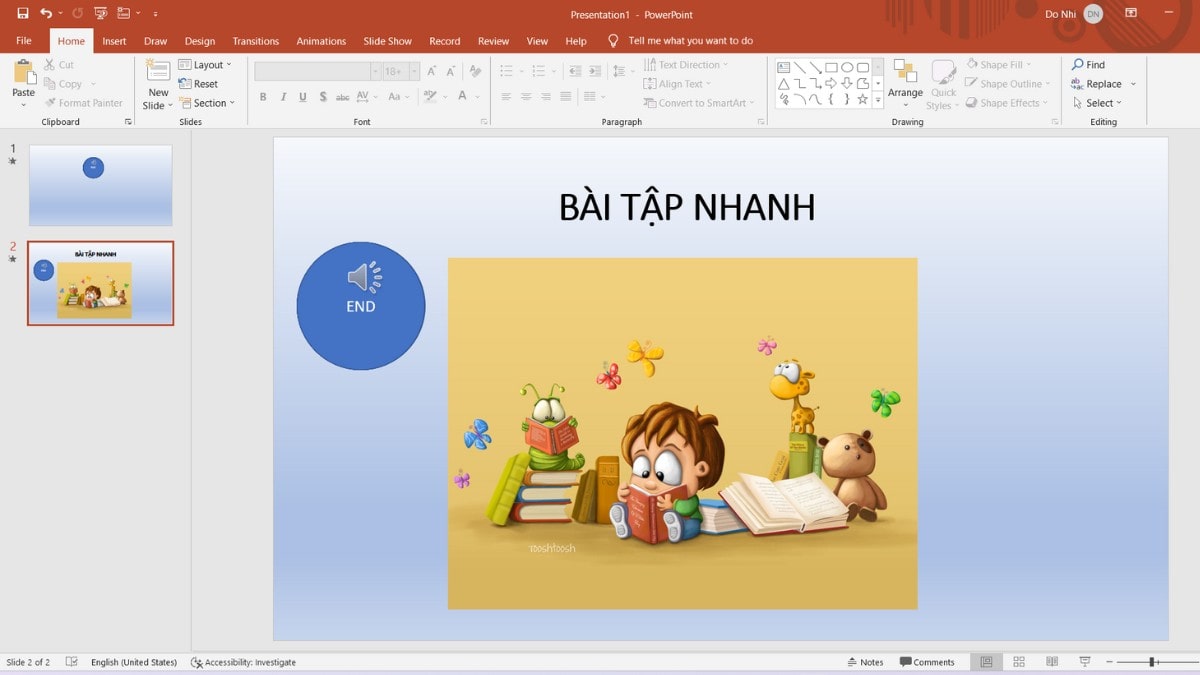
Point
Như vậy, khuyên bảo trên đây giúp cho bạn biết cách làm đồng hồ đeo tay đếm ngược vào Power
Point trên lắp thêm tính. Ví như thấy những tin tức này hữu ích, hãy chia sẻ đến đồng đội và đồng nghiệp của công ty nhé!