Bạn đang xem: Cách làm footnote trong word 2013
Khi bạn đọc những tài liệu, bọn họ thường bắt gặp những chú thích ở cuối trang hoặc cuối tài liệu. Những chú say mê này giúp cho bạn hiểu rõ vấn đề hơn lúc chứng kiến tận mắt tài liệu, trích dẫn hay các ghi chú bạn muốn đề cập đến trong bài viết và bạn do dự tự hỏi chần chờ tạo ghi chú như vậy gồm khó không? nội dung bài viết dưới đây, Taimienphi.vn sẽ hướng dẫn chúng ta cách tạo Footnote, chú thích chân trang trong Word một cách dễ dàng và trình bày văn phiên bản một biện pháp chuyên nghiệp.
Bước 2: Ngay mau lẹ Word vẫn đưa chúng ta xuống vị trí dưới thuộc của văn phiên bản (của trang đó) và ở đây chúng ta có thể viết chú thích giải nghĩa cho từ chúng ta vừa tạo ra Footnote.Bước 3: công dụng cuối cùng hãy quay trở về từ, cụm từ mà các bạn vừa bôi black để tạo nên Footnote vào Word bạn sẽ thấy ở trên đầu nó có một vài mũ nhỏ, chỉ con chuột vào chỗ này sẽ hiển thị lời chú giải cho người xem.Ngoài ra bạn cũng có thể tùy chỉnh rộng khi sản xuất Footnote vào phần Footnote Settings với rất nhiều tính năng như:* Location: Vị trí để Footnote là cuối từng trang tốt cuối văn bản.* Footnote Layout: địa điểm hiển thị của Footnote vào văn bản.* Format: Định dạng đến Footnote bao gồm kiểu hiển thị (số thứ tự 1, 2, 3 / I, II, III / a, b, c). Có bước đầu từ đầu (từ 1) hay thường xuyên ở trang cũ.* Apply changes: thay đổi cho toàn văn phiên bản hay một đoạn.
2. Chế tạo ra Footnote vào Word 2010, 2007
2 phiên phiên bản Word 2010 cùng 2007 cũng có nhiều điểm tương đương với nhau. Cho nên hướng dẫn tạo nên Footnote vào Word 2010 áp dụng được mang lại Word 2007.Bước 1: Tương trường đoản cú với ví dụ cửa hàng chúng tôi đã nói nghỉ ngơi trên, họ có một đoạn văn phiên bản và ở đây chúng ta phải tạo Footnote vào Word cho một từ, các từ.Bước 2: Trên giao diện của văn bản hãy bôi đên 1 từ, ví như từ đk > gạn lọc tiếp phần References > chắt lọc Insert Footnote nhằm chèn Footnote trong Word 2010, 2007.Bước 3: hệ thống sẽ tự động hóa kéo các bạn xuống bên dưới cùng văn bản, trên đây bạn dùng chỉ cần nhập chú thích cho Footnote vào.Bước 4: Bây giờ vuốt lên đoạn mà các bạn vừa bôi đen, tại đây bạn sẽ thấy chữ đk có một lốt mũ sinh sống trên đầu, chỉ vào nó các bạn sẽ thấy bao gồm chú say đắm mà họ vừa ghi vào sinh sống dưới.
3. Biện pháp tạo Footnote Word, chú thích cuối trang văn bản
Bước 1: Tại ngôn từ văn phiên bản cần tạo Footnote Word, chúng ta đặt nhỏ trỏ chuột tại địa điểm mà bạn có nhu cầu chú thích.

Bước 2:
+Word 2003: chọn Insert--> Reference--> Footnote
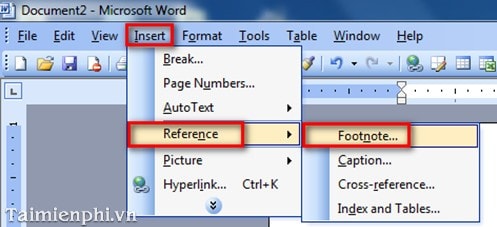
+ Word 2007: Chọn tab References --> click vào mũi tên mặt góc cần --> lộ diện hộp thoại.
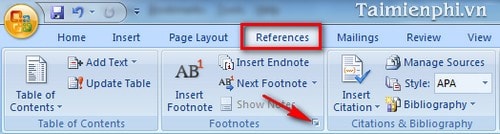
+ Word 2010, 2013 với 2016: Chọn tab References --> click vào biểu tượng mũi thương hiệu như hình dưới đây.
Bước 3: xuất hiện hộp thoại, tùy chỉnh các thông số tùy lựa chọn và bấm Insert để trả tất.
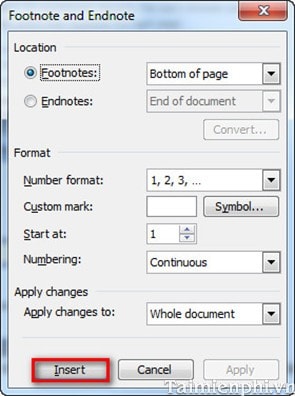
Trong đó:
- vào tab Location:
+ Bottom of Pages: Để lộ diện cuối trang.
- trong tab Format:
+ Number format: Chọn kiểu ghi chú là 1, 2, 3.. Hoặc a, b, c…( bạn có thể tùy chọn)+ Customer mask: các bạn để trống nếu muốn chú ưng ý là số, hoặc chúng ta nhấn chọn Symbol để chọn chú thích hợp là cam kết tự.+ Start at: chọn số bước đầu chú thích+ Numbering: Gồm có Continuous (chú thích tiếp tục từ đầu đến cuối), Restart at each page (muốn dấu chú giải sang mỗi trang mới ban đầu lại trường đoản cú đầu), Restart at each selection (muốn chú thích của bạn liên tục từ đầu đến cuối phần văn phiên bản chon và ban đầu lại trường đoản cú đầu khi bạn chọn phần văn phiên bản khác)
Bước 4: bé trỏ sẽ tự động nhảy đến cuối trang.
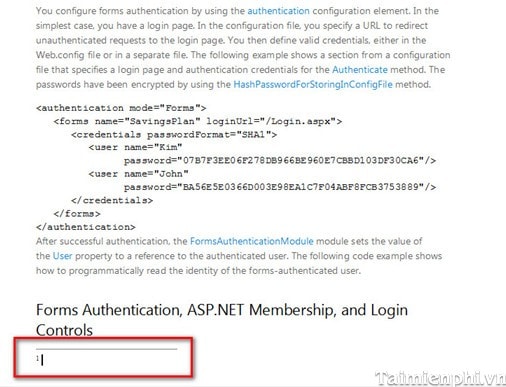
Bước 5: các bạn viết tùy chỉnh chú thích. Hiệu quả sẽ như hình bên dưới.
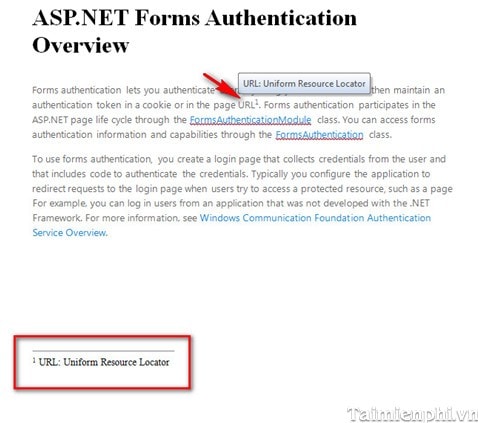
Thực hiện tạo chú thích chân trang trên Word 2010 và 2013 tương tự như Word 2007
Chú ýTrong Word 2007 trường hợp thấy Footnote không được tick thì bạn chọn vào Footnote vào tab Location để thay đổi từ Endnote quý phái Footnote.Như vậy, trên đây là tổng thể hướng dẫn bài toán chèn chú thích cuối trang văn bản giúp từ ngữ, nội dung trong bài xích được rõ nghĩa hơn, giúp fan đọc có thể dễ dàng gọi được toàn cục nội dung của văn bản. Cạnh bên đó, các bạn đọc cũng đều có thể thay đổi định dạng mang lại chú thích, như áp dụng chữ nghiêng, in đậm, hoặc thêm bất kể ký tự đặc biệt nào khác. Chúc các bạn thành công và tạo nên những văn bản thực sự chuyên nghiệp.
Footnote được biết đến là công cụ hỗ trợ bạn thêm ghi chú vào văn phiên bản của mình và được sử dụng rất là phổ biến trong số bài luận văn. Nếu như khách hàng đang ý muốn tạo Footnote vào Word nhưng chưa chắc chắn thao tác thực hiện thế nào thì hãy cùng Sforum khám phá ngay dưới bài viết này nhé!
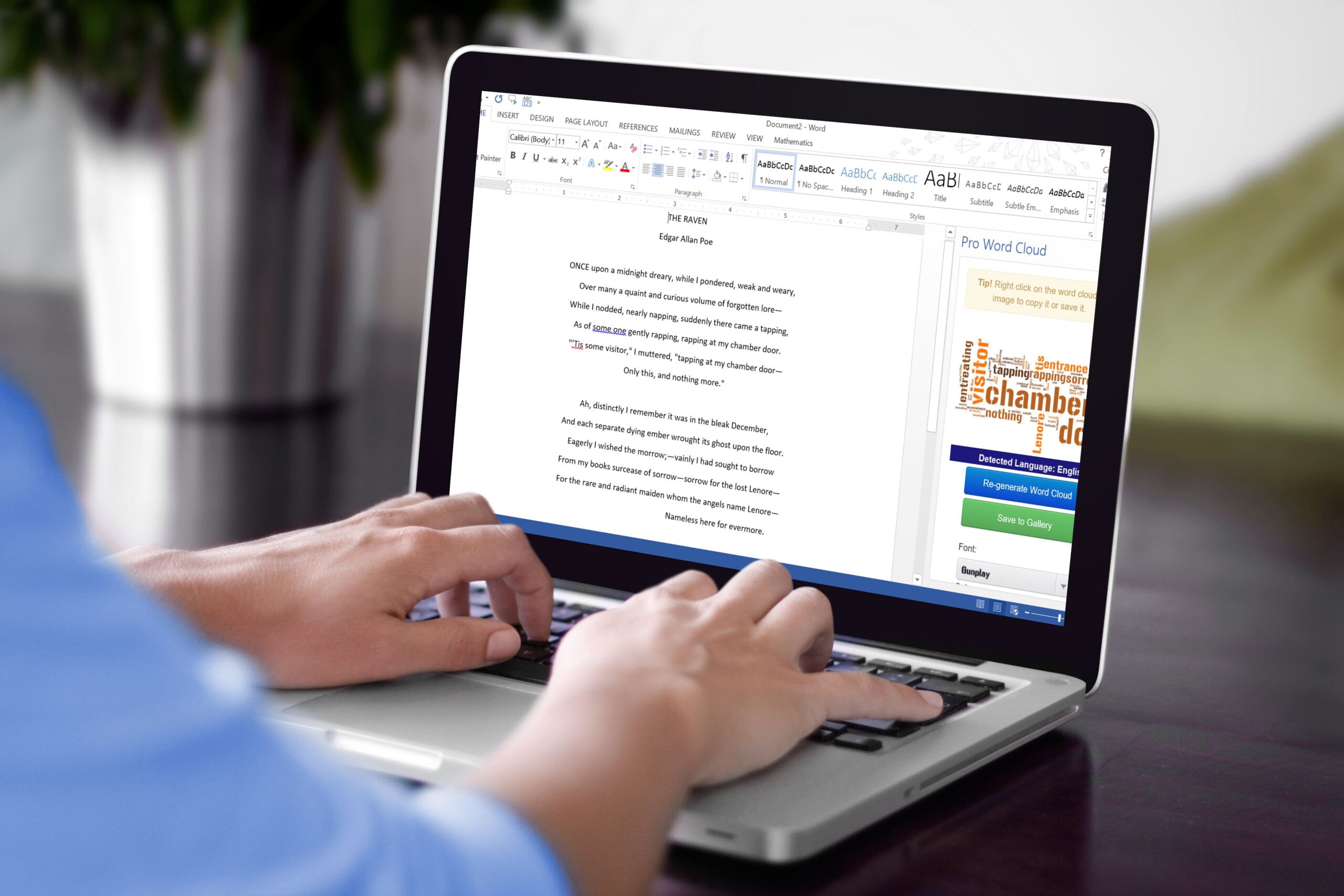
Footnote là gì?
Footnote được biết thêm đến là một trong những công nuốm giúp chế tác chú mê say để giải nghĩa cho các thuật ngữ gây khó hiểu ở cuối trang văn phiên bản trong Word. Phụ thuộc vào công ráng này mà fan đọc dễ dàng hơn trong vấn đề tra cứu giúp thuật ngữ cùng đồng thời còn tạo nên sự chuyên nghiệp trong văn phiên bản của tín đồ soạn thảo.
Cách tạo ra Footnote trong Word
Tạo Footnote chú giải cuối trang bởi phím tắt
Bước 1: chúng ta bôi black cụm từ mà bạn có nhu cầu chú thích và nhấn tổ hợp phím “ALT + Ctrl + F”.
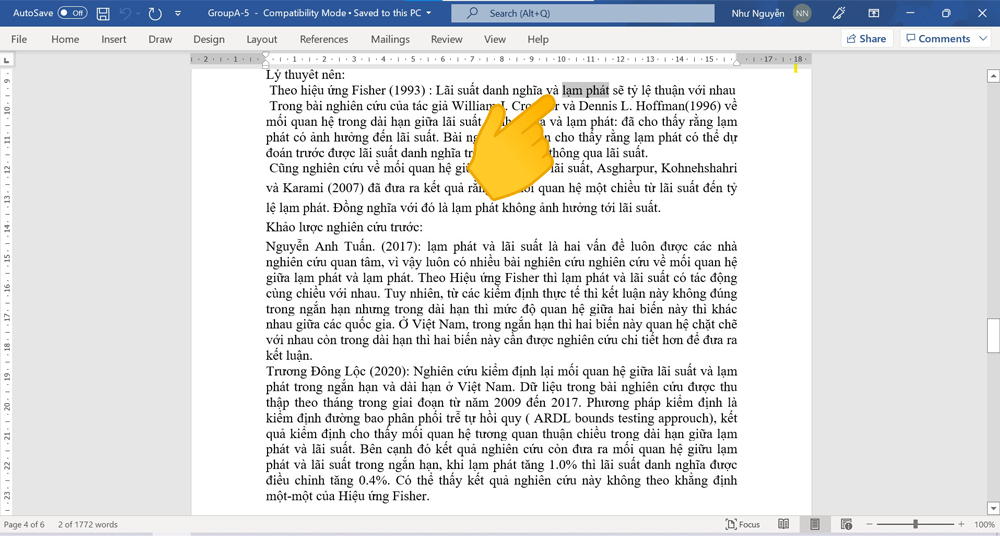
Bước 2: sau khi con trỏ chuột được đưa xuống cuối trang, bạn ban đầu nhập văn bản giải ưa thích cho các từ được bôi black tại đây.
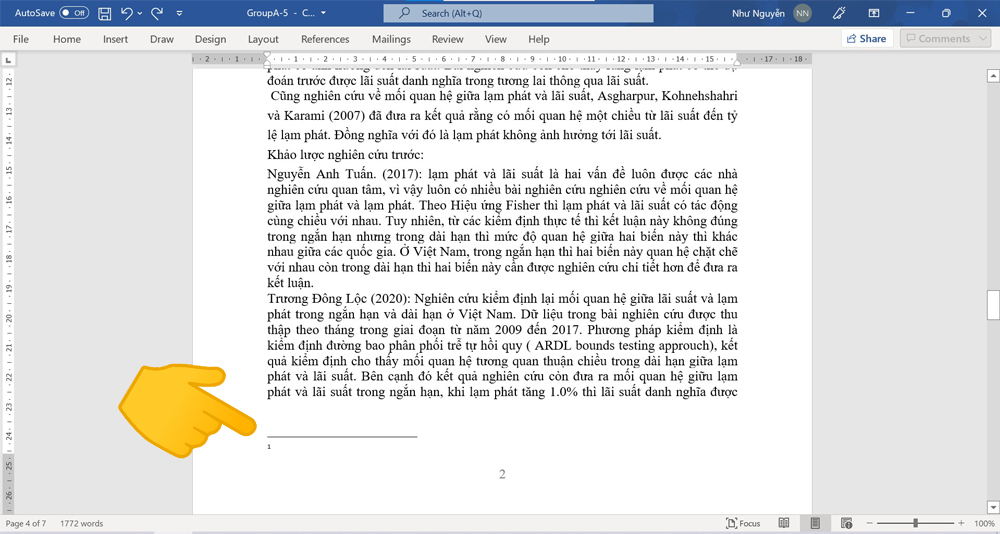
Bạn hoàn toàn có thể kiểm tra lại xem thao tác làm việc đã thành công xuất sắc hay chưa bằng cách kiểm tra số xuất hiện thêm trên các từ được bôi đen.
Tạo Footnote trong Word bằng thẻ References bên trên thanh Menu
Bước 1: Bạn bôi black cụm từ mà bạn muốn chú thích.
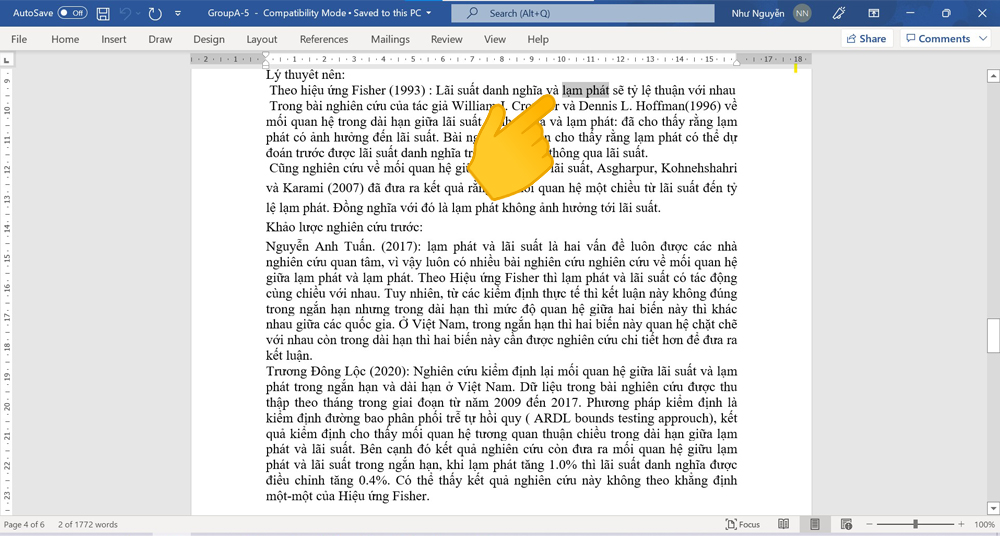
Bước 2: chúng ta vào thanh Menu và lựa chọn đúng thẻ References.
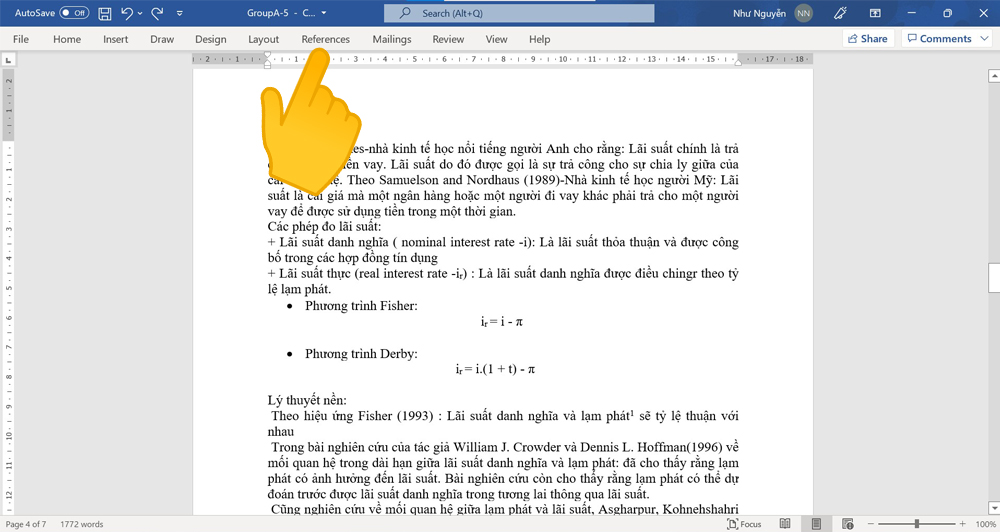
Bước 3: tại thẻ này, chúng ta chọn vào mục Insert Footnote và con trỏ chuột sẽ tiến hành đưa xuống vùng dưới cuối trang.
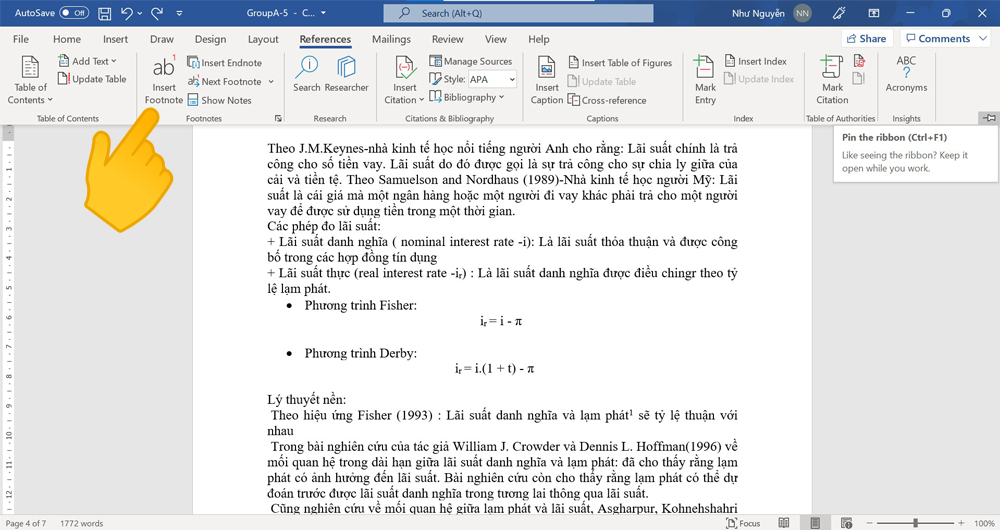
Bước 4: Bạn ban đầu nhập văn bản để giải thích cho cụm từ được bôi đen tại đây cùng hoàn tất.
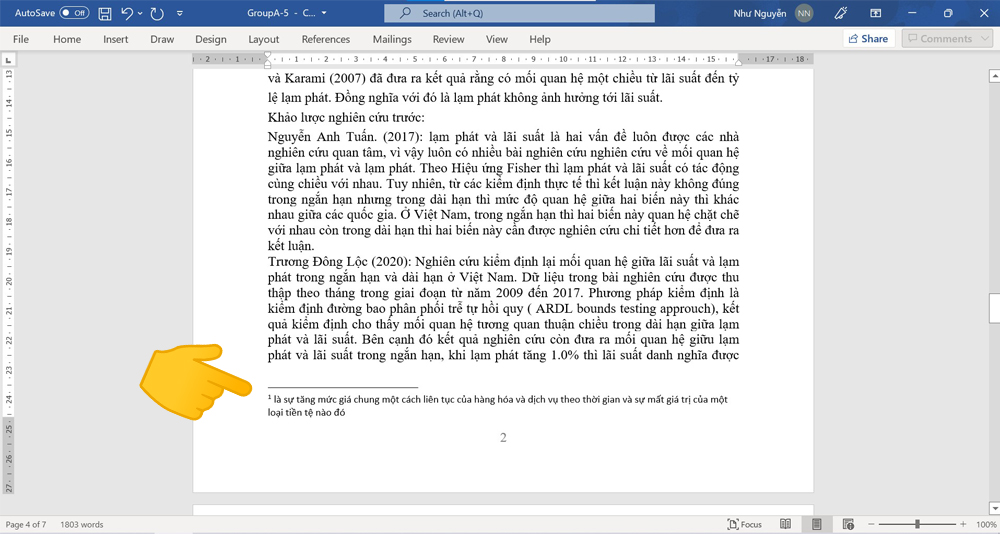
Tạo Footnote bằng công dụng tìm tìm nhanh phương pháp trong Word
Bước 1: chúng ta bôi black cụm trường đoản cú mà mình muốn chú thích.
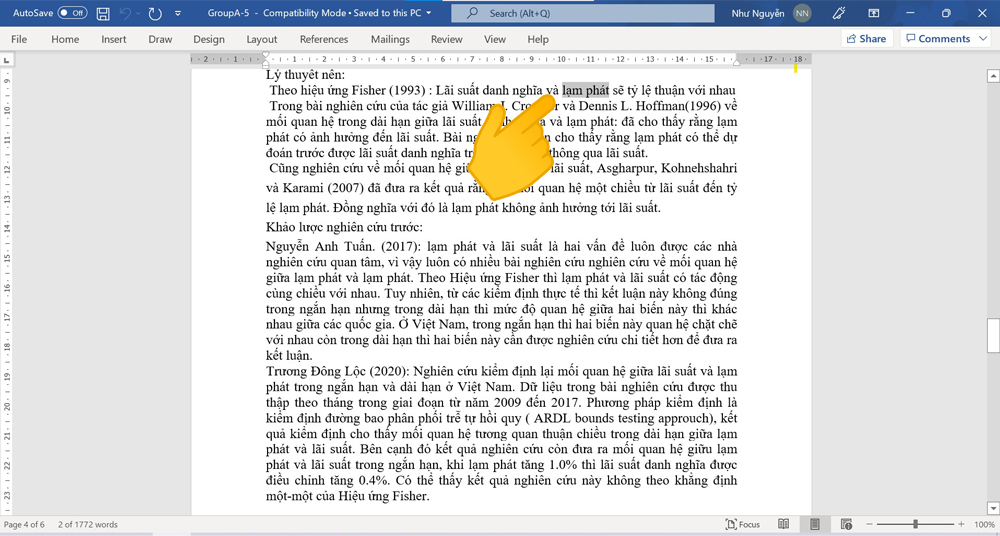
Bước 2: chúng ta nhấn vào hình tượng như hình nhằm mở công dụng tìm kiếm nhanh cách thức trong Word.
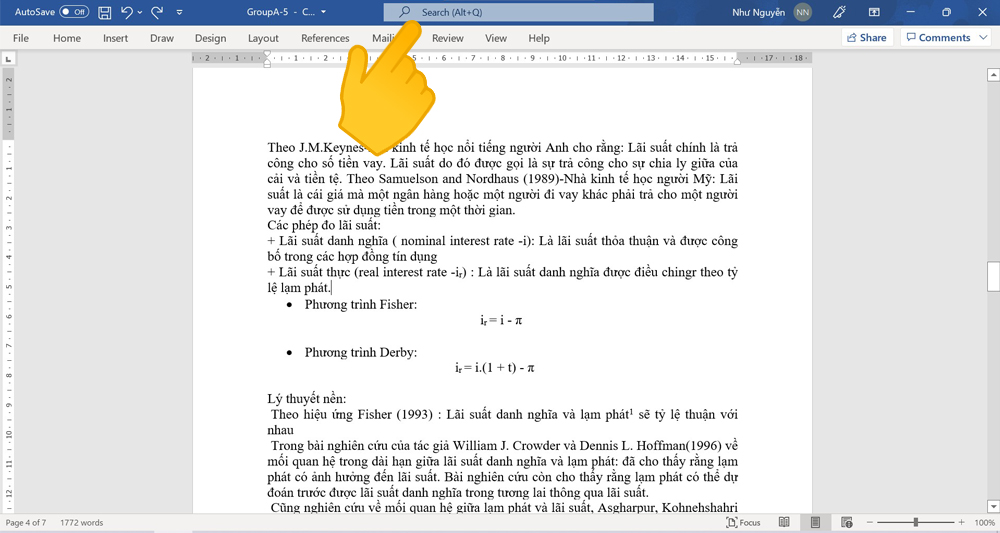
Bước 3: Tiếp theo, các bạn nhập tự khóa Footnote để mở hình thức tạo chú thích.
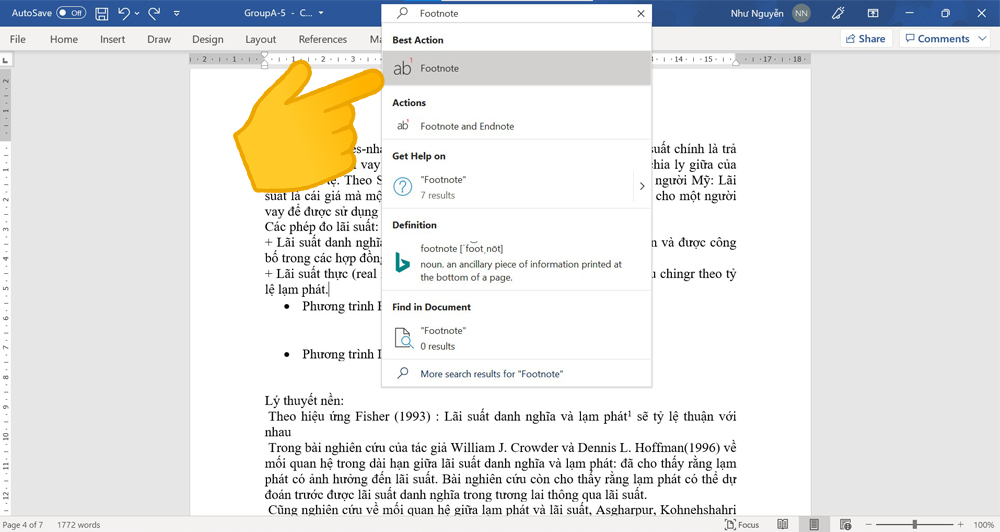
Bước 4: Bạn thực hiện nhập văn phiên bản để giải thích cho cụm từ mà mình đã bôi đen và trả tất.
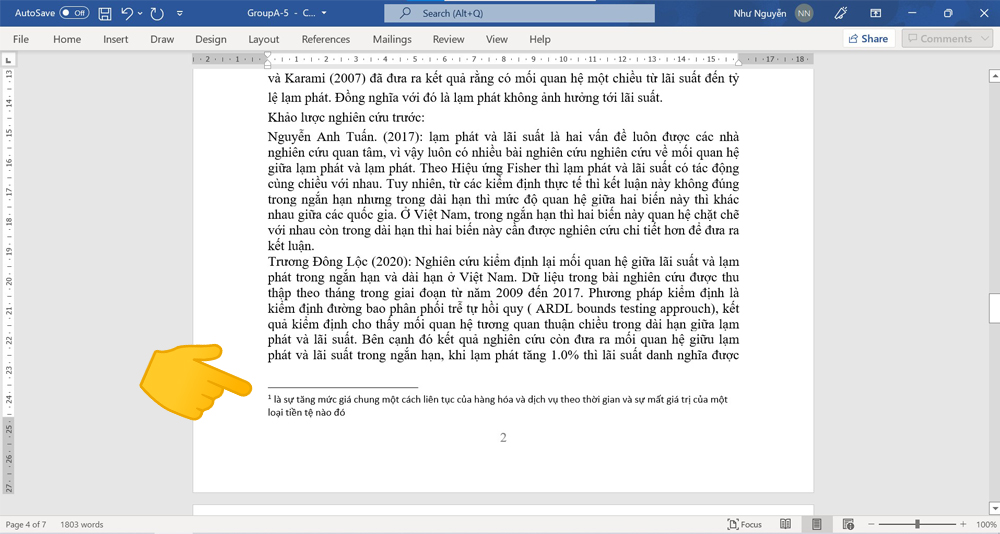
Thiết lập các tính năng khi setup Footnote
Bạn có thể mở vỏ hộp thoại Footnote & Endnote tại dấu mũi tên như hình bên dưới đây:
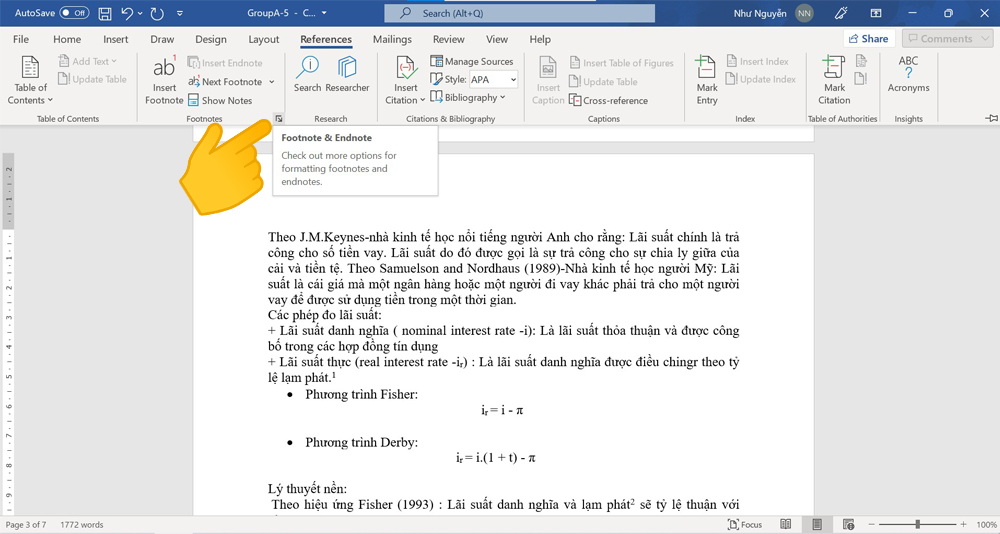
Trong vỏ hộp thoại, chúng ta cũng có thể điều chỉnh một trong những tính năng sao cho cân xứng với văn bản mà mình thích trình bày:
Location: chọn vị trí đặt Footnote ở dưới trang hoặc cuối văn bản. Footnote Layout: lựa chọn vị trí hiển thị chú thích. Format: lựa chọn kiểu kí trường đoản cú được để ở mỗi cụm từ được chú thích và sàng lọc đánh số trang bị tự từ bỏ lại từ trên đầu hay liên tiếp từ các trang trước. Apply Changes: Áp dụng những biến hóa cho 1 trang khăng khăng hay tất cả các trang.Xem thêm: Giá Phòng Khách Sạn Hoàng Anh Hà Giang, Khách Sạn Hoàng Anh Hà Giang, Việt Nam
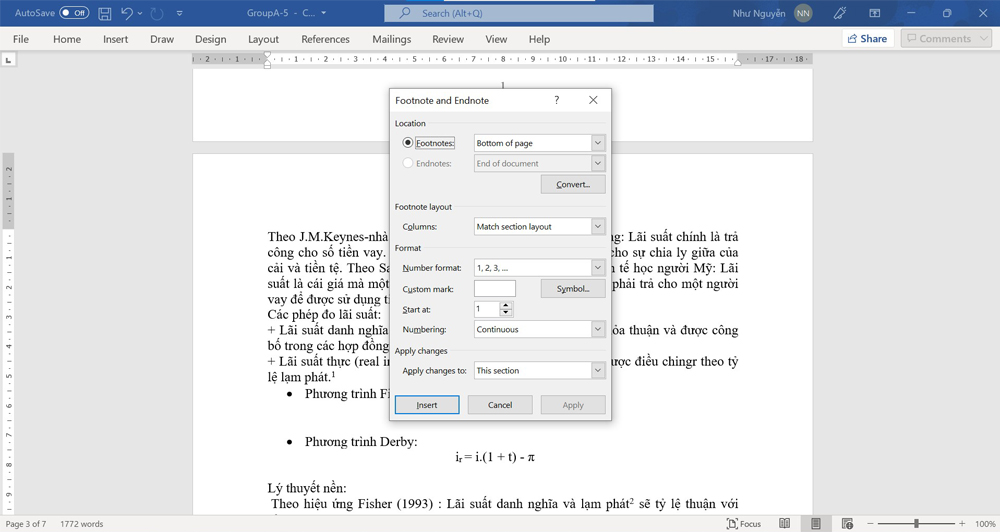
Cách xóa Footnote đã sinh sản trong Word
Để xóa Footnote, bạn chỉ cần là bôi đen số sản phẩm tự bên trên mỗi cụm từ đang rất được chú thích với nhấn Backspace.
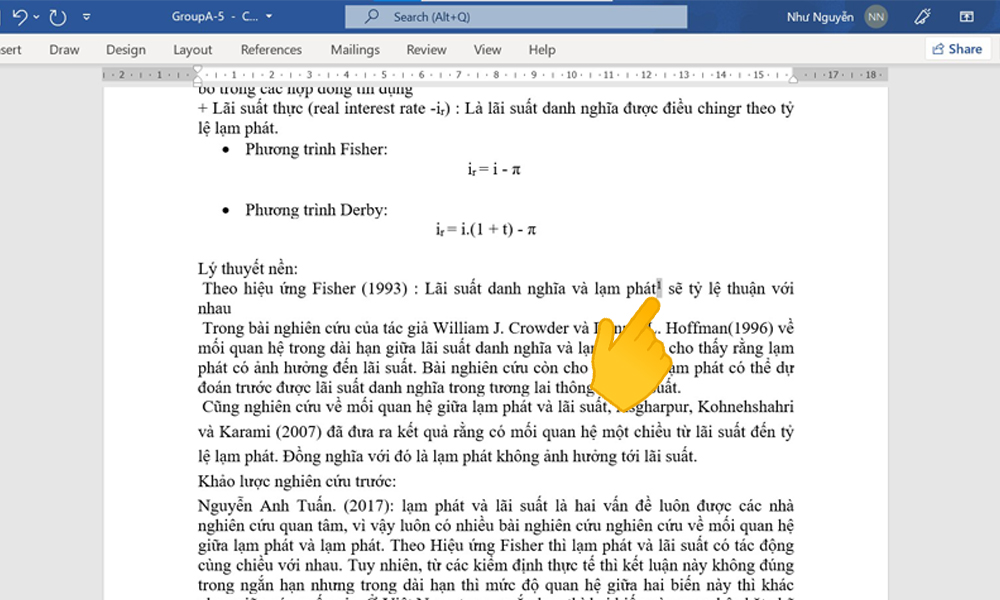
Tạm kết:
Trên đây là bài viết hướng dẫn bạn các cách sản xuất Footnote trong Word góp chú thích tài liệu vô cùng solo giản. Chúc bạn tiến hành thành công cùng để lại bình luận nếu gặp khó khăn trong quá trình thực hiện tại nhé!