Nhớ lại khi bắt đầu học chụp ảnh. Bạn thích chụp xóa phông với ống kính khẩu độ nhỏ. Nhưng kết quả không được như ước ao đợi. Cuối cùng, mình kiếm tìm cách làm cho mờ fonts nền bởi Photoshop. Việc này cần rất nhiều kinh nghiệm cùng thời gian. Và không phù hợp với tín đồ mới áp dụng Photoshop. Nhưng đa số chuyện đã vậy đổi. Ngay sát đây, Photoshop 2021 bổ sung cập nhật Depth Blur, giúp làm cho mờ font nền nhanh và rất đẹp hơn trong một phút.
Bạn đang xem: Cách làm mờ nền trong photoshop cs6
Cách có tác dụng mờ fonts nền bởi Photoshop 2021
Để thực hiện đúng đắn như lí giải này. Bạn hãy sử dụng phiên phiên bản Photoshop 2021 mới nhất nha. Bởi vì tính năng Depth Blur reviews cách phía trên vài ngày thôi. Sau đó, bọn họ chọn một bức hình ảnh để xóa phông ha.
Thời gian yêu cầu thiết: 5 minutes.
Hướng dẫn làm mờ fonts nền bởi Photoshop
Mở Neural FiltersTrong Photoshop 2021, các bạn hãy nhấn vào Filter >Neural Filters.
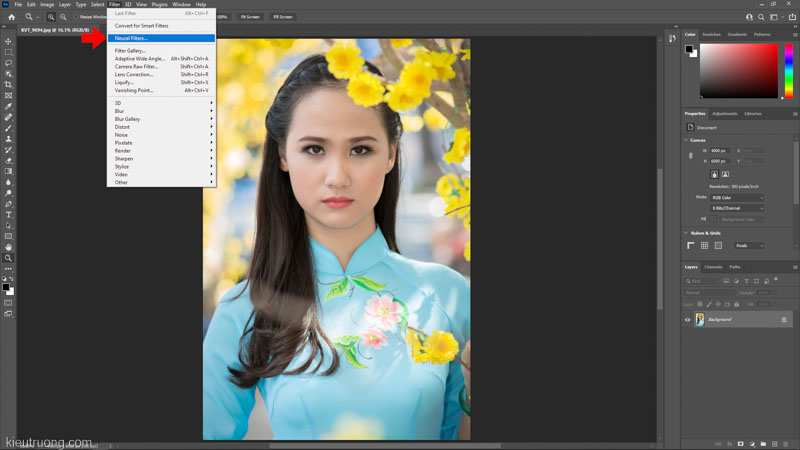
Chọn cho Depth Blur rồi dìm vào hình tượng đám mây. Photoshop đã tải chức năng làm mờ fonts nền xuống đồ vật tính.
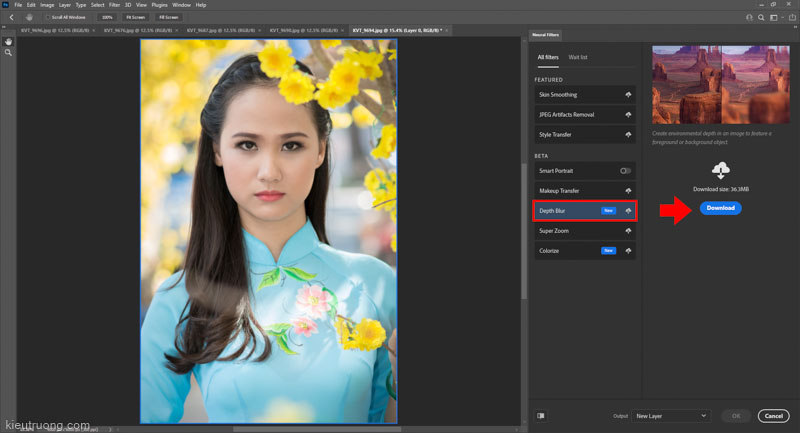
Sau khi Photoshop tải xong. Chúng ta gạt công tắc Depth Blur sang màu sắc xanh. Bạn hãy dùng chuột khắc ghi vào mắt chân dài trên hình thu nhỏ. Để phần mềm hiểu rằng, đó là vị trí đặc biệt quan trọng và nét nhất.
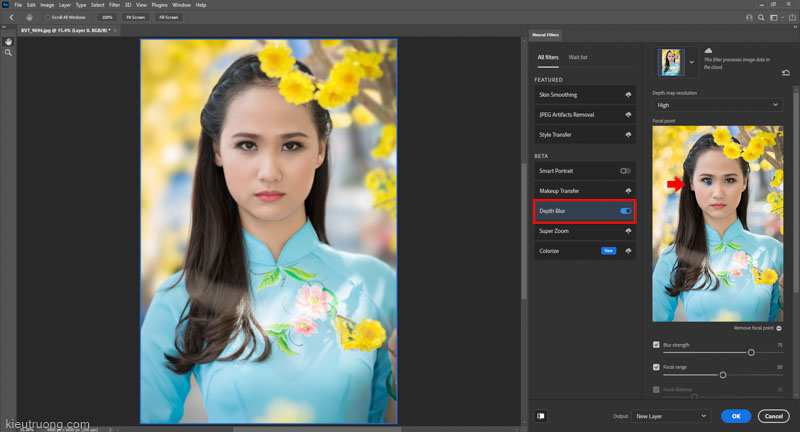
Tiếp theo, bạn hãy chỉnh Blur Strength và Focal Range. Để thấy kết quả làm mờ nền phía sau bạn mẫu. Công dụng sẽ hiển thị bên trái. ở đầu cuối nhấn vào chữ OK nhằm hoàn tất.
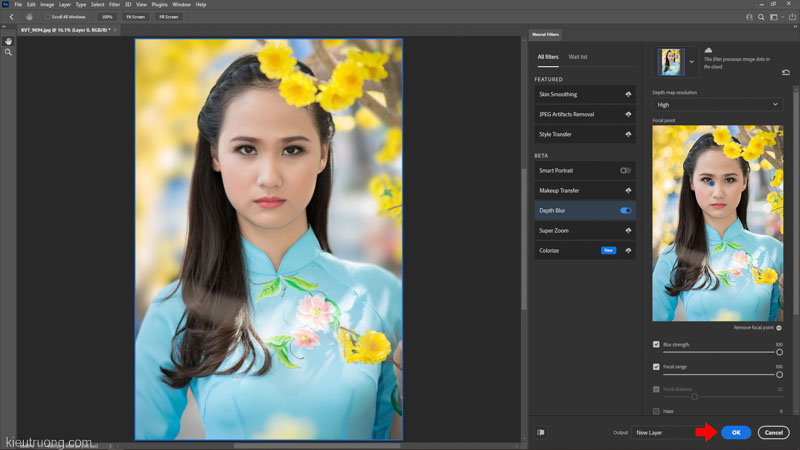
Photoshop sẽ tạo thêm một layer mới. Bao gồm những chuyển đổi so cùng với Layer gốc. Bạn có thể tùy chỉnh thêm độ sáng, color rất dễ dàng dàng. Tiếp đến chọn file > Export để xuất hình ảnh rồi sử dụng như bình thường.
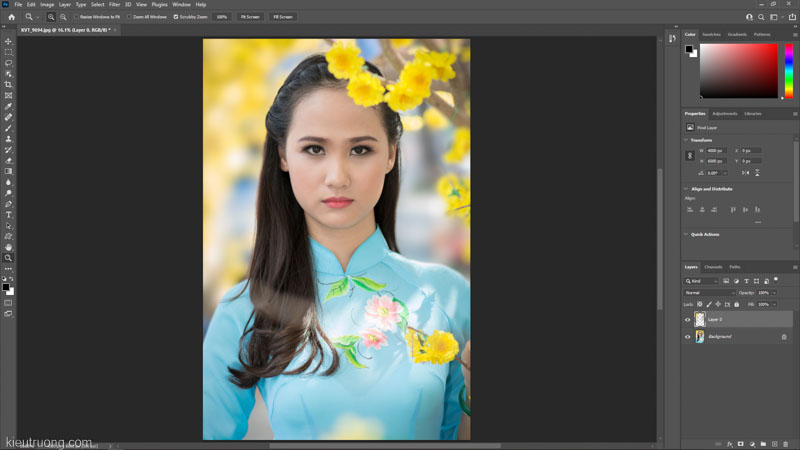
Bạn thấy có tác dụng mờ fonts nền bởi Photoshop dễ không? mình thấy quá dễ và rất đẹp. Không phải tạo vùng chọn, tách bóc tóc rồi có tác dụng mờ như xưa nữa. Ngay sát như người nào cũng làm được nhưng mà không nên biết nhiều về Photoshop.
Những ưu điểm của Depth Blur bên trên Photoshop 2021
Rất dễ sử dụng
Tạo vùng lựa chọn quanh nhà thể thiết yếu xác
Tiết kiệm thời gian
Kết trái đẹp gần như là xóa phông bởi ống kính
Như vậy, bọn họ tìm hiểu dứt tính năng có tác dụng mờ nền trong Photoshop 2021. Chúc bạn triển khai thành công và có nhiều ảnh đẹp. Đừng quên chia sẻ cho bằng hữu cũng biết bản lĩnh này nhé. Hẹn gặp lại.
Đọc thêm
phía dẫn sử dụng Nikon D750 dễ hiểu qua VIDEO
Cách cần sử dụng Lightroom cụ thể bằng video clip
Trả lời Hủy
Email của doanh nghiệp không hiển thị công khai. Mình vẫn trả lời phản hồi trong ngày. Nhớ quay trở lại đọc phản hồi nhé. Cảm ơn bạn đã dành thời gian.
Bình luận *
Tên *
Email *
Please enable JavaScript

Liên hệ | Thanh toán | Vận chuyển | Hoàn tiền | Bảo mật
Tìm kiếm:
Đánh giá
Hướng Dẫn
Đăng nhập
Tên thông tin tài khoản hoặc địa chỉ email*
Mật khẩu*
Ghi nhớ mật khẩu
Đăng nhập
Quên mật khẩu?
Đăng ký
Địa chỉ email*
A link to phối a new password will be sent lớn your thư điện tử address.
Dữ liệu cá nhân của bạn sẽ được sử dụng, để cung ứng trải nghiệm của người tiêu dùng trên toàn thể trang web này. Để cai quản quyền truy cập vào tài khoản của doanh nghiệp và cho những mục đích khác được biểu đạt trong cơ chế riêng tư.
Xem thêm: Bởi vì chẳng ai biết tình người, già cùng nhau là được (lyrics)
Một bức ảnh nếu được thiết kế mờ fonts nền (hậu cảnh) vẫn làm khá nổi bật nhân thiết bị chính. Trong nội dung bài viết này, shthcm.edu.vn shthcm.edu.vn sẽ share với các bạn cách làm mờ fonts nền bởi Photoshop . Hãy tham khảo nhé!

Khi nào đề xuất làm mờ font nền bằng Photoshop CS6?
Làm mờ font nền giỏi hậu cảnh vào một bức hình ảnh là thủ thuật để có một bức ảnh hoàn hảo. Khi bạn chụp ảnh trong đơn vị tắm, phòng học, vị trí công cộng,… hậu cảnh đổ nát, nhơm nhở sẽ khiến bức ảnh mất tính thẩm mỹ. Dù bạn có đẹp cho đâu cũng không đủ “che lấp” hậu cảnh thừa xấu. Vì chưng vậy, có tác dụng mờ fonts nền bằng Photoshop CS6 là cách đơn giản và dễ dàng giúp bạn giành được một bức ảnh ưng ý.
3 cách biến đổi kích thước ảnh trong Photoshop

Cách làm cho mờ nền fonts nền bằng Photoshop CS6
Để có tác dụng mờ font nền bằng Photoshop CS6, bạn triển khai lần lượt theo 2 bước sau đây:
Bước 1: lựa chọn vùng đối tượng
Sử dụng mức sử dụng Magic Wand Tool – tự động chọn vùngTrên thanh công cụ, chọn Magic Tool
Nhấp con chuột trái vào đối tượng muốn loại bỏ
Xuất hiện mặt đường Path phủ bọc khu vực đang chọn
Giữ phím Shift
Nhấp vào phần rìa của đối tượng nếu nó vẫn chưa nằm vào vùng chọn
Thực hiện thêm những phần khác của đối tượng cho đến khi cục bộ đối tượng được chọn
Chọn Inverse từ thực đơn Selection
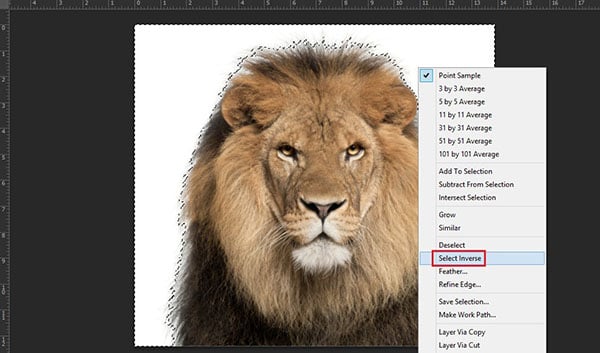
Từ thanh menu chọn Edit
Khi toàn cục đối tượng được chọn bạn nhấp vào Copy
Vào File cùng nhấp vào New
Click vào Clipboard từ thực đơn thả xuống
Chọn OKChọn Edit bên trên thanh menu
Click vào Paste
Trên bảng “Lớp” hãy nhấp lưu ban vào “Lớp nền”Chọn OKNhấp chuột buộc phải vào lớp nền
Xóa
Lưu lại
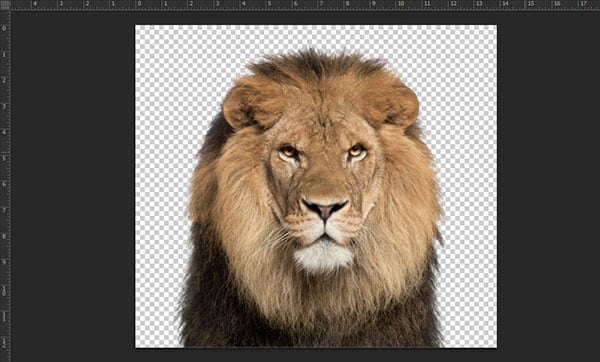
Sử dụng chế độ Quick Selection Tool – sinh sản vùng lựa chọn nhanh
Mở ảnh muốn làm cho mờ fonts nền bằng Photoshop CS6Chọn Quick Selection Tool (W)Xuất hiện hình tượng có hình tròn trụ và vệt (+) chính giữa (hình dưới)
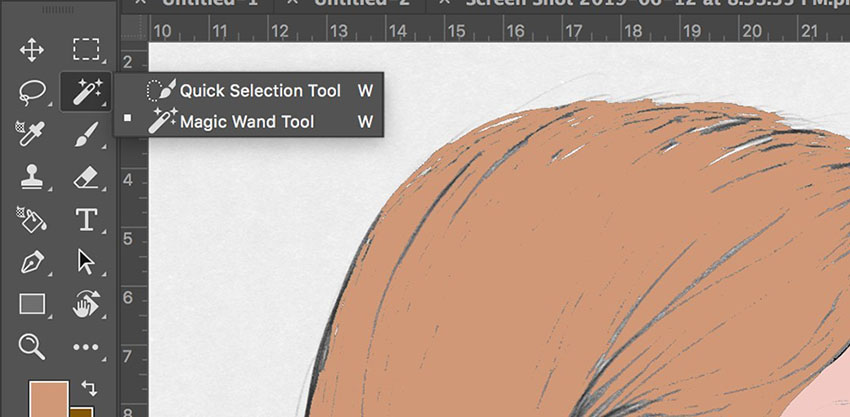
Nhấp loài chuột trái vào đối tượng người dùng muốn một số loại bỏ
Nhấp vào các khoanh vùng quanh đối tượng để thêm nó vào vùng chọn
Giữ phím alt và nhấn loài chuột trái nếu muốn bỏ bớt vùng chọn
Trên thanh menu chọn Edit
Nhấp vào Copy (hoặc chuột đề nghị => Copy) Trên thanh lý lẽ => chọn File để sinh sản tài liệu mới
Chọn Clipboard từ thực đơn thả xuống
OKPaste đối tượng người tiêu dùng vào trang tư liệu mới
Trên bảng Layer, nhấn vào liên tục vào Background Layer
OKNhấp chuột phải lên Background Layer
Delete
Sử dụng hình thức Pen Tool – vẽ Path
Chọn công cụ Pen Tool
Nhấp vào Path
Nhấp vào những phác thảo của đối tượng người tiêu dùng mà bạn có nhu cầu loại bỏ
Dùng phép tắc Pen để vẽ chèn lên Outline của đối tượng
Nhấp con chuột phải kế tiếp chọn Make Selection
OKTrên thanh menu, chọn Edit
Chọn Copy
Trên thanh công cụ, lựa chọn File để chế tác tài liệu mới
Từ thanh thực đơn thả xuống, lựa chọn Clipboard
OKPaste đối tượng vào trang tài liệu bắt đầu tạo
Nhấp chuột liên tục vào Background Layer
Chọn OKClick chuột nên lên Background Layer
Chọn Delete
Bước 2: có tác dụng mờ phông nền bởi Photoshop CS6
Vào FilterChọn Blur
Chọn Box Blur
Xuất hiện hộp thoại để triển khai mờ hậu cảnh
Lựa chọn Radius mà bạn muốn
Nhấn OK
Hy vọng, cùng với 2 bước làm mờ fonts nền bởi Photoshop CS6 dễ dàng và đơn giản mà shthcm.edu.vn shthcm.edu.vn gợi ý, bạn sẽ có tức thì một bức hình ảnh hoàn chỉnh. Chúng ta đã triển khai đúng theo hướng dẫn nhưng chưa thành công? Hãy nhằm lại phản hồi phía dưới nhằm shthcm.edu.vn shthcm.edu.vn kịp thời giải đáp. Hãy truy vấn shthcm.edu.vn liên tục để không bỏ dở những bài share về series học tập photoshop căn bản nhé.