
Tác dụng của bảng thông kê số lượng là gì?
Khi sử dụng bảng thống kê nó giúp cho người dùng cũng như người xem có thể dễ dàng theo dõi cũng như nhận biết được những thông số, từ đó có những cái đánh giá tổng quan và chi tiết giúp việc so sánh, phân tích, báo cáo trở nên dễ dàng hơn. Đối với việc, tạo bảng thông kê số lượng trong excel giúp cho người xem cũng như người lập biết được số lượng chi tiết theo từng danh mục hàng hóa/vật tư.. Ở trong một chủ đề bài viết khác updatemoi.com có chia sẻ đến mọi người về cách tạo bảng trong excel cũng có một phần liên quan, mọi người có thể tham khảo trường khi vào bài viết chia sẻ ở phía bên dưới nhéHướng Dẫn Cách Lập Bảng Thống Kê Số Lượng Trong Excel
Cách mà để lập bảng thống kê số lượng trong Excel mà updatemoi.com chia sẻ đến các bạn đó là sử dụng công cụ Analysis Toolpak với chức năng Descriptive statistics. Có thể trong Excel chưa có sẵn Analysis Toolpak nên để thực hiện được công việc lập bảng thống kê số lượng thì các bạn cần phải cài đặt công cụ này. Hãy thao tác lần lượt như sau để cài đặt công cụ Analysis Toolpak trong Excel.
Bạn đang xem: Cách lập bảng thống kê số lượng trong excel
Bước 1: Đầu tiên bạn hãy click vào mục Office Button.
Bước 2: Màn hình hiện ra cửa sổ Excel Options tức là các lựa chọn trong Excel. Lúc này bạn cần click chọn mục Add-In rồi nhấn Go.
Bước 3: Bây giờ của sổ Add-In hiện ra có hiển thị công cụ Analysis Toolpak, bạn chỉ việc nhấn chọn vào đó rồi click OK.
Bước 4: Lúc này của sổ Configuration Process hiện ra. Bạn chỉ cần chờ chút rồi vào mục Data kiểm tra là sẽ thấy công cụ Analysis Toolpak hiển thị.
Sau khi đã cài đặt xong công cụ Analysis Toolpak trong Excel rồi, giờ thì hãy cùng bắt đầu thực hiện việc lập bảng thống kê số lượng trong Excel thôi.
Các Bước Lập Bảng Thống Kê Số Lượng Trong Excel
Để thực hiện được việc lập bảng thống kê số lượng này thì bạn chỉ cần thao tác trong 4 bước là hoàn tất. Hãy theo dõi thật kĩ các bước để thực hiện được thành công nhé !
Bước 1: Trước tiên bạn cần phải mở bảng số liệu cần bảng thống kê mô tả ra.
Bước 2: Tại mục Data, click chuột vào đó rồi chọn Data Analysis. Sau đó nhấn chọn Descriptive Statistics rồi click OK.
Bước 3: Lúc này bảng Descriptive Statistics hiện ra, hãy nhập dữ liệu theo các mục dưới đây:
Input Range là vùng dữ liệu Excel cần được thống kê.
Group By:
Columns là dữ liệu nguồn theo cột dọc.
Rows là dữ liệu nguồn theo hàng ngang.
Labels in First Row: là vùng dữ liệu được khai báo bao gồm cả nhãn
Output Range: là địa chỉ của ô phía trên cùng bên trái của bảng dữ liệu muốn hiển thị.
New Worksheet Ply: là mục báo cáo được thể hiện trên một bảng tính mới.
New Workbook: tại đây báo cáo sẽ được hiện trên một tệp tin mới.
Summary statistics: là thông số thống kê tổng hợp
Confidence Level for Mean: mục này có ý nghĩa là độ tin cậy của giá trị trung bình.
Kth Largest: tại đây sẽ hiển thị giá trị lớn thứ i trong vùng dữ liệu.
Kth Smallest: là mục hiển thị giá trị nhỏ thứ i trong vùng dữ liệu.
Bước 4: Sau khi đã hoàn tất việc nhập dữ liệu theo các mục như ở trên thì nhấn OK. Vậy là bạn đã lập xong bảng thống kê mô tả số liệu trong Excel cần tạo rồi.
Để cụ thể hóa lí thuyết bên trên, hãy cùng theo dõi một ví dụ cụ thể sau đây để hiểu rõ hơn cách lập bảng thống kê số lượng trong Excel nhé.
Ví dụ: Cho bảng excel nhanvien.xls có dữ liệu như trong hình dưới đây, yêu cầu là lập bảng thống kê mô tả của biến “Năm công tác”
Bước 1: Để xử lí yêu cầu này trước tiên bạn cần mở bảng dữ liệu excel nhanvien.xls lên.
Ảnh minh hoạ: lập bảng thống kê số lượng trong excel
Bước 2: Tiếp đến bạn di chuột đến mục Data, sau đó click chọn Data Analysis tiếp tục chọn tiếp Descriptive Statistics rồi nhấn OK.
Ảnh minh hoạ: lập bảng thống kê số lượng trong excel (1)
Bước 3: Cửa sổ Descriptive Statistics hiện ra, bạn khai báo dữ liệu như hình minh họa dưới đây:
Ảnh minh hoạ: lập bảng thống kê số lượng trong excel (2)
Bước 4: Khi đã khai báo xong thì hãy click OK để hoàn tất và nhận được bảng thông số theo yêu cầu.
Ảnh minh hoạ: lập bảng thống kê số lượng trong excel (3)
Lập bảng thống kê số lượng trong excel nâng cao
Như ở bên trên thì updatemoi.com có chia sẻ đến mọi người về phương pháp giúp lập bảng thông kê số lương trong Excel rồi, nhưng đó là phương thức cơ bản mà nhiều người có thể dễ dàng thực hiện được. Để tầm soạn thảo được nâng level thì việc sử dụng các hàm tính giúp người xem file excel đó dễ hơn cũng như người tạo bảng cũng nhàn nhã hơn, ở đây có 3 loại hàm mà mọi người cần chú ý khi tạo bảng bao gồm hàm tính trung bình có điều kiện, hàm đếm và hàm tìm giá trị
Hàm tính trung bình có điều kiện
Thông thường những người dùng Excel thường sử dụng hàm AVERAGE để tính trung bình có điều kiện với cú pháp
AVERAGEIF(range,criteria,average_range) – Được sử dụng để tính trung bình với 1 điều kiện duy nhất
AVERAGEIFS(average_range,criteria_range1,criteria1,
Nói sơ qua một chút thì AVERAGEIF và AVERAGEIFS mọi người có thấy nó khá là tương đồng so với hàm SUMIF và hàm SUMIFS không? điểm khác của nó chính là AVERAGE sẽ giúp chúng ta tính tổng trung bình của giá trị trong bảng. Mọi người có thể dễ hiểu hơn thông qua ví dụ Tính mức lương trung bình bộ phận kinh doanh với vùng tính trung bình: cột Mức lương, vùng chứa điều kiện là cột bộ phận và điều kiện là kinh doanh (ảnh minh họa)
Ảnh minh hoạ: lập bảng thống kê số lượng trong excel (4)
Cú pháp:
E12=AVERAGEIF(C2:C9,”Kinh doanh”,D2:D9)
F12=AVERAGEIFS(D2:D9,C2:C9,”Kinh doanh”)
Kết quả sau khi thực hiện:
Ảnh minh hoạ: lập bảng thống kê số lượng trong excel (5)
Hàm đếm theo điều kiện
Đối với việc mọi người muốn lập bảng số lượng trong excel sử dụng hàm đếm theo điều kiện thì có thể dùng hàm COUNT, với các bạn có thể sử dụng đếm theo 1 điều kiện với COUNTIF và COUNTIFS để đếm theo nhiều điều kiện. Ở một số bài viết trước thì updatemoi.com có chia sẻ khá chi tiết về các dạng này rồi nên mọi người tìm đọc trong phần tự học để hiểu rõ hơn về nó nhé
Hàm tìm giá trị lớn nhất, nhỏ nhất theo điều kiện
Ở các phiên bản mới của Excel thì nhà phát triển đã giúp chúng ta có thêm lựa chọn tìm giá trị lớn nhất, nhỏ nhất theo điều kiện với MAXIFS và MINIFS, cụ thể câu lệnh như sau:
MAXIFS(max_range,criteria_range1,criteria1,
MINIFS(max_range,criteria_range1,criteria1,
Sử dụng COUNTIF, một trong các hàm thống kê, để đếm số lượng ô đáp ứng một tiêu chí; ví dụ như để đếm số lần một thành phố nhất định xuất hiện trong danh sách khách hàng.
Trong biểu mẫu đơn giản nhất, COUNTIF cho biết:
=COUNTIF(Bạn muốn tìm ở đâu?, Bạn muốn tìm giá trị nào?)
Ví dụ:
=COUNTIF(A2:A5,"London")
=COUNTIF(A2:A5,A4)
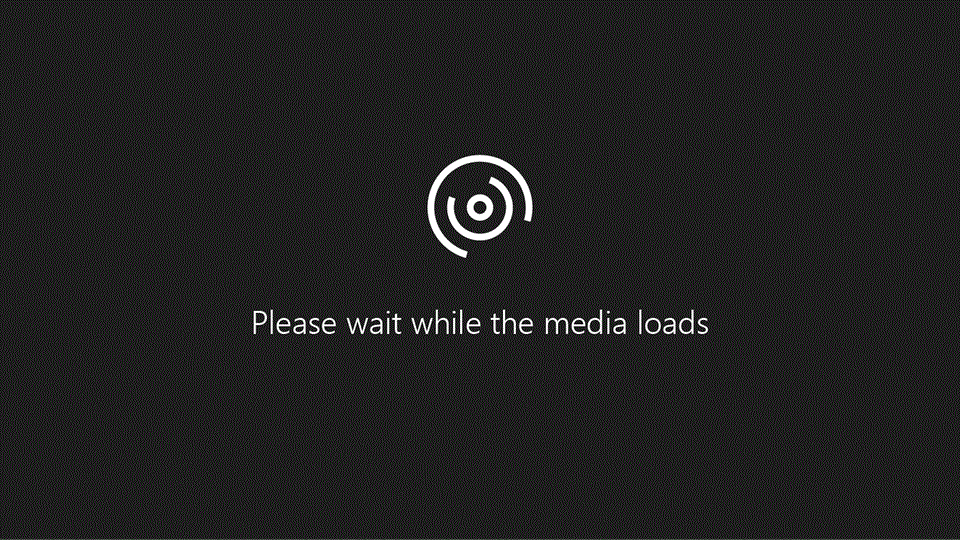
Hàm COUNTIF(phạm vi, tiêu chí)
| range (bắt buộc) | Nhóm các ô mà bạn muốn đếm. Phạm vi có thể chứa số, mảng, phạm vi có tên hoặc tham chiếu có chứa số. Các giá trị trống và giá trị văn bản được bỏ qua. Tìm hiểu cách chọn phạm vi trong một trang tính. |
| criteria (bắt buộc) | Số, biểu thức, tham chiếu ô hoặc chuỗi văn bản xác định ô nào sẽ được đếm. Ví dụ: bạn có thể sử dụng một số như 32, một so sánh như "> 32", một ô như B4, hoặc một từ như "táo". COUNTIF chỉ sử dụng một tiêu chí duy nhất. Sử dụng COUNTIFS nếu bạn muốn dùng nhiều tiêu chí. |
Ví dụ
Để dùng các ví dụ này trong Excel, hãy sao chép dữ liệu trong bảng bên dưới rồi dán vào ô A1 của trang tính mới.
| táo | 32 |
| cam | 54 |
| đào | 75 |
| táo | 86 |
| Công thức | Mô tả |
| =COUNTIF(A2:A5,"táo") | Đếm số ô có chứa táo trong các ô từ A2 tới A5. Kết quả là 2. |
| =COUNTIF(A2:A5,A4) | Đếm số ô chứa đào (giá trị trong A4) trong các ô từ A2 tới A5. Kết quả là 1. |
| =COUNTIF(A2:A5,A2)+COUNTIF(A2:A5,A3) | Đếm số táo (giá trị trong A2) và cam (giá trị trong A3) trong các ô từ A2 tới A5. Kết quả là 3. Công thức này sử dụng COUNTIF hai lần để xác định nhiều tiêu chí, mỗi tiêu chí ứng với một biểu thức. Bạn cũng có thể sử dụng hàm COUNTIFS. |
| =COUNTIF(B2:B5,">55") | Đếm số ô có giá trị lớn hơn 55 trong các ô từ B2 tới B5. Kết quả là 2. |
| =COUNTIF(B2:B5,""&B4) | Đếm số ô có giá trị khác 75 trong các ô từ B2 tới B5. Dấu và (&) sáp nhập toán tử so sánh khác với () và giá trị trong B4 để đọc =COUNTIF(B2:B5,"75"). Kết quả là 3. |
| =COUNTIF(B2:B5,">=32")-COUNTIF(B2:B5,") hoặc bằng (=) 32 và nhỏ hơn ( |
Các vấn đề Chung
| Trả về giá trị sai đối với chuỗi dài. | Hàm COUNTIF trả về kết quả sai khi bạn dùng nó để khớp các chuỗi dài hơn 255 ký tự. Để khớp các chuỗi dài hơn 255 ký tự, hãy dùng hàm CONCATENATE hoặc toán tử ghép nối &. Ví dụ: =COUNTIF(A2:A5,"chuỗi dài"&"chuỗi dài khác"). |
| Không trả về kết quả khi bạn mong đợi có kết quả. | Đảm bảo có ghi đối số criteria trong dấu ngoặc. |
| Công thức COUNTIF gặp lỗi #VALUE! khi tham chiếu tới một trang tính khác. | Lỗi này xảy ra khi công thức có chứa hàm tham chiếu đến ô hoặc phạm vi trong một sổ làm việc đóng và các ô được tính toán. Để tính năng này hoạt động, sổ làm việc khác phải được mở. |
Những cách thực hành tốt nhất
| Nhớ rằng COUNTIF không phân biệt chữ hoa, chữ thường trong chuỗi văn bản. | Criteria không phân biệt chữ hoa/thường. Nói cách khác, chuỗi "táo" và chuỗi "TÁO" sẽ khớp với cùng các ô giống nhau. |
| Dùng ký tự đại diện | Có thể dùng ký tự đại diện—dấu chấm hỏi (?) và dấu sao (*)—trong criteria. Một dấu chấm hỏi khớp với một ký tự đơn lẻ bất kỳ. Một dấu sao khớp với chuỗi ký tự bất kỳ. Nếu bạn muốn tìm dấu chấm hỏi hay dấu sao thực sự, hãy nhập một dấu sóng (~) trước ký tự đó. Ví dụ: =COUNTIF(A2:A5,"táo?") sẽ tìm mọi trường hợp có "táo" với chữ cái cuối cùng có thể thay đổi. |
| Hãy bảo đảm dữ liệu của bạn không chứa các ký tự không đúng. | Khi đếm giá trị văn bản, hãy đảm bảo dữ liệu không chứa khoảng trắng ở đầu, khoảng trắng ở cuối, việc sử dụng không thống nhất dấu trích dẫn thẳng và cong hoặc ký tự không in ra. Trong những trường hợp này, COUNTIF có thể trả về giá trị không mong muốn. Thử sử dụng hàm CLEAN hoặc hàm TRIM. |
| Để thuận tiện, sử dụng phạm vi có tên | COUNTIF hỗ trợ các phạm vi đã đặt tên trong công thức (chẳng hạn như =COUNTIF(trái cây,">=32")-COUNTIF(trái cây,">85"). Phạm vi có tên có thể nằm trong trang tính hiện tại, một trang tính khác trong cùng sổ làm việc hoặc từ sổ làm việc khác. Để tham chiếu từ một sổ làm việc khác, sổ làm việc thứ hai đó cũng phải được mở. |
Lưu ý: Hàm COUNTIF sẽ không đếm các ô dựa trên màu phông chữ hoặc nền ô. Tuy nhiên, Excel hỗ trợ Hàm do Người dùng Xác định (UDF) bằng cách sử dụng các thao tác shthcm.edu.vn Visual Basic for Applications (VBA) trên các ô dựa trên màu phông chữ hoặc nền. Đây là ví dụ về cách bạn có thể Đếm số ô có màu ô cụ thể bằng cách sử dụng VBA.
Xem thêm: Các Cách Kết Ấn Trong Naruto, Thuật (Naruto), Những Kiểu Kết Ấn Tay Trong Naruto
Bạn cần thêm trợ giúp?
Bạn luôn có thể hỏi một chuyên gia trong Cộng đồng Kỹ thuật Excel hoặc nhận sự hỗ trợ trong
Cộng đồng trả lời.