Đặt mật khẩu đăng nhập để đảm bảo file Excel là thói quen làm việc của không ít bạn. Tuy nhiên, do họ có nhiều mật khẩu yêu cầu nhớ hoặc vì lâu ngày ko mở đến file cần bị quên mật khẩu tệp tin Excel của mình. Nếu xẩy ra trường đúng theo đó, hãy sử dụng 3 giải pháp chúng mình phía dẫn dưới đây để mở khóa trong bài học tập Excel bên dưới đây chúng ta nhé.
Bạn đang xem: Cách mở khóa file excel 2010
3 phương pháp xử lý lúc quên mật khẩu file Excel
Dùng code VBA mở tệp tin Excel quên mật khẩu
Đối với những bạn đã thao tác quen với VBA vào Excel thì sẽ giải pháp xử lý lúc quên mật khẩu tệp tin Excel này cực kì đơn giản. Tuy nhiên, chúng ta chưa biết gì về VBA thì cũng hoàn toàn có thể thực hiện tại được do chúng mình đã hướng dẫn từ đầu và cung cấp luôn code mẫu.
Bước 1: Mở tệp tin Excel tất cả chứa sheet sẽ đặt password nhưng bạn lỡ quên. Sau đó chúng ta bấm tổ hợp phím tắt alt + F11 nhằm bật cửa sổ shthcm.edu.vn Visual Basic for Applications lên nhé. Bối cảnh ban đầy sẽ sở hữu được dạng như sau:
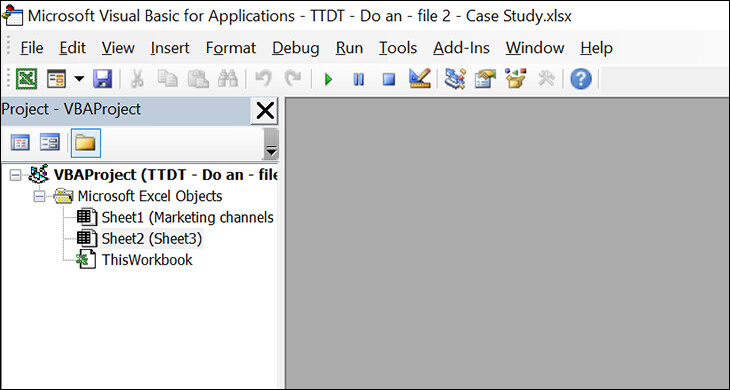
Bước 2: các bạn nhấp chuột thẻ Insert rồi chọn vào Module:
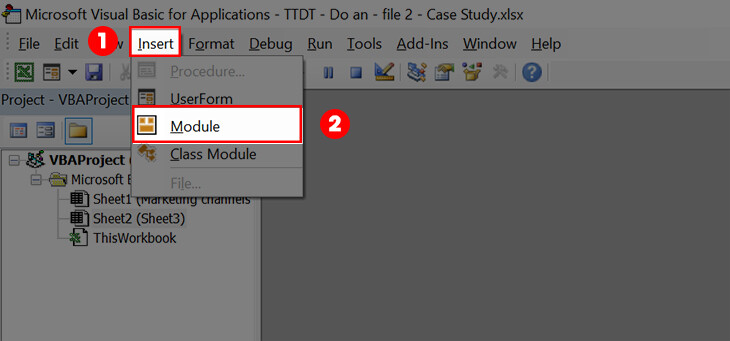
Bước 3: sao chép đoạn code VBA sau đây rồi điền vào khung mặt phải:
Sub Password
Breaker()If Active
Sheet.Protect
Contents = False Then
Msg
Box "Sheet "" & Active
Sheet.Name & "" is unprotected!", vb
Information
Else
If Msg
Box("Sheet "" và Active
Sheet.Name và "" is protected, do you want khổng lồ unprotect it?", _vb
Yes
No + vb
Question, "Unprotect Active Sheet") = vb
No Then Exit Sub
Dim i As Integer, j As Integer, k As Integer
Dim l As Integer, m As Integer, n As Integer
Dim i1 As Integer, i2 As Integer, i3 As Integer
Dim i4 As Integer, i5 As Integer, i6 As Integer
On Error Resume Next
For i = 65 to 66: For j = 65 lớn 66: For k = 65 khổng lồ 66For l = 65 khổng lồ 66: For m = 65 lớn 66: For i1 = 65 to lớn 66For i2 = 65 to 66: For i3 = 65 khổng lồ 66: For i4 = 65 to 66For i5 = 65 lớn 66: For i6 = 65 khổng lồ 66: For n = 32 lớn 126Active
Sheet.Unprotect Chr(i) & Chr(j) & Chr(k) & _Chr(l) và Chr(m) và Chr(i1) và Chr(i2) & Chr(i3) & _Chr(i4) & Chr(i5) & Chr(i6) và Chr(n)Next: Next: Next: Next: Next: Next
Next: Next: Next: Next: Next: Next
If Active
Sheet.Protect
Contents = False Then Msg
Box "Sheet "" & Active
Sheet.Name & "" is unprotected!", vb
Information
End If
End Sub
Sau khi các bạn điền mã code thì hành lang cửa số VBA sẽ hiển thị như sau:
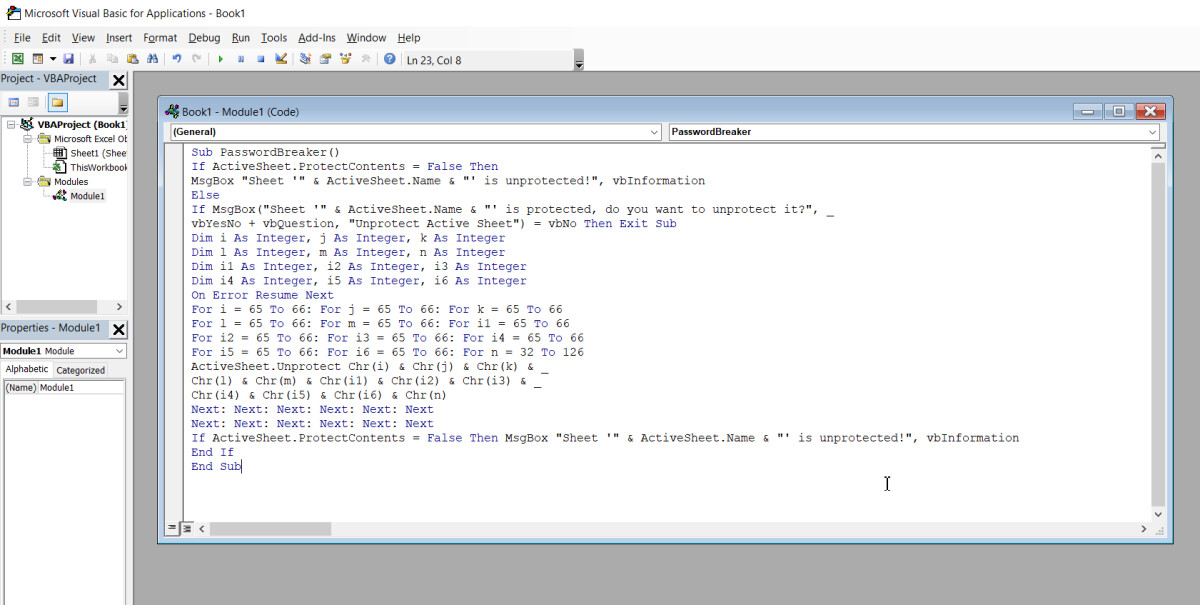
Bước 4: chúng ta quay lại tệp tin Excel tồi bấm chuột thẻ View sau đó nhấp chuột ô Macros.

Bước 5: kế tiếp các bạn sẽ thấy vỏ hộp thoại Macro hiển thị lên. Các bạn nhấn vào dòng tất cả chữ Password
Breaker với nhấn Run để chạy đoạn mã mà họ mới nhập vào VBA.
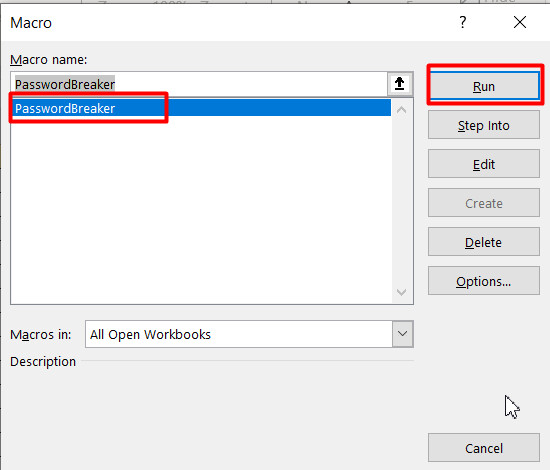
Bước 6: hôm nay các bạn sẽ thấy vỏ hộp thoại Unprotect Active Sheet hiện lên với nội dung thông tin là bạn có muốn mở trang tính sẽ được bảo đảm này không.
Các bạn bấm Yes rồi tiếp tục bấm OK ở hộp thoại thông báo tiếp theo là đã bẻ khóa thành công nhé.
Sau khi unlock thành công thì chúng ta nên vào file => chọn Save As để giữ giàng file hoặc xào nấu dữ liệu sang file khác nhằm phòng khi bắt buộc đến nhé.
Cách xử trí khi quên mật khẩu file Excel áp dụng khi chúng ta quên password của sheet. Nếu toàn bộ file Excel của khách hàng đang khóa ở chế độ Protect Read Only thì các bạn cần gỡ cơ chế này trước bằng cách làm như sau:
Các bạn vào thẻ file => chọn Options => chọn thẻ Trust Center trong vỏ hộp thoại Excel Options => chọn mục Trust Center Settings => lựa chọn OK.
Tiếp theo những bạn nhấn vào thẻ Protect View trong vỏ hộp thoại Trust Center => bỏ dấu tích ở các mục trong phần Protect View => bấm OK.
Để tắt chế độ Read Only thì chúng ta cần làm cho thêm một bước nữa là tìm về vị trí lưu tệp tin Excel => nhấp chuột phải vào tệp tin => lựa chọn Properties => vứt tích nghỉ ngơi ô Read only => bấm OK.
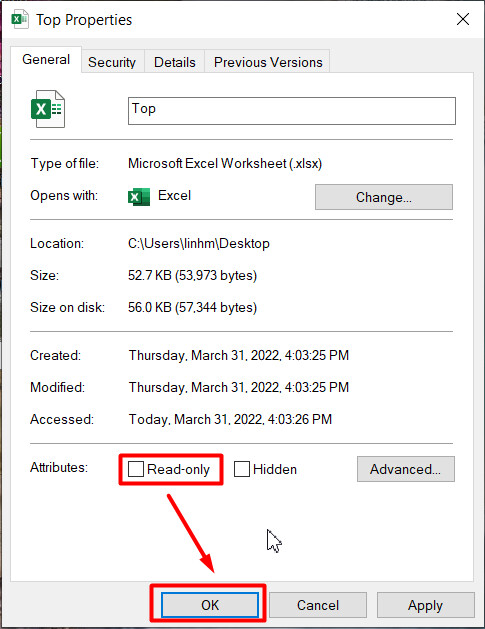
Sau kia các bạn cũng có thể tiến hành làm các bước mở khóa file Excel quên mật khẩu bằng VBA như lí giải phía trên.
Khôi phục mật khẩu file Excel đang quên
Chúng ta có thể dùng ứng dụng i
Sumsoft Excel Password Refixer nhằm mở khóa. Mặc dù nhiên, cách mở file Excel quên password này vận dụng cho trường hợp file của bạn có mật khẩu đăng nhập từ 3 kí tự trở xuống bởi vì phiên phiên bản miễn giá tiền chỉ hỗ trợ loại tệp tin này.
Đầu tiên chúng ta tải phần mềm tại đây: download i
Sumsoft Excel Password Refixer. Sau khi setup xong thì chúng ta làm theo những cách sau:
Bước 1: Mở phần mềm lên rồi nhấn vào biểu tượng Open.
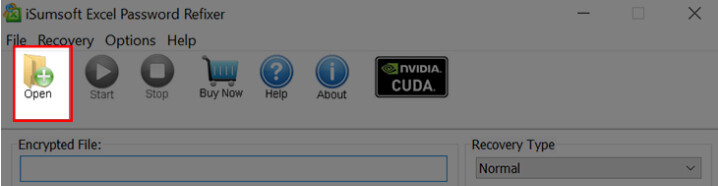
Bước 2: tìm đến vị trí lưu tệp tin Excel mà chúng ta đã quên mật khẩu => lựa chọn vào file => bấm chuột Open.
Bước 3: Ở bước này họ sẽ chọn cách để unlock file trong mục Recovery Type.
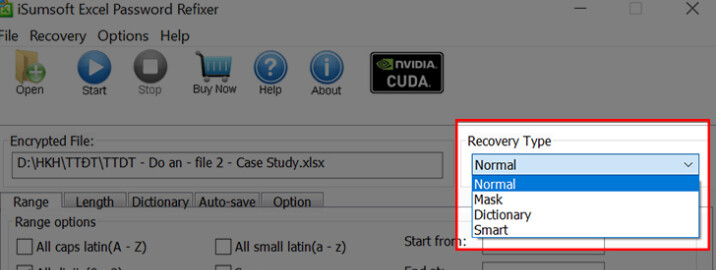
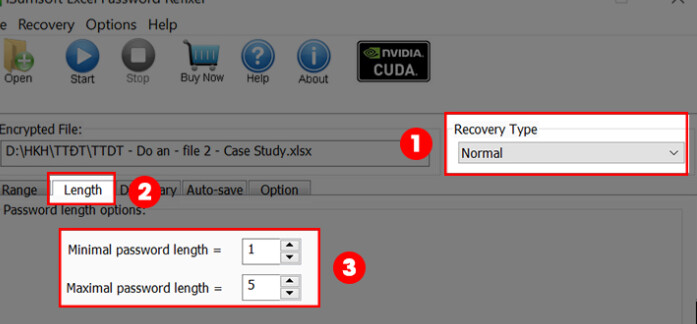
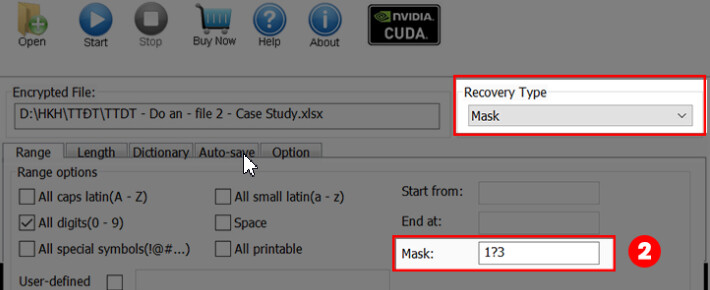
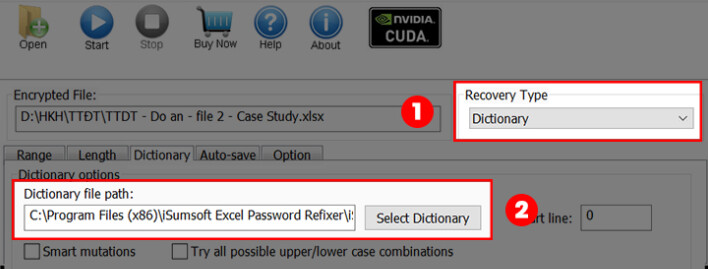
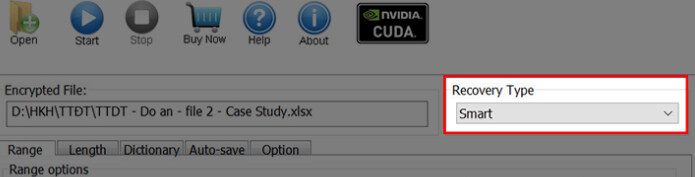
Bước 4: bấm vào nút Start để tiến hành khôi phục mật khẩu.
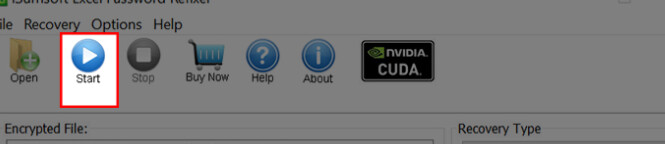
Bước 5: sau khoản thời gian khôi phục mật khẩu thành công xuất sắc thì nó đã hiển thị như hình hình ảnh dưới đây:
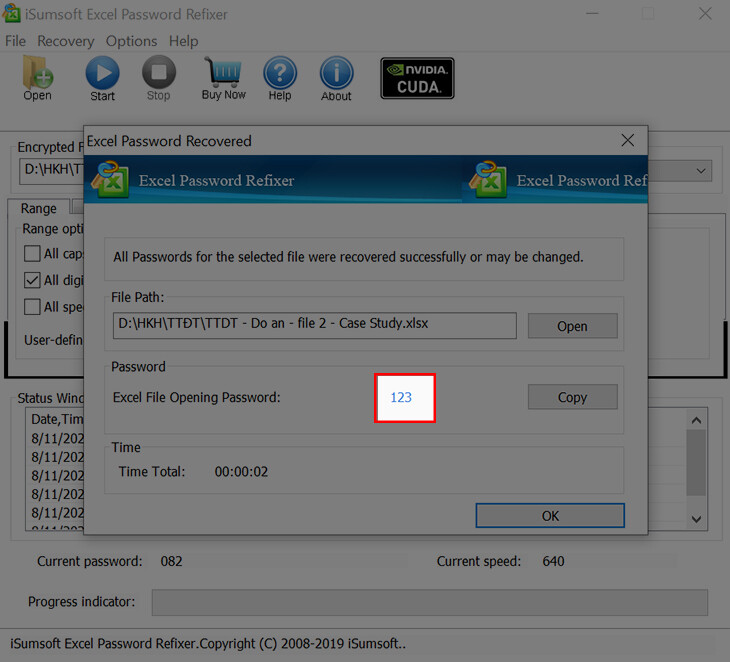
Gỡ mật khẩu đăng nhập của file Excel quên mật khẩu
Ngoài cách phục hồi mật khẩu cho file Excel quên mật khẩu thì bạn có thể gỡ quăng quật nó luôn. Cách phá mật khẩu mang đến file Excel này chỉ áp dụng cho file bao gồm định dạng là .xls. Nếu như file của người sử dụng được lưu dưới format .xlsx thì chúng ta phải thực hiện làm việc chuyển .xlsx thanh lịch .xls nhé.
Trước hết, chúng ta tải ứng dụng gỡ bỏ mật khẩu file Excel tại đây: download i
Sumsoft Excel Password Remover.
Sau khi thiết đặt phần mềm thì các bạn mở lên và làm theo cách cách sau:
Bước 1: nhấn vào biểu tượng mở cửa rồi tìm đến file Excel quên password của bạn.
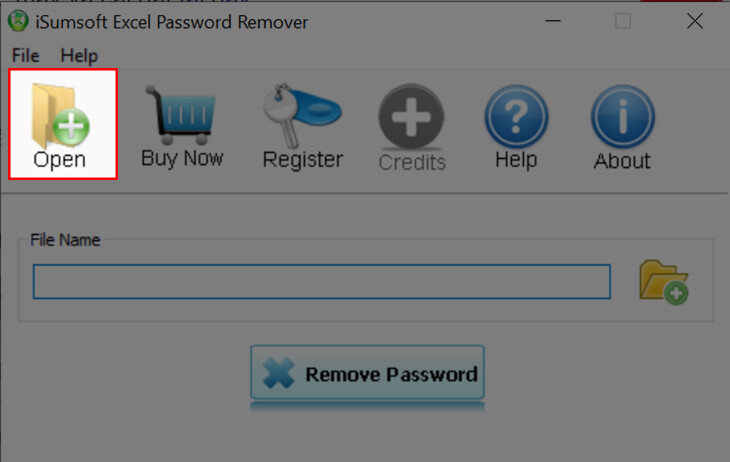
Bước 2: lựa chọn vào file Excel cần unlock rồi bấm Open.
Bước 3: Bấm nút Remove Password là xong chúng ta nhé.

Lưu ý: Các làm việc trong bài viết này chúng mình tiến hành trên Excel trong shthcm.edu.vn Office 365. Những phiên bạn dạng khác cũng đều có tính năng tương tự, chỉ khác một chút ít và giao diện phải các chúng ta có thể áp dụng phương pháp làm được hướng dẫn bên trên này nhé.
Kết luận
Hy vọng 3 cách xử lý khi quên mật khẩu file Excel mà chúng mình chỉ dẫn trong chuỗi bài giảng học Excel miễn giá thành này sẽ hữu dụng với bạn trong công việc. Đừng quên theo dõi những khóa học tập tin học văn phòng và công sở của Gitiho liên tục để update những kiến thức và kỹ năng mới về Excel nhé.
Khóa hoặc mở khóa các khu vực vực cụ thể của m&#x
F4;̣t trang t&#x
ED;nh được bảo v&#x
EA;̣
Khóa hoặc mở khóa các quần thể vực cụ th&#x
EA;̉ của m&#x
F4;̣t trang tính được bảo v&#x
EA;̣
Theo mặc định, việc đảm bảo trang tính vẫn khóa tất cả các ô để không tồn tại ô nào trong những chúng đều có thể chỉnh sửa được. Để có thể chấp nhận được sửa một vài ô, trong khi vẫn để các ô không giống bị khóa, chúng ta cũng có thể mở khóa toàn bộ các ô. Bạn chỉ có thể khóa các ô cùng phạm vi ví dụ trước khi bạn đảm bảo an toàn trang tính và được cho phép người dùng ví dụ chỉ rất có thể sửa trong một phạm vi ví dụ của trang tính được bảo vệ.
Chỉ khóa các ô và phạm vi cụ thể trong một trang tính được bảo vệ
Hãy làm theo quá trình sau:
Nếu trang tính được bảo vệ, hãy thực hiện các bước dưới đây:
Trên tab Xem lại, bấm vào Bỏ bảo đảm an toàn Trang tính (trong team Thay đổi).
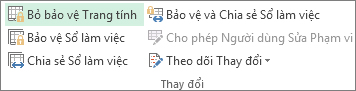
Bấm vào nút Bảo vệ Trang tính để Bỏ đảm bảo Trang tính khi trang tính được bảo vệ.
Nếu được nhắc, hãy nhập mật khẩu nhằm bỏ bảo đảm an toàn trang tính đó.
Hãy chọn toàn bộ trang tính bằng cách bấm nút Chọn Tất cả.
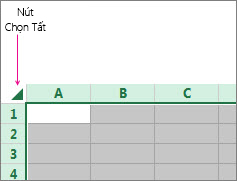
Trên tab Trang đầu, click chuột công cụ khởi động bật lên Định dạng font Ô. Bạn cũng có thể nhấn Ctrl+Shift+F hoặc Ctrl+1.
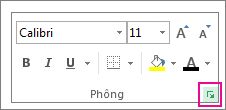
Trong cửa ngõ sổ bật lên Định dạng Ô, trong tab Bảo vệ, vứt chọn hộp Khóa, rồi bấm OK.
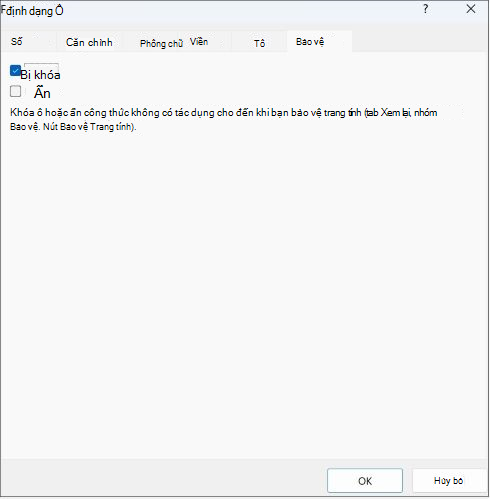
Thao tác này sẽ mở khóa tất cả các ô trên trang tính khi bạn bảo vệ trang tính đó. Giờ đây, bạn có thể chọn các ô mà bạn muốn khóa cụ thể.
Trên trang tính, chỉ chọn các ô mà bạn muốn khóa.
Tái hiện nay cửa sổ bật lên Định dạng Ô (Ctrl+Shift+F).
Lần này, trên tab Bảo vệ, hãy chọn hộp kiểm Khóa rồi bấm OK.
Trên tab Xem lại, hãy bấm Bảo vệ Trang tính.
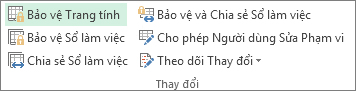
Trong danh sách chất nhận được tất toàn bộ cơ thể dùng của trang tính này, hãy chọn các nhân tố mà bạn muốn người dùng có thể thay đổi.
Thông tin thêm về các yếu tố trang tính
| Xóa hộp kiểm này | Để phòng người dùng |
| Chọn ô vẫn khóa | Di chuyển nhỏ trỏ mang lại ô đã được lựa chọn hộp kiểm Khóa bên trên tab Bảo vệ của vỏ hộp thoại Định dạng Ô. Theo mặc định, người dùng được phép chọn các ô bị khóa. |
| Chọn ô không khóa | Di chuyển nhỏ trỏ mang lại ô đã được xóa hộp kiểm Khóa bên trên tab Bảo vệ của vỏ hộp thoại Định dạng Ô. Theo mặc định, người dùng có thể chọn các ô không khóa, và họ có thể nhấn phím TAB để di chuyển giữa các ô ko khóa bên trên một trang tính được bảo vệ. |
| Định dạng ô | Thay đổi bất kể tùy chọn nào trong vỏ hộp thoại Định dạng Ô hoặc Định dạng có Điều kiện. Nếu bạn đã áp dụng các định dạng có điều kiện trước lúc bảo vệ trang tính đó, tính năng định dạng sẽ tiếp tục cụ đổi lúc người dùng nhập một giá trị thỏa mãn một điều kiện khác. |
| Định dạng cột | Dùng bất kể lệnh định dạng cột nào, bao hàm thay đổi độ rộng cột hoặc ẩn cột (tab Trang đầu, đội Ô, nút Định dạng). |
| Định dạng hàng | Dùng bất kể lệnh định dạng hàng nào, bao hàm thay đổi chiều cao hàng hoặc ẩn hàng (tab Trang đầu, nhóm Ô, nút Định dạng). |
| Chèn cột | Chèn cột. |
| Chèn hàng | Chèn hàng. |
| Chèn cực kỳ kết nối | Chèn các hết sức kết nối mới, ngay cả trong các ô không khóa. |
| Xóa cột | Xóa cột. Nếu có bảo vệ Xóa cột và không bảo vệ Chèn cột, thì người dùng có thể chèn cột dẫu vậy không xóa được cột. |
| Xóa hàng | Xóa hàng. Nếu có đảm bảo Xóa hàng và không bảo vệ Chèn hàng, thì người dùng có thể chèn hàng nhưng lại không xóa được hàng. |
| Sắp xếp | Dùng bất cứ lệnh nào để thu xếp dữ liệu (tab Dữ liệu, đội Sắp xếp và Lọc). Người sử dụng không thể thu xếp những phạm vi cất ô vẫn khóa bên trên trang tính được bảo vệ, bất kể thiết đặt này. |
| Dùng lọc Tự động | Sử dụng mũi thương hiệu thả xuống để biến đổi bộ lọc trên phạm vi khi vận dụng Lọc tự động. Người dùng ko thể áp dụng xuất xắc loại bỏ Lọc Tự đụng trên một trang tính được bảo vệ, bất kể thiết đặt này. |
| Dùng báo cáo Pivot | Định dạng, biến hóa bố trí, làm mới hoặc sửa đổi khác report Pivot |
| Sửa đối tượng | Thực hiện ngẫu nhiên thao tác như thế nào sau đây: Thay đổi đối tượng người sử dụng đồ họa bao gồm: bản đồ, biểu trang bị nhúng, hình dạng, vỏ hộp văn bạn dạng và các điều khiển và tinh chỉnh mà bạn không unlock trước khi bảo đảm an toàn trang tính. Ví dụ: ví như một trang tính bao gồm một nút chạy macro, chúng ta có thể click chuột nút này để chạy macro nhưng các bạn không thể xóa nút. Thực hiện bất kể thay thay đổi nào mang lại biểu trang bị nhúng, chẳng hạn như định dạng. Biểu trang bị sẽ tiếp tục cập nhật lúc bạn thay đổi dữ liệu mối cung cấp của nó. Thêm hoặc sửa chú thích. |
| Sửa kịch bản | Xem các kịch bản mà bạn đã ẩn đi, thực hiện cầm đổi cùng với các kịch bản mà bạn đã ngăn cố gắng đổi và xóa các kịch bản này. Người dùng có thể cố đổi các giá trị vào các ô gắng đổi, nếu các ô đó ko được bảo vệ và thêm kịch bản mới. |
Các yếu tố trang tính biểu đồ
| Chọn vỏ hộp kiểm này | Để chống người dùng |
| Nội dung | Việc thực hiện nuốm đổi cùng với các mục là thành phần của biểu đồ, chẳng hạn như chuỗi dữ liệu, các hệ trục và chú giải. Biểu đồ tiếp tục phản ánh những vắt đổi được thực hiện với dữ liệu nguồn của nó. |
| Đối tượng | Thực hiện những nỗ lực đổi cùng với các đối tượng đồ họa — bao gồm các hình dạng, hộp văn bản và điều khiển — trừ khi bạn mở khóa các đối tượng đó trước khi bảo vệ trang tính biểu đồ. |
Trong hộp Mật khẩu để bỏ bảo vệ trang tính, hãy nhập mật khẩu cho trang tính đó, bấm OK rồi nhập lại mật khẩu để xác nhận nó.
Mật khẩu là tùy chọn. Nếu bạn không cung cấp một mật khẩu, bất kỳ người dùng nào đều có thể bỏ bảo vệ trang tính và ráng đổi các yếu tố được bảo vệ.
Đảm bảo bạn chọn một mật khẩu dễ nhớ, vì nếu bạn làm mất mật khẩu, bạn sẽ không có quyền truy vấn nhập các yếu tố được bảo vệ trên trang tính đó.
Mở khóa các phạm vi trên một trang tính được bảo vệ cho người dùng sửa
Để cung cấp cho người dùng cụ thể quyền sửa các phạm vi vào một trang tính được bảo vệ, máy tính của bạn phải chạy shthcm.edu.vn Windows XP hoặc cao hơn và máy tính của bạn phải nằm trong một tên miền. Chũm cho việc dùng các quyền yêu thương cầu phải có thương hiệu miền, bạn cũng có thể xác định mật khẩu mang đến một phạm vi.
Hãy chọn trang tính bạn có nhu cầu bảo vệ.
Trên tab Xem lại, trong nhóm Thay đổi, hãy bấm Cho phép Người dùng Sửa Phạm vi.

Lệnh này sẵn dùng chỉ khi trang tính không được bảo vệ.
Thực hiện trong những thao tác sau:
Để thêm một phạm vi mới rất có thể chỉnh sửa được, hãy bấm Mới.
Để sửa đổi một phạm vi chỉnh sửa được hiện có, hãy chọn nó trong hộp Phạm vi được bỏ bảo vệ bằng mật khẩu khi trang tính được bảo vệ rồi bấm Sửa đổi.
Để xóa một phạm vi chỉnh sửa được, hãy chọn nó vào hộp Phạm vi được bỏ bảo vệ bằng mật khẩu lúc trang tính được bảo vệ rồi bấm Xóa.
Trong hộp Tiêu đề, hãy nhập tên mang lại phạm vi mà bạn muốn mở khóa.
Trong hộp Tham chiếu tới ô, hãy nhập dấu bằng (=) rồi nhập tham chiếu của phạm vi bạn muốn mở khóa.
Bạn cũng có thể bấm nút Thu gọn Hội thoại, chọn phạm vi trong trang tính rồi bấm lại nút Thu gọn Hội thoại để trở lại hộp thoại.
Đối với truy hỏi nhập mật khẩu, vào hộp Mật khẩu phạm vi, hãy nhập mật khẩu mang lại phép tróc nã nhập vào phạm vi đó.
Việc xác định mật khẩu là tùy chọn lúc bạn dự định dùng các quyền truy vấn nhập. Việc dùng mật khẩu đến phép bạn xem các chứng danh người dùng của bất kỳ người được ủy quyền sửa phạm vi đó.
Đối với quyền truy tìm nhập, hãy bấm Cấp phép rồi bấm Thêm.
Trong hộp Nhập tên đối tượng để chọn (ví dụ), hãy nhập tên của người dùng mà bạn muốn họ có thể sửa các phạm vi đó.
Để coi cách bạn buộc phải nhập tên người dùng như thế nào, hãy bấm ví dụ. Để xác nhận các tên đó là chính xác, hãy bấm Kiểm tra Tên.
Bấm OK.
Để xác định kiểu quyền cho người dùng mà bạn đã chọn, vào hộp Cấp phép, hãy chọn hoặc bỏ chọn hộp kiểm Cho phép hoặc Từ chối rồi bấm Áp dụng.
Hãy bấm OK hai lần.
Nếu được nhắc cần nhập mật khẩu, hãy nhập mật khẩu mà bạn đã xác định.
Trong hộp thoại Cho phép Người dùng Sửa Phạm vi, hãy bấm Bảo vệ Trang tính.
Trong danh sách Cho phép tất cả người dùng của trang tính này, hãy chọn các yếu tố mà bạn muốn người dùng có thể cố đổi được.
Thông tin thêm về các yếu tố trang tính
| Xóa hộp kiểm này | Để chống người dùng |
| Chọn ô vẫn khóa | Di chuyển con trỏ cho ô đã được lựa chọn hộp kiểm Khóa trên tab Bảo vệ của vỏ hộp thoại Định dạng Ô. Theo mặc định, người dùng được phép chọn các ô bị khóa. |
| Chọn ô ko khóa | Di chuyển con trỏ đến ô đã được xóa hộp kiểm Khóa trên tab Bảo vệ của vỏ hộp thoại Định dạng Ô. Theo mặc định, người dùng có thể chọn các ô ko khóa, và họ có thể nhấn phím TAB để di chuyển giữa các ô không khóa trên một trang tính được bảo vệ. |
| Định dạng ô | Thay đổi bất cứ tùy chọn nào trong vỏ hộp thoại Định dạng Ô hoặc Định dạng có Điều kiện. Nếu bạn đã áp dụng các định dạng có điều kiện trước khi bảo vệ trang tính đó, tính năng định dạng sẽ tiếp tục cố gắng đổi khi người dùng nhập một giá trị thỏa mãn một điều kiện khác. |
| Định dạng cột | Dùng bất cứ lệnh định dạng cột nào, bao hàm thay đổi độ rộng cột hoặc ẩn cột (tab Trang đầu, team Ô, nút Định dạng). |
| Định dạng hàng | Dùng bất cứ lệnh định hình hàng nào, bao hàm thay thay đổi chiều cao hàng hoặc ẩn hàng (tab Trang đầu, team Ô, nút Định dạng). |
| Chèn cột | Chèn cột. |
| Chèn hàng | Chèn hàng. |
| Chèn khôn xiết kết nối | Chèn các rất kết nối mới, tức thì cả vào các ô ko khóa. |
| Xóa cột | Xóa cột. Nếu có bảo vệ Xóa cột và ko bảo vệ Chèn cột, thì người tiêu dùng có thể chèn cột tuy vậy không xóa được cột. |
| Xóa hàng | Xóa hàng. Nếu có đảm bảo an toàn Xóa hàng với không đảm bảo Chèn hàng, thì người dùng có thể chèn hàng nhưng không xóa được hàng. |
| Sắp xếp | Dùng bất kể lệnh làm sao để bố trí dữ liệu (tab Dữ liệu, team Sắp xếp và Lọc). Người sử dụng không thể bố trí những phạm vi đựng ô đang khóa trên trang tính được bảo vệ, bất kể thiết lập này. |
| Dùng thanh lọc Tự động | Sử dụng mũi tên thả xuống để chuyển đổi bộ thanh lọc trên phạm vi khi vận dụng Lọc tự động. Người dùng ko thể áp dụng hay loại bỏ Lọc Tự hễ trên một trang tính được bảo vệ, bất kể thiết đặt này. |
| Dùng báo cáo Pivot | Định dạng, chuyển đổi bố trí, làm new hoặc sửa đổi khác báo cáo Pivot |
| Sửa đối tượng | Thực hiện bất kỳ thao tác như thế nào sau đây: Thay đổi đối tượng người tiêu dùng đồ họa bao gồm: bản đồ, biểu trang bị nhúng, hình dạng, hộp văn bạn dạng và các điều khiển mà các bạn không bẻ khóa trước khi đảm bảo trang tính. Ví dụ: nếu một trang tính bao gồm một nút chạy macro, chúng ta có thể click chuột nút này nhằm chạy macro nhưng các bạn không thể xóa nút. Thực hiện bất cứ thay thay đổi nào đến biểu thiết bị nhúng, chẳng hạn như định dạng. Biểu đồ sẽ tiếp tục cập nhật khi bạn đổi khác dữ liệu nguồn của nó. Thêm hoặc sửa chú thích. |
| Sửa kịch bản | Xem các kịch bản mà bạn đã ẩn đi, thực hiện cầm đổi cùng với các kịch bản mà bạn đã ngăn thay đổi và xóa các kịch bản này. Người dùng có thể thế đổi các giá trị vào các ô cầm đổi, nếu các ô đó ko được bảo vệ và thêm kịch bản mới. |
Các yếu tố trang tính biểu đồ
| Chọn vỏ hộp kiểm này | Để chống người dùng |
| Nội dung | Việc thực hiện rứa đổi cùng với các mục là thành phần của biểu đồ, chẳng hạn như chuỗi dữ liệu, các hệ trục và chú giải. Biểu đồ tiếp tục phản ánh những cố đổi được tiến hành với dữ liệu nguồn của nó. |
| Đối tượng | Thực hiện những thế đổi với các đối tượng đồ họa — bao gồm các hình dạng, hộp văn bản và điều khiển — trừ khi bạn mở khóa các đối tượng đó trước khi bảo vệ trang tính biểu đồ. |
Trong hộp Mật khẩu để bỏ bảo vệ trang tính, hãy nhập mật khẩu, bấm OK rồi nhập lại mật khẩu để xác nhận nó.
Mật khẩu là tùy chọn. Nếu bạn không cung cấp mật khẩu, bất kỳ người dùng nào đều có thể bỏ bảo vệ trang tính và rứa đổi các yếu tố được bảo vệ.
Hãy bảo vệ rằng bạn lựa chọn một mật khẩu mà bạn cũng có thể nhớ. Nếu như khách hàng làm mất mật khẩu, các bạn sẽ không thể truy nhập vào những yếu tố được bảo vệ trên trang tính.
Nếu một ô thuộc các phạm vi, người dùng được phép sửa bất kỳ trong số các phạm vi đó đầy đủ có thể sửa ô này.
Nếu tín đồ dùng nỗ lực sửa nhiều ô và một lúc và được phép sửa một số trong những ô chứ không phải toàn thể các ô đó, người tiêu dùng này sẽ tiến hành nhắc sửa từng ô một.
Xem thêm: Hợp Âm Như Đã Dấu Yêu - Lời Bài Hát Như Đã Dấu Yêu
Bạn đề xuất thêm trợ giúp?
Bạn luôn rất có thể hỏi một chuyên gia trong xã hội Kỹ thuật Excel hoặc nhấn sự hỗ trợ trong
Cộng đồng trả lời.