Bạn tải tài liệu dạng Word về để học tập, nghiên cứu nhưng file đã bị khóa nên không thể chỉnh sửa, sao chép. Đừng lo, bài viết này sẽ hướng dẫn bạn cách mở file Word bị khóa nhé!
Việc thiết lập mật khẩu cho file Word là một điều vô cùng cần thiết để bảo mật tài liệu quan trọng. Tuy nhiên, chỉ cần sau một thời gian không sử dụng, rất nhiều người đã quên mất mật khẩu đã đặt trước đó. Bài viết sau sẽ hướng dẫn bạn cách mở file Word bị khóa trong “phút mốt”.
Bạn đang xem: Cách mở khóa file word 2007
Mở file Word bị khóa bằng Word
Pad
Có rất nhiều cách để mở khóa file Word bị khóa khi bạn quên hoặc không biết mật khẩu. Trong đó đơn giản và phổ biến nhất là sử dụng Word
Pad, các bước như sau:
Bước 1: Chọn file Word muốn mở > Nhấp chuột phải > Chọn Open with > Chọn Choose another app.
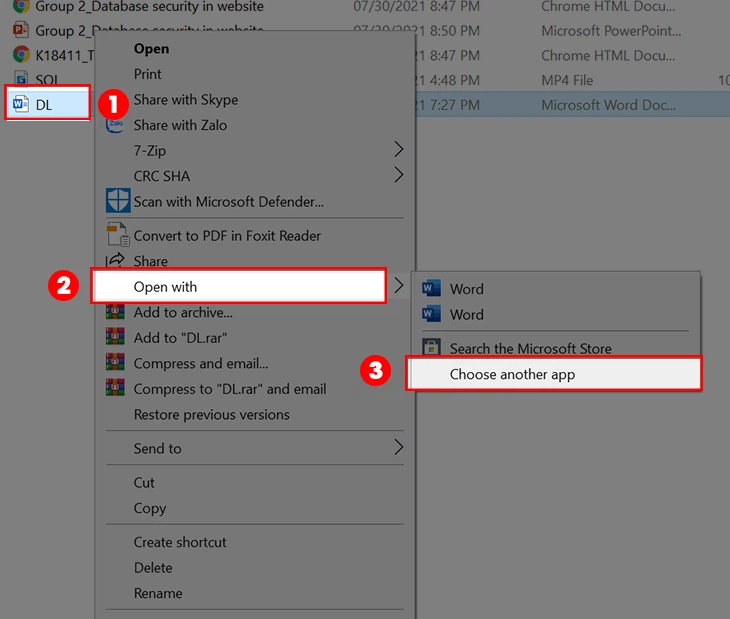
Chọn Choose another app
Bước 2: Chọn Word
Pad > Nhấn OK để mở file Word bằng Word
Pad.
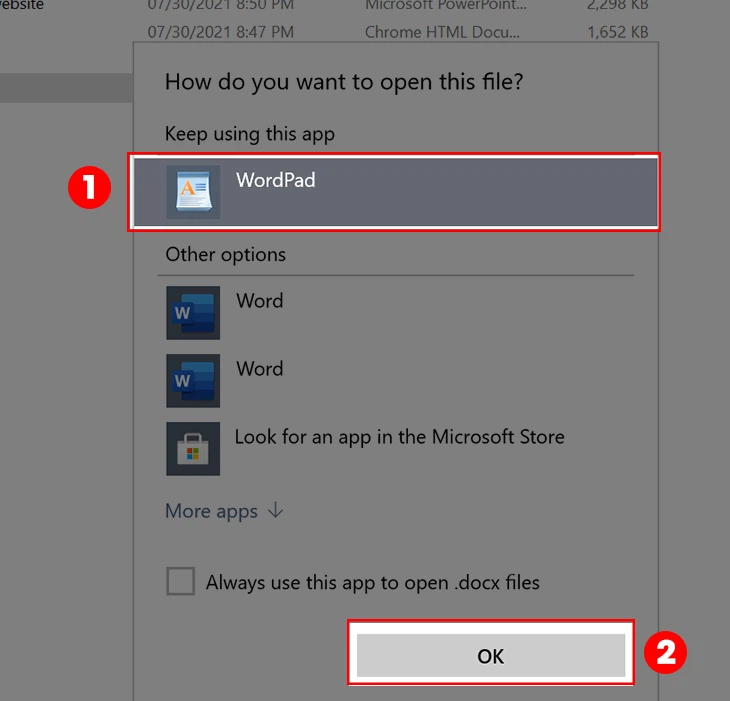
Mở file Word bằng Word
Pad
Bước 3: Sau khi mở file Word trên phần mềm Word
Pad, bạn có thể sao chép và chỉnh sửa file như bình thường.
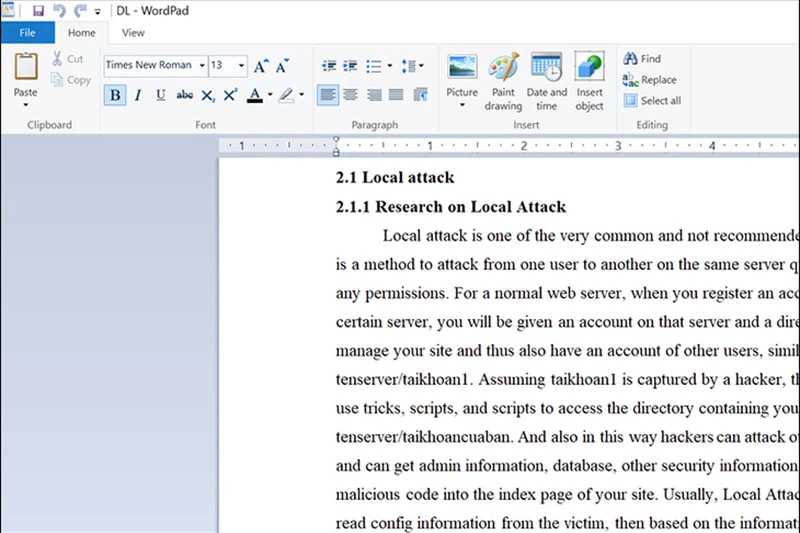
Chỉnh sửa file Word theo ý muốn
2. Mở file Word bị khóa bằng Notepad
Cách thứ hai để mở file Word bị khóa là sử dụng phần mềm Notepad, các bước như sau:
Bước 1: Mở file Word > Chọn thẻ File.
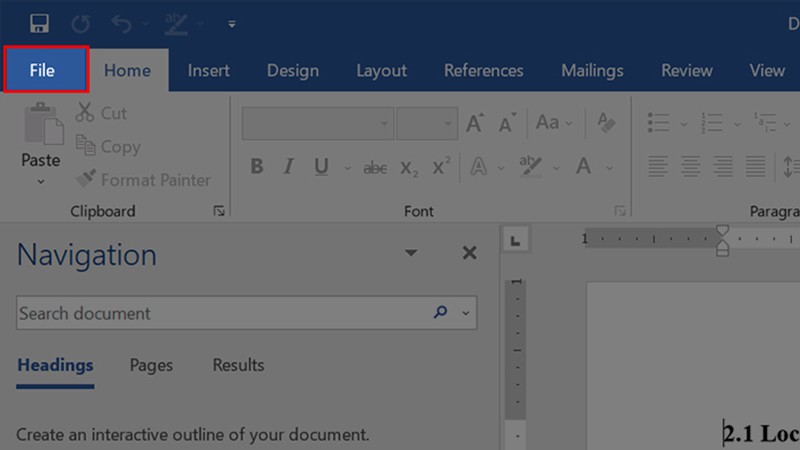
Chọn thẻ File trên thanh công cụ
Bước 2: Chọn mục Save As.
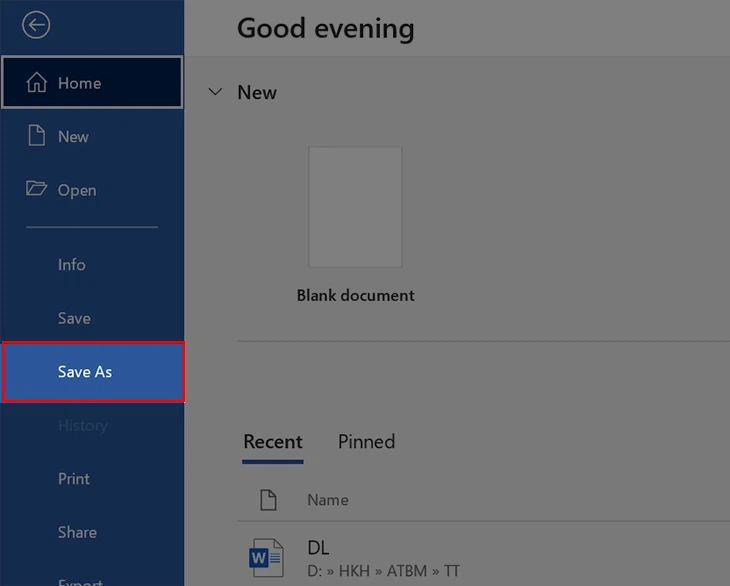
Chọn mục Save As
Bước 3: Trong mục Save as type > Chọn định dạng Word XML Document (.xml) > Nhấn Save để lưu lại.
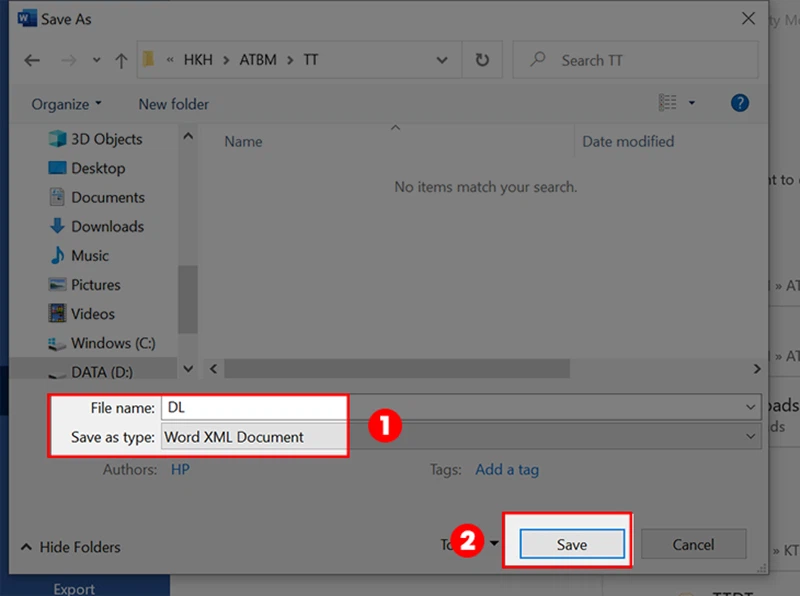
Lưu file Word dưới dạng .xml
Bước 4: Chọn file Word ở định dạng .xml vừa lưu > Nhấn chuột phải > Chọn Open with > Chọn Notepad.
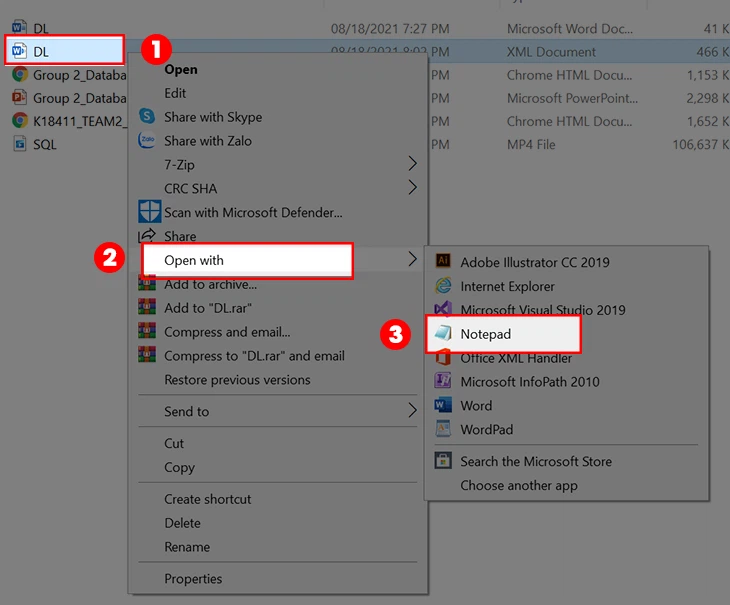
Mở file .xml bằng Note
Pad
Bước 5: Sau khi mở tài liệu bằng Notepad > Chọn Edit > Chọn Replace hoặc nhấn tổ hợp phím Ctrl + H.
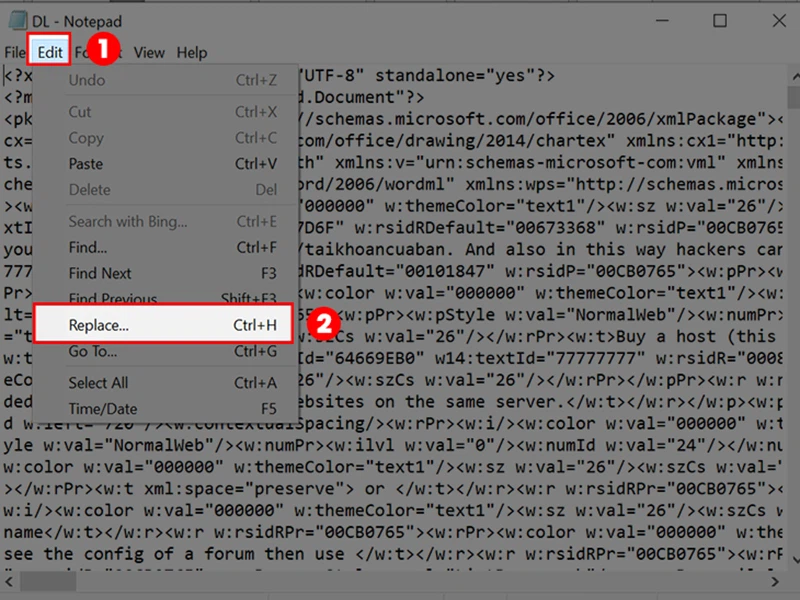
Chọn Replace hoặc nhấn Ctrl + H
Bước 6: Tại mục Find what, nhập w:enforcement="1"; tại mục Replace with, nhập w:enforcement="0" > Nhấn Replace all để thay thế.
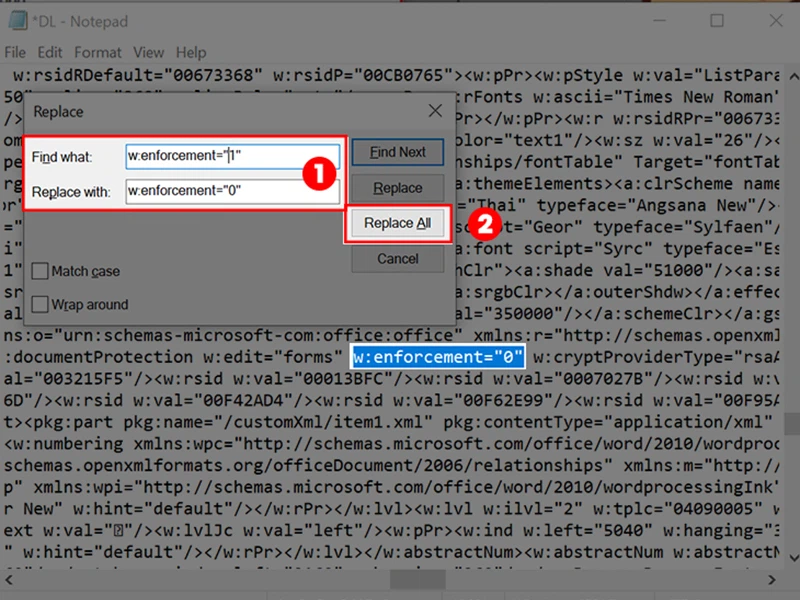
Nhấn Replace all để thay thế
Lưu ý: Nếu bạn không tìm thấy chuỗi ký tự trên thì tại mục Find what, bạn hãy nhập lại chuỗi w:enforcement="on" và tại mục Replace with bạn nhập w:enforcement="off". Sau đó, chọn Replace all để thay thế.
Bước 7: Chọn thẻ File > Chọn Save để lưu lại.
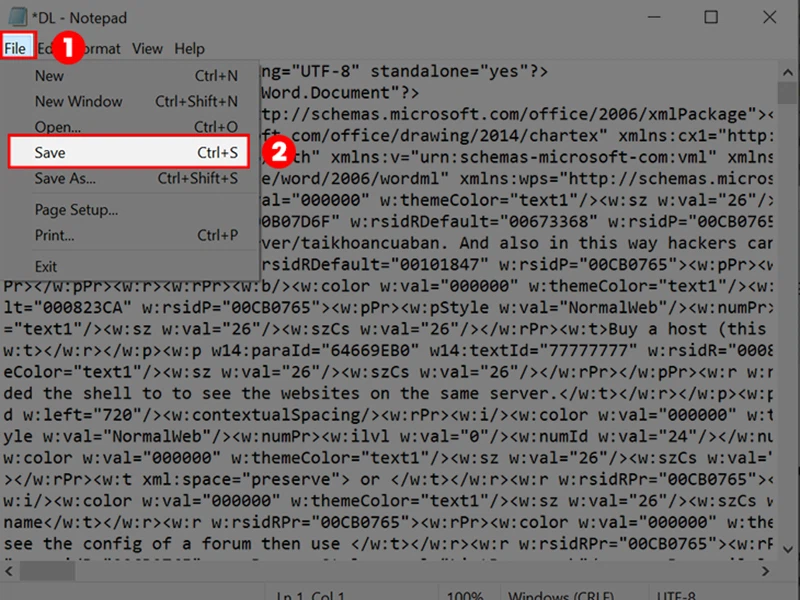
Chọn thẻ Save để lưu lại file
Bước 8: Mở lại file Word được lưu ở dạng .xml > Chọn thẻ File.
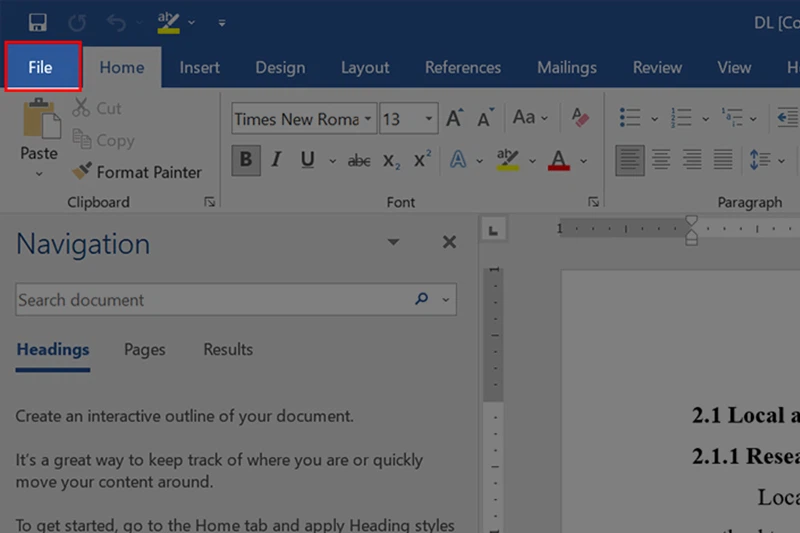
Chọn thẻ File
Bước 9: Chọn Save As.
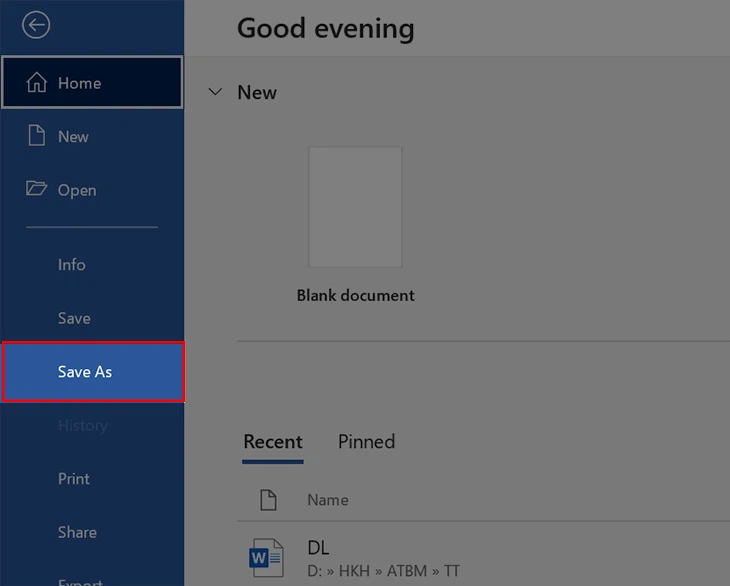
Chọn mục Save As
Bước 10: Trong mục Save as type > Lưu file Word ở định dạng .doc hoặc .docx > Nhấn Save để lưu lại.
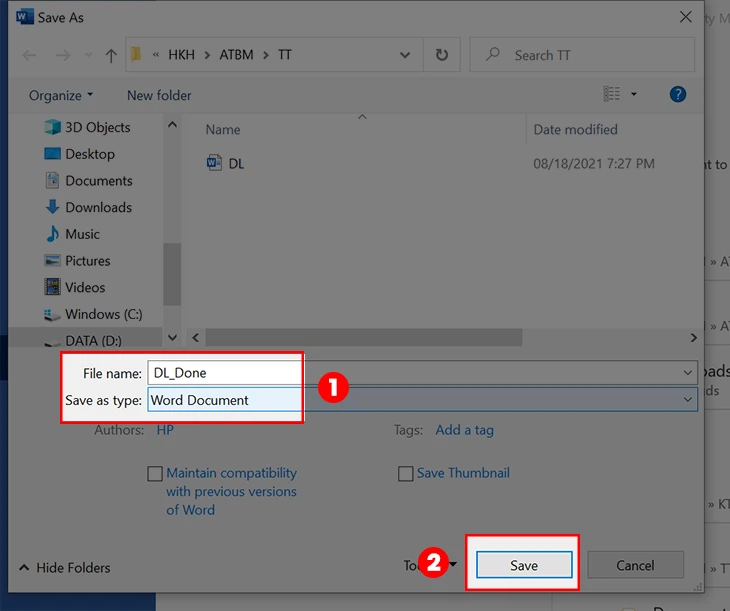
Lưu file .doc hoặc .docx
Như vậy, bạn có thể mở và chỉnh sửa file Word đó như bình thường.
3. Mở file Word bị khóa bằng cách đổi tên thành .zip/.rar
Bước 1: Chọn file Word cần mở khóa > Nhấn chuột phải > Chọn Rename.
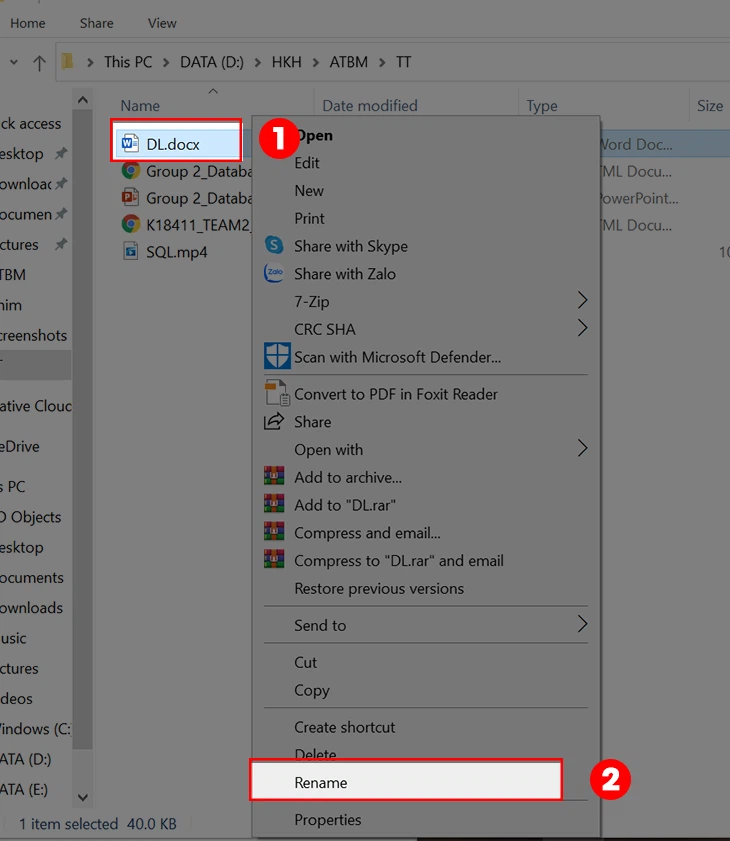
Chọn Rename để đổi tên file
Bước 2: Đổi đuôi định dạng của file Word từ .docx thành .zip.
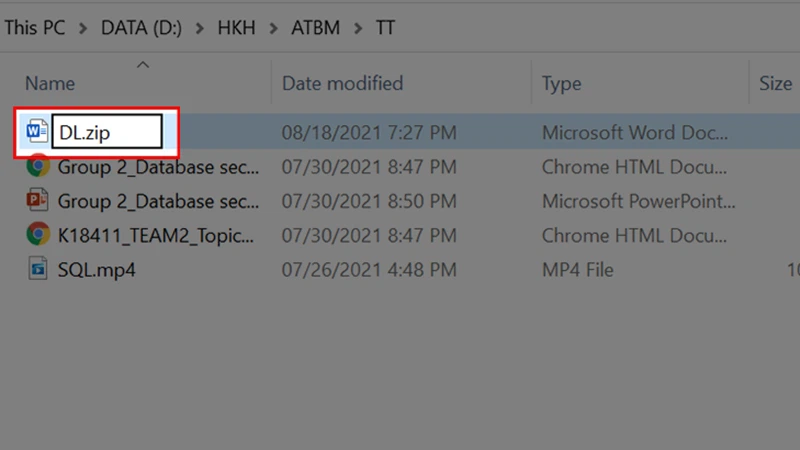
Đổi đuôi file từ .docx thành .zip
Lưu ý: Nếu máy tính của bạn không hiển thị định dạng file đã lưu, bạn chọn View trên thanh Menu > Chọn File name extensions.
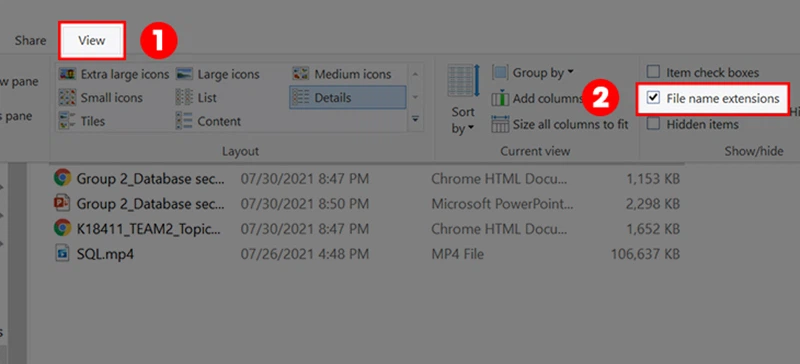
Chọn File name extensions
Bước 3: Nhấn Yes để lưu file mới với định dạng .zip.
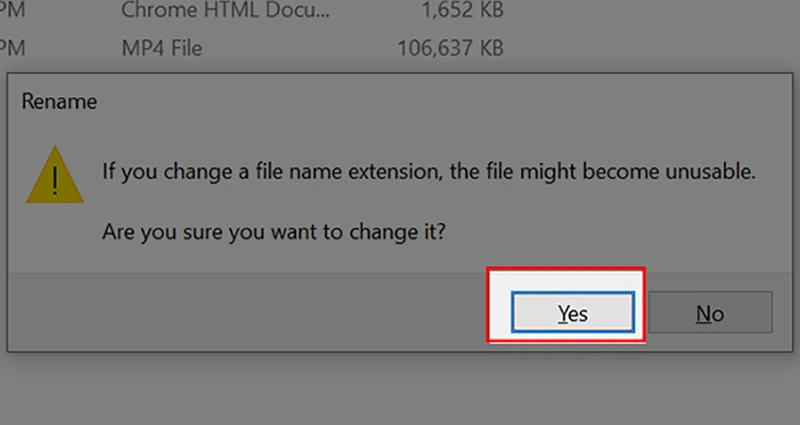
Nhấn Yes để lưu file với định dạng .zip
Bước 4: Chọn file .zip vừa lưu > Nhấn chuột phải > Chọn Open with > Chọn Windows Explorer.
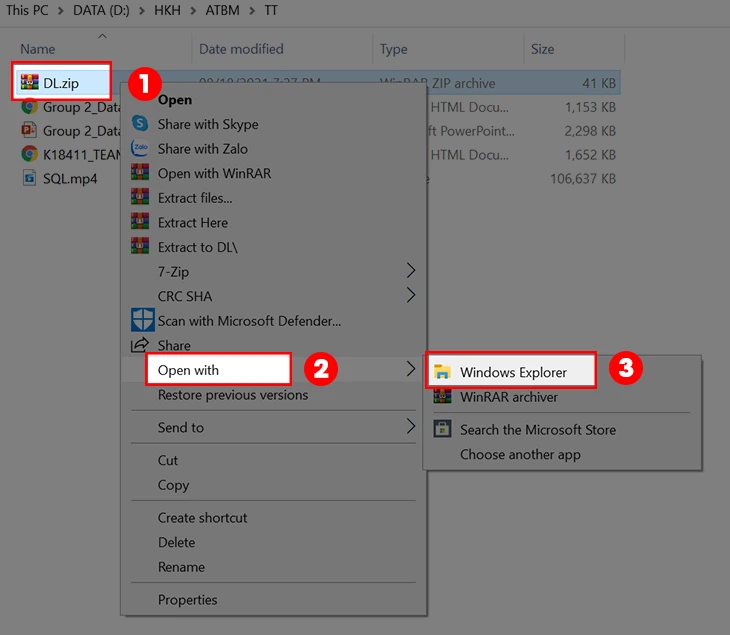
Mở file bằng Windows Explorer
Bước 5: Chọn mục Word > Xóa file settings.xml.
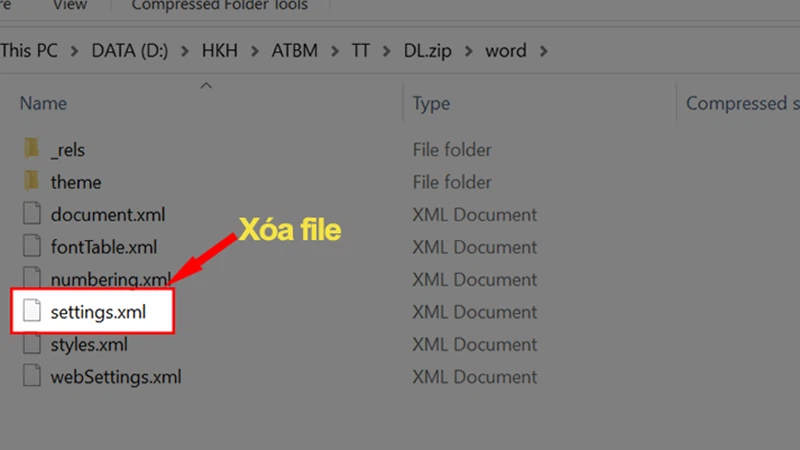
Xóa file settings.xml
Bước 6: Sửa đuôi file từ .zip thành .docx.
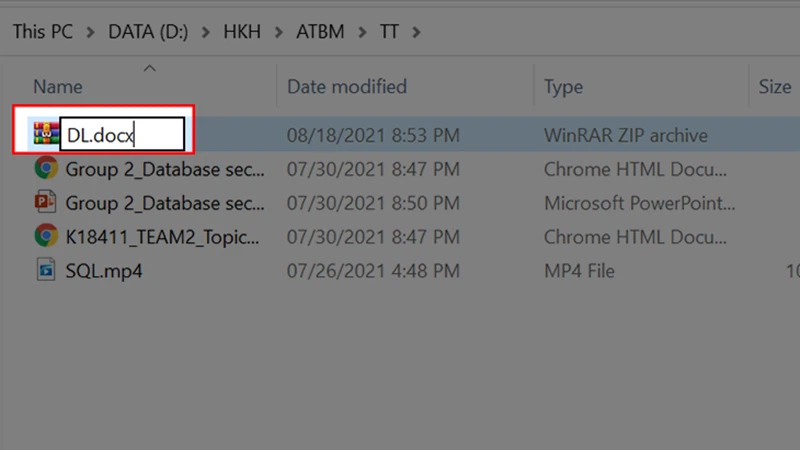
Sửa đuôi file từ .zip thành .docx
Bước 7: Mở lại file Word và lúc này bạn có thể chỉnh sửa tài liệu theo ý muốn.
4. Mở file Word bị khóa bằng phần mềm
Bước 1: Trước tiên, bạn cần tải và cài đặt phần mềm Recover Excel File Password về máy tính TẠI ĐÂY.
Bước 2: Sau khi cài đặt xong, hãy mở phần mềm > Nhấn mục Word > Chọn Next.
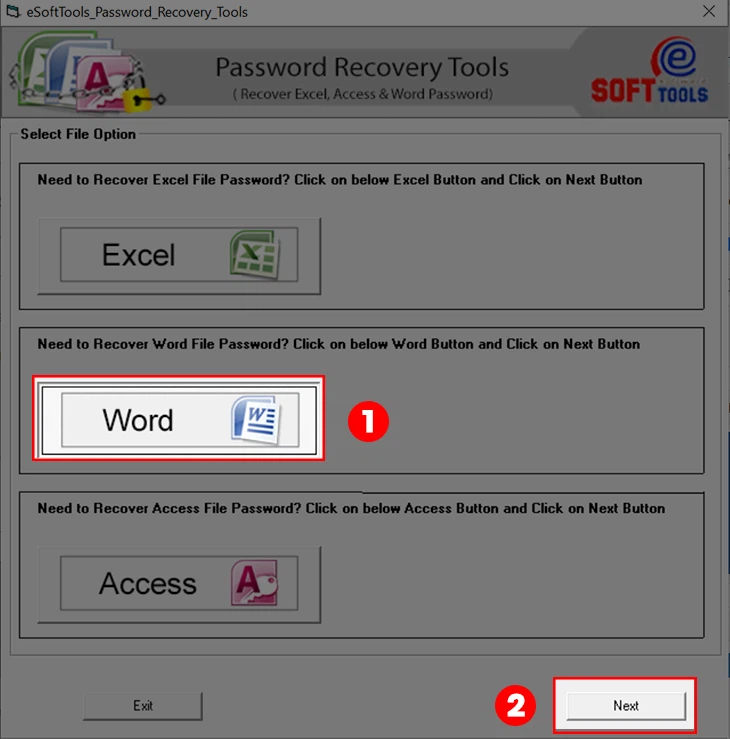
Chọn mục Word
Bước 3: Nhấn Open để chọn file Word muốn tìm mật khẩu.
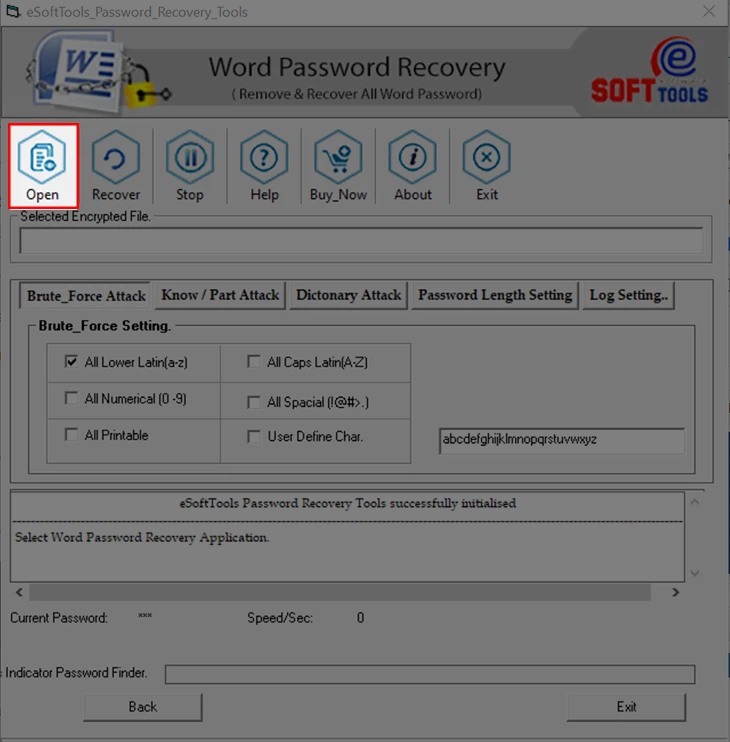
Chọn mục Open để mở file Word
Bước 4: Chọn file Word > Nhấn Open để tải file Word lên.
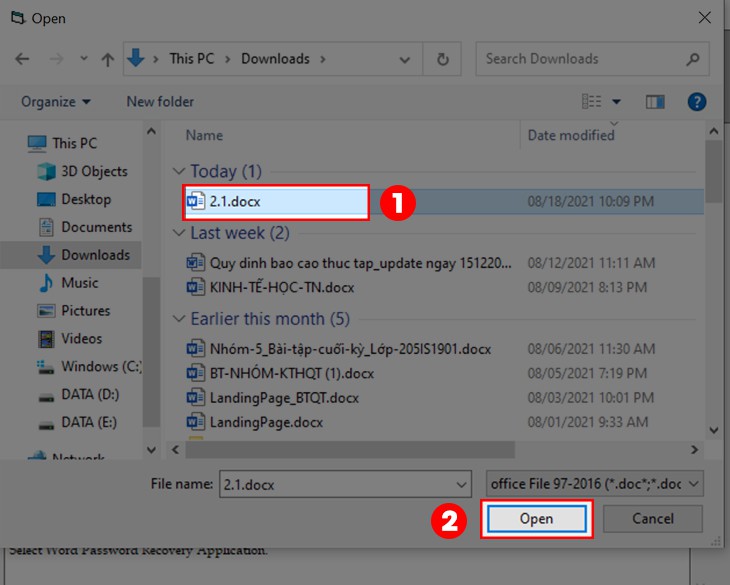
Nhấn Open để tải file Word lên
Bước 5: Nhấn Recover để phần mềm bắt đầu dò tìm mật khẩu. Thời gian dò tìm nhanh hay chậm tùy thuộc vào độ mạnh, dài của mật khẩu.
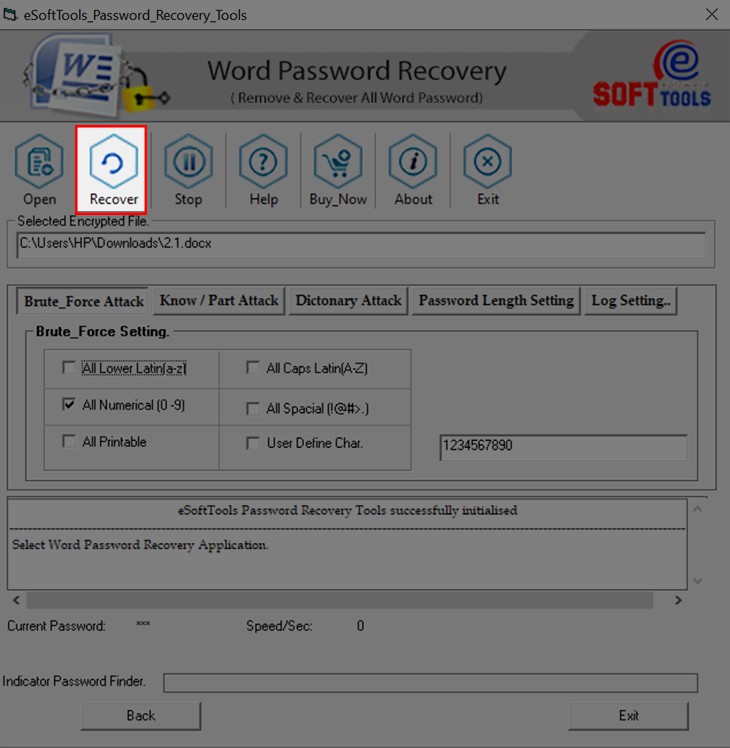
Nhấn Recover để dò tìm mật khẩu
Bước 6: Sau khi dò tìm xong, mật khẩu file Word sẽ hiển thị lên màn hình.

Mật khẩu hiện lên màn hình sau khi dò tìm
5. Mở khóa file Word trực tuyến
Bước 1: Để mở khóa file Word trực tuyến, bạn nhấn vào liên kết TẠI ĐÂY.
Bước 2: Chọn Drop file to upload.
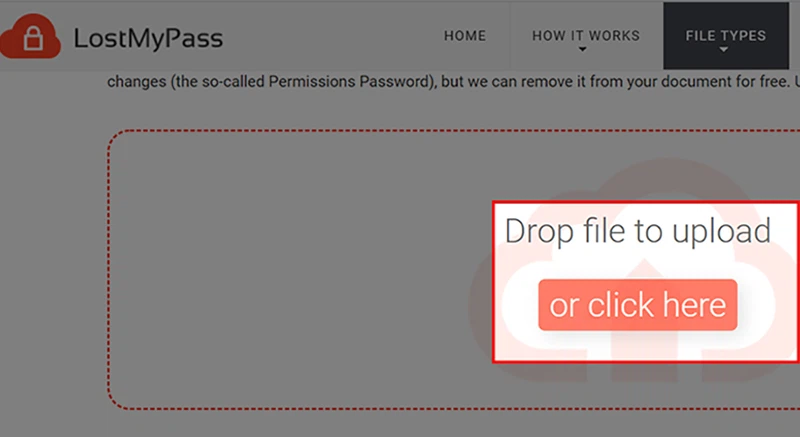
Chọn Drop file to upload
Bước 3: Chọn file Word > Nhấn Open để tải file Word lên.
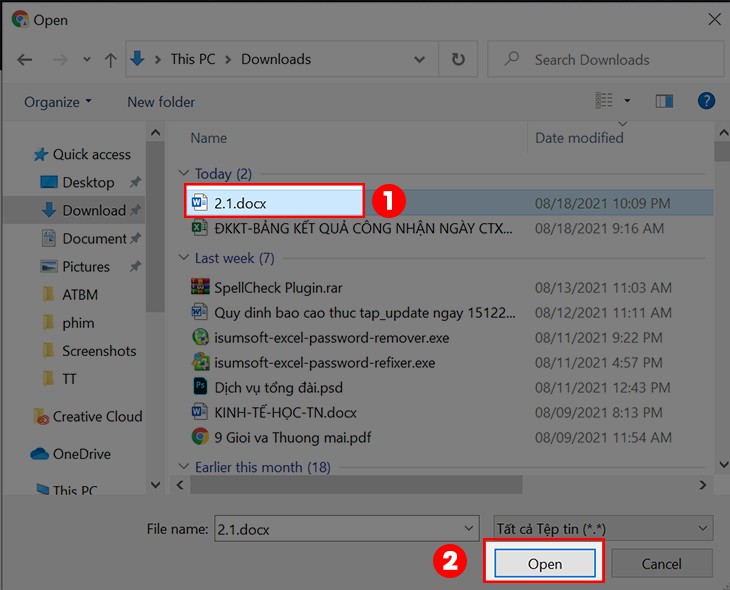
Nhấn Open để tải file Word lên
Bước 4: Sau vài phút, màn hình sẽ hiển thị mật khẩu của file Word. Khi đó, bạn có thể dùng mật khẩu này để mở khóa file Word và chỉnh sửa dữ liệu bên trong.
Trên đây là 5 cách mở file Word bị khóa đơn giản mà ai cũng có thể làm được. Như vậy là từ nay bạn có thể sử dụng được tài liệu trên mạng kể cả khi nó bị khóa. Chúc các bạn thực hiện thành công nhé!
File Word chỉ có thể đọc, không thể chỉnh sửa hay thực hiện tác vụ sao chép sau khi tải về trở thành 1 trong những bất tiện lớn cho những ai cần nghiên cứu các tài liệu này. Tuy nhiên, đừng quá lo lắng. Với cách mở khóa file Word không cho chỉnh sửa được hướng dẫn dưới đây, người dùng đã có thể tiến hành thực hiện những điều chỉnh theo nhu cầu 1 cách nhanh chóng. Hãy cùng iCare Center điểm qua nhé.Bạn đang xem: File word 2007 bị khóa không chỉnh sửa được
File Word không cho chỉnh sửa – Nguyên nhân do đâu?
Không ít trường hợp người dùng khi nhận file, tải file từ các nguồn khác nhau nhưng khi mở lên lại chỉ có thể xem, không thể chỉnh sửa được.Bạn đang xem: Mở khóa file word 2007
Chính vì lý do này, nếu có nhu cầu sử dụng, sao chép cũng như chỉnh sửa trên file Word ấy, theo lý thuyết, bạn phải cần có mật khẩu để thực hiện.
Gợi ý cách mở khóa file Word không cho chỉnh sửa
1/ Mở khóa file Word không cho chỉnh sửa bằng cách nhập mật khẩu
Đây thực chất là cách cơ bản, đơn giản và trực tiếp nhất để mở khóa file Word không cho chỉnh sửa. Nếu bạn không phải là người sở hữu file, bạn có thể hỏi người tạo file để biết được mật khẩu tương ứng.
Cách nhập mật khẩu mở khóa file Word không cho chỉnh sửa lúc này được thực hiện như sau:
Với Word phiên bản 2007 về trước
Bước 2: Tại tùy chọn Tool trong cửa sổ Save As hiện ra, nhấn chọn General Options
Bước 3: Hộp thoại General Options hiện ra, nhập mật khẩu tương ứng tại ô Pass
Word to open và nhấn OK để hoàn tất việc mở khóa file Word không cho chỉnh sửa.
Với Word phiên bản 2010 trở về sau
Bước 1: Mở file tài liệu bằng Word, sau đó chọn File >> Info >> Protect Document >> Encrypt with Pass
Word
Bước 2: Nhập mật khẩu tương ứng và nhấn OK để mở khóa tài liệu
2/ Mở khóa file Word không cho chỉnh sửa bằng cách sử dụng Word
Pad
Trường hợp bạn cần sử dụng, chỉnh sửa trực tiếp trên bản Word nhưng không phải chủ sở hữu, cũng không biết được mật khẩu, cách mở khóa file Word không cho chỉnh sửa lúc này vẫn có thể thực hiện nhanh chóng chỉ qua các thao tác sau:
Bước 1: Chọn file Word cần mở, nhấn chuột phải, chọn Open With >> Nhấn chọn Word
Pad >> OK để mở file này bằng Word
Pad
Bước 2: Cửa sổ Word
3/ Mở khóa file Word không cho chỉnh sửa bằng cách đổi sang định dạng khác
Có thể tiến hành mở khóa file Word không cho chỉnh sửa thông qua việc đổi sang định dạng khác. Trong trường hợp này, bạn có thể sử dụng Notepad. Cách thức thực hiện cụ thể trên Windows 10 như sau:
Bước 3: Cửa sổ hiện lên, nhấn chọn Edit >> Replace, hộp thoại Replace hiện lên, tại ô Find what, nhập: w:enforcement="1", nhập: w:enforcement="0" tại ô Replace with. Tiếp đến, nhấn Replace all để thực hiện thay thế tất cả.Trường hợp không tìm thấy được các ký tự trên để thay thế, người dùng có thể thực hiện lại với ô Find what, nhập: w:enforcement="on" và nhập: w:enforcement="off" tại ô Replace with.
Bước 4: Cuối cùng, nhấn chọn File >> Save để thực hiện lưu lại.
Giờ đây, việc mở khóa file Word không cho chỉnh sửa sẽ không còn gặp khó khăn hay phức tạp nữa với những giải pháp được chia sẻ trên đây. Trong trường hợp lỗi không mở được Word không phải do chế độ bảo vệ mà do lỗi phần mềm, người dùng cần tiến hành cài đặt lại phần mềm Word tương ứng để sử dụng. Để được hỗ trợ cài đặt nhanh chóng tại nhà, khách hàng có thể liên hệ i
Care Center ngay hôm nay!
Bạn cần chỉnh sửa một file Word nhưng lại không thể thực hiện các thay đổi? Bạn chỉ có thể mở tệp ở chế độ chỉ đọc và sao chép nội dung, nhưng bạn không thể chỉnh sửa, lưu hoặc in tài liệu?
Trong bài viết này, Laptop Minh Khoa sẽ chia sẻ với bạn những cách khác nhau mà bạn có thể làm để mở khoá file Word – một kỹ năng sẽ rất hữu ích nếu bạn gặp file word không sửa được do bị khóa chỉ đọc hoặc bị hạn chế các tính năng chỉnh sửa.

4 cách mở file word bị khoá không chỉnh sửa, coppy được
Tại sao file word chỉ đọc không sao chép, chỉnh sửa được?
Nếu bạn sử dụng Microsoft Word nhiều, bạn có thể đã biết về các tùy chọn khác nhau mà bạn có trong việc chia sẻ tài liệu.
Một file Word duy nhất có thể được chỉnh sửa bởi nhiều người, với phần chỉnh sửa của từng người được đánh dấu rõ ràng, giúp người dùng rất dễ dàng cộng tác trong một dự án.
Cùng với đó, Microsoft cũng đã xây dựng các tính năng nhằm hạn chế số lượng người có thể cộng tác trên một tài liệu.
Bạn có thể khóa file Word bằng cách đặt mật khẩu để ai đó không thể truy cập tài liệu. Ngoài ra, cũng có thể hạn chế chỉnh sửa trên tài liệu, nghĩa là ai đó chỉ có thể đọc tài liệu nhưng họ không thể sửa đổi nó theo bất kỳ cách nào.

Cách mở file word bị khoá không sửa được
Tóm lại, file word download về không chỉnh sửa được vì:
Trường hợp 1: Tài liệu đã được bảo vệ bằng mật khẩu để sửa đổiTrường hợp 2: Tài liệu đã được bảo vệ bởi các hạn chế chỉnh sửa
Một trường hợp khác, bạn không thể chỉnh sửa được file world của mình do
Trường hợp 3: Tệp đã được đánh dấu là Chế độ xem cuối cùng (marked as Final) hoặc Chế độ xem được bảo vệ (Protected View)Chúng tôi sẽ hướng dẫn cho bạn một số cách làm cho một tài liệu Word bị khóa có thể chỉnh sửa được, áp dụng cho tất cả các phiên bản Microsoft Word 2007, 2010, 2016 ngay dưới đây
Hướng dẫn 4 cách mở file word bị khoá không sửa được
Cách mở file word bị khoá bởi chế độ Marked as Final
Nếu file word của bạn bị khoá không chỉnh sửa được và có một thông báo hiển thị Marked as Final, bạn chỉ cần nhấp chuột vào chọn Edit Anyway, sau đó bạn sẽ nhận thấy đã có thể chỉnh sửa tài liệu

Cách mở file word bị khoá bởi chế độ xem cuối cùng
Mở khoá file word không sửa được bằng Trust Center
Việc mở các tài liệu Microsoft Office từ các nguồn không xác định có thể gây ra rủi ro bảo mật vì các tệp đó có thể mang virus.
Để bảo vệ bạn và máy tính của bạn khỏi phần mềm độc hại và các mối đe dọa khác, Microsoft cung cấp một tính năng được gọi là Chế độ xem được bảo vệ (Protected View)
Khi được bật, dạng xem được Bảo vệ sẽ mở tài liệu Office ở chế độ chỉ đọc, có thể coppy nhưng không chỉnh sửa được file word với các tính năng trên thanh công cụ bị tắt.
Bạn có thể dễ dàng bỏ qua Chế độ xem được Bảo vệ nếu bạn cần chỉnh sửa một tài liệu nhất định chỉ bằng 1 click chuột vào chọn Bật Chỉnh sửa (Enable Editing) trên Thanh Thông báo.

Cách mở file word bị khoá không sửa được bởi chế độ xem được bảo vệ
Tuy nhiên, thông báo này vẫn sẽ xuất hiện mỗi khi bạn tải xuống tài liệu từ Internet hoặc các vị trí không an toàn tiềm ẩn khác có thể chứa virus hoặc các loại phần mềm độc hại có nguy cơ gây hại cho máy tính của bạn.
Để tắt hoàn toàn Chế độ xem được bảo vệ khiến file word download về không chỉnh sửa được, bạn chỉ cần thực hiện theo các bước dưới đây:
Bước 1: Mở file Word > Click chọn File và sau đó là Options

Cách tắt chế độ Xem được bảo vệ hoàn toàn
Bước 2: Từ cửa sổ Options, hãy nhấp vào mục nhập Trust Center
Bước 3: Tại cửa sổ Trust Center., nhấp vào nút Trust Center Settings
Bước 4: Bấm vào mục Protected View. Tại đây, Microsoft Word cung cấp ba cài đặt cốt lõi:
Enable Protected View For Files Originating From The Internet (Bật chế độ xem được bảo vệ cho các tệp có nguồn gốc từ Internet). Cài đặt này kiểm soát các tài liệu được mở từ một trang web.Enable Protected View For Files Located In Potentially Unsafe Locations (Bật chế độ xem được bảo vệ cho các tệp nằm ở vị trí tiềm ẩn không an toàn). Cài đặt này kiểm soát các tệp được mở từ một số thư mục được coi là không an toàn, chẳng hạn như File Temporary InternetEnable Protected View For Outlook Attachments (Bật dạng xem được bảo vệ cho tệp đính kèm Outlook). Cài đặt này kiểm soát các tệp đính kèm mà bạn cố gắng mở từ một email trong Microsoft Outlook.Bước 5: Bỏ chọn từng hộp này để ngăn Word mở tài liệu của bạn trong dạng xem được bảo vệ. Sau đó nhấp vào OK ở dưới cùng để lưu các thay đổi của bạn.
Bước 6: Khởi chạy file word không sửa được của bạn và bạn sẽ nhận thấy giờ đây đã có thể chỉnh sửa nó mà không còn thông báo chỉ đọc hiện lên.
Trên đây là cách mở khoá cho word 2016, bạn cũng có thể áp dụng các bước tương tự như trên để mở file word 2007 bị khóa không chỉnh sửa được một cách dễ dàng
Mở khoá file word không chỉnh sửa được bằng cách thay đổi quyền hạn
Nếu file Word của bạn bị khóa bằng Mật khẩu hạn chế chỉnh sửa, bạn không thể thực hiện bất kỳ thay đổi nào đối với tài liệu đó trừ khi bạn loại bỏ hoàn toàn các hạn chế chỉnh sửa.
Bạn có thể thử phương pháp sau mặc dù bạn sẽ cần phải sửa đổi một số chi tiết nhất định của tài liệu để nó hoạt động.
Các bước thực hiện như sau:
Bước 1: Mở file word đang bị khoá tính năng chỉnh sửa của bạn
Bước 2: Click chuột vào mục File bên góc trái màn hình > chọn Save as. Chọn vị trí lưu file mới nằm trong cùng thư mục với file word bị khoá không sửa được
Bước 3: Tiếp theo, tìm đến mục Save as type trong cửa sổ Save As để chọn lưu tài liệu dưới các định dạng khác nhau. Click chọn lưu dưới dạng Word XML Document (* .xml).
Bước 4: Đóng cửa sổ Microsoft Word
Bước 5: Bây giờ, mở thư mục vừa lưu tệp .xml mới mà bạn vừa tạo. Click chuột phải vào file .xml đó > chọn Open With > chọn mở bằng Word
Pad hoặc Notepad (trình soạn thảo bằng TXT) hoặc một trình xử lý văn bản khác không phải word đang có sẳn trên máy tính của bạn.
Bước 6: Bây giờ, tài liệu của bạn đã được mở trong Word
Pad hoặc Notepad, tiếp theo, bạn nhấn tổ hợp phím Ctrl + F, một cửa sổ tìm kiếm Find sẽ hiển thị. Tại ô Find What, nhập enforcement > Find next
Bước 7: Bạn sẽ thấy cụm từ sau w:enforcement=”1″ hoặc w:=enforcement=”on”. Thay thế giá trị “1” bằng “0” hoặc “On” bằng “Off”. Thao tác này sẽ vô hiệu hóa khoá mật khẩu hạn chế chỉnh sửa file word của bạn
Cách mở file word không chỉnh sửa đượcBước 8: Sau khi thực hiện xong, nhấn lưu tệp .xml để lưu các thay đổi và đóng cửa sổ.
Bước 9: Tìm đến file .xml vừa lưu, nhấp chuột phải vào file đó, chọn Open with > chọn Microsoft Word để mở tệp trong trình soạn thảo văn bản Word.
Bước 10: Sau khi tài liệu được mở trong cửa sổ Word, nhấn vào File > Save as. Tại mục Save as type, chọn Word Document (*.docx). Sau đó bấm chọn Save để lưu file.
Cách mở file word không sửa đượcVới cách mở file word bị khoá này, bạn đã có thể dễ dàng chỉnh sửa, lưu, in tài liệu mà không còn bị hạn chế các tính năng nữa.
Đổi file word bị khoá sang định dạng khác để copy, chỉnh sửa
Một cách khác khác đơn giản để mở khoá file word không thể chỉnh sửa, copy được chính là đổi định dạng cho file word bị khoá sang một định dạng khác. Bạn chỉ cần thực hiện theo các bước sau:
Bước 1: Click chọn để mở file word bị khoá. Sau đó chọn File > Save As > Chọn thư mục để lưu file hoặc để thư mục lưu mặc định
Cách mở file word bị khoá không chỉnh sửa đượcBước 2: Tại tuỳ chọn Save as type, chọn lưu file dưới định dạng Single File Web Page > Save để hoàn thành việc lưu file
Bước 4: Tài liệu sẽ hiển thị dưới dạng một trang web, bạn có thể thấy tất cả các thông tin đều được hiển thị ở đây, giờ đây bạn có thể thoải mái sao chép toàn bộ nội dung tài liệu và dán chúng vào một file word mới để chỉnh sửa, lưu và in tài liệu…
Bạn chỉ cần coppy toàn bộ nội dung và dán vào một file word mới để chỉnh sửaKết luận
Các giới hạn chỉnh sửa thường được sử dụng để ngăn các thay đổi không mong muốn đối với tài liệu Word, chúng cho phép mọi người xem nội dung của tài liệu nhưng không thực hiện bất kỳ thay đổi nào.
Tuy nhiên chúng ta có một số cách có thể mở file word bị khoá không chỉnh sửa được bằng các công cụ có sẳn trên máy tính, bạn có thể thực hiện theo 4 cách trong bài viết ở trên để mở file word không chỉnh sửa được một cách dễ dàng và đơn giản nhất. Chúc bạn thành công!
Trong quá trình soạn thảo văn bản, đôi lúc bạn cần phải đặt mật khẩu để bảo vệ cho File tài liệu của mình. Thế nhưng, việc quên mật khẩu sẽ khiến cho File tài liệu của bạn bị khóa và không thể mở được. Bài viết này, shthcm.edu.vn sẽ hướng dẫn bạn cách mở khóa File Word không cho chỉnh sửa vô cũng đơn.
Hướng dẫn cáchfile mở khóa Fileword không chỉnh sửa được
1. Mở khóa File Word quên mật khẩu bằng Word
Pad
Cách mở File Word bị khóa được thực hiện như sau:
- Bước 1: Chọn vào File Word mà bạn muốn mở khóa. Sau đó nhấn chuột phải -> chọn Open With -> Chọn Choose Another App.
Cách mở khóa File Word bằng Word
Pad - Hình 1
- Bước 2: Bạn chọn vào mục Word
Pad sau đó nhấn Ok để mở khóa File Word.
Cách mở khóa File Word bằng Word
Pad - Hình 2
- Bước 3: Sau khi mở khóa Word thành công, bạn có thể thực hiện thao tác chỉnh sửa trên chính File đó một cách bình thường.
Cách mở khóa File Word bằng Word
Pad - Hình 3
2. Mở khóa File Word quên mật khẩu bằng Notepad
- Bước 1: Mở File word -> nhấn chọn File.
Cách mở khóa File Word bằng Note
Pad - Hình 2
- Bước 3: Tiến hành lưu File Word ở định dạng Word XML Document (.xml) trong mục Save as type. Cuối cùng, nhấn Save để lưu lại.
Cách mở khóa File Word bằng Note
Pad - Hình 3
- Bước 4: Nhấn vào File Word ở định dạng .xml mà bạn vừa lưu. Tiếp theo nhấn chuột phải -> chọn Open with -> chọn Notepad.
Cách mở khóa File Word bằng Note
Pad - Hình 4
- Bước 5: Sau khi tài liệu đã được mở, bạn chọn vào mục Edit -> chọn Replace hoặc nhấn tổ hợp phím tắt Ctrl + H.
Cách mở khóa File Word bằng Note
Pad - Hình 5
- Bước 6: Trong cửa sổ Replace, trong mục Find What, bạn nhập w:enforcement="1". Trong mục Replace with, bạn nhập w:enforcement="0". Cuối cùng, nhấn Replace All để thay thế.
Cách mở khóa File Word bằng Note
Pad - Hình 6
- Bước 7: Tiếp tục, nhấn vào File -> chọn Save để lưu lại.
Cách mở khóa File Word bằng Note
Pad - Hình 7
- Bước 8: Mở lại File Word được lưu ở dạng .xml. Tiếp tục chọn File.
Cách mở khóa File Word bằng Note
Pad - Hình 9
- Bước 10: Lưu File Word ở định dạng .doc hoặc .docx trong mục Save as type. Cuối cùng, lưu lại bằng cách nhấn vào Save. Như vậy là bạn có thể mở File và chỉnh sửa như bình thường.
Cách mở khóa File Word bằng Note
Pad - Hình 10
3. Mở khóa File Word quên mật khẩu bằng cách đổi tên thành .zip/.rar.
- Bước 1: Chọn File Word -> nhấn chuột phải chọn Rename.
Cách mở file word bị khóabằng cách đổi tên - Hình 1
- Bước 2: Đổi đuôi định dạng của file Word từ đuôi .docx thành.zip.
Cách mở file word bị khóabằng cách đổi tên - Hình 2
Lưu ý: Nếu máy tính của bạn không hiển thị định dạng File. Bạn chọn vào View trên thanh Menu -> chọn File Name extensions.
Cách mở file word bị khóabằng cách đổi tên - Hình 3
- Bước 3: Nhấn Yes để lưu File với định dạng .zip.
Xem thêm: Vt (virtualization technology) là gì? cách bật vt bộ xử lý của tôi có hỗ trợ công nghệ ảo hóa intel
Cách mở file word bị khóabằng cách đổi tên - Hình 4
- Bước 4: Chọn vào File.zip, sau đó nhấn chuột phải -> chọn Open With -> chọn vào Windows Explorer.