Bạn có muốn tạo ra các bức ảnh đẹp mắt, tuyệt hảo và chuyên nghiệp hóa bằng photoshop? các bạn có biết phương pháp ghép hình ảnh vào khung hình để tạo ra những hiệu ứng rất dị và sáng tạo? nếu như bạn chưa biết, hãy theo dõi nội dung bài viết này để học bí quyết ghép hình ảnh vào size trong photoshop cực “chất” nhé!
Cách ghép hình ảnh vào khung trong photoshop đơn giản, dễ dàng thực hiện
Cách ghép hình ảnh vào khung trong
Photoshop không thật phức tạp, với những chúng ta mới tiếp xúc với thiết kế cũng hoàn toàn có thể thực hiện trải qua các giải pháp mà cửa hàng chúng tôi giới thiệu dưới đây:
1. Cách chèn hình ảnh vào Layer có sẵn
Nếu các bạn đã có
Layer sẵn thì giải pháp chèn ảnh vào sẽ được tiến hành như sau:
Khởi đụng và mở phần mềm Photoshop trong thứ tính. Nếumáy tính bạn chưa tồn tại có sẵn phần mềm Photoshop thì nên lên Google gõ tải phần mềm Photoshop, nó vẫn hiện ra cho chính mình 1 list kết quả để bạn lựa chọn. Tiếp nối bạn tải phần mềm Adobe Photoshop CC về sản phẩm là được.
Bạn đang xem: Ghép ảnh vào khung có sẵn
Tiếp theo, các bạn vào File, vào Open để lựa chọn 1 bức ảnh bạn phù hợp nhất để ghép vào khung. Tiếp đến bạnvàoLayer> ChọnNew> Chọnlayerhoặc bạn kết hợp dùngtổ hòa hợp phímShift + Ctrl + N.
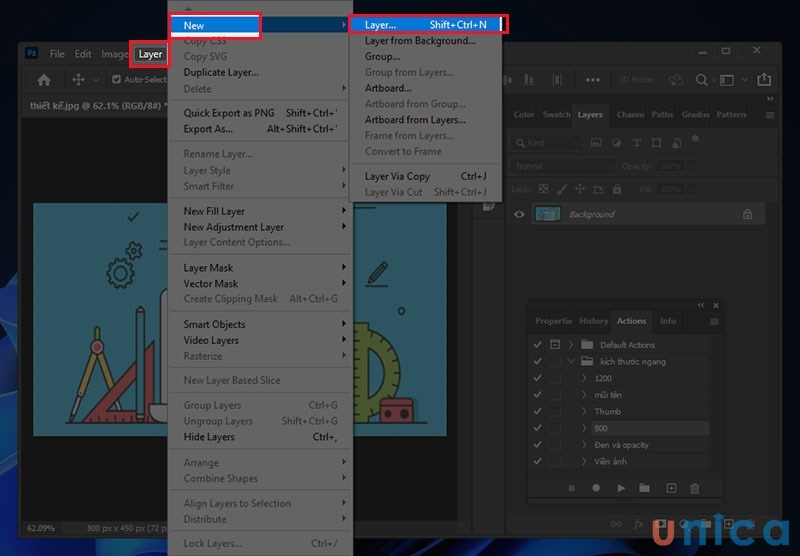
Tạo Layer mới
1.2. Cách 2: Cho hình ảnh vào cửa sổ LayerBạn để tên mang lại layer bắt đầu và nhấn Enter, kế tiếp đưa 2 tấm hình ảnh này vào thuộc một hành lang cửa số Layer.
Hoặc cách 1-1 là nhấn tổ hợp Ctrl + A rồi nhận Ctrl + C để copy toàn album hình ảnh ở hành lang cửa số này, rồi dán vào hành lang cửa số kia. Một biện pháp khác tuyệt hơn (nhưng cũng lờ đờ hơn) là để chúng ta làm quen thuộc với thao tácấn đúp con chuột đôi vào Thumnail trong cửa sổ danh sách Layers ở góc cạnh phải, rồi thừa nhận Enter để convert nó về dạng đối tượng người sử dụng đồ họa hỗ trợ và tiến hành kéo thả nó sang cửa sổ bên kia.
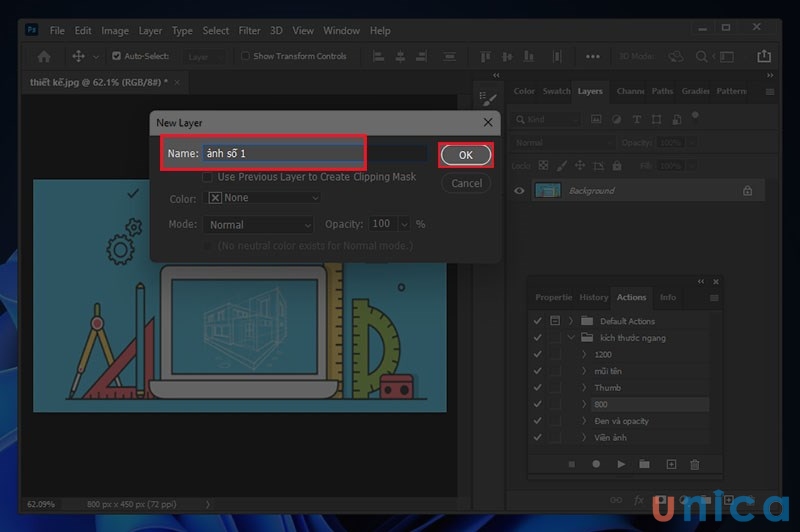
Cho hình ảnh vào cửa sổ Layer
Nhấn vàoFile, ChọnPlace Embedded...để chèn ảnh vào Layer
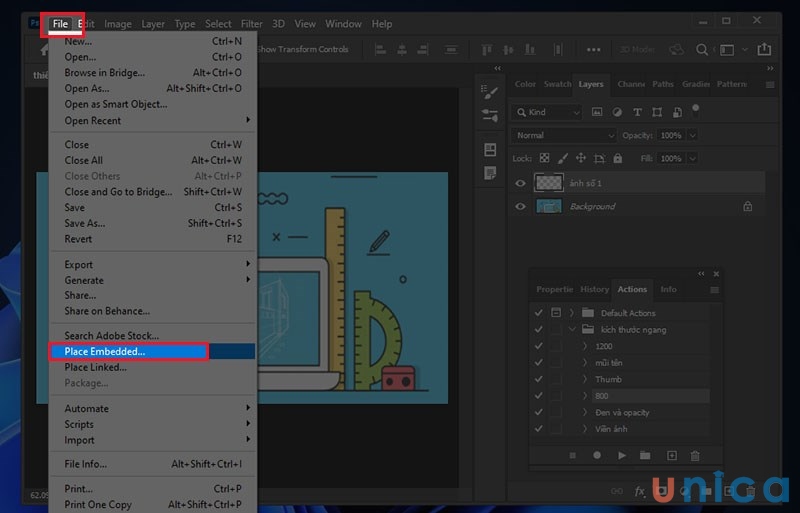
Chọn
Place Embedded để chèn ảnh
Placeđể tiếp tục
Đưa hình ảnh xuống dưới khung, để khung nổi lên trên ảnh.Lưu ý, khung đề xuất được trống (trong suốt) ở phần lòng khung chính giữa, hay thì khi tải về khung tất cả định dạng .png. Nếu form không vào suốt, chúng ta phải áp dụng đến kỹ năng layer mask đã được khuyên bảo ở bài xích trước, bạn hãy tham khảo và có tác dụng theo.
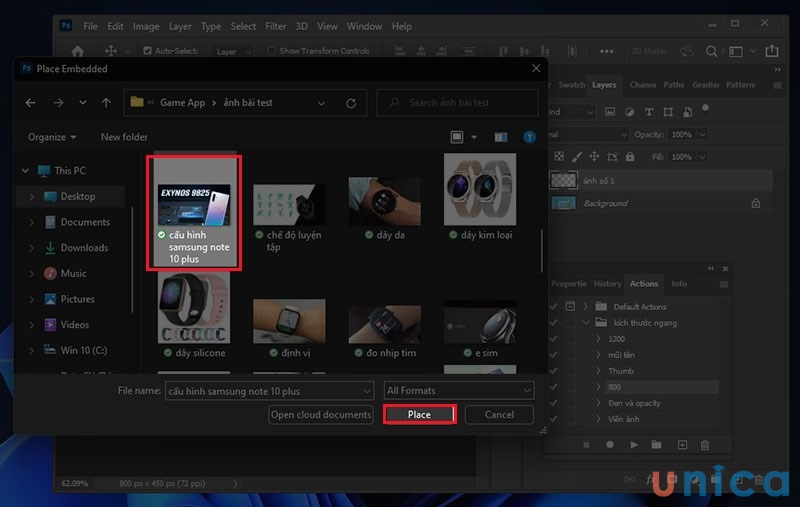
Chọn ảnh cần chèn vào Layer
Nhìn vào danh sách Layers ở góc dưới, bên phải. Kéo thả thumbnail cho thiết bị tự của khung yêu cầu nằm bên trên ảnh.
Lưu ý: các bạn hoàn toàn hoàn toàn có thể co dãn kích cỡ to nhỏ đối với tương đối nhiều ảnh, bằng cách kéo thả loài chuột ở bên cạnh của layer ảnh. Vào trường hợp mình muốn ghép nhiều ảnh vào khung, chỉ cần thao tác kéo các file hình ảnh vào một file công ty (chọn làm khung) là được.
Click lựa chọn vào các góc nhằm thực hiện chỉnh sửa kích thước của hình ảnh vừa chèn vào Layer
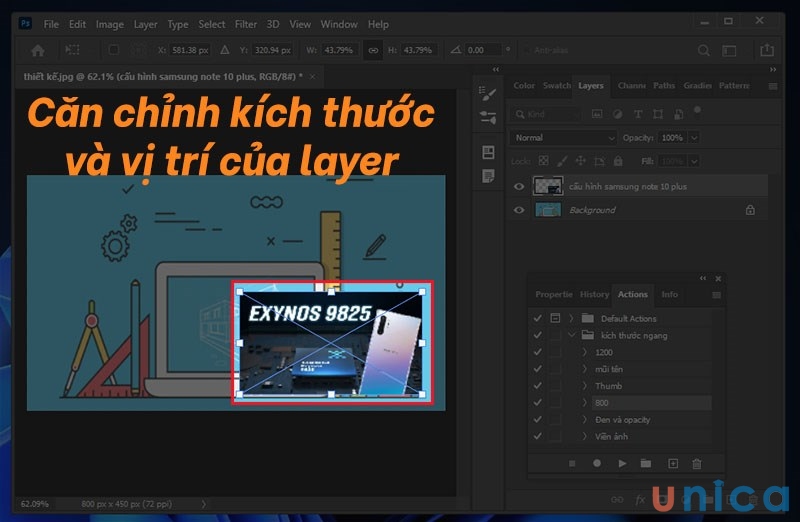
Căn chỉnh form size của hình ảnh vừa chènghép ảnh photoshop
1.4. Cách 4: hoàn thiện thao tác chèn hình ảnh vào layerthành côngChỉnh sửa tùy ý và hoàn thành bức tranh là bước sau cuối của ghép hình ảnh trong photoshop.
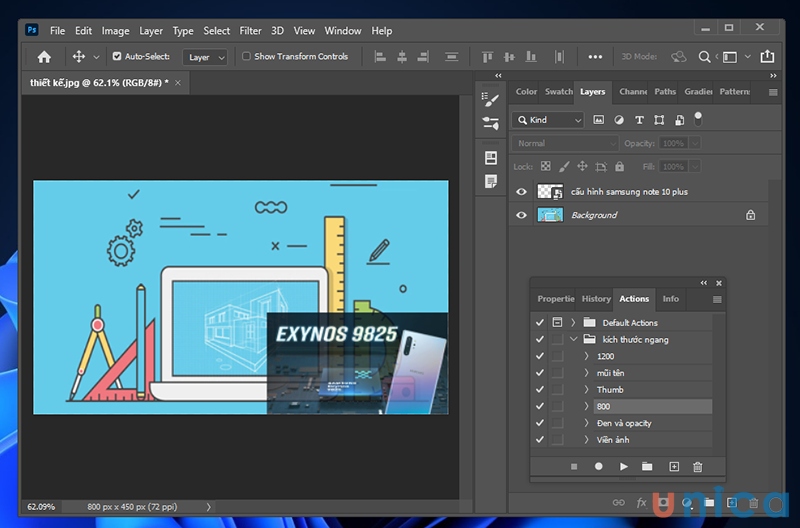
Sử dụng Brush tool kết phù hợp với Layer mask của layer khung chế tạo độ mềm mượt mang đến viền khung, làm việc điểm tiếp xúc hình ảnh ẩn với khung hiện. Khi đã chỉnh sửa xong, các bạn nhớ lưu lại thành thành phầm ở dạng file .png tuyệt .jpg tùy ý.Nhớ làtrước đó yêu cầu vào File/Save để lưu lại file vừa tiến hành nhé.
2. Cho hình ảnh chui vào hình vào photoshopbằng lý lẽ Layer Mask
- bước 1: triển khai mở hình ảnh nền và ảnh dùng để ghép vào Photoshop. Sau đó, bạn chọnCtrl + Ađể khoanh vùng của ảnh nền cùng chọnCtrl + Cđể làm xào luộc vùng chọn.Tiếp theobạn Click vào vùng hình ảnh nền > Nhấn tổng hợp phímCtrl +V để sản xuất 1 lớp nền đến ảnh.
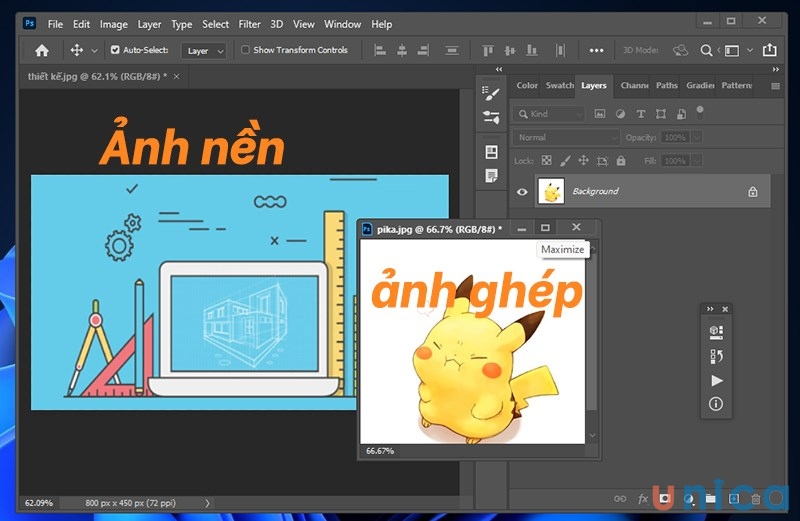
Cách ghép ảnh vào khung hình có sẵn trong photoshop
Bước 2:Sử dụng công cụQuick Selection Tool> Khoanh vùng đối tượng người dùng cần ghép
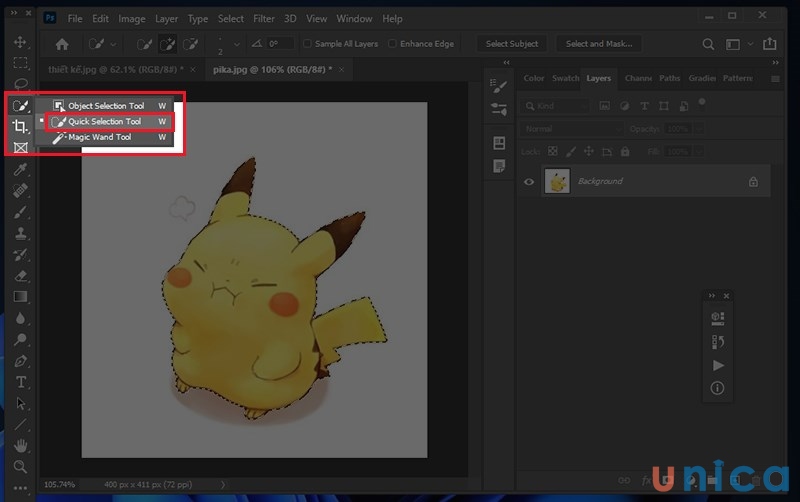
Cách chèn ảnh vào form trong photoshop
Bước 3:Tiếp theo, bạn bấm chuột chọn vàoAdd a maskđể sinh sản 1 lớp phương diện nạ cho hình ảnh vừachọn
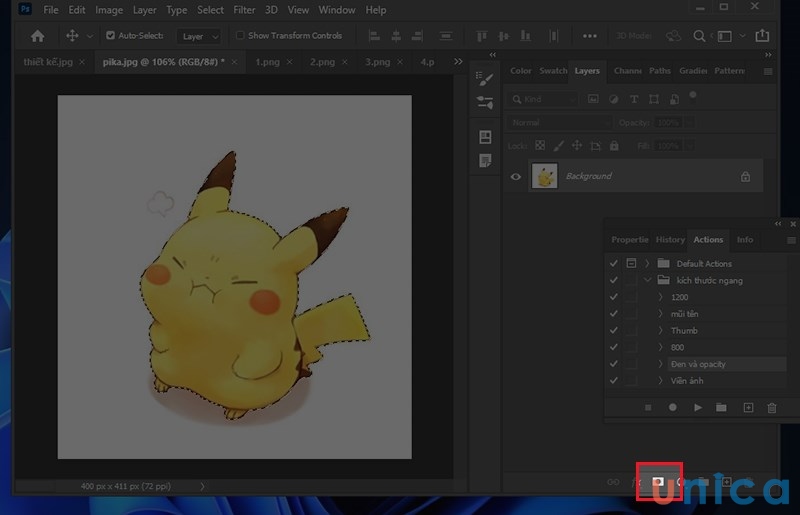
Cách ghép hình ảnh trong photoshop
Bước 4:Sử dụngCtrl + Cđể xào luộc lớp mặt nạ vừa tạo
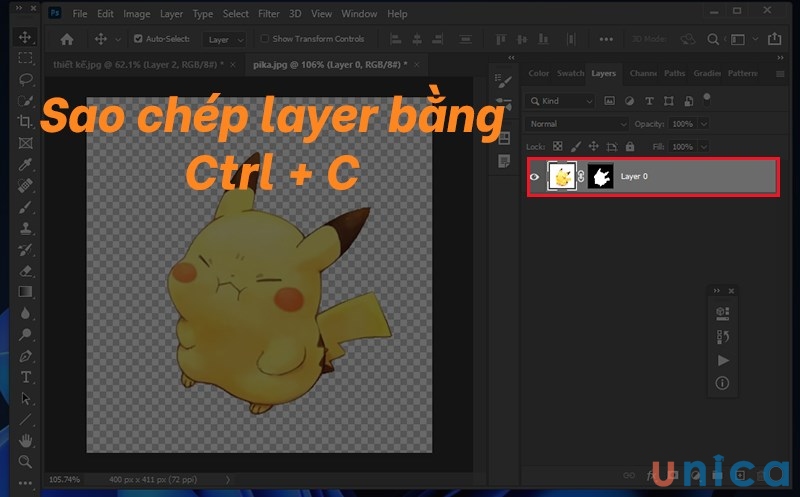
Cách ghép ảnh vào khung có sẵn
Bước 5:DùngCtrl + Vđể dán vào hình ảnh nền
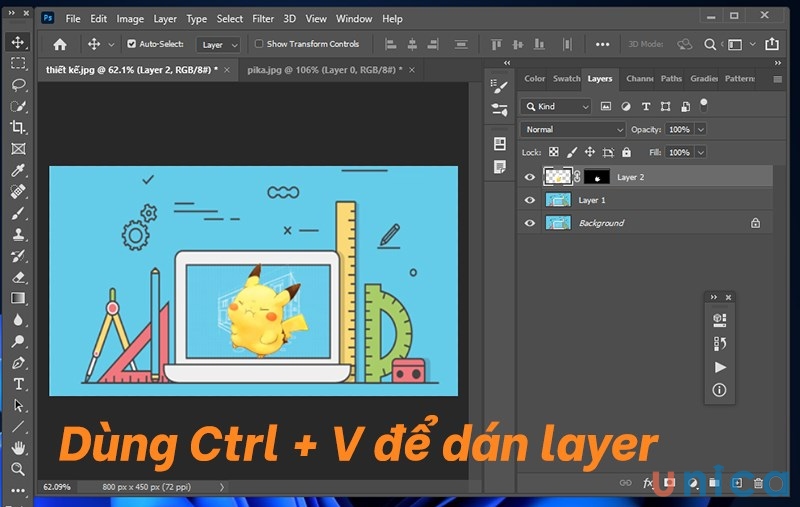
Dùng Ctrl + V cần dán Layer
Bước 6:Chèn ảnh vào Layer bằng
Layer Maskthành công
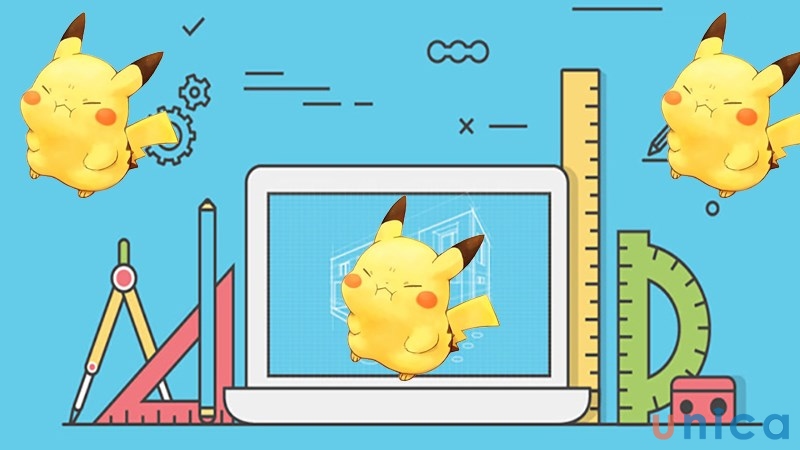
Kết quả chèn ảnh
3. Cáchghép hình ảnh vào form trong photoshoptừ 2 hình khác nhau
- bước 1: Mở 2 file hình ảnh muốn ghép vào photoshop.
- bước 2: lựa chọn file ảnh nào đó, nhận Ctrl+A nhằm chọn toàn cục ảnh, kế tiếp nhấn Ctrl+C để copy.
- cách 3: gửi sang file ảnh còn lại, thừa nhận Ctrl+V để paste ảnh vào. Thời gian này, ảnh sẽ được sinh sản thành một Layer bắt đầu trên Layer hình ảnh cũ.
- bước 4: Điều chỉnh kích cỡ và địa điểm của Layer ảnh mới sao cho tương xứng với Layer ảnh cũ. Chúng ta cũng có thể dùng chế độ Free Transform (Ctrl+T) để kéo giãn hoặc xoay Layer ảnh mới.
- cách 5: lựa chọn Layer hình ảnh mới, nhận chuột phải và chọn Blending Options. Trong hành lang cửa số hiện ra, bạn có thể thay đổi những tùy lựa chọn như Opacity, Blend Mode, Fill, Stroke, Drop Shadow, Inner Glow, Outer Glow, Bevel and Emboss,… để tạo thành những hiệu ứng ghép ảnh khác nhau.
- cách 6: giữ gìn kết quả bằng cách nhấn Ctrl+S hoặc File > Save As.
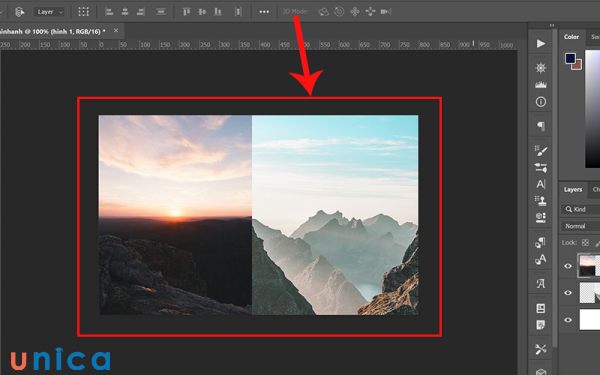
Ghép hình ảnh vào khung trong photoshop tự 2 hình không giống nhau
4. Cách ghép nhiều hình ảnh vào 1 khung bằng photoshop
Muốn ghép nhiều ảnh trong photoshop, chúng ta có thể thử tuân theo 7bước bên dưới đây:
- cách 1: Mở file khung người muốn ghép nhiều hình ảnh vào vào photoshop.
- cách 2: Mở những file hình ảnh muốn ghép vào cơ thể trong photoshop.
- bước 3: lựa chọn từng file ảnh, nhận Ctrl+A nhằm chọn toàn bộ ảnh, kế tiếp nhấn Ctrl+C nhằm copy.
- cách 4: đưa sang file khung hình, dìm Ctrl+V để paste từng ảnh vào. Lúc này, mỗi hình ảnh sẽ được chế tác thành một Layer mới trên Layer khung hình.
- bước 5: Điều chỉnh size và địa điểm của từng Layer hình ảnh sao cho phù hợp với Layer khung hình. Chúng ta có thể dùng giải pháp Free Transform (Ctrl+T) để kéo giãn hoặc luân phiên từng Layer ảnh.
- cách 6: chọn từng Layer ảnh, dấn chuột cần và chọn Create Clipping Mask. Lúc này, từng Layer ảnh sẽ được cắt theo như hình dạng của Layer khung hình.
- bước 7: gìn giữ kết quả bằng cách nhấn Ctrl+S hoặc File > Save As.
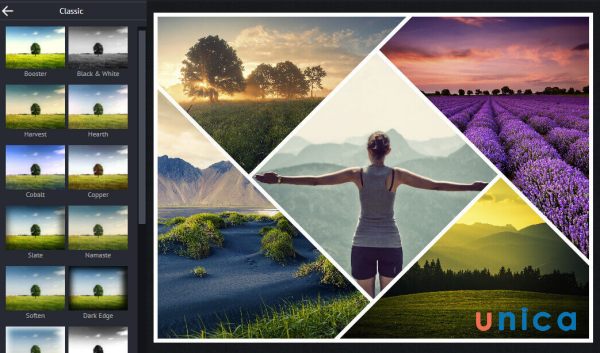
Ghép nhiều ảnh vào 1 khung bằng photoshop
Một số xem xét khi ghép hình ảnh vào khung hình trong Photoshop
Khi ghép hình ảnh vào khung trong photoshop, bạn cần chọn ảnh và cơ thể phù hợp, chế tác một lớp new cho ảnh muốn ghép vào khung, thực hiện lớp khía cạnh nạ, chăm chú tới độ vào suốt, để ý tới ánh sáng, màu sắc sắc, độ tương phản nghịch và khám nghiệm lại sản phẩm. Cụ thể sẽ được trình bày dưới đây:
1. Chọn hình ảnh và cơ thể phù hợp
Khi ghép hình ảnh vào khung người trong photoshop, bạn nên lựa chọn những bức hình ảnh và khung hình có nhà đề, màu sắc và kích thước cân xứng với nhau. Nếu không, các bạn sẽ phải mất nhiều thời gian và công sức của con người để chỉnh sửa sao để cho hai yếu tắc này hài hòa và hợp lý với nhau.
Ví dụ: Nếu bạn muốn ghép một bức hình ảnh chân dung vào một khung người hoa lá, chúng ta nên chọn một bức ảnh có tông màu nền trung tính hoặc tương đồng với màu của hoa lá.

Chọn mọi bức ảnh và khung hình có chủ đề, màu sắc và kích thước cân xứng với nhau
2. Sinh sản một lớp mới cho hình ảnh muốn ghép vào form hình
Khi ghép ảnh vào cơ thể trong photoshop, chúng ta nên tạo một lớp mới cho hình ảnh muốn ghép vào size hình. Điều này để giúp đỡ bạn dễ dàng điều chỉnh, sửa đổi và xóa bỏ ảnh mà không tác động đến lớp khung người hoặc lớp nền.
Ví dụ: Nếu bạn muốn ghép một bức ảnh cảnh quan lại vào một cơ thể tròn, chúng ta nên tạo một lớp new cho bức hình ảnh cảnh quan với paste nó vào lớp khung người tròn. Tiếp đến, chúng ta có thể dùng công cụ Free Transform (Ctrl+T) để kéo giãn hoặc luân phiên bức ảnh cảnh quan sao cho vừa với khung người tròn.

Nên chế tạo một lớp bắt đầu cho hình ảnh muốn ghép vào form hình
3. Thực hiện lớp mặt nạ
Lớp khía cạnh nạ là 1 trong những công cố kỉnh rất hữu dụng khi ghép ảnh vào khung hình trong photoshop. Lớp phương diện nạ cho phép bạn hiển thị hoặc ẩn đi gần như phần của lớp hình ảnh mà bạn muốn ghép vào khung hình. Chúng ta cũng có thể dùng công cụ Brush (B) nhằm vẽ lên lớp khía cạnh nạ với màu black hoặc trắng. Màu black sẽ ẩn đi gần như phần của lớp ảnh, còn white color sẽ hiển thị những phần của lớp ảnh.
Ví dụ: Nếu bạn có nhu cầu lồng ảnh vào cơ thể chữ nhật, chúng ta nên tạo một lớp phương diện nạ mang đến lớp ảnh con bạn và dùng lý lẽ Brush (B) nhằm vẽ lên lớp khía cạnh nạ với color đen. Như vậy, các bạn sẽ loại quăng quật những phần của bức hình ảnh con fan không liên quan đến khung người chữ nhật, ví dụ như phần nền hoặc phần cánh tay.
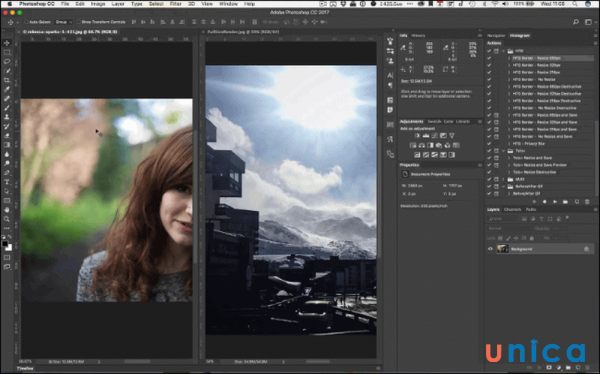
Lớp mặt nạ cho phép bạn hiển thị hoặc ẩn đi rất nhiều phần của lớp hình ảnh mà bạn có nhu cầu ghép vào form hình
4. Quan tâm đến độ vào suốt
Độ vào suốt là một trong những yếu tố đặc biệt quan trọng khi ghép hình ảnh vào form photoshop. Độ vào suốt cho thấy mức độ hiển thị của lớp ảnh so với những lớp bên dưới. Chúng ta cũng có thể thay thay đổi độ trong suốt của lớp ảnh bằng cách điều chỉnh thanh Opacity hoặc Fill trong hành lang cửa số Layers. Độ trong suốt càng cao, lớp hình ảnh càng ví dụ và ngược lại.
Ví dụ: Nếu bạn có nhu cầu ghép một bức ảnh hoa lá vào một khung người vuông, bạn có thể giảm độ trong suốt của lớp ảnh hoa để tạo ra hiệu ứng như hoa được in trên giấy. Bạn có thể giảm độ trong suốt của lớp ảnh hoa trường đoản cú 100% xuống khoảng một nửa hoặc thấp rộng tuỳ theo ý thích.
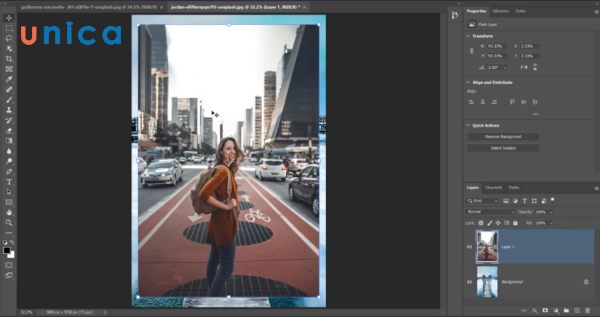
Độ trong suốt là một yếu tố đặc biệt quan trọng khi ghép ảnh vào khung photoshop
5. Suy nghĩ ánh sáng và màu sắc
Ánh sáng sủa và màu sắc là hầu hết yếu tố đưa ra quyết định đến sự hài hòa và hợp lý và thẩm mỹ của bức ảnh khi chúng ta chèn ảnh vào shape trong photoshop. Khi ghép ảnh vào khung hình trong photoshop, chúng ta nên cân nhắc đến ánh nắng và màu sắc của cả hai thành phần này. Chúng ta có thể dùng những công núm như Brightness/Contrast, Levels, Curves, màu sắc Balance, Hue/Saturation,… để chỉnh sửa ánh sáng sủa và màu sắc của lớp ảnh hoặc lớp size hình. Bạn hãy lựa chọn những ánh sáng và color có đối sánh tương quan và bổ sung cập nhật nhau giữa hai yếu tắc này.
Ví dụ: Nếu bạn muốn ghép một bức ảnh biển vào một khung hình hình tròn, bạn nên chọn 1 bức hình ảnh biển có ánh sáng và màu sắc tươi sáng, rực rỡ. Sau đấy, bạn cũng có thể dùng hình thức Brightness/Contrast để tăng cường độ sáng cùng độ tương phản bội của lớp ảnh biển. Chúng ta có thể dùng công cụ màu sắc Balance để tăng độ xanh của lớp ảnh biển để tạo nên hiệu ứng như biển lớn xanh ngắt.
6. Chỉnh sửa color và độ tương phản
Màu sắc cùng độ tương phản nghịch là đều yếu tố làm trông rất nổi bật và khiến bức hình ảnh thêm sinh động. Khi ghép hình ảnh vào khung người trong photoshop, chúng ta nên chỉnh sửa màu sắc và độ tương làm phản của bức hình ảnh để tạo nên những cảm giác khác nhau. Chúng ta cũng có thể dùng những công thay như Gradient Map, Photo Filter, màu sắc Lookup, Selective Color,… để biến hóa màu nhan sắc của bức hình ảnh theo ý muốn. Bạn có thể dùng những công vắt như Exposure, Vibrance, Black và White,… để thay đổi độ tương bội nghịch của bức hình ảnh theo ý muốn.
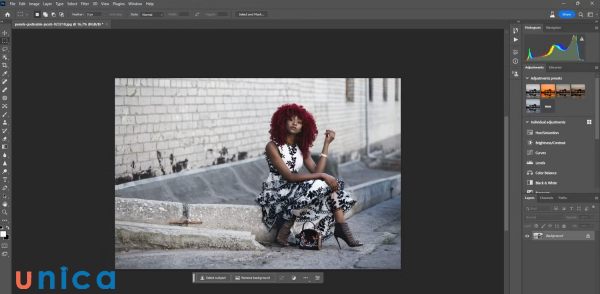
Màu sắc và độ tương làm phản là những yếu tố làm nổi bật và khiến cho bức ảnh thêm sinh động
Nếu bạn muốn ghép một bức hình ảnh hoàng hôn vào một khung người hình vuông, chúng ta cũng có thể dùng nguyên lý Gradient bản đồ để chuyển đổi màu sắc đẹp của bức hình ảnh hoàng hôn theo một màu sắc nào đó, ví như gam màu cam vàng. Chúng ta cũng có thể dùng phép tắc Exposure để tăng độ tương phản nghịch của bức ảnh hoàng hôn để tạo thành hiệu ứng như ánh nắng chói chang.
7. Kiểm tra kết quả cẩn thận
Sau lúc ghép hình ảnh vào cơ thể trong photoshop, bạn nên kiểm tra kết quả cẩn trọng trước khi lưu giữ lại. Hãy coi xét các yếu tố như kích thước, vị trí, hình dạng, ánh sáng, màu sắc sắc, độ trong suốt, hiệu ứng,… của lớp ảnh và lớp khung hình để đảm bảo rằng chúng phù hợp và hài hòa và hợp lý với nhau. Chúng ta cũng yêu cầu so sánh tác dụng với bạn dạng gốc nhằm xem tất cả sự khác biệt nào không. Nếu khách hàng không chấp thuận với kết quả, chúng ta có thể quay lại quá trình trước và sửa đổi lại cho đến khi đạt được công dụng mong muốn.
Ví dụ: Nếu bạn muốn ghép một bức hình ảnh mèo vào một cơ thể hình tim, chúng ta nên kiểm tra kết quả cảnh giác để coi bức hình ảnh mèo bao gồm vừa vặn vẹo với khung hình hình tim hay không. Bạn cũng đề xuất xem xét ánh nắng và màu sắc của bức hình ảnh mèo có phù hợp với khung người hình tim xuất xắc không. Nếu khách hàng thấy bức hình ảnh mèo quá nhỏ hoặc thừa lớn, thừa sáng hoặc thừa tối, vượt xanh hoặc thừa đỏ,… bạn có thể dùng những công rứa đã nêu bên trên để sửa đổi lại mang đến phù hợp.
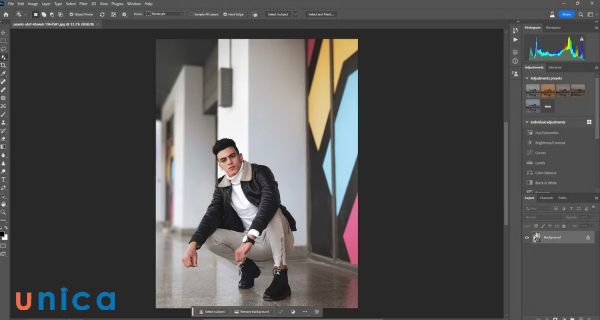
Kiểm tra kết quả cẩn thận trước khi lưu giữ lại
Đó là các cách ghép hình ảnh vào size trong photoshop cực “chất” mà chúng ta cũng có thể áp dụng để tạo thành những bức ảnh đẹp mắt, ấn tượng và siêng nghiệp. Hy vọng nội dung bài viết này sẽ giúp bạn học hỏi và giao lưu thêm nhiều kĩ năng và mẹo xuất xắc khi thực hiện photoshop. Nếu bạn có vướng mắc hoặc góp ý, hãy còn lại bình luận dưới nhé! bạn đọc quan tâm rất có thể tham khảo khoá khóa huấn luyện và đào tạo ptstrên Unica để sở hữu được số đông kiến thức, mẹo, thủ thuật cho doanh nghiệp trong quá trình thiết kế.
Ghép hình ảnh là trường đoản cú rất thân quen khi mọi khi nhắc đến Photoshop, tuy vậy với MS Paint thì vấn đề này quá xa xỉ bởi đây chỉ là 1 phần mềm đồ họa rất đơn giản cho người dùng cơ bản. Tuy nhiên ta vẫn có thể tận dụng các tính năng sẵn bao gồm để sản xuất một bức hình ảnh ghép rất đẹp.
Tải khung hình ảnh ở đâu?
Bạn rất có thể tìm bên trên Google, hoặc vào trang shthcm.edu.vn/anhdep, bạn chỉ cần gõ tự khóa ước ao tìm vào đó là xong. Kéo xuống dưới một tí là thấy phía dẫn bí quyết tải rất bỏ ra tiết.
Ghép ảnh vào một khung hình ảnh có sẵn
Nền vào suốt hay không thì kệ đi bởi vì mở trong Paint cũng thành màu trắng.
Bước 1: bấm chuột phải vào khung hình ảnh rồi chọn Edit.
Bước 2: lúc mở lên rồi, bạn đưa con chuột vào hình vuông nhỏ ở góc bắt buộc phía dưới hình ảnh sao cho lộ diện mũi thương hiệu 2 đầu, thừa nhận giữ chuột rồi kéo để mở rộng vùng đựng ảnh.
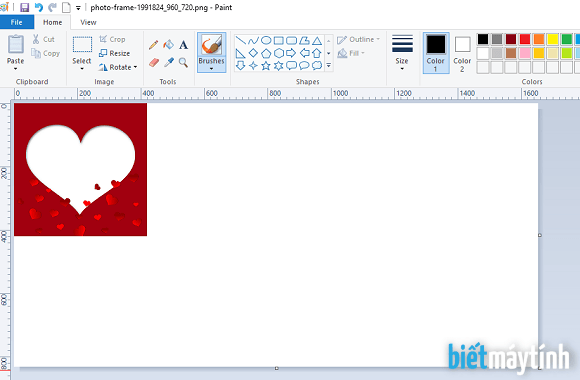
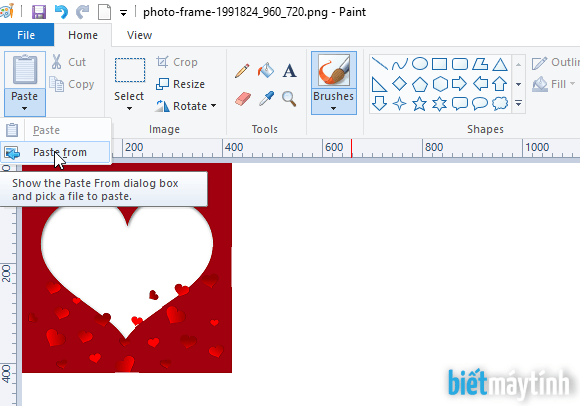
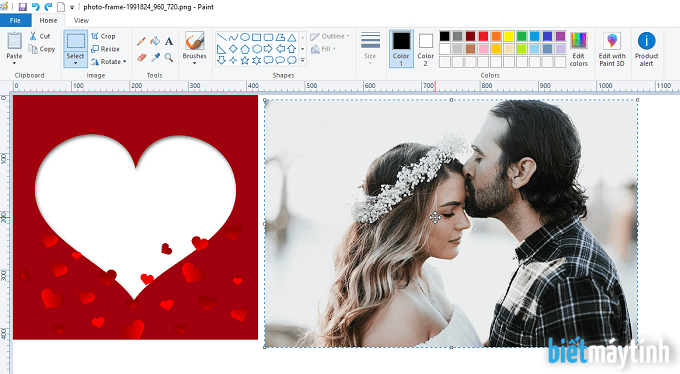
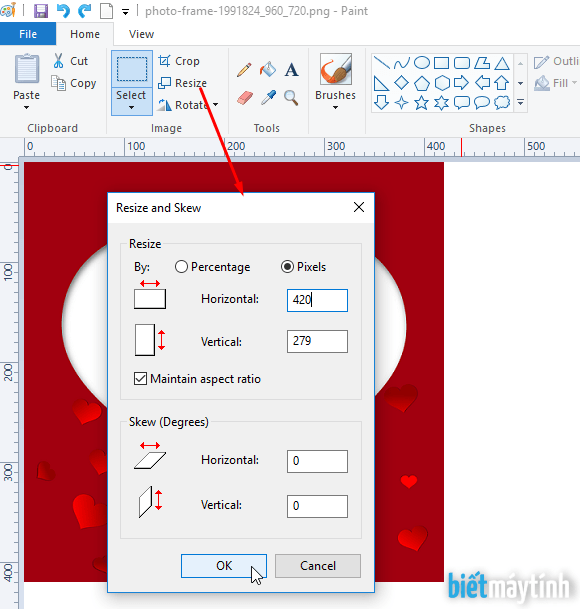
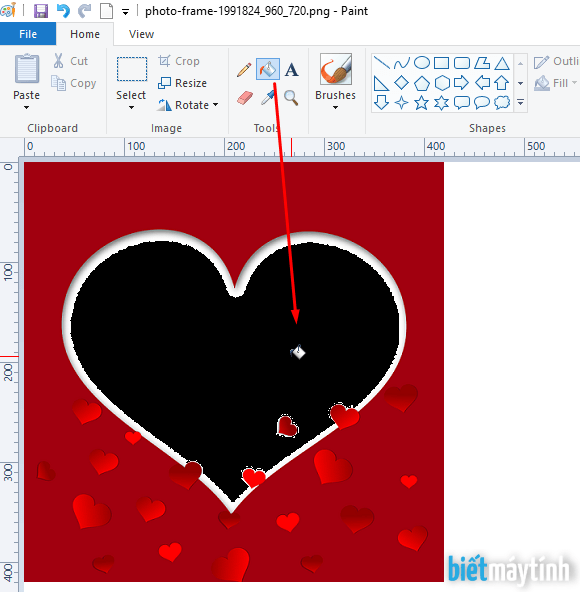
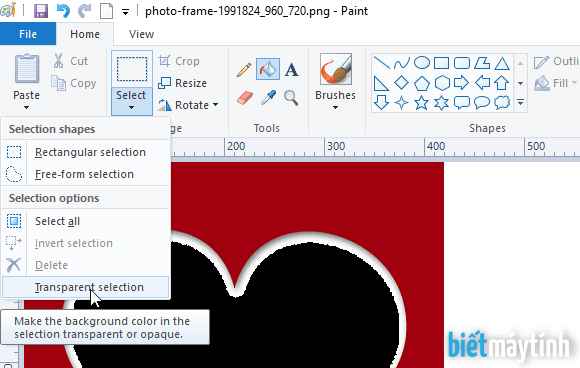
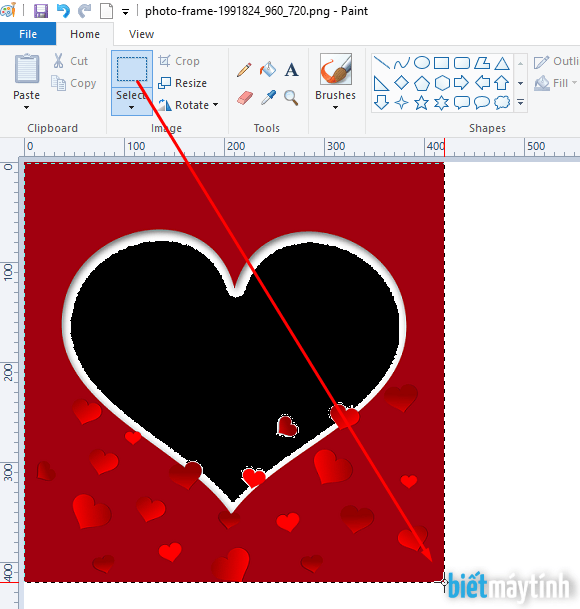
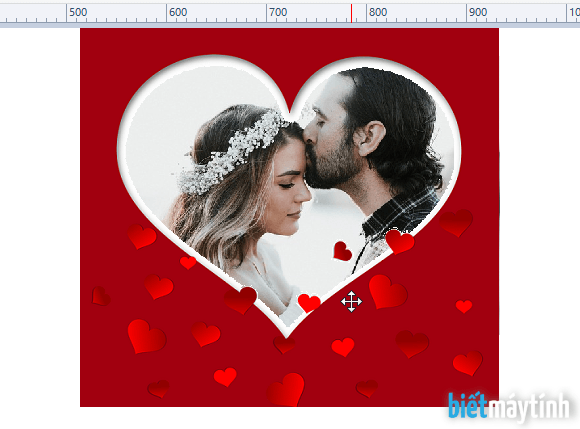
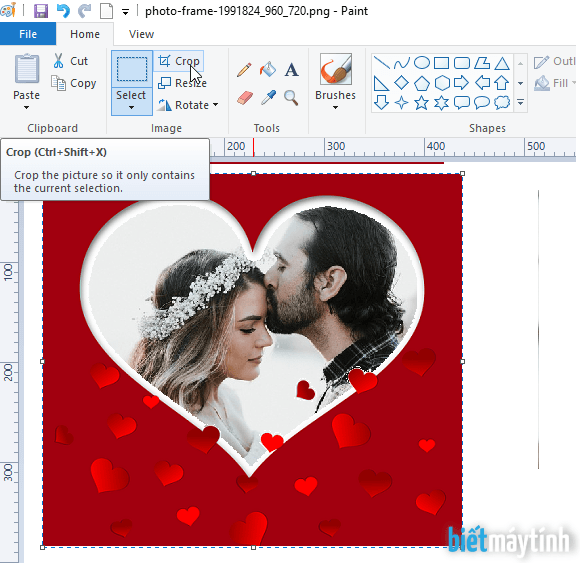

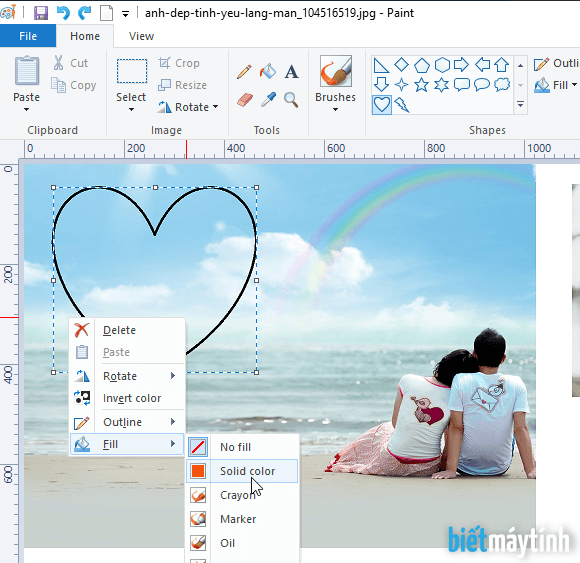
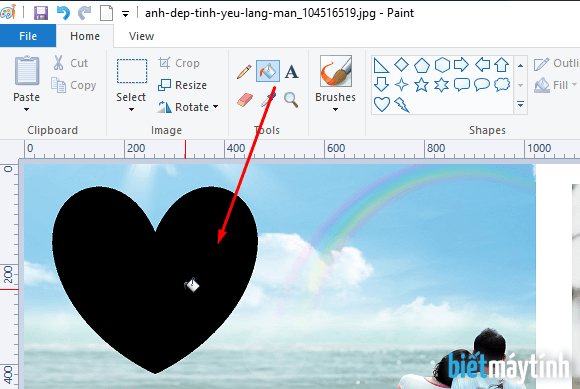

Ghép ảnh bằng Photoshop online
Đây là cung chũm chỉnh sửa hình ảnh miễn tổn phí đã được blog trình làng cách trên đây ít lâu, bạn có thể sử dụng tại địa chỉ shthcm.edu.vn/photoshop. Ghép ảnh với cung nắm này sẽ dễ dãi hơn tương đối nhiều vì có rất nhiều tính năng nâng cấp hơn, xem nội dung bài viết tham khảo tại đây.
Phía dưới gồm phần tổng hợp toàn bộ các nội dung bài viết hướng dẫn bí quyết sử dụng.
Dùng áp dụng có sẵn
Cũng có tác dụng một vận dụng trực tuyến thú vị nhưng shthcm.edu.vn vừa giới thiệu cho mình đọc, áp dụng cung cố này càng dễ dãi hơn vì chúng ta chỉ vấn đề chọn hiệu ứng và ảnh thôi, phần còn lại cứ nhằm nó có tác dụng việc. Bao gồm vài trăm hiệu ứng siêu đẹp đang hóng bạn. Dùng vận dụng tại địa chỉ cửa hàng shthcm.edu.vn/ghepanhnghethuat.
Tạo khung hình ảnh đơn giản vào Paint
Một thủ pháp thú vị giúp cho bạn tạo khung hình ảnh chỉ với ứng dụng MS Paint, xem trả lời tại đây.
Ghép hình ảnh đổi, ghép nhiều ảnh thành 1
Blog mới hướng dẫn hình dáng ghép dễ dàng và đơn giản này, bạn xem thêm tại đây.
Xem thêm: Bài 10 lắp mạch điện 1 công tắc 3 cực điều khiển 2 đèn, 1 công tắc điều khiển 2 bóng đèn
Kết luận
Trên đó là hướng dẫn cụ thể cách ghép ảnh vào khung vô cùng thú vị vào MS Paint, mang dù làm việc thực hiện hơi phức hợp một tí tuy nhiên mình nghĩ đó là một thủ thuật rất thú vị cho bất kỳ người dùng máy tính nào vì chưa hẳn máy nào thì cũng cài Photoshop. Bạn cũng có thể áp dụng kỹ thuật này để cắt ảnh hình tròn vào Paint, shthcm.edu.vn đã gồm một nội dung bài viết rất cụ thể tại đây.