Với ba cách ngắt trang trong Word được FPT Shop chia sẻ trong bài viết dưới đây, tài liệu của bạn sẽ trở nên gọn gàng và ngăn nắp hơn.
Bạn đang xem: Cách ngắt liên kết trang trong word 2010
Dấu ngắt trang sẽ di chuyển nội dung sau dấu ngắt sang trang tiếp theo trong tài liệu của bạn. Vì vậy, ngắt trang sẽ là một công cụ định dạng hữu ích dành cho bạn khi làm việc trong Microsoft Word. Nếu bạn biết cách sử dụng công cụ này hợp lý, tài liệu của bạn sẽ trở nên gọn gàng và ngăn nắp hơn nhiều. Bài viết này sẽ chỉ ra ba cách ngắt trang trong Word mà bạn có thể thử áp dụng trên tài liệu của mình.

Lưu ý: Đối với tất cả các hướng dẫn bên dưới, bạn hãy bắt đầu bằng cách đặt con trỏ vào nơi bạn muốn thêm dấu ngắt trang. Ví dụ: nếu bạn muốn thêm dấu ngắt sau một đoạn, hãy đặt con trỏ vào cuối đoạn mà bạn muốn thêm dấu ngắt.
Cách ngắt trang trong Word bằng tab Insert
Thêm dấu ngắt trang là một hành động chèn thứ gì đó vào tài liệu của bạn. Vì vậy, việc sử dụng tab Insert chắc chắn là giải pháp đầu tiên mà bạn cần nghĩ đến để thực hiện việc ngắt trang trong Word. Các bước thực hiện như sau:
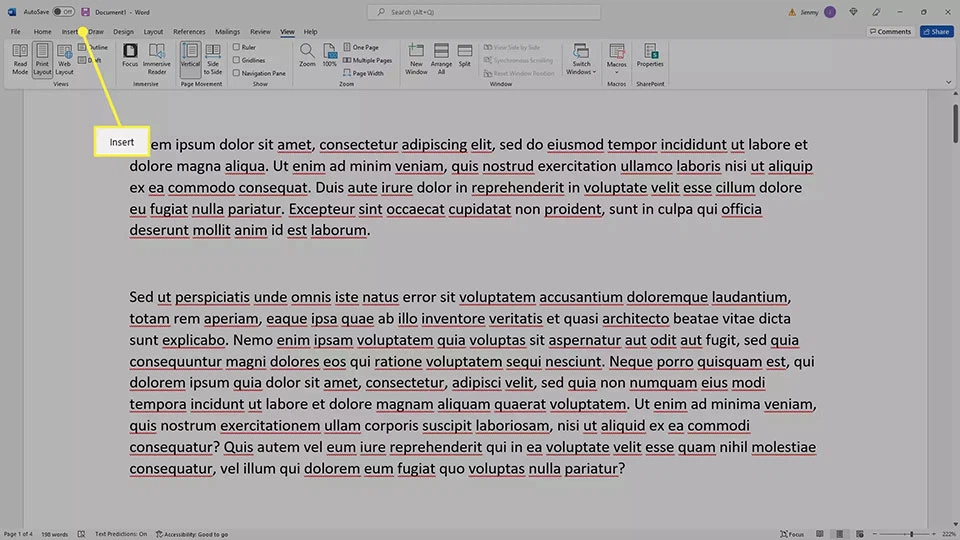
Bước 1: Di chuyển con trỏ đến nơi bạn muốn ngắt trang, sau đó chọn tab Insert trong thanh công cụ của Word.
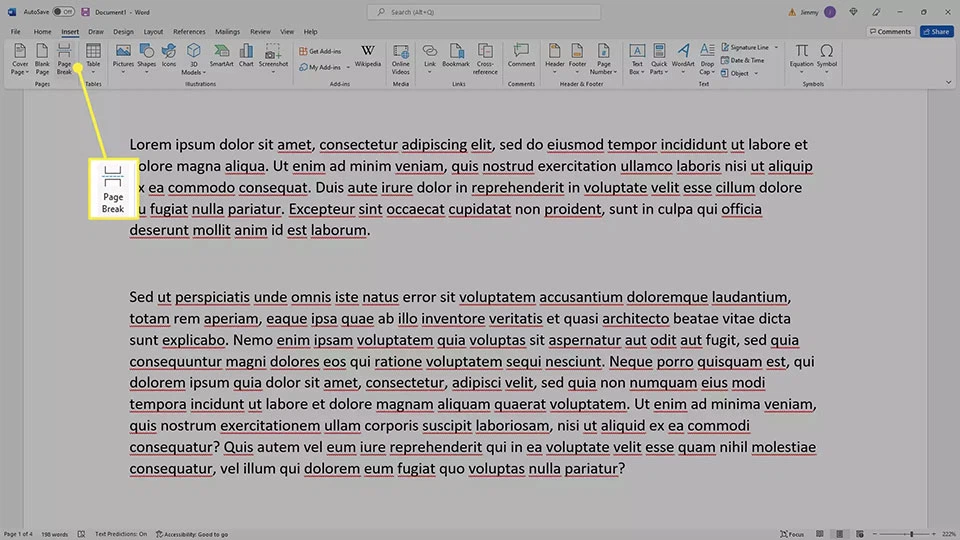
Bước 2: Chọn Page Break.
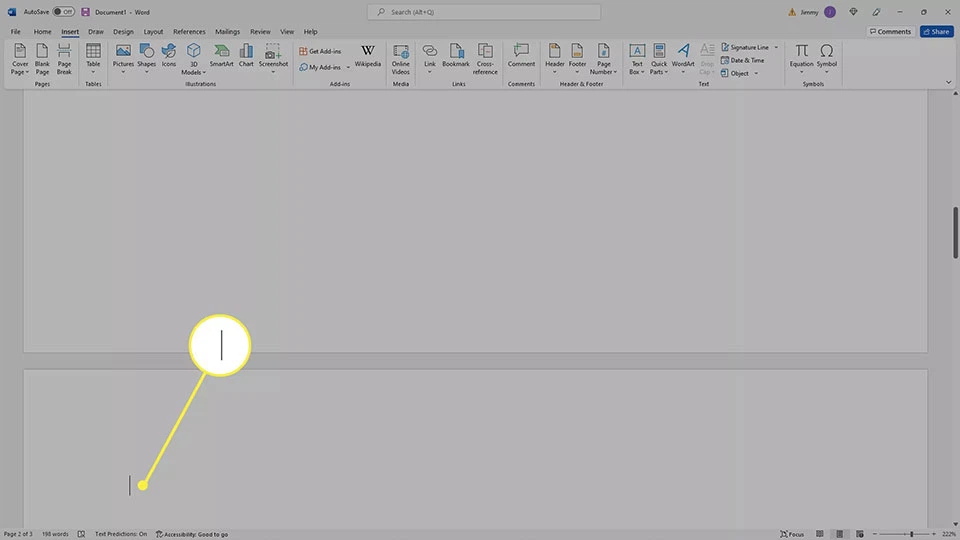
Bước 3: Một trang mới sẽ được thêm vào tài liệu của bạn và con trỏ được di chuyển đến đầu trang đó để bạn thêm văn bản.
Cách ngắt trang trong Word bằng bàn phím
Bàn phím là một phụ kiện không thể thiếu trên bất kỳ chiếc máy tính nào. Không chỉ cho phép bạn nhập liệu, bàn phím còn cung cấp nhiều chức năng hữu ích khác nữa, đặc biệt là khả năng kết hợp nhiều phím lại để thực hiện một hành động nhanh trong một chương trình nào đó. Đối với Word hoặc bất kỳ phần mềm Office nào, bạn cũng có thể sử dụng nhiều tổ hợp phím khác nhau. Nếu mục đích của bạn là ngắt trang, bạn hãy làm theo các bước sau:
Bước 1: Di chuyển con trỏ đến nơi bạn muốn ngắt trang, sau đó nhấn giữ tổ hợp phím Shift + Ctrl trên bàn phím của máy tính Windows.
Bước 2: Tiếp tục giữ các phím đó rồi nhấn phím Enter để thêm ngắt trang.
Sau thao tác đó, một trang mới được thêm vào tài liệu của bạn và con trỏ được di chuyển đến đầu trang để bạn thêm văn bản.
Cách ngắt trang trong Word bằng tab Layout
Tab Layout có thể giúp bạn ngắt trang nhanh hơn tab Insert. Các bước thực hiện như sau:
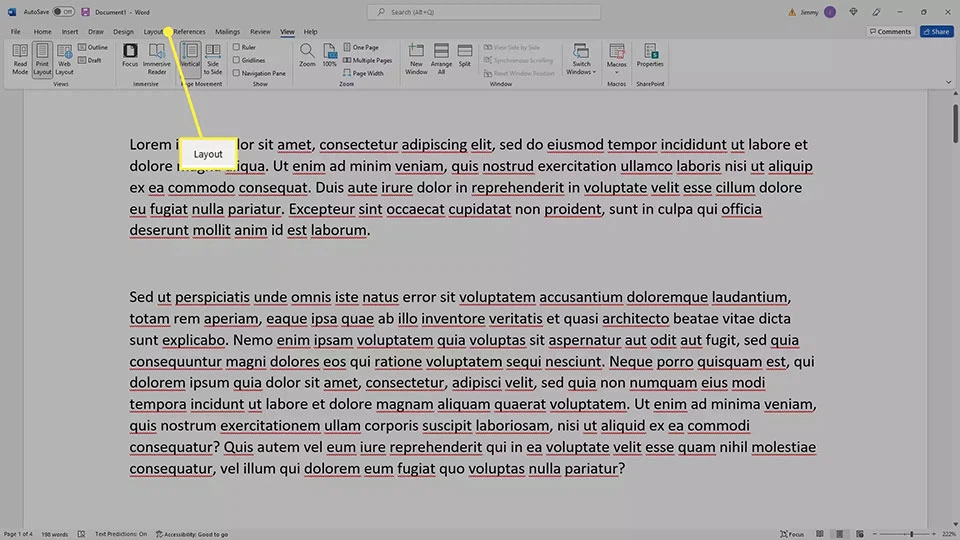
Bước 1: Di chuyển con trỏ đến nơi bạn muốn ngắt trang bắt đầu và chọn tab Layout ở trong thanh công cụ của Word.
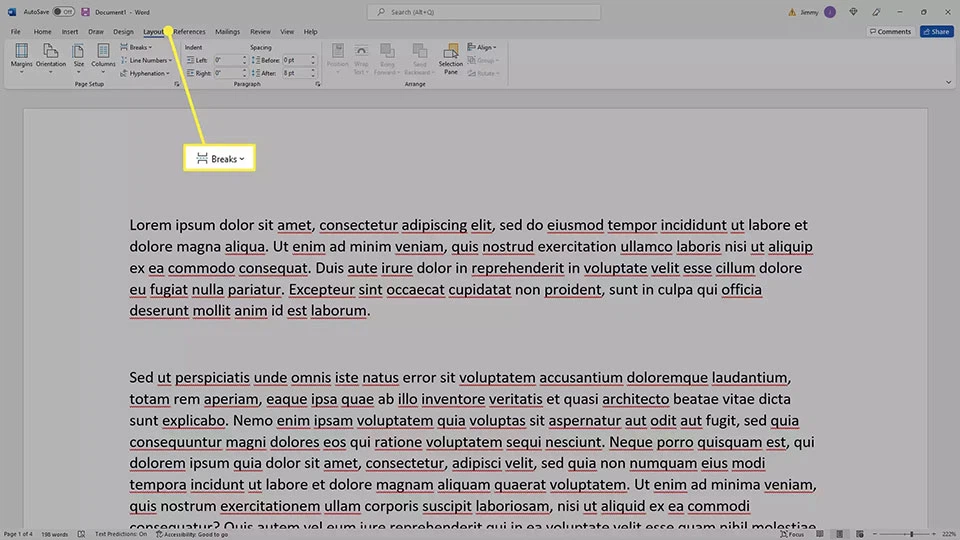
Bước 2: Chọn Breaks.
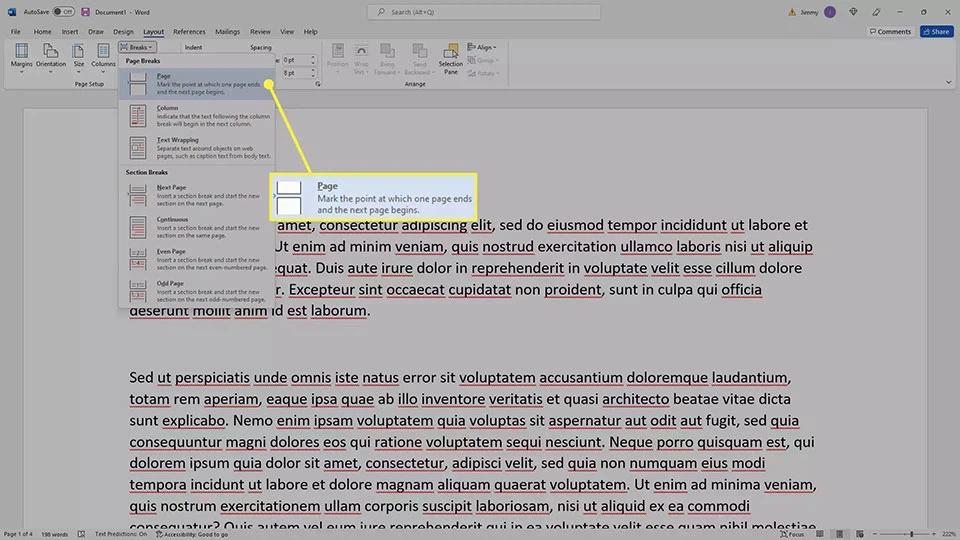
Bước 3: Chọn Page.
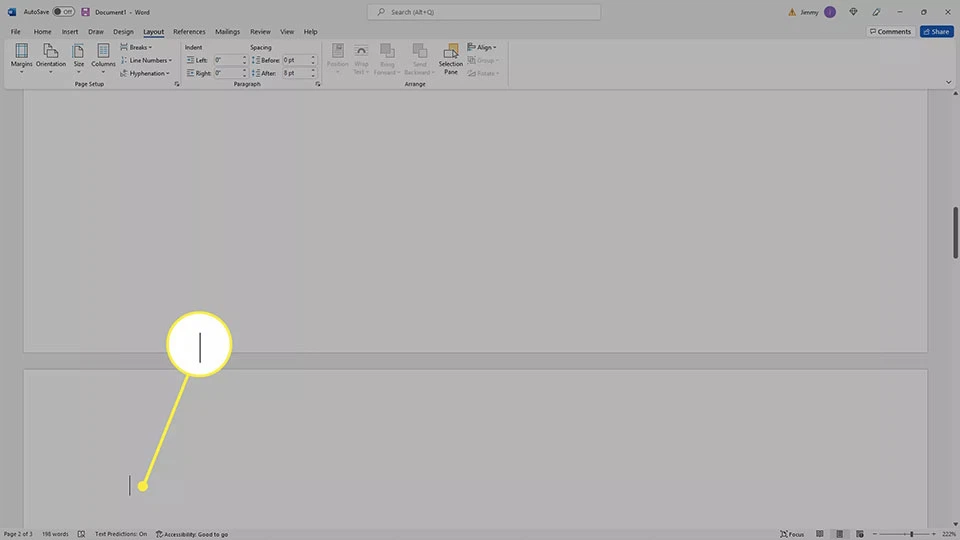
Sau đó, một trang mới được thêm vào tài liệu của bạn và con trỏ được di chuyển đến đầu trang để bạn thêm văn bản.
Mẹo: Nếu bạn vừa thêm dấu ngắt trang, bạn có thể xóa nó ngay lập tức bằng cách nhấn tổ hợp phím Ctrl + Z trên bàn phím của máy tính Windows. Ngoài ra, bạn có thể chọn biểu tượng hoàn tác trên đầu thanh công cụ. Đó là một biểu tượng trông giống như một mũi tên chỉ sang trái.
Dùng Word đã lâu, liệu bạn đã biết đến hai tính năng “đỉnh” là Editor và Dictate?
Cách chuyển file Word sang PDF cực dễ không cần phần mềm thứ 3
Sử dụng công cụ Insert trong Word
Đặt trỏ chuột tại vị trí bạn muốn ngắt trang và click vào mục Insert phía trên danh mục tính năng.

Chọn tính năng Page Break
Click vào tính năng Page Break, đây là công cụ được Microsoft thiết kế nhằm giúp người dùng ngắt trang

Bắt đầu soạn thảo ở trang mới
Click trỏ chuột vào đầu trang mới được tạo và bắt đầu soạn thảo theo ý bạn.
Để quản lý và sử dụng hiệu quả tài liệu ở định dạng Word, chắc chắn bạn sẽ cần đến kỹ năng ngắt trang để chia văn bản thành các phần. Điều này sẽ giúp văn bản của bạn được trình bày một cách khoa học và mạch lạc hơn. Microsoft Word cung cấp nhiều công cụ độc đáo để người dùng dễ dàng quản lý tài liệu của mình, trong đó có tính năng ngắt trang. Bài viết dưới đây shthcm.edu.vn đã tổng hợp các cách tách trang trong Word đơn giản, dễ thực hiện, cùng chúng tôi tìm hiểu ngay nhé!
Vì sao bạn cần ngắt các trang trong Word?
Trong nhiều trường hợp, để đảm bảo hiệu quả truyền tải nội dung đến người dùng tối ưu nhất, bạn cần ngắt văn bản của mình thành các trang riêng lẻ. Hoặc với những trường hợp bạn cần chèn bảng, biểu đồ hay hình ảnh mà không muốn bị nhảy chữ hay làm dịch chuyển bố cục văn bản, bạn sẽ cần ngắt trang.
Microsoft Word là một phần mềm đã quá quen thuộc với người dùng, đặc biệt là các đối tượng nhân viên văn phòng hay học sinh, sinh viên. Tuy nhiên không phải ai cũng biết đến tính năng ngắt trang chủ động trong Word. Có rất nhiều cách ngắt trang trong word, bạn có thể nhanh chóng ngắt trang ở bất kỳ vị trí nào trong văn bản của mình để trình bày văn bản theo ý muốn từ chính phần mềm này.
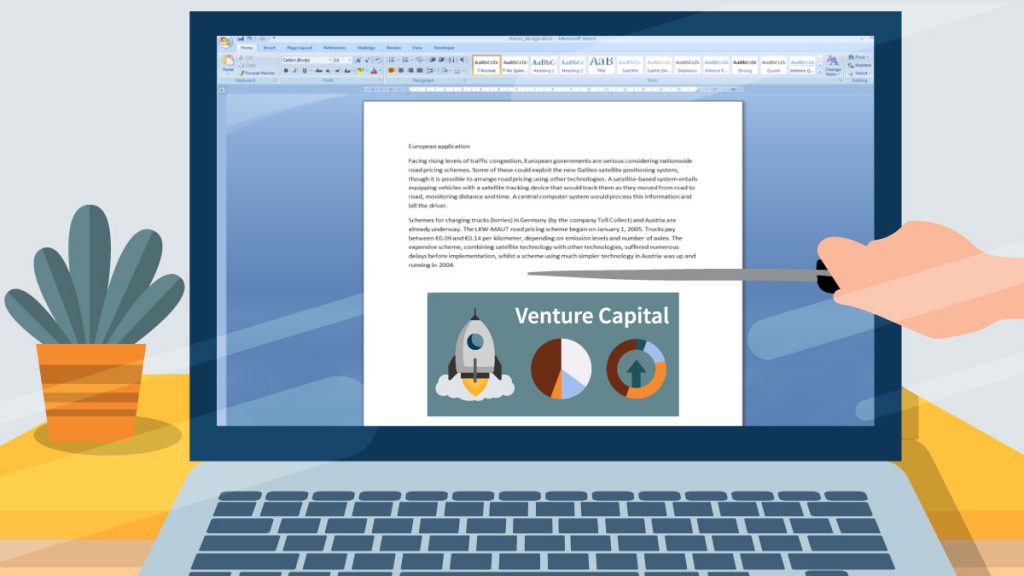
Cách tách các trang trong Word
Thông thường văn bản sẽ tự động ngắt trang khi bạn soạn full cả một trang Word. Tuy nhiên khi bạn soạn nội dung trên 1 trang mà vẫn còn không gian trống, bạn có thể chủ động ngắt trang theo các cách sau:
Sử dụng phím tắt ngắt trang trong word
Phím tắt là một trong những cách thức giúp bạn thực hiện các lệnh trên Word nhanh chóng. Để ngắt trang trong Word bằng phím tắt, bạn tiến hành như sau:
Bước 1: Sau khi soạn thảo xong đoạn văn bản, bạn nhấn Enter để xuống dòng trống.
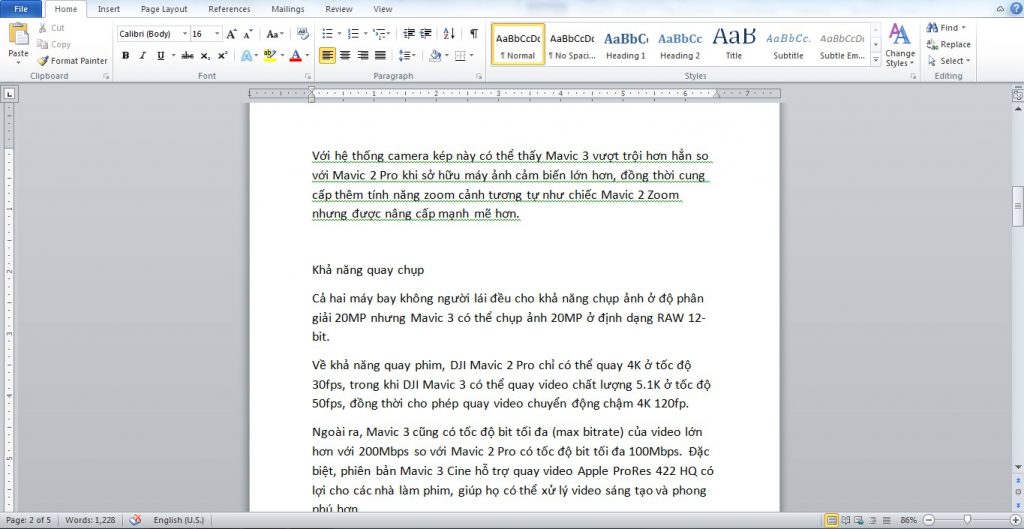
Bước 2: Sử dụng tổ hợp phím tắt Ctrl + Enter, ngay lập tức con trỏ soạn thảo của bạn sẽ nhảy sang trang tiếp theo. Khi đó, bạn hãy tiếp tục soạn thảo đoạn văn bản mới.
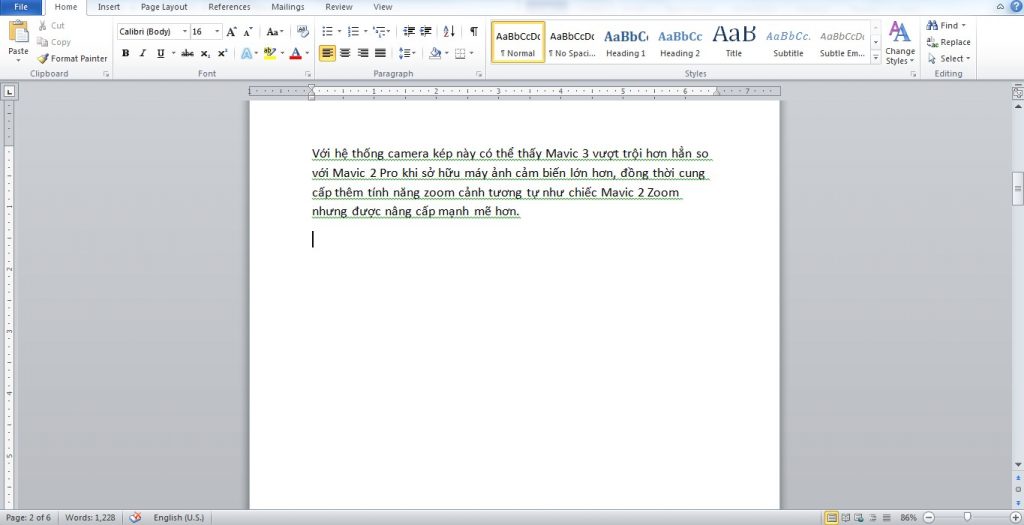
Sử dụng chuột để ngắt trang Word
Bên cạnh tổ hợp phím tắt, bạn cũng có thể sử dụng chuột để tách và ngắt trang trong Word. Các bước thực hiện với phương pháp này như sau:
Bước 1: Sau đoạn văn bản bạn vừa soạn thảo, nhấn Enter để xuống dòng trống. Sau đó nhấn chuột phải > Chọn Paragraph.
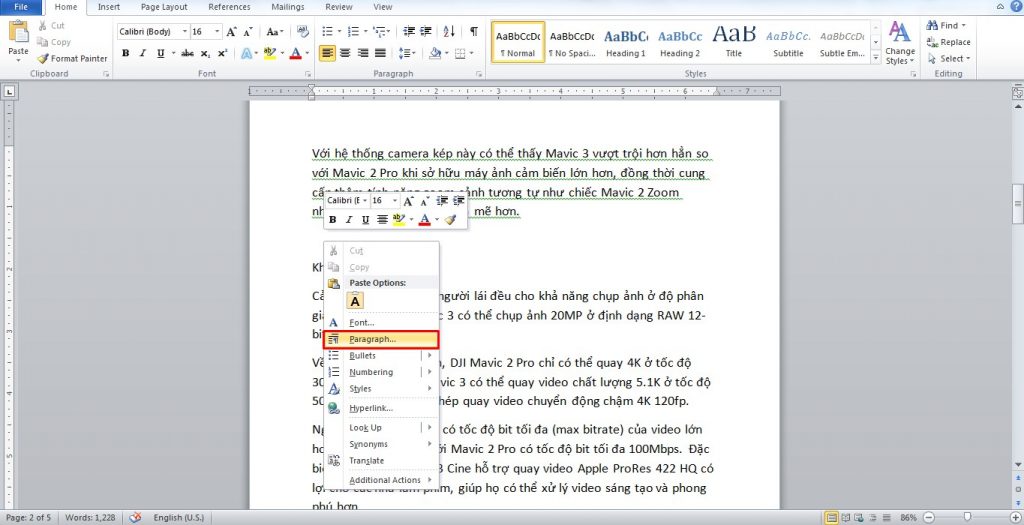
Bước 2: Hộp thoại Paragraph xuất hiện, bạn chọn sang tab “Line and Page Breaks”.
Bước 3: Tại đây bạn tích chọn “Page break before”. Sau đó nhấn OK để hoàn thành ngắt trang trong Word.
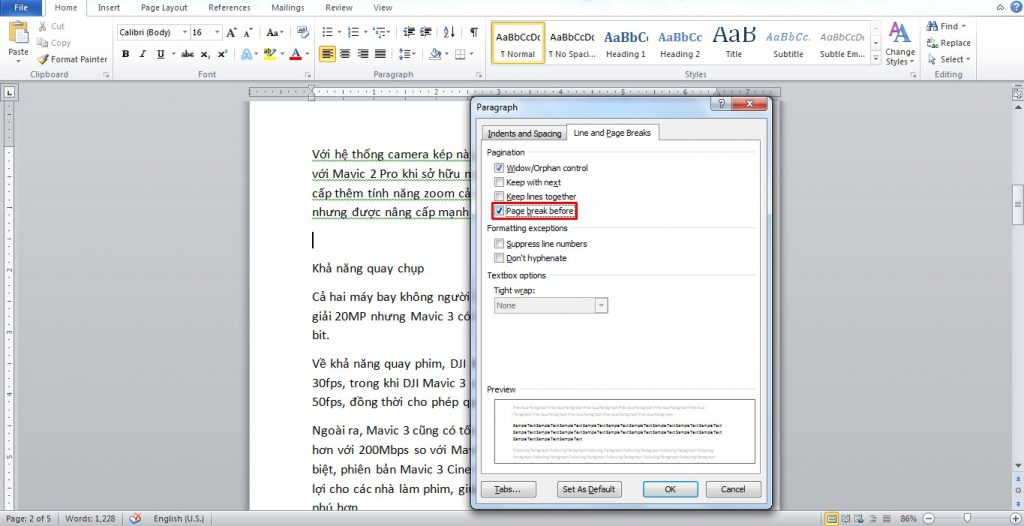
Sử dụng lệnh Page Break trong Microsoft Word
Bạn cũng có thể sử dụng chức năng Page Break trên thanh công cụ của Microsoft Word để ngắt các trang trong Word như sau:
Bước 1: Tương tự bạn soạn thảo văn bản và nhấn Enter xuống dòng trống, sau đó thực hiện lệnh ngắt trang.
Bước 2: Thực hiện lệnh ngắt trang trong Word, bạn chọn Insert > Page Break. Ngay lập tức bạn có thể soạn thảo văn bản ở một trang mới.
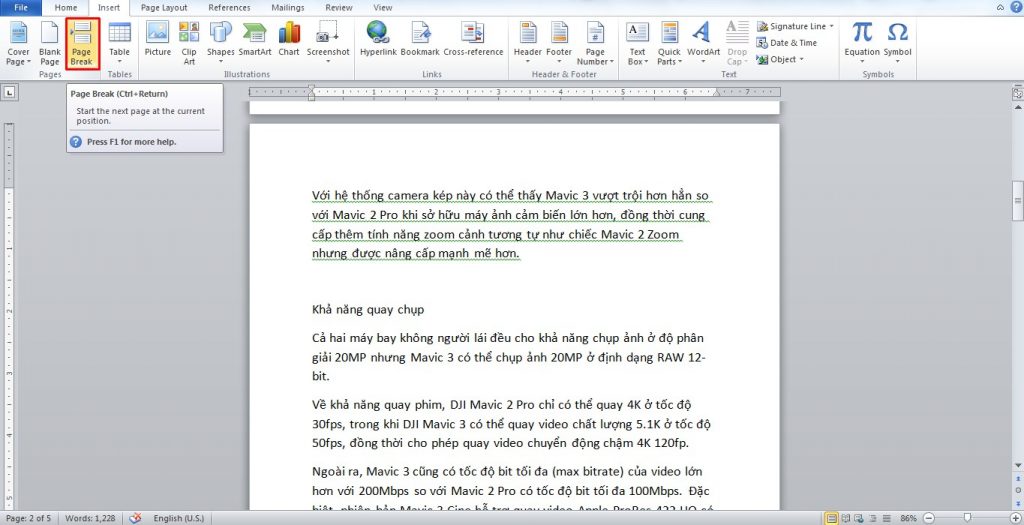
Cách ngắt trang trong Word
Đối với những văn bản bạn đã sử dụng lệnh ngắt trang để tách riêng các phần văn bản, nếu không muốn tách trang nữa bạn cũng có thể bỏ ngắt trang như sau:
Bỏ từng phần ngắt trang
Có những vị trí bạn không muốn để ngắt trang, bạn có thể bỏ phần tách trang này bằng cách:
Bước 1: Tại file Word bạn muốn bỏ ngắt trang, chọn Home. Trong Paragraph, chọn ký tự Show/Hide.
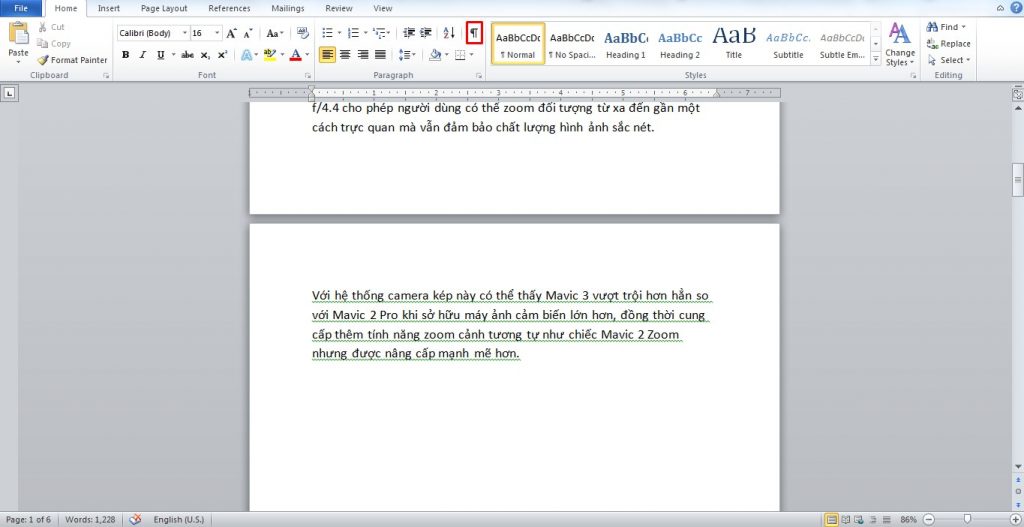
Bước 2: Xuất hiện các đoạn “…….Page Break……” chính là các phần ngắt trang. Xóa các phần này, văn bản của bạn sẽ được thu gọn và không còn phần ngắt trang nữa.
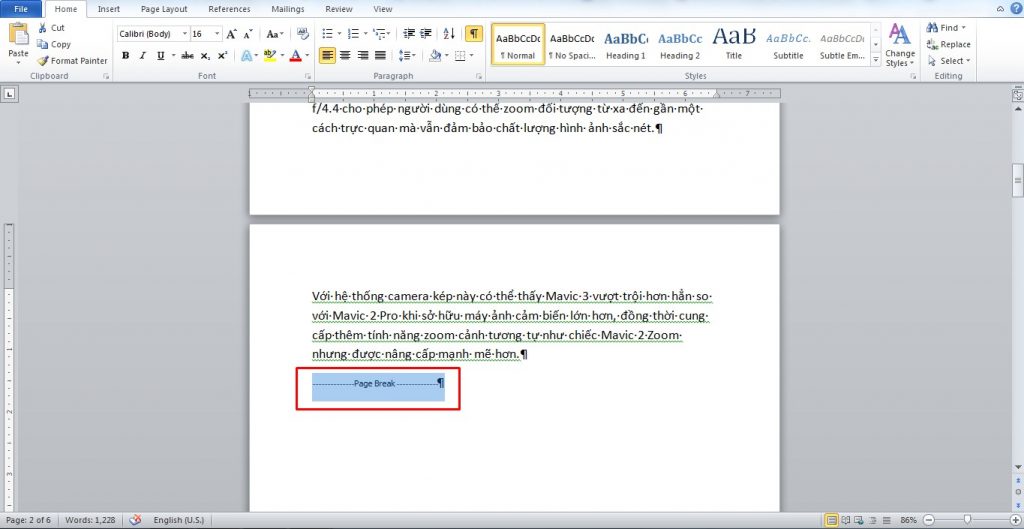
Bước 3: Sau đó nhấn lại ký hiệu Show/Hide để hoàn tất quá trình gỡ bỏ tách trang.
Bỏ đồng thời tất cả các phần tách trang
Để bỏ hàng loạt các phần ngắt trang trong tệp văn bản mà không cần tìm đến vị trí các phần ngắt, bạn tiến hành như sau:
Bước 1: Mở văn bản bạn muốn bỏ ngắt trang và chọn Home.
Bước 2: Tương tự nhấn vào ký tự Show/Hide trong phần Paragraph.
Bước 3: Mở hộp thoại Find and Replace bằng cách nhấn tổ hợp phím tắt Ctrl + H.
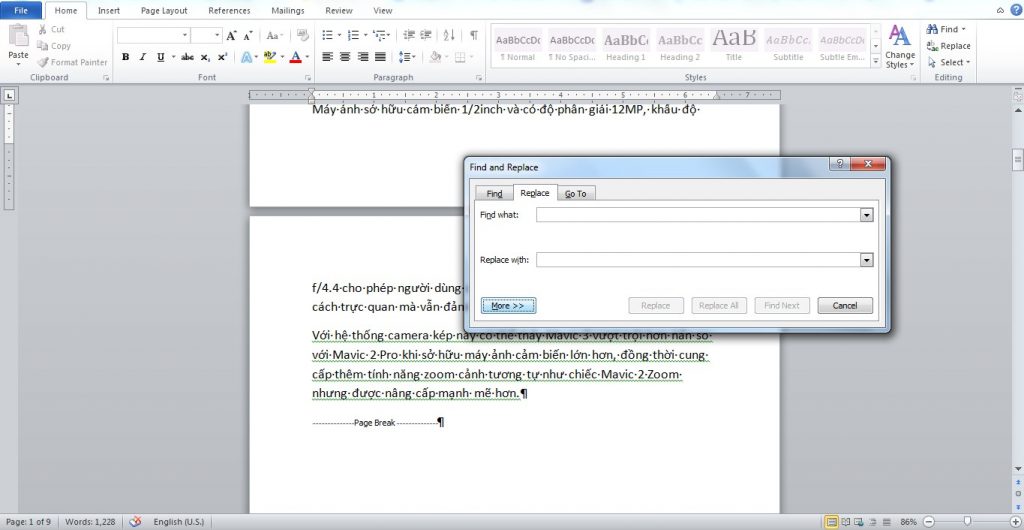
Bước 4: Tại tab “Replace”. Trong mục “Find what”, bạn chọn More.
Bước 5: Nhấn chọn mục “Special”, sau đó chọn Manuel Page Breaks.
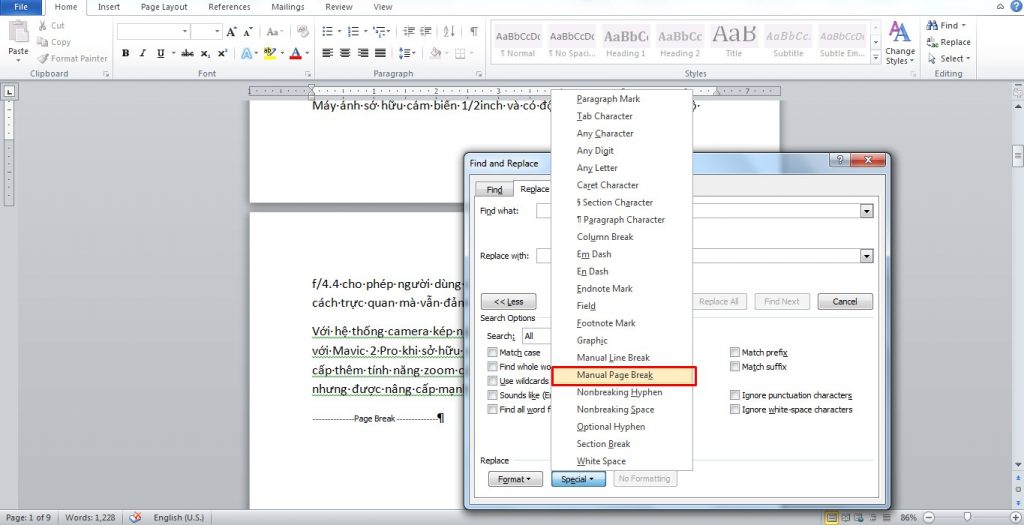
Bước 6: Khi đó trong hộp “Find what” sẽ tự động điền ký tự “^m”.
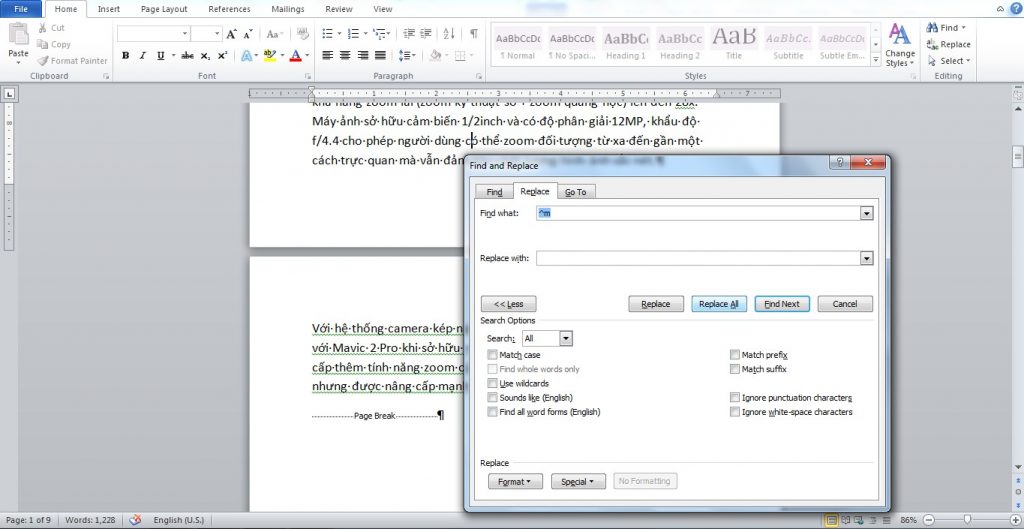
Bước 7: Nhấn chọn “Replace All” để gỡ bỏ toàn bộ các phần ngắt trang trong văn bản. Nhấn OK để xác nhận xóa tất cả các phần ngắt trang này.
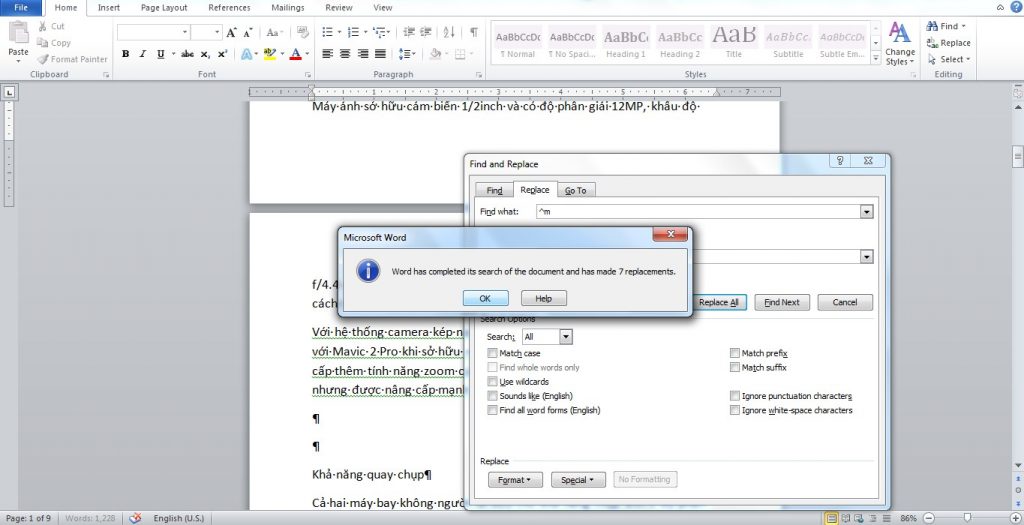
Bước 8: Cuối cùng nhấn chọn lại ký tự Show/Hide để kết thúc.
Xem thêm: Phim Hãy Nhắm Mắt Khi Anh Đến Tập 6, Hãy Nhắm Mắt Khi Anh Đến
Trên đây là các cách ngắt trang trong word nhanh chóng và dễ thực hiện nhất, hi vọng với những hướng dẫn chi tiết trên, shthcm.edu.vn đã giúp người dùng sử dụng thành công tính năng tách trang chủ động trong word để hỗ trợ công việc của mình một cách tốt nhất.