Khoanh tròn văn bản sẽ giúp đỡ bạn làm khá nổi bật một câu chữ nào đó trong tài liệu của mình. Dưới đây là cách khoanh tròn trong Word mà chúng ta cũng có thể thử.
Bạn đang xem: Cách tạo chữ vòng tròn trong word
Có nhiều phương pháp để làm đến văn phiên bản nổi nhảy trong tài liệu của bạn. Chúng ta có thể định dạng fonts chữ in đậm hoặc nghiêng hoặc tô sáng văn bản bằng cách áp dụng màu sắc. Trong nội dung bài viết này, FPT shop sẽ chỉ cho chính mình cách khoanh tròn vào Word để bạn cũng có thể làm nổi bật bất cứ đoạn văn bản nào bạn muốn.
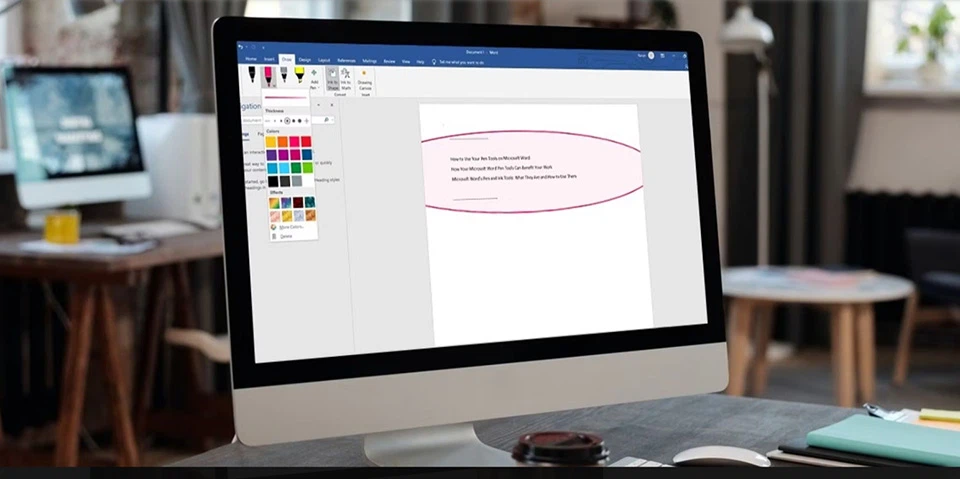
Về cơ bản, Word không chỉ là cung cấp cho mình những công cụ chỉnh sửa văn phiên bản mà nó còn rất có thể thêm các hình dạng vào văn bản của bạn. Chúng ta cũng có thể dễ dàng đặt một vòng tròn ở bất cứ đâu trong tài liệu để nhấn mạnh một đoạn văn nào đó. Không tính ra, chúng ta cũng có thể sử dụng đa số hình khoanh tròn để nâng cao bố cục. Cho dù lý do của chúng ta là gì, bài toán khoanh tròn vào Word chỉ mất vài bước.
Cách khoanh tròn trong Word
Công núm vẽ của Word có không ít sức táo tợn và chúng ta cũng có thể tận dụng nó để thêm các hình dạng khoanh tròn vào vào văn phiên bản của mình. Công việc thực hiện nay như sau:
Bước 1: Thêm hình trạng vào tài liệu
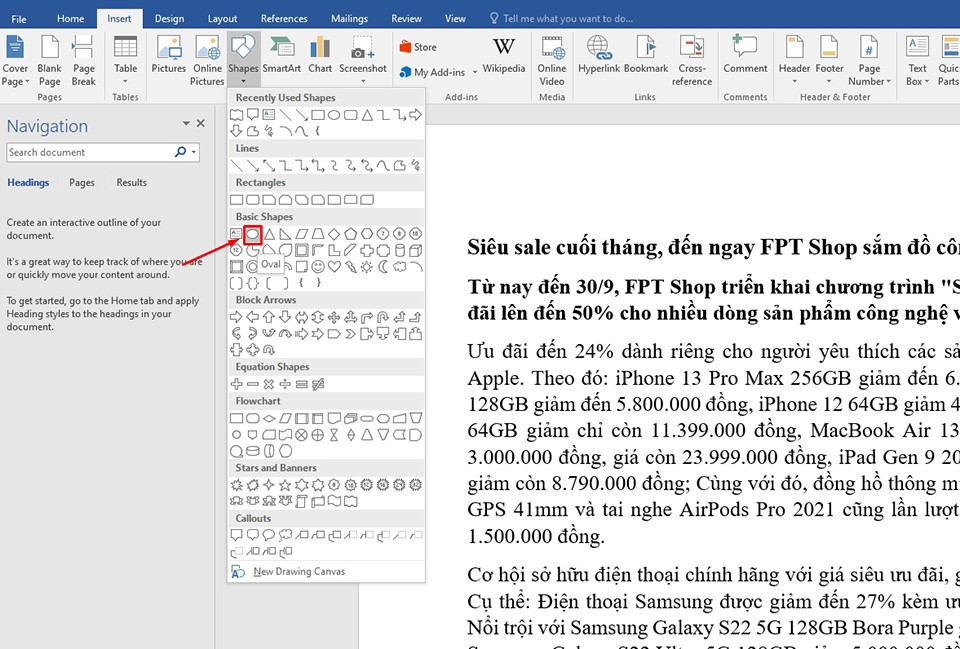
Trên lắp thêm tính, bạn hãy mở tài liệu Word với chuyển cho tab Insert. Sau đó, chúng ta nhấn lựa chọn Shapes phía bên trong mục Illustrations. Trên đây, các bạn sẽ được cung ứng rất những hình dạng không giống nhau và hình gần nhất với hình tròn là hình thai dục – hình hay được áp dụng để khoanh tròn văn bản. Chọn bản thiết kế bầu dục tại vị trí Basic Shapes.
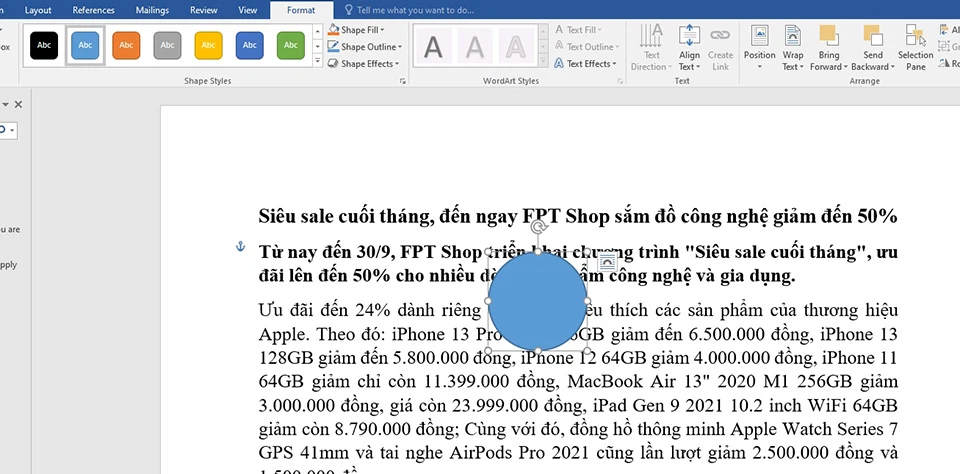
Con trỏ chuột của bạn sẽ thay biến đổi dấu cộng. Bạn chỉ việc di đưa chuột mang đến vị trí phải khoanh tròn trên tài liệu và nhấn loài chuột trái. Bạn có thể làm mang lại nó phệ hoặc nhỏ tuổi tuỳ phù hợp để cất văn bản bạn có nhu cầu khoanh tròn. Tuy nhiên, bạn vẫn luôn có thể biến hóa kích thước hình trạng sau đó.
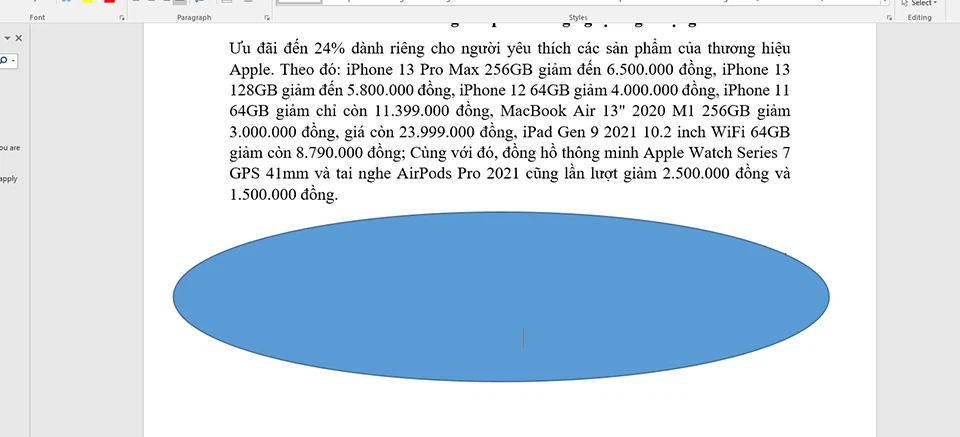
Bây giờ, bạn đã sở hữu hình dạng theo như đúng ý mình. Điều tiếp sau bạn bắt buộc làm là điều chỉnh hình dạng để rất có thể nhìn thấy văn phiên bản mà chúng ta khoanh tròn. Chúng ta cũng có thể thực hiện tại các thay đổi đối với kích thước hoặc màu sắc của con đường viền của hình dạng.
Bước 2: Tuỳ chỉnh khoanh tròn
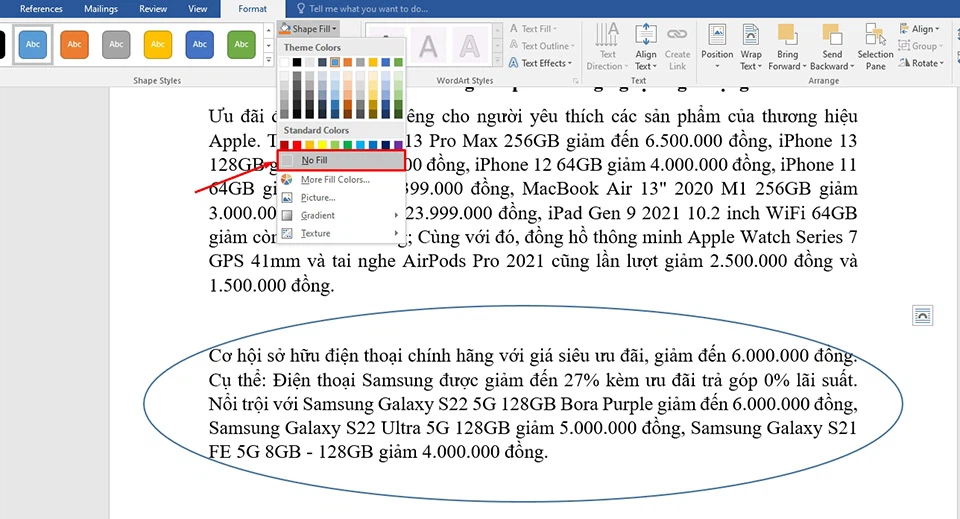
Bạn có thể sử dụng tab Format để cấu hình thiết lập hình dạng một cách thuận lợi theo ý muốn. Đầu tiên, bạn phải nhấn đúp loài chuột trái vào khoanh tròn vừa tạo. Nếu như hình dạng của khách hàng có color tô mà bạn phải xóa, bạn nên chọn lựa No Fill ở bên trong tuỳ lựa chọn Shape Fill của mục Shape Styles.
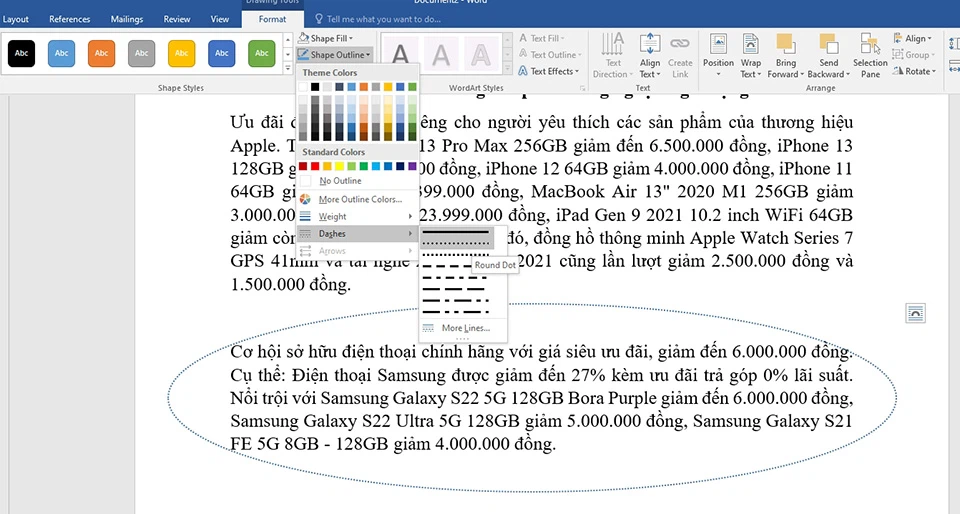
Thao tác trên để giúp đỡ khoanh tròn không đậy khuất văn phiên bản bên trong và bạn chỉ thấy được con đường viền của nó. Để kiểm soát và điều chỉnh đường viền của hình dạng, bạn nên chọn Shape Outline vào mục Shape Styles. Sau đó, chúng ta cũng có thể thay thay đổi màu, độ đậm với kiểu của đường viền.
Khi triển khai các cố gắng đổi, bạn sẽ thấy đường viền của khoanh tròn được update ngay lập tức. Vày vậy, bạn sẽ dễ dàng chọn được kiểu con đường viền cân xứng nhất.
Bước 3: dịch rời và chuyển đổi kích thước khoanh tròn
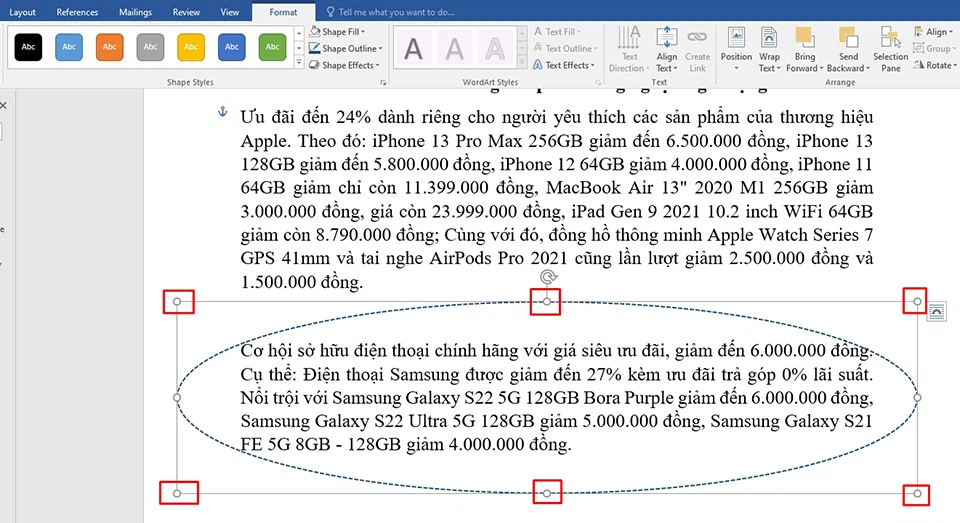
Bạn có thể di đưa khoanh tròn để nó nằm tại phần văn phiên bản mà bạn muốn khoanh tròn bằng cách kéo nó. Nếu như bạn cần có tác dụng cho hình tròn trụ lớn hơn hoặc nhỏ tuổi hơn, hãy kéo một góc hoặc cạnh vào vào hoặc ra ngoài. Bạn hãy tiến hành các điều chỉnh này cho bản thiết kế của mình cho đến khi các bạn thấy khoanh tròn có size lý tưởng.
Nếu phương án ưa thích của công ty để tạo nên văn bản nổi nhảy lên vào tài liệu của bản thân là khoanh tròn nó, bạn cũng có thể thực hiện câu hỏi này chỉ trong vài phút. Và bằng cách sử dụng kỹ năng Shapes vào shthcm.edu.vn Word, bạn sẽ có một văn bản với bố cục tổng quan tuyệt vời.
4 cách đơn giản để xoay ảnh trong Word nhưng không phải ai ai cũng biết
Là dân văn phòng, chúng ta hãy cập nhật ngay 3 phương pháp sửa lỗi không bôi đen được văn phiên bản trong Word
Excel cho shthcm.edu.vn 365 Word mang đến shthcm.edu.vn 365 Outlook đến shthcm.edu.vn 365 PowerPoint mang lại shthcm.edu.vn 365 Ứng dụng kh&#x
E1;ch Project Online tr&#x
EA;n M&#x
E1;y t&#x
ED;nh để b&#x
E0;n Access mang đến shthcm.edu.vn 365 d&#x
E0;nh đến m&#x
E1;y Mac Power
Point mang lại shthcm.edu.vn 365 d&#x
E0;nh đến m&#x
E1;y Mac Word mang lại web Excel 2021 Word 2021 Outlook 2021 Power
Point 2021 Project Professional 2021 Project Standard 2021 Word 2021 for Mac Power
Point 2021 for Mac Excel 2019 Word 2019 Outlook 2019 Power
Point 2019 Project Professional 2019 Project Standard 2019 Word 2019 for Mac Power
Point 2019 for Mac Excel năm 2016 Word năm 2016 Outlook năm nhâm thìn Power
Point 2016 Project Professional 2016 Project Standard năm 2016 Word năm 2016 for Mac Power
Point năm 2016 for Mac Excel 2013 Word 2013 Outlook 2013 Power
Point 2013 Project Professional 2013 Project Standard 2013 Power
Point 2010 Power
Point 2007 coi th&#x
EA;m...Ẩn bớt
Windows
Mac
OSWeb
Bạn có thể dùng Word
Art cùng với hiệu ứng văn bản Biến đổi nhằm uốn cong hoặc bẻ cong văn phiên bản xung xung quanh một hình dạng. Nếu muốn văn bản bao tròn quanh hình dạng, bạn cũng có thể làm như vậy dẫu vậy phải thêm một số thao tác nữa. Chúng ta cũng có thể chèn Word
Art những lần để ngắt loại văn bạn dạng quanh hình dạng bằng cạnh thẳng.
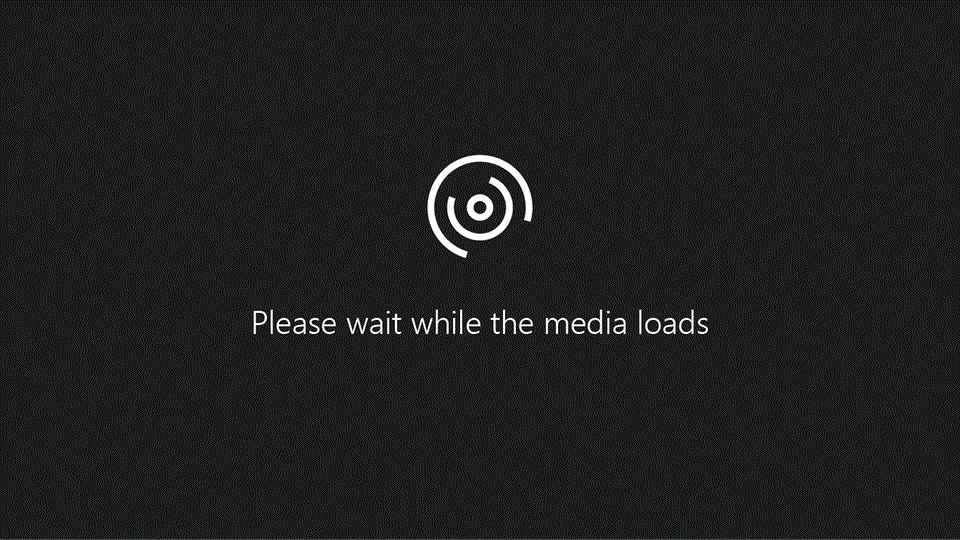
Đi đến Chèn > Word
Art, và lựa chọn kiểu Word
Art các bạn muốn.
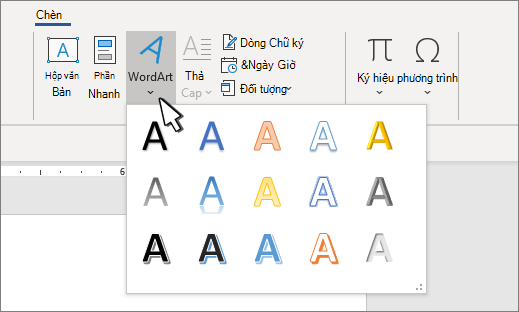
Lưu ý: Biểu tượng Word
Art phía trong nhóm Văn bản, đồng thời, có thể xuất hiện không giống nhau tùy theo phiên phiên bản bạn đang thực hiện và size màn hình. Biểu tượng này cũng hoàn toàn có thể trông như thế này


Thay thay văn phiên bản chỗ dành riêng sẵn Word
Art bằng văn phiên bản của riêng biệt bạn.
Chọn văn bạn dạng Word
Art của bạn.
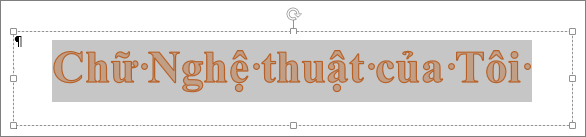
Đi đến Định dạng Hình dạng hoặc Định dạng Công cụVẽ , lựa chọn Hiệu ứng Văn >Biến đổi và chọn cách khác các bạn muốn.
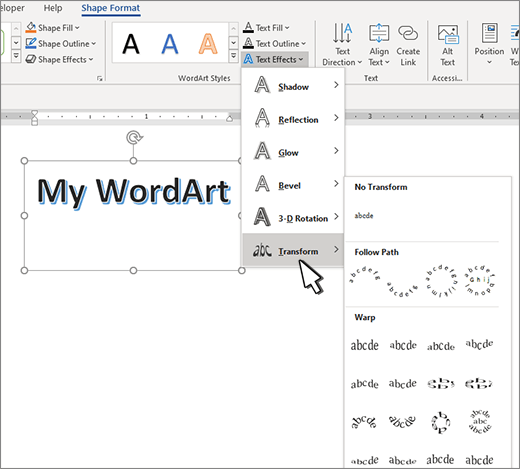
Lưu ý: Tùy theo form size màn hình, các bạn chỉ hoàn toàn có thể nhìn thấy các biểu tượng cho loại Word
Art.

Kỹ thuật nâng cao
Ngắt cái quanh vòng tròn Để tạo ra văn bản bao tròn toàn bộ hình dạng, hãy lựa chọn Khoanh tròn dưới Dõi theo Đường dẫn ,rồi kéo ngẫu nhiên núm điều khiển và tinh chỉnh đổi độ lớn nào cho tới khi Word
Art có kích cỡ và hình dáng bạn muốn.
Ngắt mẫu quanh cạnh thẳng Để ngắt dòng văn phiên bản quanh hình gồm cạnh thẳng, chẳng hạn như hình chữ nhật, hãy chèn đối tượng người tiêu dùng Word
Art mang lại từng cạnh. Trong lấy ví dụ như này, Word
Art được chèn tư lần, một cho từng bên của hình dạng.
Nhóm dịch chuyển và sao chép Để di chuyển hoặc sao chép nhiều đối tượng người sử dụng Word
Art bên dưới dạng một hình trạng duy nhất, hãy xem nhóm hoặc rã nhóm các hình dạng, ảnh hoặc đối tượng người tiêu dùng khác.
Điều khiển góc chính xác bạn cũng có thể điều khiển góc của văn bạn dạng Word
Art liên quan đến hình dạng của người tiêu dùng với độ thiết yếu xác bằng cách sử dụng chính sách Xoay.
Nếu các bạn cần điều khiển thật đúng mực hoặc đang tạo thành một tập hợp phức tạp giữa những hình dạng và văn bản, các bạn sẽ muốn cần sử dụng chương trình vẽ hoặc đồ họa của bên thứ cha để tạo văn phiên bản xung xung quanh hình dạng của chúng ta rồi coppy và dán nó vào tài liệu Office của bạn.
Thêm hình
Chèn Word
Art
Tạo Word
Art cong hoặc lượn tròn
Đi mang đến Chèn > Word
Art.
Chọn mẫu mã Word
Art chúng ta muốn.
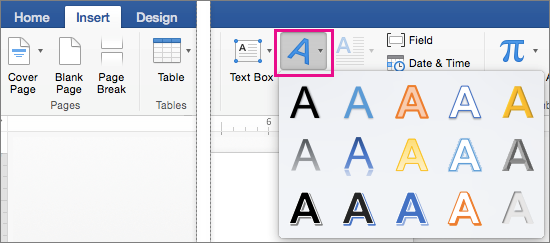
Gõ văn phiên bản của bạn.
Chọn Word
Art.
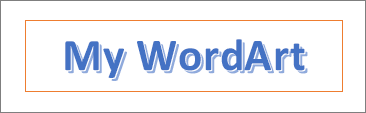
Đi cho tới Định dạng hình > ứng văn bản > đổi và lựa chọn hiệu ứng các bạn muốn.
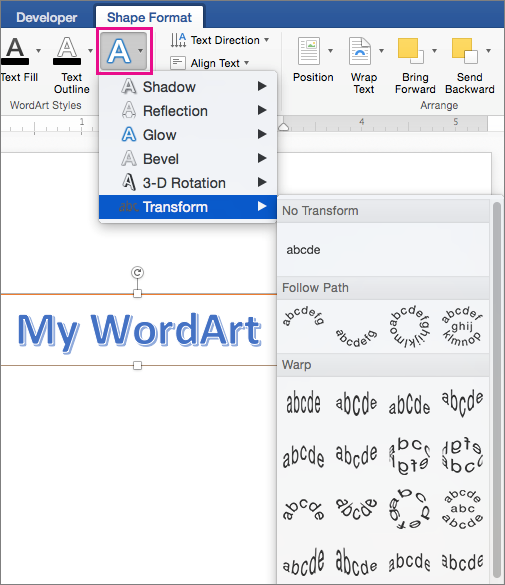
Kỹ thuật nâng cao
Ngắt chiếc quanh vòng tròn Để chế tạo ra văn bản bao tròn toàn thể hình dạng, nên lựa chọn Khoanh tròn dưới Dõi theo Đường dẫn ,rồi kéo ngẫu nhiên núm điều khiển và tinh chỉnh đổi khuôn khổ nào cho tới khi Word
Art có kích thước và bề ngoài bạn muốn.
Ngắt dòng quanh cạnh thẳng Để ngắt loại văn bản quanh hình bao gồm cạnh thẳng, ví dụ như hình chữ nhật, hãy chèn đối tượng người sử dụng Word
Art mang đến từng cạnh. Trong lấy ví dụ như này, Word
Art được chèn tứ lần, một cho mỗi bên của hình dạng.
Nhóm di chuyển và sao chép Để dịch rời hoặc xào nấu nhiều đối tượng Word
Art bên dưới dạng một dạng hình duy nhất, hãy xem team hoặc tung nhóm các hình dạng, hình ảnh hoặc đối tượng người tiêu dùng khác.
Điều khiển góc bao gồm xác bạn cũng có thể điều khiển góc của văn bản Word
Art liên quan đến hình dạng của bạn với độ thiết yếu xác bằng phương pháp sử dụng hiện tượng Xoay.
Nếu chúng ta cần tinh chỉnh thật đúng mực hoặc đang tạo nên một tập hợp phức hợp giữa những hình dạng cùng văn bản, các bạn sẽ muốn sử dụng chương trình vẽ hoặc đồ họa của mặt thứ bố để sinh sản văn bạn dạng xung quanh hình dạng của người sử dụng rồi coppy và dán nó vào tài liệu Office của bạn.
Trong Word dành cho web chúng ta có thể nhìn thấy Word
Art đã bao gồm sẵn trong tư liệu của bạn, nhưng mà để thêm Word
Art, bạn cần mở hoặc sửa tư liệu trong phiên bạn dạng trên máy vi tính của Word.
Xem thêm: Top 5+ phần mềm quản lý hợp đồng xây dựng miễn phí tốt nhất, phần mềm quản lý hợp đồng tốt nhất năm 2018
Bạn rất có thể sử dụng các tính năng phông chữ bên trên tab top 10 để đổi khác màu và kích cỡ phông, tương tự như áp dụng in đậm, in đậm hoặc gạch dưới mang đến văn phiên bản của mình.