Bên cạnh việc thực hiện các đo lường trong Excel, thì câu hỏi sử dụng những hàm cơ bản trong Excel để đếm những ô bất kỳ thỏa mãn điều kiện hoặc đựng dữ liệu là 1 trong trong các yêu mong thường gặp. Để rất có thể thống kê report trong Excel nhanh nhất thì trong bài viết dưới trên đây Đào chế tạo ra tin học sẽ share đến các bạn các hàm nhằm đếm số ô trong Excel dễ dàng và đơn giản và dễ dàng.
Bạn đang xem: Đếm ô chứa dữ liệu trong excel
Khóa học tập Tin học văn phòng và công sở tại Daotaotinhoc.vn bao hàm Microsoft Excel, Microsoft Word là các khóa học siêng sâu kiến thức và kỹ năng và biện pháp sử dụng những công nạm tin học tập phiên phiên bản 2013 vày giảng viên – chuyên gia đầu ngành Nguyễn vẻ vang hướng dẫn. Đồng thời anh cũng là giảng viên đứng Top những từ khóa về huấn luyện tin học trên Google, Youtube như: Đào sinh sản tin học tập AB, Đào tạo thành tin học tập A, Đào tạo thành tin học B, clip tin học tập B văn phòng, … Khóa học tập Tin học văn phòng và công sở cơ bản đang trang bị cho mình đầy đầy đủ các tài năng về soạn thảo văn bản Word, bảng tính Excel với ngân sách học phí rất hấp dẫn.
ĐĂNG KÍ KHÓA HỌC MICROSOFT EXCEL CƠ BẢN ĐẾN NÂNG CAO ĐĂNG KÍ KHÓA HỌC MICORSOFT WORD CƠ BẢN
MỤC LỤC
HƯỚNG DẪN ĐẾM SỐ Ô CHỨA DỮ LIỆU trong EXCELHƯỚNG DẪN ĐẾM SỐ Ô trong EXCEL THEO MÀU SẮC
HƯỚNG DẪN ĐẾM SỐ Ô CHỨA DỮ LIỆU trong EXCEL
1. Thực hiện hàm COUNT
CÔNG THỨC HÀM COUNT: =COUNT(value1, value2, value3…)
Trong đó:Value tham chiếu đến những ô hoặc những mảng có những ô chứa tài liệu là số mà bạn phải muốn đếm.
– lưu giữ ý:
Hàm Count dùng để đếm số ô trong Excel chỉ đếm các ô chứa giá trị là sốvà những ô đựng ngày tháng. Nếu những ô chứa dữ liệu ngoài định hình số với ngày tháng thì hàm sẽ không còn được đếm được.Nếu bạn muốn đếm số ô thỏa mãn các đk nhất định, hãy dùng các hàm như COUNTIF, COUNTIFS.Nếu bạn có nhu cầu đếm số ô chứa tài liệu văn bản, hãy cần sử dụng hàm COUNTA.Ví dụ thực hiện hàm COUNT trong excel:
Cách
Khi bạn phải đếm số ô đựng giá trị số trong Excel như hình mặt dưới, chúng ta có thể thực hiện nay một cách đơn giản bằng công thức hàm COUNT với cú pháp như sau: =COUNT(B2:C10).
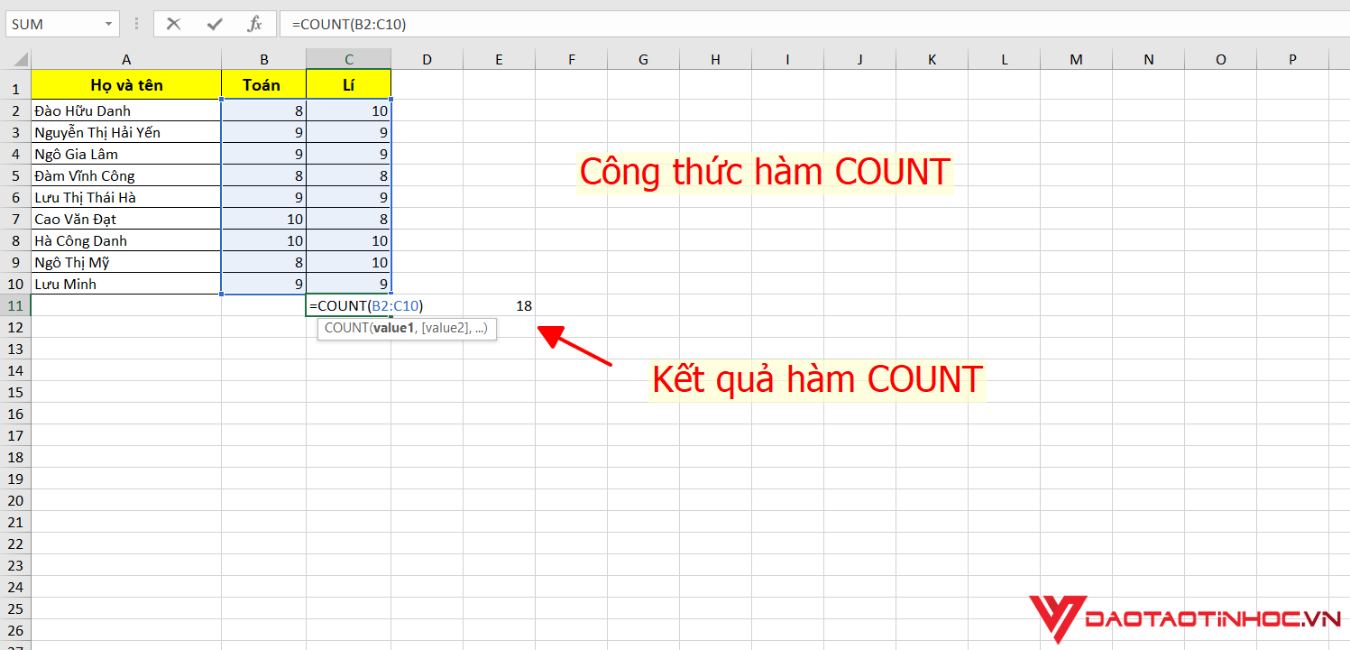
Đối với vùng ô dữ liệu không tiếp ngay cạnh nhau, bạn cũng có thể thêm các vùng dữ liệu trong bí quyết như sau: =COUNT(B2:C10,E2:E5).
2. áp dụng hàm COUNTA
CÔNG THỨC HÀM COUNTA: =COUNTA(value1, value2,…)
Trong đó:Value tham chiếu đến các ô hoặc những mảng có những ô gồm chứa tài liệu mà bạn phải muốn đếm.
– lưu ý:
Hàm đếm COUNTA đếm tất cả các ô chứa ngẫu nhiên dữ liệu nào mà không nên phân biệt là ô chứa dữ liệu là số hay ký kết tự. Gồm những: số, thời hạn ngày tháng, quý hiếm văn bản, các giá trị của TRUE/FALSE, các giá trị lỗi như #VALUE hoặc #N/A và chuỗi văn bạn dạng trống.Đối cùng với ô trọn vẹn trống trống rỗng thì hàm COUNTA sẽ không còn đếm. Trong một trong những trường phù hợp nhìn bằng mắt thường chú ý ô dữ liệu có vẻ như là trống, tuy nhiên rất có thể ô chứa khoảng chừng trắng, hàm COUNTA có thể đếm những ô này.Ví dụ thực hiện hàm COUNTA trong Excel:
Cách đếm số học sinh trong Excel
Khi bạn cần đếm số ô trong phạm vi tự A2 mang đến C10 như hình bên dưới, hãy thực hiện công thức sau: =COUNTA(A2:C10). Hiệu quả trả về sau khoản thời gian ENTER là 27 ô cất dữ liệu.
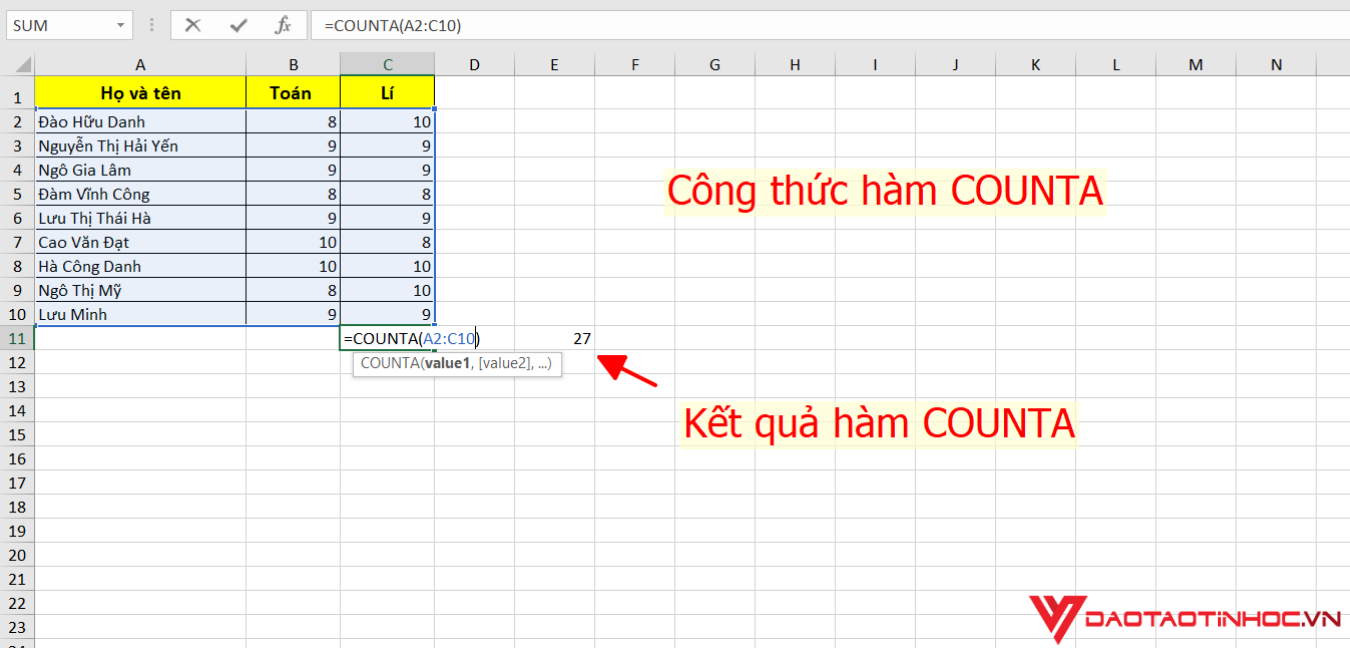
Tương từ bỏ như công thức hàm COUNT, đối với vùng ô tài liệu không tiếp cận kề nhau thì bạn có thể thêm các vùng dữ liệu trong công thức hàm COUNTA bởi tương tự: =COUNTA(A2:C10,D2:E5)
Sự biệt lập giữa hàm COUNT cùng hàm COUNTA
– Hàm COUNT đếm số ô chứa giá trị số trong một phạm vi hoặc mảng ô, bao gồm các ô chứa số 0 hoặc ngày được bao gồm trong phép tính COUNT.
– Hàm COUNTA đếm toàn bộ các ô ko trống và những giá trị trong list đối số tham chiếu, kể cả các ô thực hiện loại dữ liệu nào.
3. Thực hiện hàm COUNTIF
CÔNG THỨC HÀM COUNTIF: =COUNTIF(range, criteria)
Trong đó:range: vùng ô tài liệu mà bạn có nhu cầu đếm criteria: đk để xét cho vùng ô tài liệu range nhằm đếm ô.
– giữ ý: Hàm COUNTIF đang đếm các ô nhưng không nên phân biệt ô chứa dữ liệu là số hay ký tự. Với đk là ô chứa dữ liệu thỏa mãn nhu cầu điều kiện bắt buộc xét là sẽ được đếm.Hàm đếm số ô trong excel – hàm COUNTIF tất cả phạm vi rộng hơn so với các hàm khác
Toàn bộ vùng ô chứa dữ liệu không thỏa mãn điều kiện => kết quả hàm vẫn trả quý hiếm về 0
Ví dụng áp dụng công thức hàm COUNTIF để đếm số ô vào Excel:
Để đếm số ô trong phạm vi trường đoản cú B2 đến D10 và thỏa mãn nhu cầu điều kiện cất kí từ “Hải Phòng”, bạn thực hiện công thức hàm COUNTIF như sau: =COUNTIF(B2:D10,”Hải Phòng”)
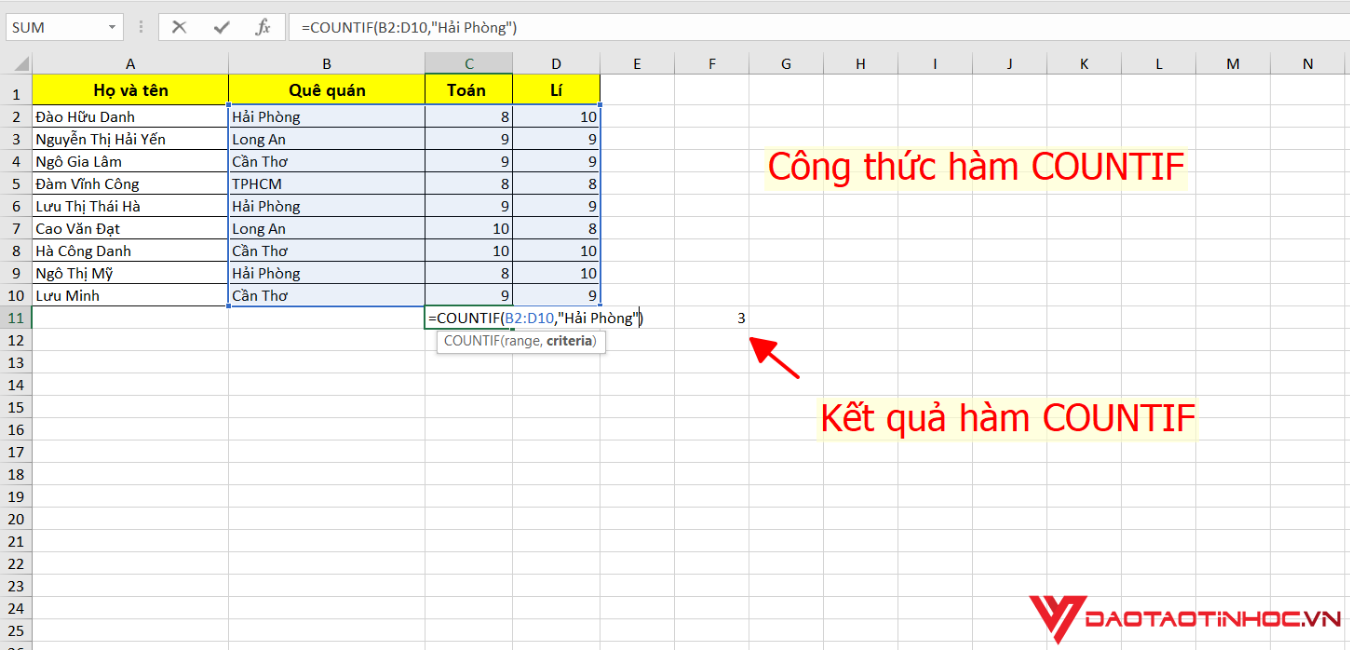
4. áp dụng hàm COUNTIFS
CÔNG THỨC HÀM COUNTIFS: =COUNTIFS(criteria-range1, range1, criteria_rang2, range2 …)
Trong đó:criteria_range: phạm vi mảng ô chứa tài liệu cần tham chiếucriteria: điều kiện để đếm số ô vào excel. Điều kiện có thể là số, biểu thức, ô tham chiếu hoặc văn bản.criteria_range2, criteria2, … bạn có thể thêm những phạm vi tham chiếu và điều kiệ đến ô tham chiếu, chất nhận được tối nhiều 127 cặp phạm vi tham chiếu/ đk để tham chiếu.
Ví dụ áp dụng công thức hàm COUNTIFS trong Excel:
Để đếm số ô trong phạm vi ô từ B2 mang lại B10 vừa lòng điều kiện là “Hải Phòng” và phạm vi ô từ C2 mang đến c10 gồm “=500.000″, hãy nhập bí quyết như sau: =COUNTIFS(B2:B10,”Hải Phòng”,C2:C10,”=500000″)
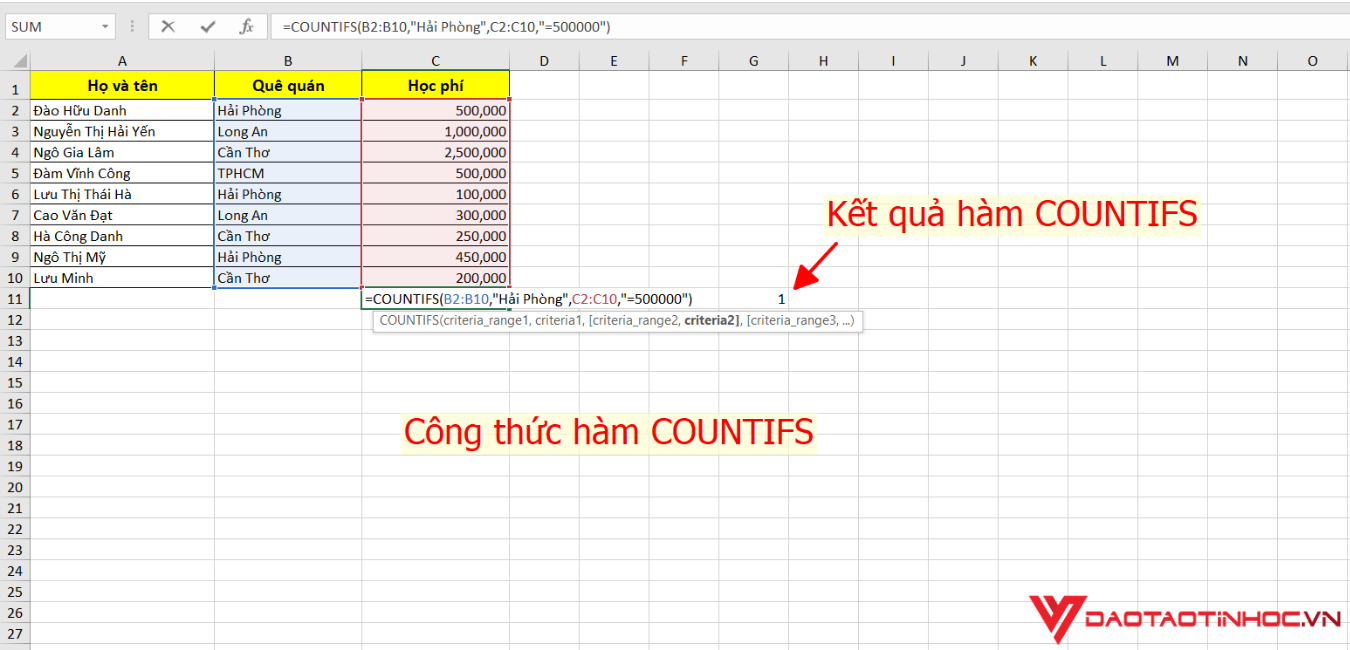
5. Sử dụng hàm ROWS và hàm COLUMNS nhằm đếm số ô vào một dải
Ngoài các hàm cơ phiên bản trên vào Excel, bạn cũng có thể sử dụng hàm ROWS với hàm COLUMNS để đếm số ô trong một phạm vi hình chữ nhật để trả về hiệu quả của hàng và cột tham chiếu tương ứng:
CÔNG THỨC HÀM ROWS: =ROWS(range)*COLUMNS(range)
Trong đó:range: phạm vi ô buộc phải đếm số ô trong Excel
Ví dụ sử dụng công thức hàm ROWS và hàm COLUMNS để đếm số ô trong mối dải
Để kiếm tìm xem vào phạm vi từ A2 mang đến E10 tất cả bao nhiêu ô, bạn có thể sử dụng bí quyết hàm như sau: =ROWS(A2:E10)*COLUMNS(A2:E10)
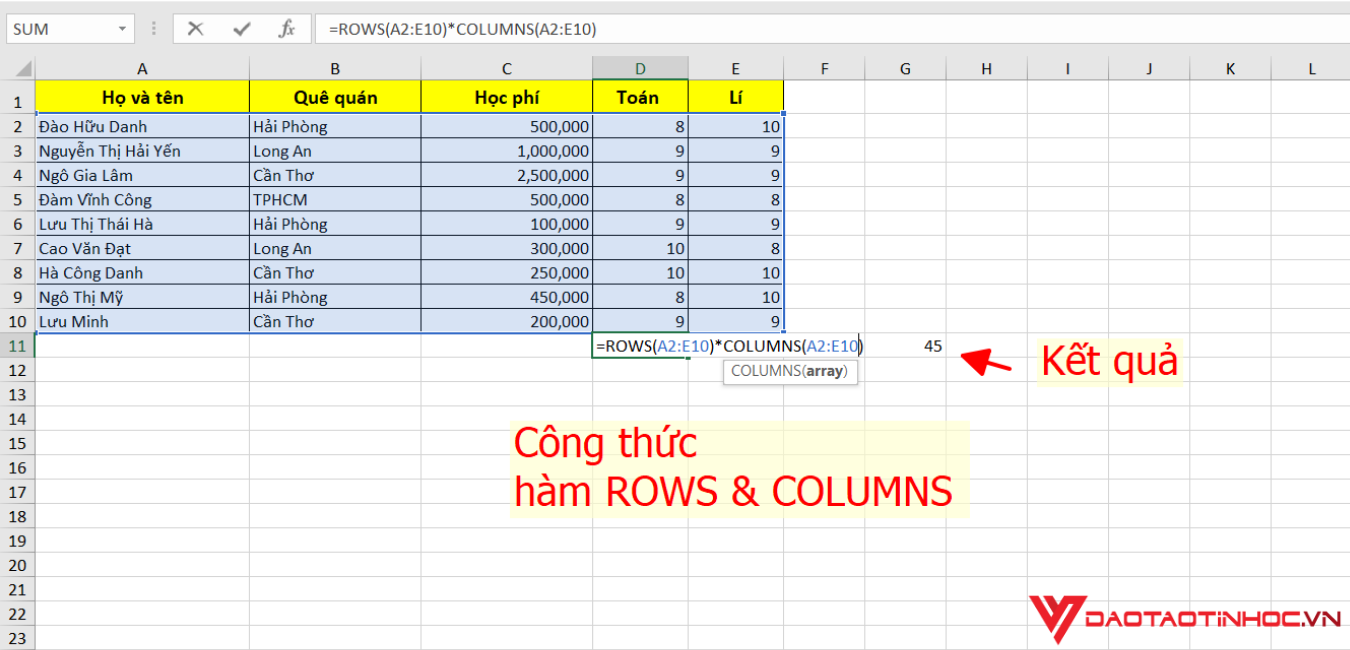
HƯỚNG DẪN ĐẾM SỐ Ô trong EXCEL THEO MÀU SẮC
Hàm SUBTOTAL và chế độ lọc theo màu sắc Filter
Cách này chuyển động dựa bên trên 2 vẻ ngoài như sau:
HÀM SUBTOTALCông núm lọc Filter ứng dụng trong ExcelCông thức: =SUBTOTAL(function_num,ref1,
Trong đó:
Function_num: số tự 1-11 hoặc 101-111 được thực hiện cho tổng phụ 1-11: bao gồm hàng ẩn thủ công bằng tay 101-111: loại trừ giá trị ra khỏi bảng tínhRef1: phạm vi hoặc tham chiếu mà bạn phải đặt trước tiên mong tính tổng phụ Ref2: phạm vi hoặc chuỗi tham chiếu tự 2 trở đi mà bạn muốn tính tổng phụ đến nó
Các bước tiến hành đếm số ô trong excel theo màu sắc như sau:
Bạn bao gồm một Bảng điểm học sinh như hình dưới và các học sinh có thuộc điểm sẽ được tô màu kiểu như nhau.
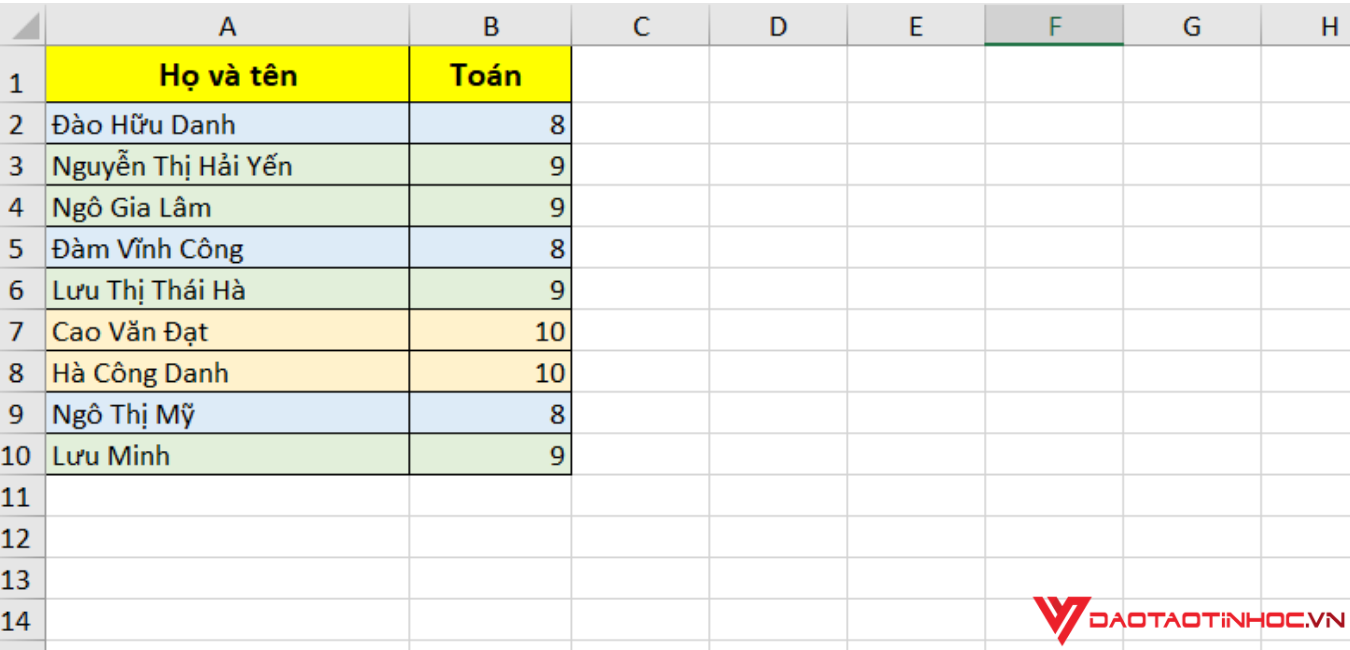
Cách thực hiện hàm đếm các giá trị tương tự nhau trong Excel
Ví dụ khi bắt buộc đếm số ô cùng màu, chúng ta thực hện quá trình như sau:
– cách 1: Bạn áp dụng công thức hàm SUBTOTAL trên ô D11 nhập bí quyết =SUBTOTAL(102, B2:B10) trong những số đó 102 là tổng số lượng đếm từ thực hiện công thức hàm COUNT cùng B2:B10 là vùng ô tài liệu cần đếm.
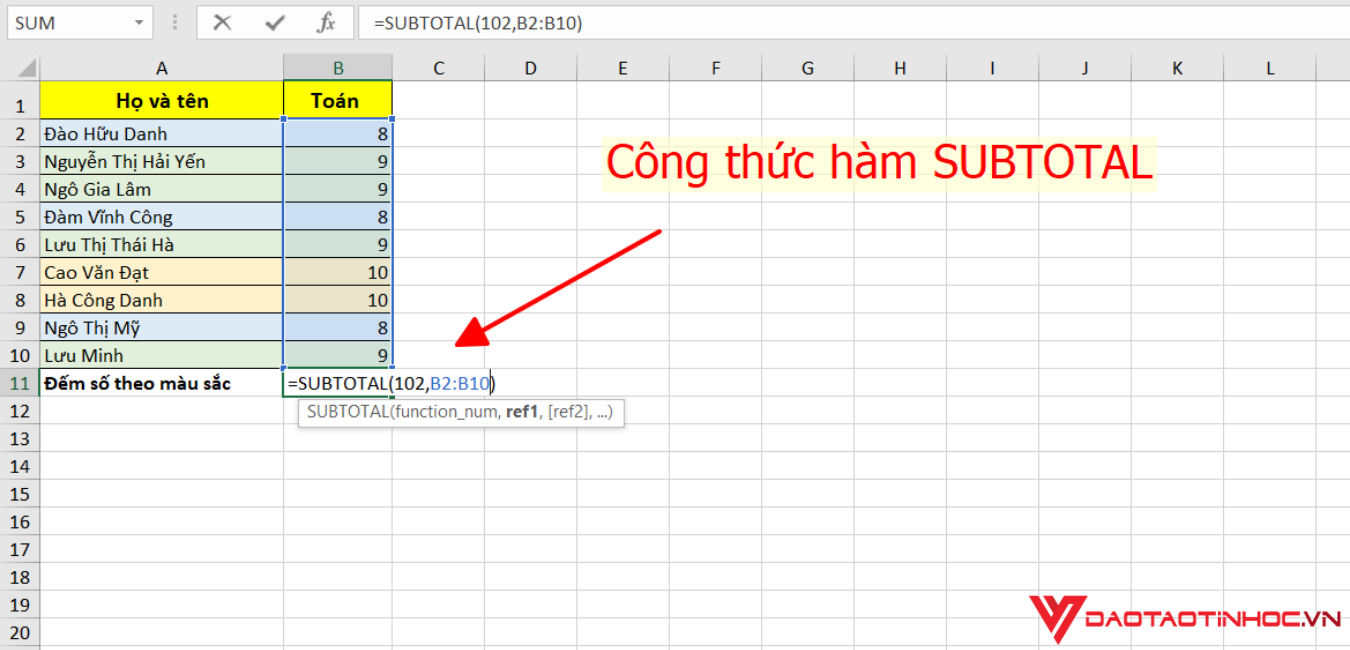
– cách 2: Lọc tài liệu theo màu nhằm có tác dụng đếm số ô được tô màu trong Excel . Vào Data, lựa chọn thẻ Filter để áp dụng lọc màu cho vùng ô chứa dữ liệu
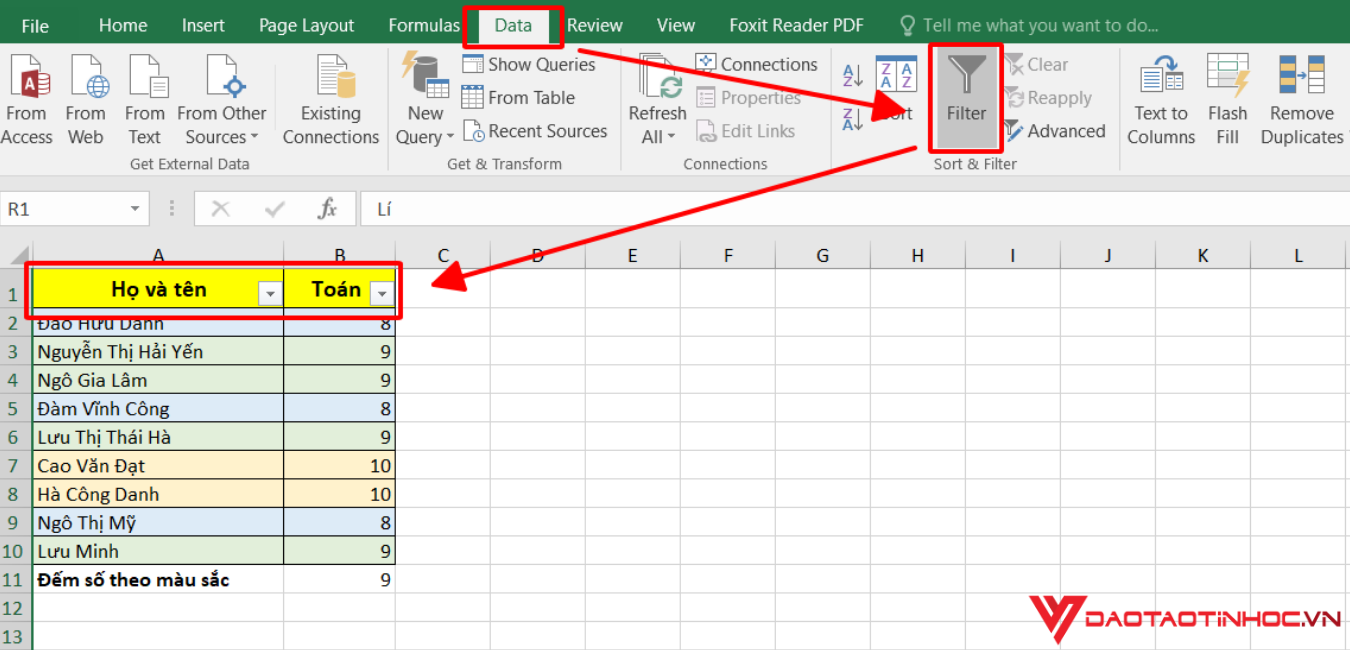
Lọc theo màu bằng phương pháp chọn mũi tên xuống, lựa chọn lệnh Filter by Color.
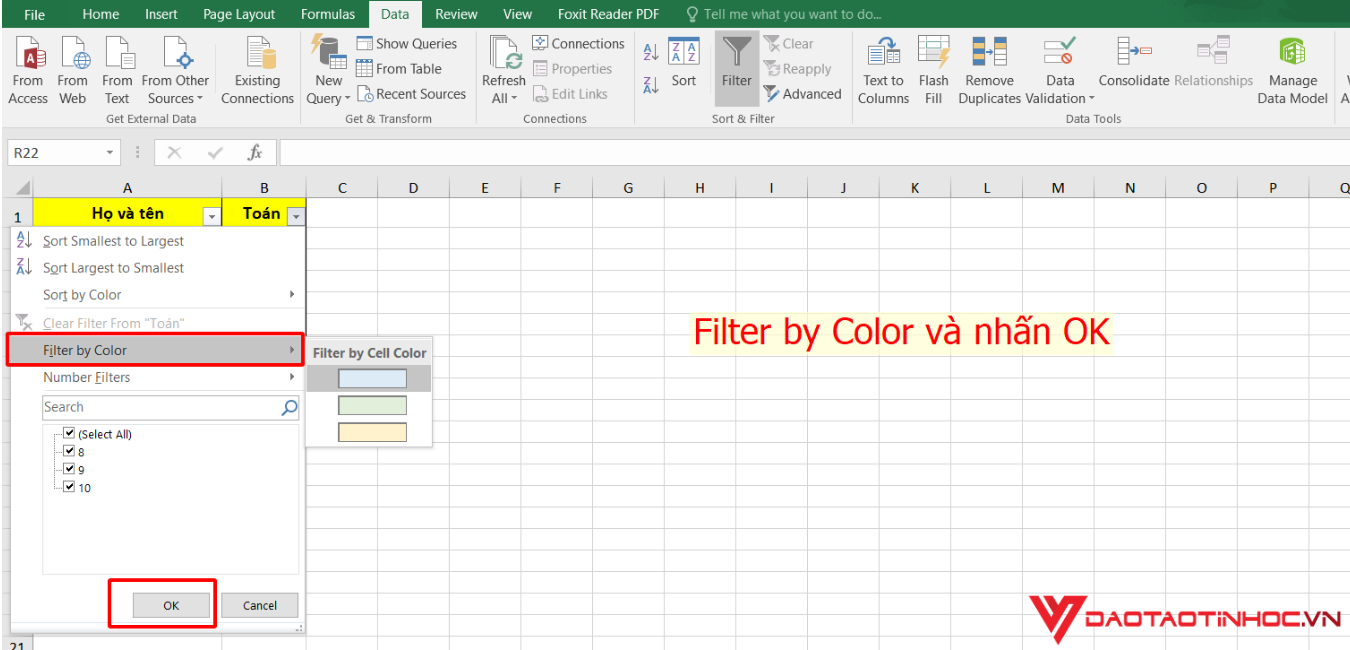
Kết trái lọc với đếm số ô trong excel theo màu sắc sắc. Hiệu quả trả về với học sinh có điểm 8 là 3, học viên có điểm 9 là 4 và học sinh có điểm 10 là 2.
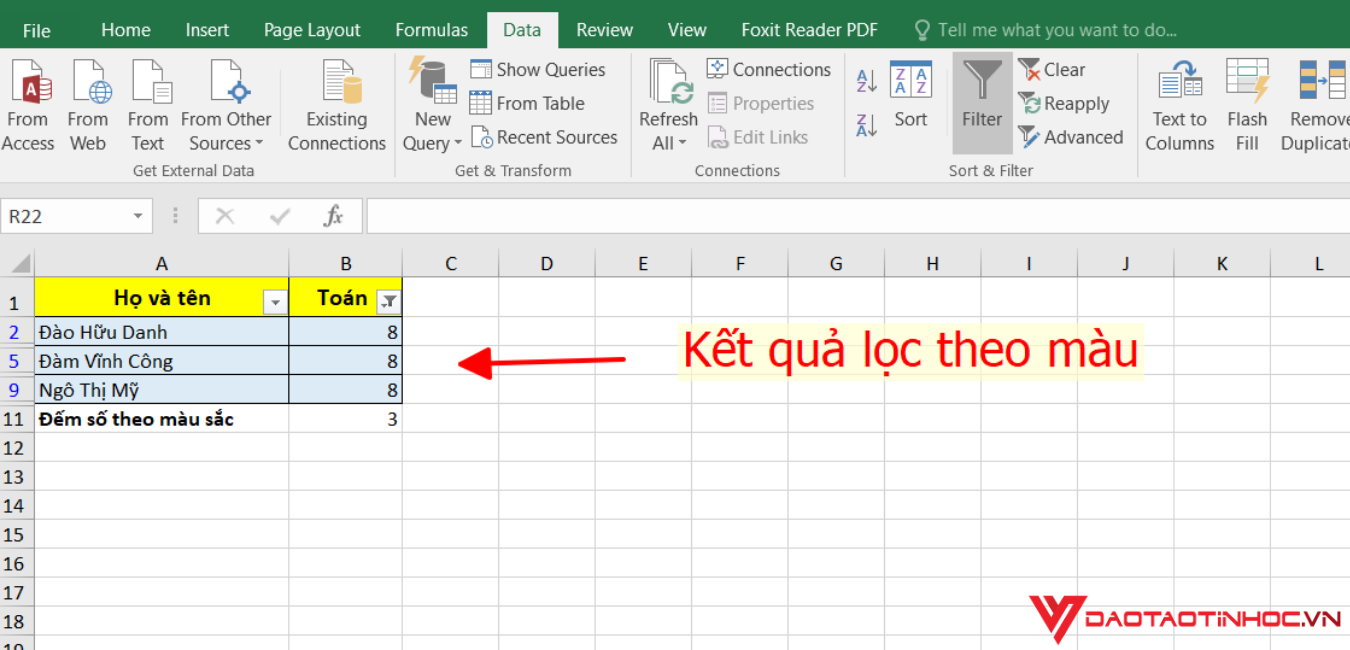
Trên đó là một số khuyên bảo cách thực hiện hàm cơ bản để đếm số ô vào excel với những ô chứa dữ liệu, những ô trống và các ô được sơn màu. Mong muốn qua nội dung bài viết này, các các bạn sẽ biết cách thực hiện và triển khai đếm số ô vào excel với những hàm cơ bạn dạng này.
Bài viết này vẫn Học Excel Online sẽ trình bày 3 cách thức đếm ô tính có chứa dữ liệu: nhìn số ô trên thanh tinh thần Excel, sử dụng hộp thoại Find và Replace hoặc thực hiện công thức núm thể.
1. Count Option bên trên thanh tinh thần ExcelThanh tâm lý Excel cất đựng không hề ít công vậy hữu ích. Vào hình bên dưới đây, chúng ta cũng có thể thấy sắp xếp trang, nguyên lý phóng to lớn thu nhỏ và một vài công thức toán cơ bản hiển thị dưới dạng số.
Để xem xét bao gồm bao nhiêu ô được chọn chứa dữ liệu, hãy chú ý vào COUNT trên thanh trạng thái.
Chú ý. Cách này không vận dụng được nếu chỉ tất cả một ô tính chứa tài liệu trong dãy được chọn.
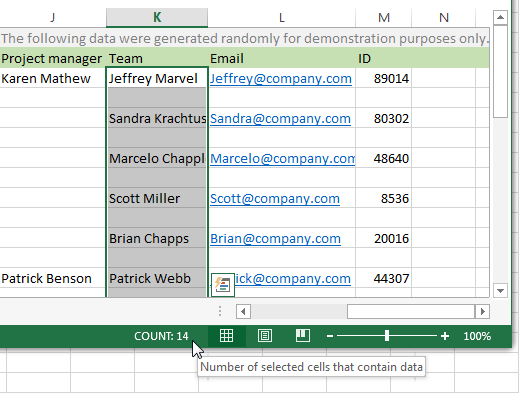
Phương pháp này công dụng khi bạn thao tác làm việc với bảng biểu cùng với bộ tài liệu lớn. Bạn sẽ lấy được tất cả giá trị của những ô và showroom của những ô tính. Rộng nữa, chỉ cần nhấp chọn tên bọn chúng trong danh sách, bạn dễ dàng điều hướng đến chúng.
Chọn vùng dữ liệu có số ô chứa tài liệu cần đếm và nhấn Ctrl + F.Hộp thoại Find và Replace mở ra. Nhập vào kí từ bỏ hoa thị (*) vào ô Find what.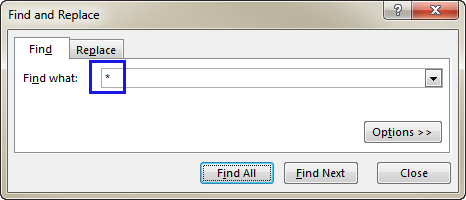
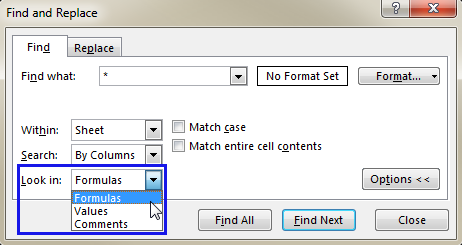
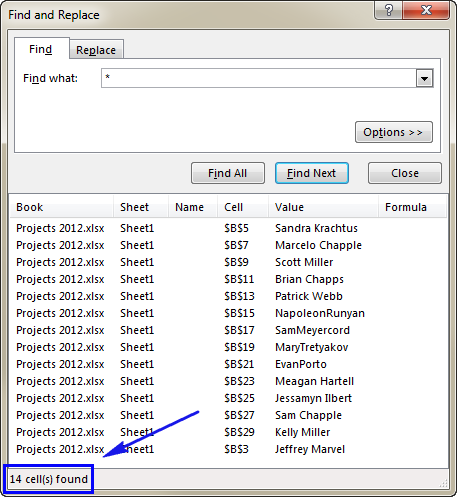
Chú ý. Bạn hoàn toàn có thể chọn toàn bộ các tác dụng tìm tìm trong bảng Find & Replace. Tất cả ô tính đựng dữ liệu sẽ tiến hành highlight ngay cả sau khi chúng ta đóng vỏ hộp thoại này.


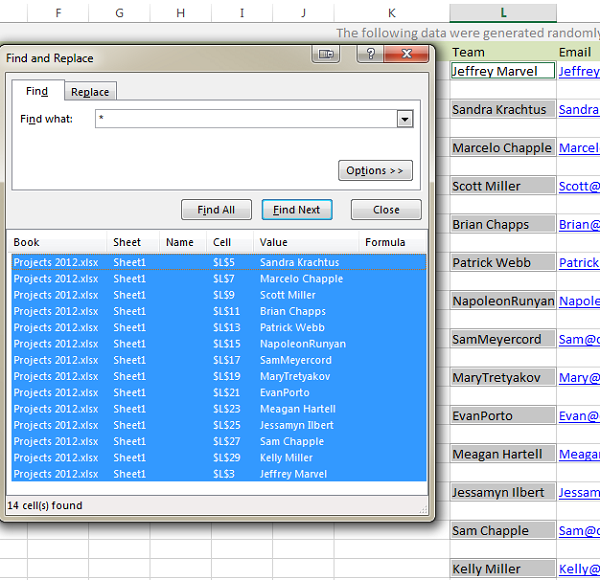
Nếu bạn muốn đếm toàn bộ số ô cất dữ liệu, hằng số, công thức, ô chứa khoảng trắng, bạn nên dung bí quyết “=COUNTA ()”
Để đếm ô tính đựng hằng số và khoảng tầm trắng, nhập cách làm “=ROWS () * COLUMNS () – COUNTBLANK ()”
Chúng ta vận dụng công thức theo quá trình sau đây:
Chọn bất kì ô trống như thế nào trong trang tính.Nhập bí quyết “=ROWS () * COLUMNS () – COUNTBLANK ()” vào thanh công thức.Sau đó, chúng ta có thể nhập thủ công địa chỉ vùng tài liệu vào giữa dấu ngoặc solo trong công thức; hoặc dịch chuyển chuột lựa chọn vùng tài liệu trong bảng, showroom các ô tính sẽ auto xuất hiện trong công thức. Với cách làm “=ROWS () * COLUMNS () – COUNTBLANK ()”, bạn cần nhập showroom vùng dữ liệu 3 lần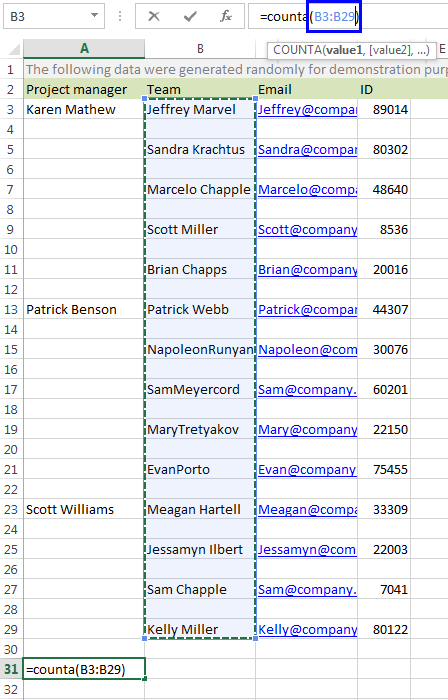
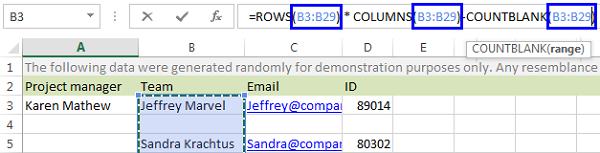
Nếu bạn chỉ hy vọng đếm các ô đựng hằng số và khoảng tầm trắng, sử dụng công thức “=SUM(–(LEN(TRIM(RANGE))>0))”. để ý rằng, đây là công thức mảng nên họ cần thừa nhận Ctrl + Shift + Enter để hiển thị kết quả.
Chọn bất kỳ ô trống nào trong trang tính.Nhập công thức “=SUM(–(LEN(TRIM(RANGE))>0” vào thanh công thức.Sau đó, chúng ta cũng có thể nhập thủ công địa chỉ cửa hàng vùng dữ liệu vào giữa lốt ngoặc đối chọi trong công thức; hoặc dịch chuyển chuột chọn vùng dữ liệu trong bảng, showroom các ô tính sẽ tự động xuất hiện trong công thức.
Xem thêm: Khu du lịch đồng tháp mười long an, việt nam, khám phá đồng sen tháp mười nổi tiếng
Hình hình ảnh dưới phía trên tóm tắt cách áp dụng 3 công thức so với hằng số, công thức khoảng chừng trắng và khoảng chừng trắng. Vào bảng tất cả 4 ô tính được chọn, trong đó A2 đựng giá trị, A3 đựng công thức khoảng chừng trắng, A4 rỗng với A5 chứa hai vết cách. Bên dưới vùng dữ liệu, số ô tính kiếm được hiển thị bên cạnh công thức được thiết lập cấu hình để tìm kiếm chúng.