Layer là một yếu tố quan trọng trong Photoshop. Nó là lớp hình ảnh mà khi xếp chồng nhiều Layer lên nhau chúng ta sẽ có được tổng thể bức ảnh hoặc ấn phẩm hoàn chỉnh. Để có được một sản phẩm đẹp mắt và thu hút, các Layer của bạn cần được sắp xếp với bố cục rõ ràng với kích thước phù hợp.
Bạn đang xem: Cách thu nhỏ layer trong photoshop
Trong bài viết này, thủ thuật công nghệ Pixwares sẽ hướng dẫn các cách thay đổi kích thước Layer trong Photoshop cực đơn giản và nhanh chóng. Phiên bản tôi dùng là Photoshop CS6 full, bạn cũng có thể tham khảo thêm các phiên bản khác cao hơn dưới đây nhé:
Photoshop CC 2018Photoshop CC 2019Photoshop CC 2020
Đây mình sẽ làm minh họa thực tế: Poster được thiết kế bằng phần mềm chỉnh sửa ảnh Photoshop

Photoshop cung cấp 3 công cụ cho phép bạn thay đổi kích thước Layer theo nhu cầu:
Free Transform: Cho phép người dùng phóng to, thu nhỏ hoặc xoay Layer;Crop: Cho phép thay đổi tổng thể bố cục của cả ảnh và cắt bỏ những phần thừa không mong muốn;Resize: Cho phép thay đổi kích thước để giảm nhẹ dung lượng File ảnh xuất ra mà không làm thay đổi bố cục hay biến dạng ảnh.Thay đổi kích thước Layer bằng công cụ Free Transform
Chọn Layer bạn muốn thao tác → Image → Free Transform hoặc sử dụng phím tắt Ctrl + T.
Lúc này bạn sẽ thấy Layer được bao bọc bởi một hình chữ nhật, cho phép bạn kéo các góc để phóng to, thu nhỏ hoặc xoay tùy ý.

Lưu ý nhấn giữ phím Shift khi thay đổi kích thước Layer để tránh làm biến dạng tỉ lệ ảnh nhé!

Sau khi phóng to, thu nhỏ hoặc xoay trái/ xoay phải xong thì bạn nhấn Enter để hoàn thành thao tác.

Khi nhấp chuột phải, menu Free Transform sẽ hiện ra và đề xuất các tùy chọn với Layer như hình dưới đây:

Free Transform: Thay đổi kích thước và xoay Layer
Scale: Thay đổi kích thước Layer
Skew: Kéo xiên các cạnh của Layer

Distort: Biến dạng Layer bằng cách di chuyển các ô vuông trên hình chữ nhật bao quanh Layer;

Perspective: Biến dạng Layer theo phối cảnh

Warp: Biến dạng Layer theo phối cảnh một cách tự do, cho phép thay đổi cả độ cong của Layer;

Rotate 180: Xoay Layer 180 độ;
Rotate 90 CW: Xoay Layer 90 độ theo chiều kim đồng hồ;
Rotate 90 CCW: Xoay Layer 90 độ ngược chiều kim đồng hồ;
Flip Horizontal: Đối xứng Layer theo trục dọc;
Flip Vertical: Đối xứng Layer theo trục ngang.
Để hủy thao tác tùy biến bạn có thể nhấn phím Esc, hoặc quay về các thao tác trước đó bằng cách bấm tổ hợp phím Ctrl + Alt + Z.
Thay đổi kích thước Layer bằng công cụ Crop
Tại thanh công cụ bên trái vùng làm việc, chọn Crop hoặc dùng phím tắt C, sau đó bạn kéo khung Crop theo các góc, cạnh để cắt khu vực bạn mong muốn.

Để giữ tỷ lệ khung Crop thì bạn hãy giữ phím Shift nhé!

Sau đó nhấn Enter để hoàn thành thao tác.

Thay đổi kích thước Layer bằng công cụ Resize
Đầu tiên bạn vào menu Image → Image Size (hoặc tổ hợp Ctrl + Alt + I), hộp thoại sẽ hiện ra như dưới đây:

Lúc này bạn nhập kích thước mong muốn ở hai mục Width và Height tại các trường Pixel Dimensions hoặc Document Size để hoàn tất.

Tạm kết
Vậy là chúng ta đã điểm qua 3 công cụ hỗ trợ thay đổi kích thước Layer trong Photoshop rồi đấy! Chỉ cần vài giây thôi bạn đã có thể tùy chỉnh kích thước Layer một cách nhanh chóng. Thuần thục các thao tác cơ bản với Layer sẽ giúp bạn chỉnh sửa ảnh nghệ thuật hay tự thiết kế ấn phẩm truyền thông không kém gì dân chuyên nghiệp.
Hãy theo dõi chúng tôi để tìm hiểu thêm nhiều mẹo hay và hữu ích với Photoshop nhé!
Có 3 công cụ chính để chúng ta có thể thay đổi kích thước layer trong Photoshop tuy nhiên thì chức năng của chúng khác biệt nhau và mỗi công cụ lại được sử dụng trong trường hợp riêng. Chúng ta có thể khái quát chức năng của từng công cụ như sau:Transform:Dùng khi muốn phóng to, thu nhỏ hoặc làm biến dạng một đối tượng (Layer) trong Photoshop.
Crop:Dùng khi muốn thay đổi bố cục tổng thể của cả ảnh, cắt bỏ những phần thừa không mong muốn.
Resize:Dùng khi muốn thay đổi kích thước để giảm nhẹ dung lượng File ảnh xuất ra. Không làm thay đổi bố cục hay biến dạng ảnh.
Hãy cùng nhau đi vào tìm hiểu chi tiết cách sử dụng của từng công cụ này xem như thế nào nhé.
Bạn có biết interlaced là gì?
2 cách khử noise đơn giản trong photoshop
1. Công cụ Transform
Đây là công cụ chúng ta hay sử dụng nhất để thay đổi kích thước layer trong photoshop:
B1: Chọn layer cần xử lý
B2: Ấn tổ hợp phím Ctrl + T, bạn sẽ thấy một khung chữ nhật bao quanh hình ảnh.
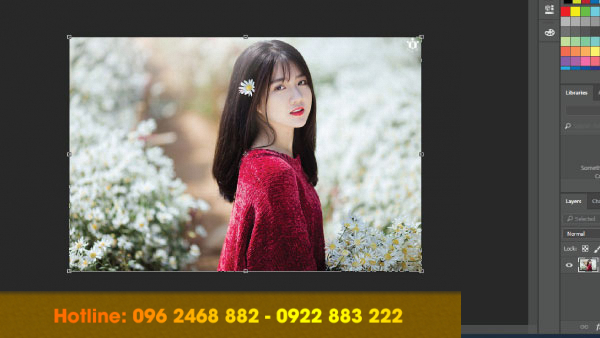
B3: Đưa trỏ chuột ra rìa của khung chữ nhật, khi xuất hiện biểu tượng mũi tên 2 chiều thì bạn tiến hành kéo và thả để có kích thước hình như ý. Lưu ý rằng bạn nên giữ Shift trong lúc thay đổi kích thước để tỉ lể của layer được giữ nguyên.
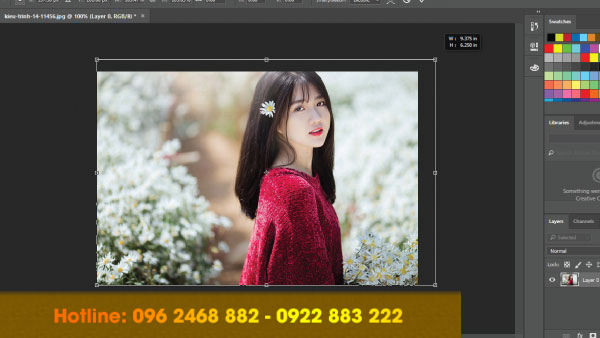
B4: Phải chuột vào layer ta sẽ có những chức năng sau:
Free Transform: Linh hoạt thay đổi kích thước, vị trí, xoay hình.Scale: Phóng to, thu nhỏ Layer theo phần trăm nhất định.Skew: Kéo xiên các cạnh của Layer.Distort: Tự do tùy chỉnh khung hình, bạn có thể dễ dàng thay đổi khung hình từ hình chữ nhật sang hình thang, hình bình hành… chỉ cần di chuyển các góc của nó.Warp: Làm biến dạng Layer theo phối cảnh 1 cách tự do, có thể làm cong layer.Rotate 180: Xoay 180 độ.Rotate 90 Clockwise: Xoay 90 độ theo chiều kim đồng hồ.Rotate 90 Counter Clockwise: Xoay 90 độ ngược chiều kim đồng hồ.Flip Horizontal: Lật theo chiều ngang.Flip Vertical: Lật theo chiều dọc.Xem thêm: Gk Hay Nhất Fifa Online 3 - Top 4 Gk Có Chiều Cao 2M Trở Lên Trong Fo3
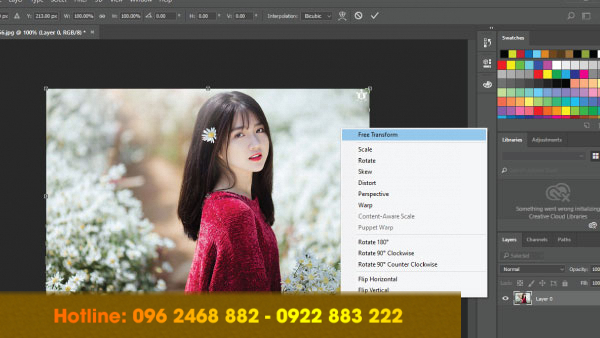
2. Công cụ Crop
B1. Chuẩn bị layer cần Crop
B2: Click vào Icon Crop ở thanh công cụ bên trái hoặc ấn phím C
B3: Điều chỉnh vùng cần Crop
B4: Ấn Enter để xác nhận Crop
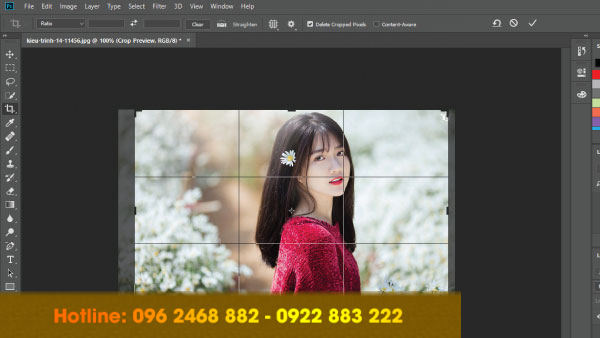
3. Công cụ resize
B1: Chuẩn bị layer cần Resize
B2: Vào Image trên thanh công cụ ngang chọn Image size hoặc bạn có thể ấn tổ hợp phím Ctrl + Alt + I
B3: Nhập kích thước mong muốn
B4: Nhấn Ok để hoàn thiện quá trình resize
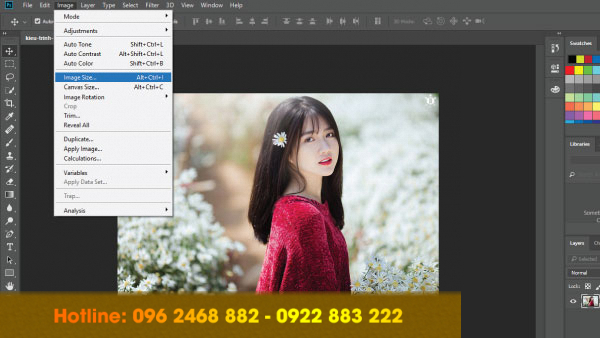
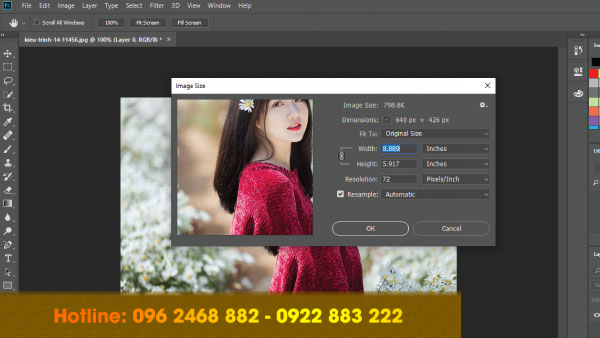
Với 3 công cụ thay đổi kích thước layer trong photoshop đắc lực, bạn có thể tùy chọn sử dụng chúng sao cho phù hợp với nhu cầu chỉnh sửa thiết kế của mình.