Là một thủ quỹ, kế toán hay là một nhân viên văn phòng thì việc tổng kết, thống kê các báo cáo của các ban bệ để đưa ra mức quyết toán phù hợp trong từng tháng, từng quý là một việc làm nhiều, và công việc này làm mất rất nhiều thời gian để tổng hợp lại thành một File tổng kết chi tiết đúng không ?
Vâng, nếu như các bạn làm theo cách thủ công thì quá tình nhập liệu sẽ rất lâu, và đôi khi sơ ý khả năng gây ra sai sót dữ liệu, tác động nghiêm trọng tới các thành viên trong cùng công ty hoặc cơ quan mà bạn làm việc. Chính vì thế trong bài viết ngày hôm nay, mình sẽ chia sẻ với các bạn cách tổng hợp, gộp nhiều file Excel thành một file duy nhất. Qua đó các bạn khả năng ứng dụng các hàm để thống kê thành quả công việc, và quyết toán thu, chi của cơ quan mình trong một khoảng thời gian bất kỳ.
Bạn đang xem: Cách tổng hợp dữ liệu từ nhiều file excel
Do có nhiều phiên bản Excel khác nhau và giao diện của phiên bản mới so với phiên bản cũ có hơi khác một chút nên mình sẽ chia bài viết ra làm 2 trường hợp nha. Trường hợp đầu tiên là bạn dùng phiên bản Excel 2007 trở lên.
I. Nối nhiều file Excel thành một file duy nhất (2007, 2013….)
Có nhiều code để chúng ta khả năng làm việc này một cách đơn giản, ở trong bài viết này mình sẽ trình bày với các bạn 3 cách để làm việc này một cách dễ nhất.
Ví dụ mình có hai danh sách File Excel như hình bên dưới, bây giờ mình cần ghép thành một file Excel duy nhất để việc tính toán thống kê được nhanh chóng và chính xác hơn.
Danh sách 1: Địa chi Đông Sơn, Hàm Rồng:
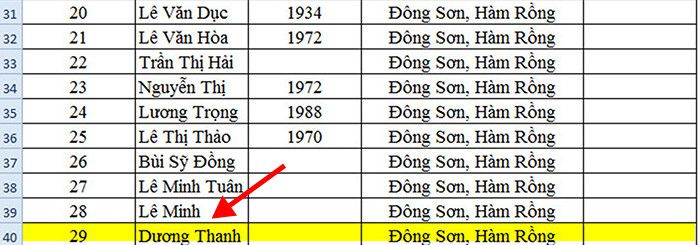
Danh sách 2: Địa chỉ Đội 9, Thiệu Dương:
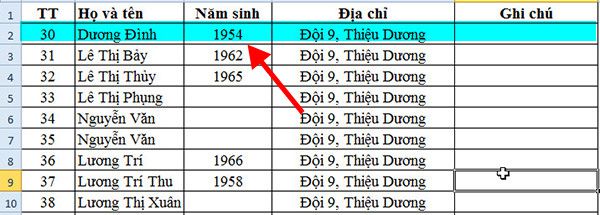
Cách 1: dùng Code VBA để ghép nhiều file Excel
+ Bước 1: Bạn bật ứng dụng Excel của mình lên rồi nhấn tổ hợp phím Alt + F11 để bât cửa sổ VBA lên.
Đối với Excel 2007: Bạn nhấn vào icon biểu tượng Excel Button ở góc trên cùng bên trái của file Excel => chọn Excel Options => Một cửa sổ xuất hiện, bạn chọn tab Popular => tích chọn Show Deverloper tab in the Ribbon => chọn OK.
Tiếp theo dùng tổ hợp phím tắt Alt + F11 hoặc nhấn vào Developer để mở cửa sổ giao diện Visual Basic.
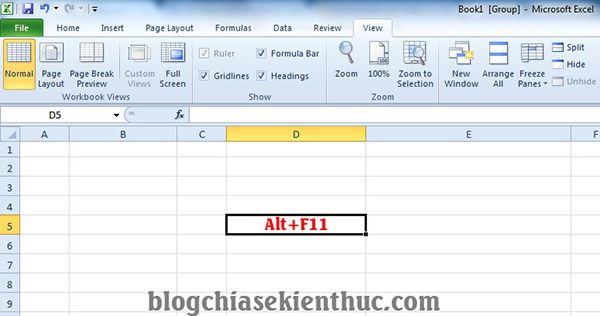
ghép dữ liệu từ nhiều file excel
+ Bước 2: Trong trình VBA bạn click chọn Insert => chọn Module để bật cửa sổ Code và Copy phần Code mình để bên dưới và dán vào nha.
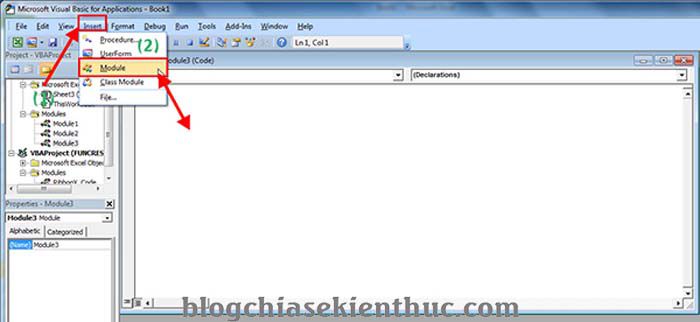
ghép dữ liệu từ nhiều file excel
Code Gộp File Excel:Sub Gop
File
Excel() Dim Files
To
Open Dim x As Integer On Error Go
To Err
Handler Application.Screen
Updating = False Files
To
Open = Application.Get
Open
Filename _ (File
Filter:=”Microsoft Excel Files (*.xlsx), *.xlsx”, Multi
Select:=True, Title:=”Files to Merge”) If Type
Name(Files
To
Open) = “Boolean” Then Msg
Box “No Files were selected” Go
To Exit
Handler End If x = 1 While x
+ Bước 3: Ở phần này bạn đặt tên File code là Gop
File
Excel như hình.
Bài viết khác đang được quan tâm: Các kiểu dữ liệu thông dụng của Excel là gì? – Canhrau.com
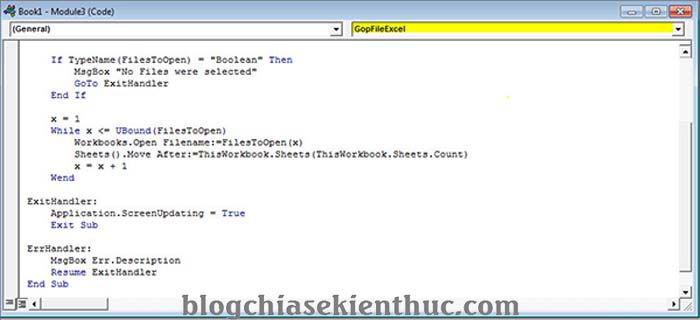
ghép dữ liệu từ nhiều file excel
+ Bước 4: Sau khi chuyển sang Excel bạn chọn View và click vào Macros => View Macros để bật chế độ ghép File tự động cho Excel.
công thức đổi ngày dương sang ngày âmtạo textbox tìm kiếm trong excelhàm nhân chia trong excelgộp nhiều ô thành 1 ôcách thêm số 0 vào số điện thoại trong excelquick access toolbarchèn video vào excelfile excel quản lý mua bán chứng khoánchuyển text sang số trong excelhàm int trong excel
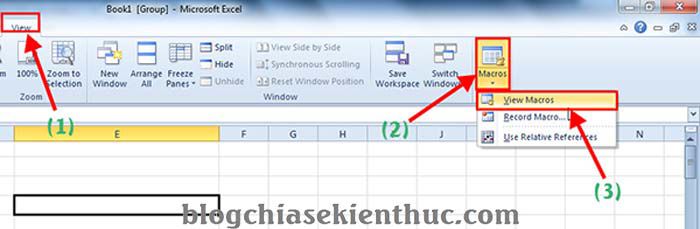
+ Bước 5: Trong cửa sổ Macro, bạn click chọn Gop
File
Excel rồi nhấn lệnh Run để chọn File.
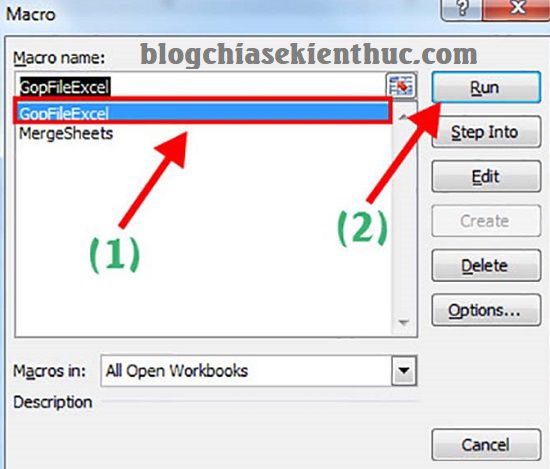
ghép dữ liệu từ nhiều file excel
+ Bước 6: Tìm các File Excel cần gộp => chọn tất cả và nhấn Open để gộp các File Excel vào File Tổng hợp.
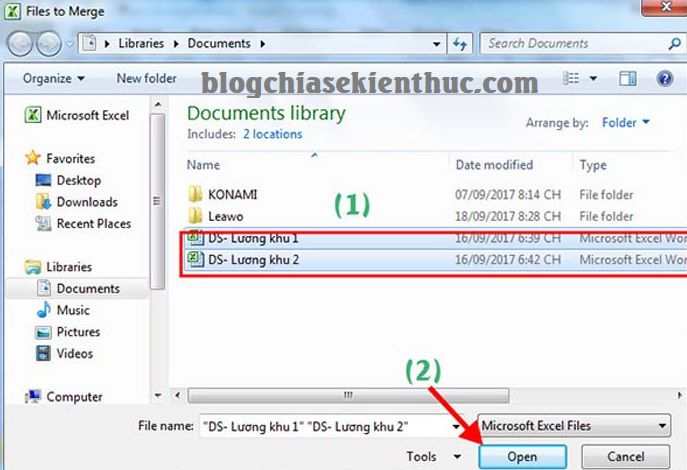
Và đậy là kết quả qúa trình gộp nhiều File Excel thành một File duy nhất. Lúc này bạn khả năng dùng các hàm để tính toàn các bước tiếp theo cho công việc của mình rồi nha.
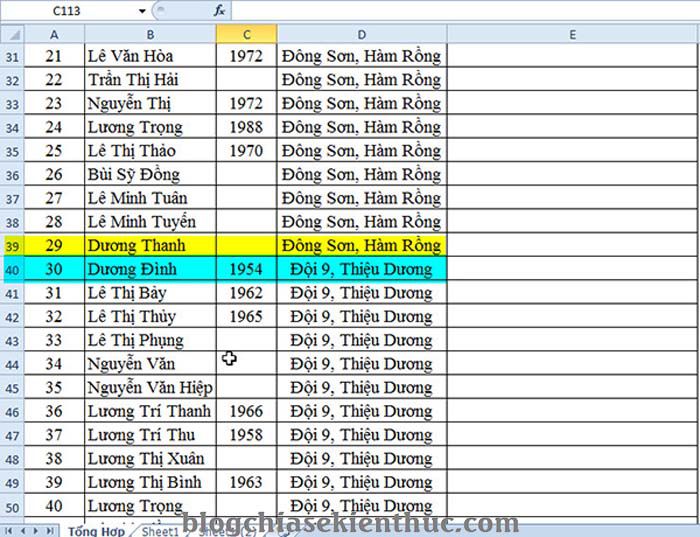
Cách 2: dùng một đoạn code VBA khác
+ Bước 1: Bạn hãy copy hết các file Excel cần nối vào một thư mục. Bạn nên đặt tên thư mục không có dấu và các ký tự đặc biệt nha.
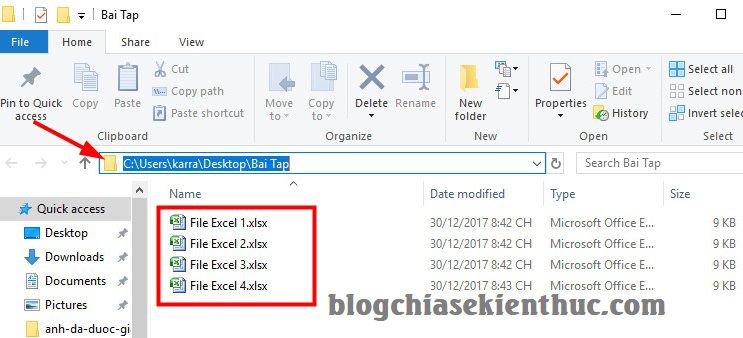
ghép dữ liệu từ nhiều file excel
+ Bước 2: Chạy một file Excel mà bạn muốn ghép các file khác vào. Ví dụ mình sẽ chạy File Excel 1.
+ Bước 3: Bạn mở cửa sổ cửa sổ Microsoft Visual Basic for applications lên bằng cách nhấn tổ hợp phím ALT + F11 (bạn làm theo bước 2 như hướng dẫn bên trên).
Sau đó dùng đoạn code sau:
Sub Get
Sheets() Path = “C:Userskarra
Desktop
Bai Tap” Filename = Dir(Path & “*.xls”) Do While Filename “” Workbooks.Open Filename:=Path & Filename, Read
Only:=True For Each Sheet In Active
Workbook.Sheets Sheet.Copy After:=This
Workbook.Sheets(1) Next Sheet Workbooks(Filename).Close Filename = Dir() Loop End Sub
Lưu ý: Ở đoạn code bên trên thì bạn cần chú ý đến đoạn bôi đậm, đó là đường kéo theo thư mục chứa các file mà bạn cần ghép nha.
Bài viết khác đang được quan tâm: 5 Cách tìm kiếm trong Excel nhanh và chính xác nhất – Unica
+ Bước 4: Làm tương tự từ Bước 3 mà mình đã hướng dẫn ở Cách 1.
Cách 3: Ghép, nối file Excel thủ công (Move or copy)
Ngoài cách dùng code VBA ra thì còn một cách làm thủ công nữa đó là dùng tính năng Move or Copy. Tuy có hơi lâu một chút nhưng nếu bạn không dùng được code thì đây cũng là một cách hay cho bạn.
+ Bước 1: Bạn mở tất cả các file Excel cần ghép nối vào 1 file ra.
+ Bước 2: Với cách này thì bạn khả năng copy từ Sheet sang Sheet. mặc khác trong bài viết này mình sẽ hướng dẫn bạn copy toàn bộ các Sheet từ file Excel này để nối vào 1 file Excel khác.
Bạn chọn có chọn nhiều Sheet cùng lúc bằng cách nhấn giữ phím Ctrl hoặc là phím Shift. Sau đó nhấn phải chuột vào 1 Sheet bất kỳ => chọn Move or Copy…

+ Bước 3: Trong cửa sổ Move or Copy bạn chọn bảng tính chính từ mục Move selected sheets to book (có nghĩa là tất cả các file Excel khác sẽ được copy vào bảng tính chính này).
Sau đó xác nhận vị trí của các trang tính được hợp nhất như hình dưới đây :
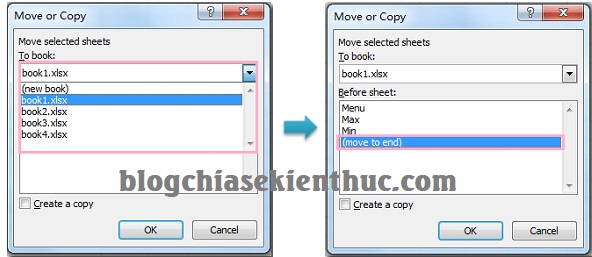
+ Bước 4: Sau đó nhấn OK. Lúc này thì các trang tính được chọn sẽ được di chuyển đến bảng tính chính.
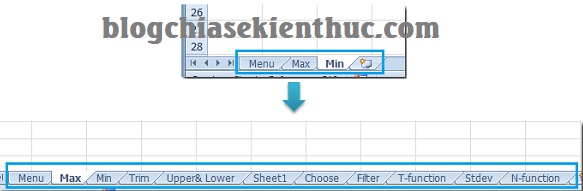
+ Bước 5: Bạn lặp lại các bước từ 2 đến 4 để tiếp tục di chuyển các Sheet còn lại nha.
dùng code gộp nhiều Sheet thành 1 File
+ Bước 1 và Bước 2 giống với hướng dẫn ở Cách 1 bên trên.
+ Bước 3: Sau đó bạn giữ nguyên Code đó và làm tương tự để thêm Code gộp nhiều Sheet thành một file. Bạn chọn Insert => chọn Module và sao chép toàn bộ mã Code ở dưới vào ô trống.
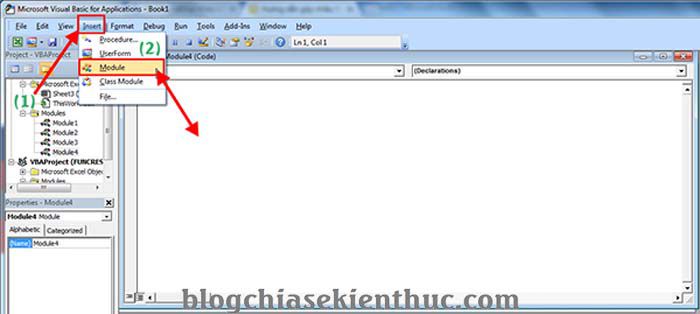
ghép dữ liệu từ nhiều file excel
Code Gộp Sheet thành một File tổng:Sub Merge
Sheets() Const NHR = 1 Dim MWS As Worksheet Dim AWS As Worksheet Dim FAR As Long Dim LR As Long Set AWS = Active
Sheet For Each MWS In Active
Window.Selected
Sheets If Not MWS Is AWS Then FAR = AWS.Used
Range.Cells(AWS.Used
Range.Cells.Count).Row + 1 LR = MWS.Used
Range.Cells(MWS.Used
Range.Cells.Count).Row MWS.Range(MWS.Rows(NHR + 1), MWS.Rows(LR)).Copy AWS.Rows(FAR) End If Next MWS End Sub
+ Bước 4: Bạn chọn đặt tên File là Merge
Sheets như hình rồi click sang phần File Excel Tổng hợp bạn đầu của mình. Lưu ý là bạn đừng tắt code VBA nha.
Bài viết khác đang được quan tâm: 7 ĐỊNH DẠNG SỐ 0 THÀNH DẤU – TRONG EXCEL mới nhất
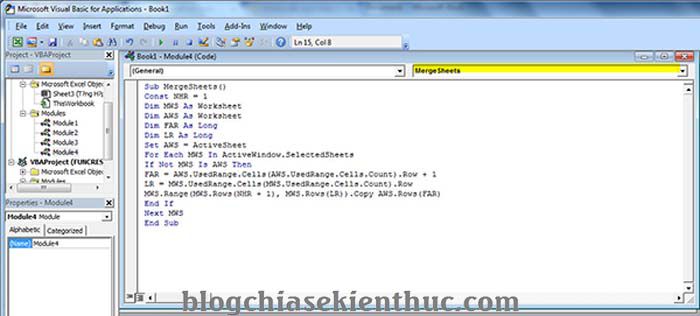
ghép dữ liệu từ nhiều file excel
+ Bước 5: Lúc này bạn mới tạo được một File Excel gồm nhiều Sheet, bao gồm nội dung ở các File bạn lựa chọn mà thôi. Để gộp các Sheet này vào một Sheet trong File thì bạn chọn File Tổng hợp trước rồi giữ Ctrl rồi click vào các Sheet cần (ghép) lại.

ghép dữ liệu từ nhiều file excel
+ Bước 6: Bạn chọn Tab Insert , và click tiếp vào Macros => chọn View Macros để khởi động chế độ tự động trên Excel.
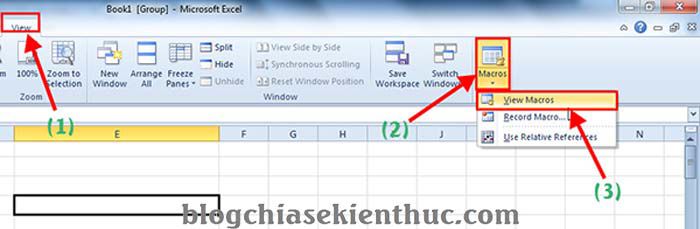
ghép dữ liệu từ nhiều file excel
+ Bước 7: Tại cửa sổ Macro bạn chọn Merge
Sheets => sau đó click Run để hợp nhất các Sheet lại vào Sheet Tổng hợp.
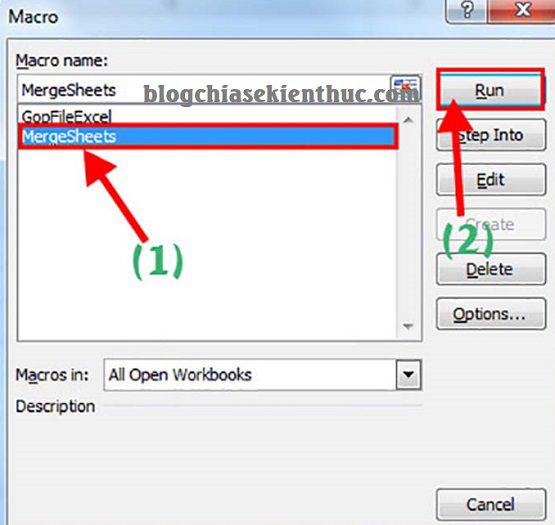
ghép dữ liệu từ nhiều file excel
+ Bước 8: Kiểm tra kết quả nào ?
II. Ghép nối file Excel (Áp dụng cho Excel 2003)
Đối với Excel 2003 và Excel thì giao diện có hơi khác một chút. Các bạn khả năng thao tác như sau để truy cập vào Macro để dùng Code. Code thì chúng ta vẫn dùng code bên trên nha.
Thực hiện: Bạn vào menu Tools => chọn Macro => dùng code bên trên để thực hiện nối File hoặc gộp Sheet.
Bạn khả năng làm theo bài hướng dẫn này nha. (Trong phần cách Gộp ô trong Excel không bị mất dữ liệu)
VIDEO về Cách nối file Excel, ghép dữ liệu từ nhiều file excel, gộp nhiều Sheet thành 1 file
Lời kết
Okay, như vậy là mình vừa hướng dẫn cho các bạn cách thức nối, ghép dữ liệu từ nhiều file excel, gộp nhiều file Excel thành một file duy nhất. Hoặc gộp nhiều Sheet trong Excel thành một Sheet duy nhất rồi nha. Mình nghĩ thủ thuật này sẽ cực kỳ tiện lợi trong quy trình thống kê các chương mục, danh sách báo cáo của các bạn đó.
Đến đây bài hướng dẫn gộp nhiều File Excel thành một File duy nhất của mình cũng xin được kết thúc rồi. Hy vọng thủ thuật này sẽ hữu ích trong công việc của mọi người.
Qua bài viết này GenZ.edu.vn xin chia sẻ với các bạn thông tin và kiến thức về Ghép 2 file excel thành 1 mới nhất được tổng hợp bởi Gen
Z.edu.vn
Là một thủ quỹ, kế toán hay là một nhân viên văn phòng thì việc tổng kết, thống kê các báo cáo của các ban bệ để đưa ra mức quyết toán phù hợp trong từng tháng, từng quý là một việc làm nhiều, và công việc này làm mất rất nhiều thời gian để tổng hợp lại thành một File tổng kết chi tiết đúng không ?
Vâng, nếu như các bạn làm theo cách thủ công thì quá tình nhập liệu sẽ rất lâu, và đôi khi sơ ý khả năng gây ra sai sót dữ liệu, tác động nghiêm trọng tới các thành viên trong cùng công ty hoặc cơ quan mà bạn làm việc. Chính vì thế trong bài viết ngày hôm nay, mình sẽ chia sẻ với các bạn cách tổng hợp, gộp nhiều file Excel thành một file duy nhất. Qua đó các bạn khả năng ứng dụng các hàm để thống kê thành quả công việc, và quyết toán thu, chi của cơ quan mình trong một khoảng thời gian bất kỳ.Bạn đang xem: Cách tổng hợp dữ liệu từ nhiều file excel
Do có nhiều phiên bản Excel khác nhau và giao diện của phiên bản mới so với phiên bản cũ có hơi khác một chút nên mình sẽ chia bài viết ra làm 2 trường hợp nha. Trường hợp đầu tiên là bạn dùng phiên bản Excel 2007 trở lên.
I. Nối nhiều file Excel thành một file duy nhất (2007, 2013….)
Có nhiều code để chúng ta khả năng làm việc này một cách đơn giản, ở trong bài viết này mình sẽ trình bày với các bạn 3 cách để làm việc này một cách dễ nhất.
Ví dụ mình có hai danh sách File Excel như hình bên dưới, bây giờ mình cần ghép thành một file Excel duy nhất để việc tính toán thống kê được nhanh chóng và chính xác hơn.
Danh sách 1: Địa chi Đông Sơn, Hàm Rồng:

Cách nối file Excel, ghép nhiều file Excel, gộp nhiều Sheet thành 1 file
Danh sách 2: Địa chỉ Đội 9, Thiệu Dương:

Cách 1: dùng Code VBA để ghép nhiều file Excel
+ Bước 1: Bạn bật ứng dụng Excel của mình lên rồi nhấn tổ hợp phím Alt + F11 để bât cửa sổ VBA lên.
Đối với Excel 2007: Bạn nhấn vào icon biểu tượng Excel Button ở góc trên cùng bên trái của file Excel => chọn Excel Options => Một cửa sổ xuất hiện, bạn chọn tab Popular => tích chọn Show Deverloper tab in the Ribbon => chọn OK.
Tiếp theo dùng tổ hợp phím tắt Alt + F11 hoặc nhấn vào Developer để mở cửa sổ giao diện Visual Basic.

ghép dữ liệu từ nhiều file excel
+ Bước 2: Trong trình VBA bạn click chọn Insert => chọn Module để bật cửa sổ Code và Copy phần Code mình để bên dưới và dán vào nha.

ghép dữ liệu từ nhiều file excel
Code Gộp File Excel:Sub Gop
File
Excel() Dim Files
To
Open Dim x As Integer On Error Go
To Err
Handler Application.Screen
Updating = False Files
To
Open = Application.Get
Open
Filename _ (File
Filter:=”Microsoft Excel Files (*.xlsx), *.xlsx”, Multi
Select:=True, Title:=”Files to Merge”) If Type
Name(Files
To
Open) = “Boolean” Then Msg
Box “No Files were selected” Go
To Exit
Handler End If x = 1 While x + Bước 3: Ở phần này bạn đặt tên File code là Gop
File
Excel như hình.
Bài viết khác đang được quan tâm: Hướng dẫn cách chuyển hàng thành cột, cột thành hàng trong Excel

ghép dữ liệu từ nhiều file excel
+ Bước 4: Sau khi chuyển sang Excel bạn chọn View và click vào Macros => View Macros để bật chế độ ghép File tự động cho Excel.
công thức đổi ngày dương sang ngày âmtạo textbox tìm kiếm trong excelhàm nhân chia trong excelgộp nhiều ô thành 1 ôcách thêm số 0 vào số điện thoại trong excelquick access toolbarchèn video vào excelfile excel quản lý mua bán chứng khoánchuyển text sang số trong excelhàm int trong excel
+ Bước 5: Trong cửa sổ Macro, bạn click chọn Gop
File
Excel rồi nhấn lệnh Run để chọn File.
ghép dữ liệu từ nhiều file excel
+ Bước 6: Tìm các File Excel cần gộp => chọn tất cả và nhấn Open để gộp các File Excel vào File Tổng hợp.
Và đậy là kết quả qúa trình gộp nhiều File Excel thành một File duy nhất. Lúc này bạn khả năng dùng các hàm để tính toàn các bước tiếp theo cho công việc của mình rồi nha.
Cách 2: dùng một đoạn code VBA khác
+ Bước 1: Bạn hãy copy hết các file Excel cần nối vào một thư mục. Bạn nên đặt tên thư mục không có dấu và các ký tự đặc biệt nha.
ghép dữ liệu từ nhiều file excel
+ Bước 2: Chạy một file Excel mà bạn muốn ghép các file khác vào. Ví dụ mình sẽ chạy File Excel 1.
+ Bước 3: Bạn mở cửa sổ cửa sổ Microsoft Visual Basic for applications lên bằng cách nhấn tổ hợp phím ALT + F11 (bạn làm theo bước 2 như hướng dẫn bên trên).
Sau đó dùng đoạn code sau:
Sub Get
Sheets() Path = “C:Userskarra
Desktop
Bai Tap” Filename = Dir(Path & “*.xls”) Do While Filename “” Workbooks.Open Filename:=Path & Filename, Read
Only:=True For Each Sheet In Active
Workbook.Sheets Sheet.Copy After:=This
Workbook.Sheets(1) Next Sheet Workbooks(Filename).Close Filename = Dir() Loop End Sub
Lưu ý: Ở đoạn code bên trên thì bạn cần chú ý đến đoạn bôi đậm, đó là đường kéo theo thư mục chứa các file mà bạn cần ghép nha.
Bài viết khác đang được quan tâm: 4 Cách định dạng số âm – Chuyển số âm thành số dương trong Excel
+ Bước 4: Làm tương tự từ Bước 3 mà mình đã hướng dẫn ở Cách 1.
Cách 3: Ghép, nối file Excel thủ công (Move or copy)
Ngoài cách dùng code VBA ra thì còn một cách làm thủ công nữa đó là dùng tính năng Move or Copy. Tuy có hơi lâu một chút nhưng nếu bạn không dùng được code thì đây cũng là một cách hay cho bạn.
+ Bước 1: Bạn mở tất cả các file Excel cần ghép nối vào 1 file ra.
+ Bước 2: Với cách này thì bạn khả năng copy từ Sheet sang Sheet. mặc khác trong bài viết này mình sẽ hướng dẫn bạn copy toàn bộ các Sheet từ file Excel này để nối vào 1 file Excel khác.
Bạn chọn có chọn nhiều Sheet cùng lúc bằng cách nhấn giữ phím Ctrl hoặc là phím Shift. Sau đó nhấn phải chuột vào 1 Sheet bất kỳ => chọn Move or Copy…
+ Bước 3: Trong cửa sổ Move or Copy bạn chọn bảng tính chính từ mục Move selected sheets to book (có nghĩa là tất cả các file Excel khác sẽ được copy vào bảng tính chính này).
Sau đó xác nhận vị trí của các trang tính được hợp nhất như hình dưới đây :
+ Bước 4: Sau đó nhấn OK. Lúc này thì các trang tính được chọn sẽ được di chuyển đến bảng tính chính.
+ Bước 5: Bạn lặp lại các bước từ 2 đến 4 để tiếp tục di chuyển các Sheet còn lại nha.
dùng code gộp nhiều Sheet thành 1 File
+ Bước 1 và Bước 2 giống với hướng dẫn ở Cách 1 bên trên.
+ Bước 3: Sau đó bạn giữ nguyên Code đó và làm tương tự để thêm Code gộp nhiều Sheet thành một file. Bạn chọn Insert => chọn Module và sao chép toàn bộ mã Code ở dưới vào ô trống.
ghép dữ liệu từ nhiều file excel
Code Gộp Sheet thành một File tổng:Sub Merge
Sheets() Const NHR = 1 Dim MWS As Worksheet Dim AWS As Worksheet Dim FAR As Long Dim LR As Long Set AWS = Active
Sheet For Each MWS In Active
Window.Selected
Sheets If Not MWS Is AWS Then FAR = AWS.Used
Range.Cells(AWS.Used
Range.Cells.Count).Row + 1 LR = MWS.Used
Range.Cells(MWS.Used
Range.Cells.Count).Row MWS.Range(MWS.Rows(NHR + 1), MWS.Rows(LR)).Copy AWS.Rows(FAR) End If Next MWS End Sub
+ Bước 4: Bạn chọn đặt tên File là Merge
Sheets như hình rồi click sang phần File Excel Tổng hợp bạn đầu của mình. Lưu ý là bạn đừng tắt code VBA nha.
Bài viết khác đang được quan tâm: Cách thêm số 0 vào số điện thoại trong Excel – Thủ Thuật Phần Mềm
ghép dữ liệu từ nhiều file excel
+ Bước 5: Lúc này bạn mới tạo được một File Excel gồm nhiều Sheet, bao gồm nội dung ở các File bạn lựa chọn mà thôi. Để gộp các Sheet này vào một Sheet trong File thì bạn chọn File Tổng hợp trước rồi giữ Ctrl rồi click vào các Sheet cần (ghép) lại.
ghép dữ liệu từ nhiều file excel
+ Bước 6: Bạn chọn Tab Insert , và click tiếp vào Macros => chọn View Macros để khởi động chế độ tự động trên Excel.
ghép dữ liệu từ nhiều file excel
+ Bước 7: Tại cửa sổ Macro bạn chọn Merge
Sheets => sau đó click Run để hợp nhất các Sheet lại vào Sheet Tổng hợp.
ghép dữ liệu từ nhiều file excel
+ Bước 8: Kiểm tra kết quả nào ?
II. Ghép nối file Excel (Áp dụng cho Excel 2003)
Đối với Excel 2003 và Excel thì giao diện có hơi khác một chút. Các bạn khả năng thao tác như sau để truy cập vào Macro để dùng Code. Code thì chúng ta vẫn dùng code bên trên nha.
Thực hiện: Bạn vào menu Tools => chọn Macro => dùng code bên trên để thực hiện nối File hoặc gộp Sheet.
Bạn khả năng làm theo bài hướng dẫn này nha. (Trong phần cách Gộp ô trong Excel không bị mất dữ liệu)
VIDEO về Cách nối file Excel, ghép dữ liệu từ nhiều file excel, gộp nhiều Sheet thành 1 file
Lời kết
Okay, như vậy là mình vừa hướng dẫn cho các bạn cách thức nối, ghép dữ liệu từ nhiều file excel, gộp nhiều file Excel thành một file duy nhất. Hoặc gộp nhiều Sheet trong Excel thành một Sheet duy nhất rồi nha. Mình nghĩ thủ thuật này sẽ cực kỳ tiện lợi trong quy trình thống kê các chương mục, danh sách báo cáo của các bạn đó.
Trong công việc hàng ngày, các bạn sẽ gặp trường hợp nhận được rất nhiều file Excel từ nhiều nguồn, hoặc phòng ban khác gửi để cập nhập trong báo cáo, hoặc phải tổng hợp báo cáo tháng theo từng ngày.
Vậy, làm sao để cập nhật dữ liệu từ nhiều file excel về một file excel duy nhất một cách tự động. Bài viết này sẽ chia sẻ giúp các bạn một trong những cách làm đơn giản nhất. Thay vì phải viết code VBA phức tạp, thì chỉ với vài thao tác thiết lập ban đầu với Power Query bạn có thể dự động toàn bộ file dữ liệu cho các lần tiếp theo.
Trước tiên, chúng ta sẽ cùng tìm hiểu về cách lấy dữ liệu từ file excel khác thông qua VBA xem như thế nào nhé. Cách này khá phức tạp đối với người mới, cần biết code VBA.
Chương trình YOUNG TALENT đã nhận được đánh giá tích cực từ nhiều học viên. Mọi người đều bất ngờ với lộ trình đào tạo bài bản 20 môn kết hợp tư duy và kỹ năng phục vụ mục đích phân tích. Nội dung chương trình mang tính thực tiễn cao, áp dụng ngay vào công việc, phù hợp với các bạn sinh viên hoặc vừa tốt nghiệp. TRẢI NGHIỆM LUÔN !
Lấy dữ liệu từ file Excel khác thông qua VBA
Thông thường, đối với nhiều người sử dụng Excel lâu năm sẽ nghĩ ngay đến VBA để giải quyết tình huống ghép nhiều hoặc ghép 2 file excel thành 1. VBA là một ngôn ngữ lập trình trên Excel, mục đích của VBA nhằm tự động hóa các thao tác mà người dùng Excel bằng cách viết một đoạn code.
Điểm mạnh của code VBA đó là người dùng chỉ viết 1 lần duy nhất để thiết lập ban đầu, sau đó chỉ cần click một nút được thiết lập để run – chạy đoạn code đã thiết lập sẵn đó.
Tuy nhiên, điểm yếu của VBA đó là người dùng rất khó tiếp cận. Bản chất của VBA là một ngôn ngữ lập trình, yêu cầu sự logic và người học vô cùng cần mẫn, chuyên sâu mới có thể viết được. Thông thường ít nhất mất 3 tháng để các bạn có thể viết được ngôn ngữ này, nhưng chỉ sau 1 tháng không sử dụng bạn có thể quên luôn cách viết.
Bên cạnh đó các file cần tổng hợp cần có cấu trúc giống nhau về tên cột, số lượng cột, dòng và vùng dữ liệu. Nếu file khác số lượng cột thì code VBA sẽ không hiểu và báo lỗi không thực hiện được.
Phía dưới là đoạn code VBA dành cho bạn nào mong muốn được biết:
| Sub merge_all() | |
| Dim cnn As ADODB.Connection | |
| Dim rst As ADODB.Recordset | |
| Dim s As Worksheet | |
| Dim I As Long, d As Long, Count Files As Long, J As Long | |
| Sheet Name = “Sheet1” & “$” — Sheet1 là tên sheet của file bạn cần tổng hợp | |
| Range Address = “A1:U1000” — đây là vùng dữ liệu của sheet mà bạn cần tổng hợp | |
| Dim files As Variant | |
| files = Application.Get Open Filename(, , , , True) | |
| If Var Type(files) = vb Boolean Then Exit Sub | |
| Set s = Sheets(“Master”) – tên sheet này tuy bạn chọn | |
| For d = LBound(files) To UBound(files) | |
| Set cnn = Get Conn XLS(files(d)) | |
| If cnn Is Nothing Then | |
| Msg Box “kiem tra lai du lieu file: ” & files(d) | |
| Exit Sub | |
| End If | |
| Set rst = cnn.Execute(“SELECT *,””” & files(d) & “”” as FROM Name & Range Address & “>”) | |
| Count Files = Count Files + 1 | |
| If Count Files = 1 Then | |
| For J = 0 To rst.Fields.Count – 1 | |
| s.Cells(3, J + 1).Value = rst.Fields(J).Name | |
| Next J | |
| End If | |
| I = I + s.Range(“A” & 4 + I).Copy From Recordset(rst) – A4 hiện tại là ô dán dữ liệu vào, sửa nếu thay đổi | |
| rst.Close | |
| Set rst = Nothing | |
| cnn.Close | |
| Set cnn = Nothing | |
| Next d | |
| Msg Box “hoan thanh” | |
| End Sub |
Không dễ để viết được đoạn code phía trên, ghi nhớ cho lần sau đúng không các bạn! Do vậy, trong bài viết này mình sẽ chia sẻ các bạn thêm cách đơn giản hơn. Bạn sẽ biết cách tổng hợp dữ liệu từ nhiều file Excel bằng Power Query. Bạn có thể ghép 2 file excel thành 1 hoặc nhiều hơn một cách dễ dàng.
Power Query là một công cụ mới được phát triển bởi Microsoft trong khoảng 5 năm gần đây. Tuy nhiên, ở Việt Nam việc được nhắc đến, hay sử dụng còn rất hạn chế. Các tài liệu về Power Query chủ yếu là bằng tiếng anh.
Do vậy, một số lượng lớn người sử dụng chưa tiếp cận được.
Giống với VBA, thì Power Query giúp người dùng có thể tự động hóa dữ liệu thông qua việc thiết lập duy nhất 1 lần ban đầu.
Điểm khác của Power Query đó là người dùng không cần biết viết ngôn ngữ lập trình khó hiểu như VBA, bạn chỉ cần thao tác chọn – thả vô cùng đơn giản, tiết kiệm thời gian, đơn giản dễ học. Đây chính là điểm ưu việt của Power Query so với VBA.
Với cách làm này, bạn có thể xử lý rất nhiều tình huống cụ thể trong công việc mà không cần biết đến coding.
Microsoft Power Query phát triển trong thời gian gần đây, nhằm giúp đại đa số người dùng có thể tăng hiệu quả công việc, thay vì lặp lại các thao các hàng ngày. Thì bạn có thể sử dụng Power Query như một công cụ cứu cánh, tiết kiệm thời gian. Bạn hãy tham khảo cách cách gộp nhiều file excel thành 1 bằng cách ứng dụng power query bên dưới nhé.
Cách tổng hợp dữ liệu từ nhiều file Excel về một sheet Excel duy nhất
Trường hợp đầu tiên mình muốn giới thiệu các bạn cách tổng hợp dữ liệu từ các nguồn khác nhau với template của mỗi file là giống nhau. Mục tiêu của các bạn đó là tất cả các file nhận được sẽ tự động trở thành một sheet tổng hợp cho mục đích cá nhân, ví dụ như dùng để tổng hợp danh sách nhân viên theo từng tháng, hoặc báo cáo doanh số theo từng tháng, năm.
Xem thêm: Top 7 Phần Mềm Xem Tivi Online Trên Máy Tính, Laptop Chất, Gói Mytv Fix Nâng Cao
Bước đầu tiên: tổng hợp, download toàn bộ các file mà các bạn nhận được bỏ chung vào 1 folder. Đối với cách này, sẽ không phân biệt tên của file, quan trọng các file có chung template, tức là có tiêu đề giữa các file giống nhau là được.
Bước 2:Mở 1 file excel mới dùng để tổng hợp toàn bộ các file mà các bạn nhận được và thao tác lần lượt như sau: