Cách viết số mũ, chỉ số trên dưới trong word giúp cho bạn viết những công thức toán học và ký tự độ C cấp tốc chóng
Khi soạn thảo tài liệu tương quan đến các môn học Toán học, thiết bị lý, chất hóa học thì dĩ nhiên chắn bạn sẽ gặp ngôi trường hợp phải viết số mũ, chỉ số trên dưới. Vậy bạn đã biết cách nào để viết nhanh các chỉ số trên dưới đấy chưa? bài viết dưới đây Mega vẫn hướng dẫn chúng ta cách viết số mũ, chỉ số xấp xỉ trong Word cực đối chọi giản.
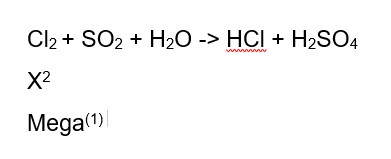
Cách viết số mũ, chỉ số trên dưới trong Word
I. Bạn viết số nón trong Word giữa những trường thích hợp nào?
- Viết những công thức Toán học, Hóa học, vật dụng lý có sử dụng số mũ, chỉ số trên, chỉ số dưới.
Bạn đang xem: Cách viết bình phương trong word
- Viết ký kết tự độ C vào word.
- Viết ký tự nhỏ tuổi cho tự ngữ, kế tiếp chú thích nội dung của tự ngữ đó ở cuối trang.

II. Phía dẫn biện pháp viết số mũ, chỉ số trên, dưới trong word
1. Hướng dẫn bí quyết viết số mũ bởi phím tắt
Cách viết chỉ số xấp xỉ trong word Windows- bí quyết viết số mũ (chỉ số trên) vào Word
Để viết số nón trong word, bạn sử dụng tổng hợp phím Ctrl + Shift + =
Ví dụ bạn có nhu cầu viết phương pháp X bình phương: X2 (số 2 buộc phải ở trên đầu chữ X) thì chúng ta thực hiện quá trình sau:
Bước 1: Nhập ký từ X > tiếp đến nhấn tổng hợp phím Ctrl + Shift + =
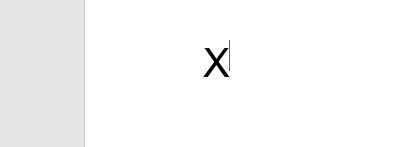
Nhấn tổ hợp phím Ctrl + Shift + =
Bước 2: Bạn gõ số 2
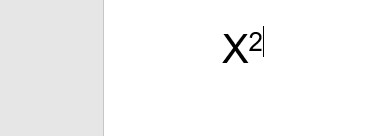
Gõ nón 2
Lưu ý: Nếu cam kết tự tiếp theo bạn có nhu cầu trở về viết bình thường thì các bạn hãy nhấn lại tổ hợp phím Ctrl + Shift + = và liên tục nhập nội dung.
- giải pháp viết chỉ số bên dưới trong Word
Để viết được chỉ số dưới trong Word, các bạn sử dụng tổ hợp phím Ctrl + =
Ví dụ bạn muốn viết công thức hóa học của Clo: Cl2 (số 2 nằm bên dưới chữ Cl) thì bạn thực hiện các bước sau:
Bước 1: Nhập ký kết tự Cl > kế tiếp nhấn tổng hợp phím Ctrl + =
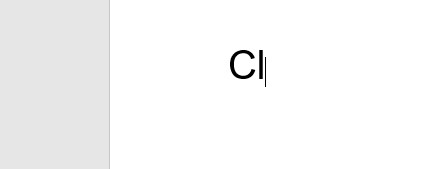
Nhấn tổng hợp phím Ctrl + =
Bước 2: Gõ số 2
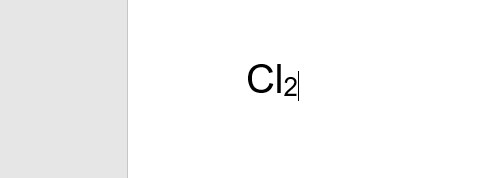
Gõ số 2
Lưu ý: Nếu cam kết tự tiếp theo bạn có nhu cầu trở về viết bình thường thì các bạn hãy nhấn lại tổ hợp phím Ctrl + = và liên tiếp nhập nội dung.

Cách viết chỉ số trên dưới trong word laptop apple macbook
Bạn tiến hành tương tự quá trình như bên trên Windows.
Bạn sử dụng tổng hợp phím Command + Shift + = để viết số nón (chỉ số trên) vào Word Macbook.
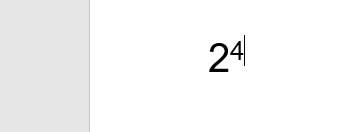
Nhấn tổng hợp phím Command + Shift + =
Bạn sử dụng tổ hợp phím Command + = để viết chỉ số dưới trong Word Macbook.
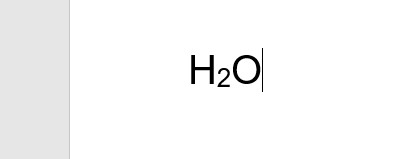
Nhấn tổ hợp phím Command + =
2. Hướng dẫn cách viết số mũ bởi Font
- giải pháp viết số nón (chỉ số trên) vào Word bên trên Windows với Mac
OS
Bước 1: Nhập nội dung thông thường (ví dụ nhập Y3 cùng với chỉ số 3 ở phía bên trên chữ Y) > Bôi đen ký tự hoặc chữ số bạn có nhu cầu viết theo kiểu số mũ (Bôi black số 3)
Bước 2: Vào tab Home > ở vị trí Font bạn chọn ký kết tự x2
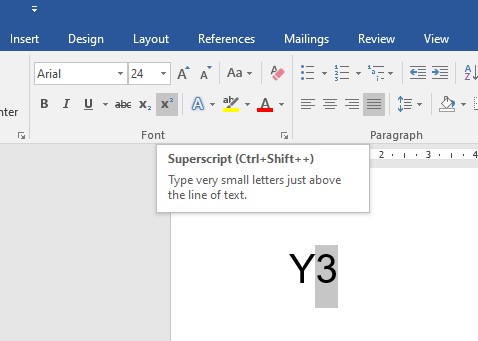
Bôi black số 3, chọn ký tự x2
Bước 3: công dụng hiển thị như sau.
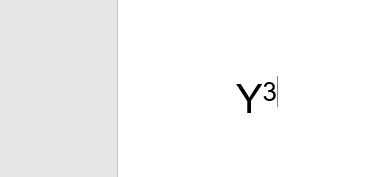
Kết quả của viết số nón trong Word
- giải pháp viết chỉ số bên dưới trong Word bên trên Windows với mac
OS
Bước 1: Nhập nội dung bình thường (ví dụ nhập Y3 cùng với chỉ số 3 ở phía bên dưới chữ Y) > Bôi black ký trường đoản cú hoặc chữ số bạn có nhu cầu viết theo phong cách số nón (Bôi đen số 3)
Bước 2: Vào tab Home > tại phần Font bạn chọn cam kết tự x2
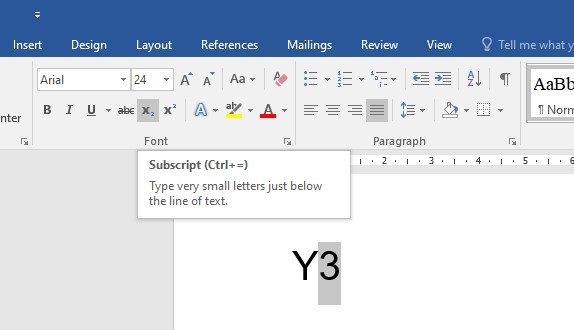
Bôi black số 3, chọn cam kết tự x2
Bước 3: kết quả hiển thị như sau.
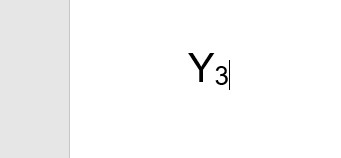
Kết quả của viết chỉ số bên dưới trong Word
III. Cách đổi format chỉ số trên, dưới thành chữ bình thường
Để đổi được định hình số nón hoặc chỉ số dưới thành chữ thông thường ta làm cho như sau:
Bước 1: Bôi đậm ký tự hoặc số có định dạng số mũ hoặc chỉ số dưới.
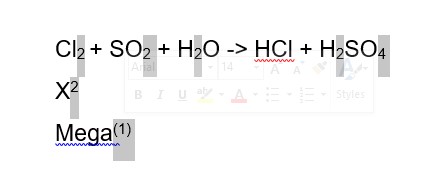
Bôi đậm số mũ, chỉ số dưới
Bước 2: Click chuột phải > Chọn Font > Ở mục Effect > vứt chọn Superscript (chỉ số trên) hoặc Supscript (chỉ số dưới) > Nhấn OK.
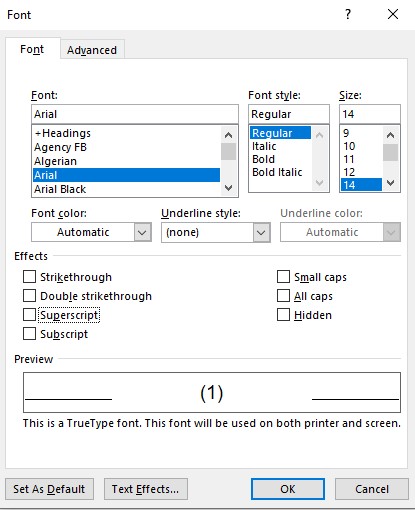
Bỏ chọn Superscript hoặc Supscript
Bước 3: Kết trái hiển thị như sau.
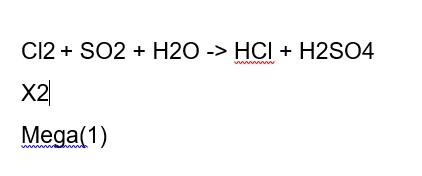
Kết quả của đổi định dạng chỉ số trên, chỉ số bên dưới thành chữ bình thường
IV. Tổng kết
Trên đây là các phương pháp viết số mũ, chỉ số trên, chỉ số dưới trong word giúp bạn viết các công thức toán học và tên hóa học hóa học. Các bạn ghi chú vào để viết khi cần nhé!
Nếu bạn muốn mua máy tính, máy tính tại Đà Nẵng thì hoàn toàn có thể đến cửa hàng Mega technology ở 130 Hàm Nghi để xem trực tiếp những sản phẩm, đội ngũ nhân viên của công ty chúng tôi sẽ nhiệt độ tính hỗ trợ tư vấn theo nhu yếu sử dụng của bạn.
Còn với khách hàng ở Hà Nội hay TP. Hồ nước Chí Minh thì rất có thể xem và đặt đơn hàng trực tiếp tại website mega.com.vn.
Nếu bạn đang sử dụng Word nhằm viết những hệ phương trình toán học hay tạo phân số vào Word thì bạn tránh việc bỏ qua nội dung bài viết này. Cách viết bình phương trong word khá đơn giản và dễ dàng nhưng không hẳn bạn nào cũng viết phương pháp thực hiện.Bình phương trong Word được coi như như chỉ số trên là 1 trong những ký từ số được đặt cao hơn nữa một chút so với chiếc văn bạn dạng bình thường. Nó luôn bé dại hơn fonts chữ thông thường và thường được search thấy trong số công thức toán học tập hoặc khoa học.
Vậy cách viết bình phương vào Word như vậy nào, hãy xem các cách làm dưới đây của Kenh
Kien
Thuc nhé!

Cách viết bình phương trong Word bằng phím tắt
Sử dụng phím tắt để viết bình phương có thể nói là giải pháp cơ phiên bản và đơn giản dễ dàng nhất. Bạn chỉ việc sử dụng tổng hợp phím Ctrl + Shift + = dấu phương pháp trong văn phiên bản sẽ dancing lên địa chỉ số mũ, bình phương.
Cách viết bình phương vào Word bởi phím tắt rõ ràng như sau:
Bước 1: Bạn nhấn vào vào tức thì sau cam kết tự mong muốn viết số mũ, tiếp đến bạn nhấn tổ hợp phím Ctrl + Shift + =

Bước 2: bạn viết số mũ muốn thực hiện ngay tiếp nối hoặc bất kể ký hiệu nào chúng ta muốn. Như ví dụ dưới chúng tôi viết bình phương trong Word.

Lưu ý: nếu khách hàng không mong viết ký kết tự tiếp theo sau bằng số mũ nữa thì hãy nhấn lại tổ hợp phím Ctrl + Shift + = để quay trở lại nhập nội dung bình thường nhé!
Cách viết chỉ số trên bởi Font vào Word
Viết bình phương cấp tốc nhất bằng phương pháp chọn ký hiệu chỉ số trên, dưới bằng Font trên thanh khí cụ trong Word.
Bạn rất có thể tìm thấy nút ghi bên trên tab Home. Nó nằm gần tất cả các tùy lựa chọn phông chữ. Việc bạn phải làm là nhấp vào X² và điền ký tự số hoặc chữ vào ngay sau vệt cách.

Nếu muốn quay trở lại nhập nội dung thông thường thì chọn biểu tượng X² thêm một lần tiếp nữa là xong.
Hoặc chúng ta cũng có thể làm theo cách này vào tab Home > chọn mũi tên nhỏ tuổi trong hộp thoại fonts > vào mục Effects
Superscript: chèn chỉ số trênSubscript: là chèn chỉ số dưới-> Bấm OK là xong

Cách viết số mũ bằng công cố kỉnh Symbol
Sử dụng Symbol nhằm chèn số nón thực hiện công việc sau:
Bước 1: Đầu tiên các bạn vào menu Insert > nhấp vào mục Symbol > More Symbols…

Khi vỏ hộp thoại Symbol mở ra, chúng ta nhập vào mục Font nhằm và lựa chọn “normal text” cùng “Subset Superscripts và Subscripts”

Bước 3: các bạn chọn ký tự, số mũ buộc phải điền > Insert > Cancel.
Vậy là đã ngừng xong biện pháp viết số mũ bằng công ráng Symbol
Cách viết bình phương trong Word nhờ hình thức Equation
Để dễ dàng trong việc soạn thảo các công thức toán học, hóa học, thiết bị lý trong Word Microsoft đang đưa vào trong 1 công cụ bổ ích với tài năng đáng kinh ngạc là Equation. điều khoản này rất có thể giúp bạn tạo nên nhiều công thức toán học tập cơ bạn dạng đến phức tạp một bí quyết dễ dàng.
Các bước triển khai viết bình phương trong Word bởi công cố gắng Equation như sau:
Bước 1: chọn tab Insert, trong nhóm Symbol > chúng ta chọn biểu tương cam kết hiêu π (Pi)
Bước 2: Giờ bạn có thể thấy rất nhiều kí từ bỏ về những chỉ số trên dưới mở ra > chọn Script.
Bước 3: lựa chọn kiểu viết số mũ bạn thích trong danh sách. Bên dưới là bảng kí hiệu mẫu, nếu xuất hiện mẫu bạn có nhu cầu tìm rất có thể chọn luôn. Hoặc bạn có thể nhấp chuột vào ô vuông rồi gõ cam kết tự vào trong đó. Cả hai đều được.
Xem thêm: Hình ảnh của hoàng yến chibi, tin tức hoàng yến chibi mới nhất trên vnexpress

Lúc này bạn sẽ thu được được kết quả như mong muốn
Trên đấy là 4 cách viết bình phương vào Word nhưng Kenh
Kien
Thuc tổng hợp. Từ bỏ nay bạn hãy tự tin biên soạn thảo các phương trình toán học, hóa học, thứ lý mà không cần phải ngại ngần về vụ việc viết chỉ số trên, chỉ số dưới trong Word.