Bạn đang xem: Cách xuất ảnh chất lượng cao trong photoshop
Đừng nói rằng chúng ta đã sử dụng Photoshop thành thạo trường hợp như chưa biết cách lưu ảnh trong Photoshop, bởi đấy là yếu tố rất quan trọng để quyết định một unique sản phẩm mang đến tay người dùng sẽ như thế nào. Mặc dầu bạn sử dụng Photoshop tốt đến mấy cơ mà không biết phương pháp lưu ảnh trong Photoshop jpg, png chất lượng cao, chuẩn chuyên nghiệp hóa thì mọi sức lực của chúng ta cũng chỉ bởi 0.
Xuất ảnh trong Photoshop chất lượng cao
Chính chính vì thế đừng lúc nào bỏ lỡ những bài viết như dưới đây bởi vì nó là kiến thức và kỹ năng cơ phiên bản nhưng vô cùng đặc biệt quan trọng với bất cứ ai đang mày mò làm sao nhằm có quality tốt nhất khi lưu ảnh trong Photoshop. Đặc biệt với đa số ai đang cần phải in ấn các bức ảnh thì thực sự đề xuất thiết. Thông thường các bạn hay lưu hình ảnh trong Photoshop bằng phương pháp nào?
CÁCH LƯU ẢNH trong PHOTOSHOP CHẤT LƯỢNG CAO
Bước 1: Để lưu hình ảnh trong Photoshop, bạn nhấp vào File ở góc trên mặt trái.
Rồi chọn Save ( Ctrl + S) nếu muốn hình ảnh đè lên ảnh cũ hoặc chọn Save As (Shift + Ctrl + S) để lưu hình ảnh khác tại một thư mục nào đó. Đây là trường đúng theo bạn chỉnh sửa trên ảnh cũ, còn tạo ảnh mới thì Save và Save As tương tự như nhau.
Bước 2: nếu lọc Save As, photoshop hiển thị ra như sau. Các bạn click vào file name để chỉnh tên hình ảnh muốn lưu cũng như click vào Fomat để sửa đổi định dạng của ảnh.
Lưu ý: Bạn chọn lựa định dạng hình ảnh là jpg, hãy tích vào phần ICC Profile s
RGB IEC61966-2-1 đen scaled rồi bấm vào save.
Bước 3: bạn chỉnh Image Options theo ý hy vọng rồi dìm OK là xong.
Sau làm việc trên là họ đã hoàn toàn có thể lưu ảnh trong Photoshop với chất lượng cao và chuyên nghiệp cho định dạng jpg, png được rồi.
CÁCH LƯU ẢNH vào PHOTOSHOP DÀNH cho WEB
Bước 1: Với phần đông ai ý muốn lưu hình ảnh trong Photoshop cho web, nhẹ và lại phải unique được buổi tối ưu nhất thì nên vào tệp tin > lựa chọn Save for Web... (Ctrl + Shift + alternative text +S).
Bước 2: nếu như là format JPG hãy nhớ đẩy chất lượng lên 100%, chỉnh form size của hình ảnh rồi chọn Save để lưu vào nhé.
Còn giả dụ là định hình PNG bạn chỉ việc chọn PNG-24,chỉnh size của ảnh rồi tiến hành Save vào là xong.
Hy vọng cùng với những kiến thức và kỹ năng mà Taimienphi.vn share về bí quyết lưu ảnh trong Photoshop trong nội dung bài viết này đang giúp bạn có thể lưu ảnh trong Photoshop jpg, png unique cao, chuyên nghiệp hóa và áp dụng được vào nhiều mục đích với unique tối ưu nhất.
https://thuthuat.taimienphi.vn/cach-luu-anh-trong-photoshop-jpg-png-chat-luong-cao-chuyen-nghiep-35398n.aspx Trong nội dung bài viết trên chúng ta có thể thấy công ty chúng tôi sử dụng không ít phím tắt Photoshop, các phím tắt Photoshop là vấn đề không thể thiếu. Cũng chính vì vậy độc giả cần phải tìm hiểu các phím tắt Photoshop để rất có thể sử dụng nhuần nhuyễn hơn ứng dụng đồ họa này.
Chúng ta cùng mày mò cách xuất hình ảnh trong Photoshop lịch sự JPG, PNG, GIF và PDF. Bản thân sẽ phân tích và lý giải chi tiết, nhằm bạn hiểu rõ xuất hình ảnh bằng Quick Export, Export As với Save for Web. Hy vọng khiến cho bạn học Photoshop dễ ợt và ngày tiết kiệm thời hạn hơn. Bọn chúng ta ban đầu nhé.
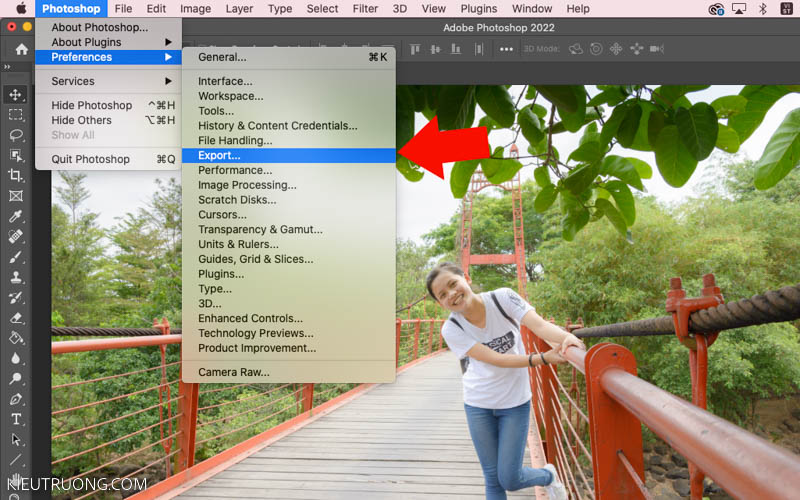
Photoshop bao gồm nhiều tác dụng xuất hình ảnh và không phải ai ai cũng biết thực hiện hợp lý. Để bạn hiểu rõ hơn, bọn họ đến với tính năng xuất ảnh Quick Export. Góp xuất ảnh theo thiết lập trước một giải pháp nhanh nhất.
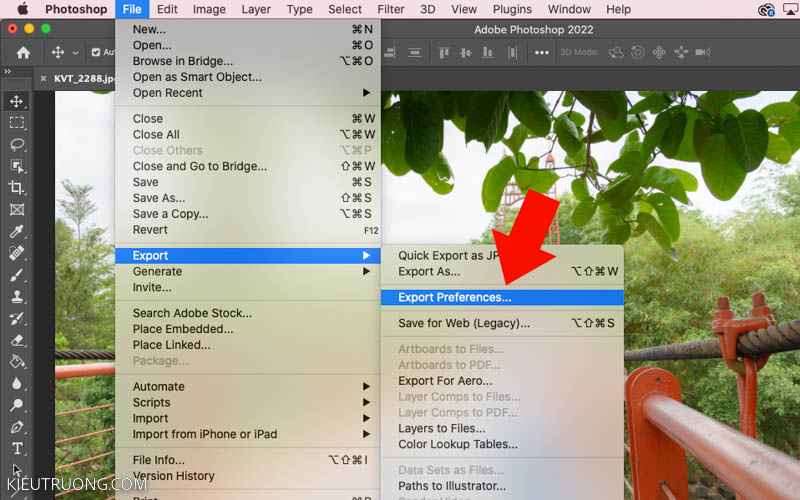
Trước tiên, bọn họ cần cho Photoshop biết xuất format nào? bằng cách nhấn vào Photoshop > Prefecences > Export. Ko kể ra, bạn cũng có thể nhấn vào file > Export > Export Preferences. Mình muốn chọn cách nào cũng được.
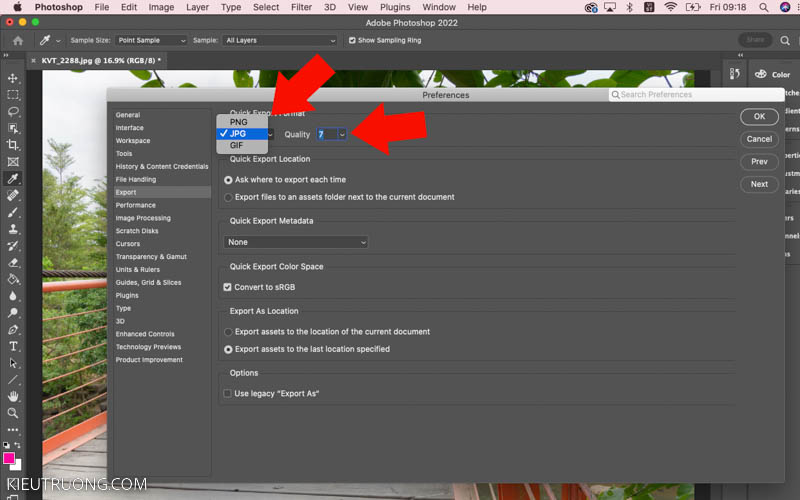
Chúng ta lựa chọn định dạng hình ảnh muốn xuất vào Quick Export, bao hàm JPG, PNG, GIF. Ví dụ, mình muốn xuất định hình JPG, kế tiếp chọn hóa học lượng hình ảnh JPG 7. Vớ nhiên, bạn cũng có thể chọn xuất hình ảnh trong suốt format PNG hoặc hình ảnh động GIF.

Trong đa số trường hợp, bọn họ xuất hình ảnh để đăng tải mạng như Facebook, Flickr. Bạn nên chọn lựa Convert to s
RGB, để không trở nên sai màu. Bởi vì không gian color s
RGB là tiêu chuẩn chỉnh trên thiết bị có tác dụng hiển thị màu sắc sắc. Trừ ngôi trường hợp chúng ta sử dụng màn hình hiển thị chuyên dụng, có khả năng hiển thị đúng chuẩn Adobe RGB.
Theo khoác định, Quick Export lưu ảnh vào vị trí sau cuối bạn sẽ sử dụng. Nếu bạn muốn lưu cùng thư mục hình ảnh gốc thì chọn Export assets to lớn the location of the current document nha. Như vậy bọn họ vừa thiết lập xong định dạng hình ảnh JPG, unique 7, không khí màu s
RGB.
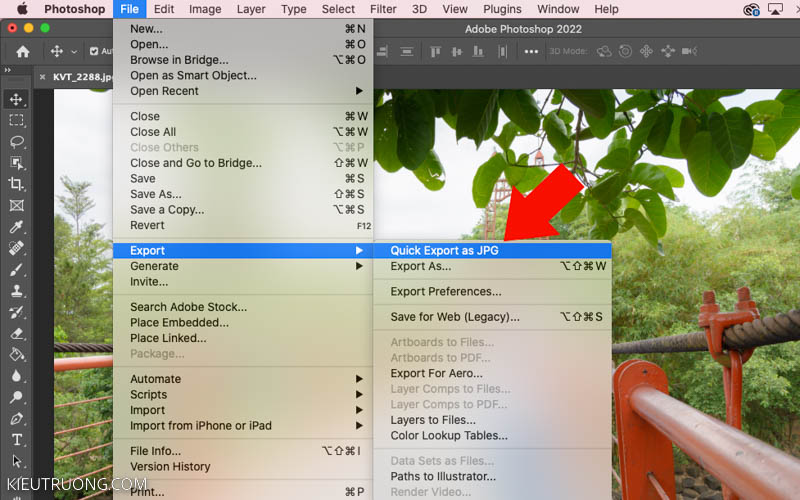
Bây giờ, bạn chỉ câu hỏi chỉnh sửa hình ảnh cho đẹp. Sau đó nhấn vào file > chọn Export > Quick Export để xuất ảnh. Vào trường hợp này, bạn sẽ thấy Quick Export as JPG. Có nghĩa là xuất ảnh theo định dạng JPG đã thiết lập trong phần trước. Các bạn sẽ thấy Quick Export as PNG hoặc GIF, nếu như bạn chọn những định dạng này.
Đúng như cái tên gọi Quick Export. Photoshop sử dụng vị trí sau cùng bạn đang lưu ảnh. Các bạn chỉ việc đặt tên sau đó nhấn gìn giữ là xong. Photoshop không yêu cầu thiết đặt kích thước, quality hay độ nén. Bởi vì mục đích là xuất ảnh nhanh nhất. Đồng thời giảm những thao tác làm việc không phải thiết. Như vậy, bọn họ vừa kiếm tìm hiểu xong xuôi cách xuất ảnh trong Photoshop nhanh nhất có thể rồi. Nếu bạn có nhu cầu có nhiều tuỳ chỉnh hơn, thì hãy tìm hiểu xuất hình ảnh bằng Export As.
2. Xuất hình ảnh trong Photoshop bởi Export As
Chúng ta mở ảnh, chỉnh màu mang đến đẹp rồi bấm vào File > Export > Export As hoặc sử dụng phím tắt Option+Shift+Command+W. Xem thêm các phím tắt vào Photoshop qua bài viết này.
Theo mang định, Photoshop giữ kích thước ảnh gốc trong Export As. Nhưng bạn cũng có thể xuất nhiều kích cỡ trong một lần. Ví dụ, bạn muốn xuất ảnh lưu trữ, nhằm in với để viết bài trên Blog với size khác nhau.
Thì nhấp vào dấu + trên góc buộc phải và lựa chọn những thiết lập có sẵn. Lấy ví dụ xuất ảnh nhỏ rộng một nửa thì lựa chọn 0.5x. Vớ nhiên rất có thể chọn phóng lớn hình ảnh gốc 1.25x vào Export As. Bạn cũng có thể thay đổi tên sau chữ
, để đặt tên tương xứng với yêu cầu sử dụng.
Bạn rất có thể nhấn vào thùng rác để xoá rất nhiều lựa lựa chọn này. Như vậy, bạn đã thấy khác hoàn toàn lớn duy nhất của Export As với Quick Export. Chúng ta cũng có thể xuất sản phẩm loạt ảnh với những size khác nhau.
Tiếp tục, bọn họ nhấn vào Format lựa chọn định dạng ảnh JPG, PNG, GIF. Trong số đó định dạng JPG là cực tốt để đăng tải Facebook, Flickr. Trường hợp bạn bóc nền và mong mỏi giữ nền nhìn trong suốt thì sử dụng PNG. Nếu đang làm ảnh động thì chọn GIF. Trường hòa hợp này mình áp dụng định dạng hình ảnh JPG.
Chúng ta kéo thanh trượt chất lượng để setup chất lượng ảnh JPG. Bản thân thường thực hiện mức tối đa để duy trì được nhiều cụ thể so với ảnh gốc. Sau đó chúng ta nhấn vào Image Size, cài đặt kích thước chiều ngang (Width), độ cao (Height). Ngoài ra, chúng ta cũng có thể nhấn vào Scale để lựa chọn mức độ phóng đại.
Chức năng xuất hình ảnh (Export) sẽ phối kết hợp các Layer thành một bức ảnh. Quy trình này sẽ có tác dụng mất cụ thể so với ảnh gốc. Bạn có thể kiểm soát phương pháp Photoshop lấy mẫu mã trong Resample.
Mặc định, Photoshop áp dụng Bicubic Automatic. Để giảm thời gian xuất cùng giữ hóa học lượng hình ảnh tốt. Nếu bạn có nhu cầu giữ hóa học lượng ảnh cao duy nhất thì lựa chọn Preserve Details. Sau đó dịch rời đến cài đặt không gian color (Color Space), lựa chọn Convert lớn s
RGB.
Giúp hình ảnh thể hiện nay màu sắc đúng mực trên những thiết bị khác nhau. Ngôi trường hợp sử dụng Adobe RGB, các bạn sẽ thấy hình ảnh sai màu lúc chứng kiến tận mắt trên trình duyệt hoặc đăng tải Facebook. Sắp kết thúc rồi, họ nhấn vào Export để xuất ảnh.
Thật tuyệt buộc phải không? Photoshop xuất một loạt hình ảnh JPG kích thước khác nhau. Vớ nhiên, bạn có thể xuất định hình PNG, GIF nữa. Export As để giúp bạn tiết kiệm ngân sách thời gian. Khi muốn xuất ảnh chất lượng cao để lưu trữ. Kề bên đó, bạn có muốn xuất một phiên bản in và đăng Facebook. Như vậy, bọn họ vừa search hiểu kết thúc cách thứ hai để xuất hình ảnh trong Photoshop. Bạn đã kiếm tìm thấy đầy đủ gì mình đề xuất chưa? Nếu không thì tò mò cách xuất ảnh Save for web nha.
3. Xuất hình ảnh trong Photoshop bằng Save for Web
Trong phần trước, bạn đã biết xuất ảnh nhanh bởi Quick Export và xuất những kích thước khác biệt bằng Export As. Vậy xuất ảnh Save for Web để triển khai gì? nhìn vào tên chức năng này. Họ thấy nó dùng để xuất ảnh đăng lên website hoặc Blog. Xem thêm hướng dẫn lập trang web bằng Word
Press trong giải đáp này.
Ví dụ, chúng ta phân vân áp dụng Quick Export, Export As tốt Save for Web nhằm xuất hình ảnh cho Blog cá nhân. Vớ nhiên, bạn thực hiện cái nào cũng được. Nhưng cực tốt nên áp dụng Save for Web. Bọn họ chọn ảnh rồi nhấn vào File > Export > Save for website hoặc sử dụng phím tắt Option+Shift+Command+S.
Sau đó nhấp vào Format lựa chọn định dạng ảnh JPG, PNG, GIF. Ngoài ra, PNG 8 là phiên bạn dạng tiết kiệm dung tích của PNG cùng WBMP là phiên phiên bản PNG đen trắng. Trường vừa lòng này mình chọn hình ảnh JPG nha.
Chức năng xuất ảnh Save for Web bao gồm những thiết đặt trước, hotline là Preset. Chúng ta chỉ việc chọn nấc thấp, cao hoặc rất lớn như minh hoạ. Ví dụ, bạn muốn giữ chất lượng ảnh cao nhất thì lựa chọn Maximum. Photoshop sẽ thiết đặt chất lượng hình ảnh 100% vào Quality.
Để tiếp tục, chúng ghi lại vào Convert to s
RGB, để hình ảnh không sai màu trên đồ vật khác. Sau đó di chuyển đến Image Size, thiết đặt kích thước chiều ngang (Width), độ cao (Height). Bạn có nhấp vào biểu tượng mắt xích, để điều chỉnh chiều ngang tự do với chiều cao.
Photoshop sử dụng setup lấy mẫu Bicubic. Chúng ta cũng có thể chọn thiết đặt khác, để giành được chất lượng hình ảnh tốt nhất. Mình thường sử dụng thiết lập mặc định đến đỡ nhức đầu. Sau khi cài đặt xong. Họ nhấn vào Save, chọn vị trí lưu ảnh là xong. Như vậy, bạn đã hiểu cách thức xuất hình ảnh trong Photoshop bởi Save for Web.
Bạn không thích chỉnh thông số kỹ thuật mỗi lần xuất hình ảnh bằng Save for Web? Hãy nhận vào biểu tượng cài đặt trên góc phải, rồi lựa chọn Save Settings.
Photoshop đang lưu thành một Preset. Sau đó, chúng ta chỉ việc nhấp vào chữ Preset, lựa chọn những thiết lập đã lưu. Bạn cũng có thể tạo Preset xuất hình ảnh để in, mang lại Facebook hoặc Flickr. Đến khi cần áp dụng thì click chuột cái là hoàn thành luôn. Như vậy, bạn đã hiểu biết thêm một cách xuất hình ảnh trong Photoshop rồi. Chúng ta đến với phần tiếp theo.
4. Xuất PDF vào Photoshop
Trong phần trước, chúng ta biết cách xuất ảnh định dạng JPG, PNG, GIF. Vậy xuất format PDF thì sao? chúng ta chỉ câu hỏi mở hình ảnh sau đó nhấn vào File > chọn Save As hoặc thực hiện phím tắt Shift+Command+S. Tham khảo các phím tắt trong Photoshop qua nội dung bài viết này.
Chúng ta lựa chọn thư mục giữ trữ, đặt tên, kế tiếp chọn định dạng Photoshop PDF. ở đầu cuối nhấn vào Save nhằm lưu lại.
Bạn hãy chọn quality tập tin PDF. Ví dụ, bạn có nhu cầu giữ hóa học lượng cao nhất thì lựa chọn Hight chất lượng Print. Tất nhiên, bạn cũng có thể sử dụng rất nhiều lựa chọn còn lại, nhằm giảm dung lượng tập tin Photoshop PDF.
Nếu bạn có nhu cầu thêm hình thu bé dại cho tài liệu, thì khắc ghi vào Embed Page Thumbnails. Có vẻ dễ vượt nhỉ? ngoại trừ ra, bạn cũng có thể chỉnh sửa tập tin PDF vào Adobe Express. Mình xin giới hạn phần này tại đây. Chúng ta qua phần cuối cùng, để tò mò cách xuất mặt hàng loạt ảnh trong Photoshop.
5. Cách xuất ảnh hàng loạt trong Photoshop
Mình thường xuất sản phẩm loạt ảnh bằng Lightroom. Bản thân biết nhiều người không ao ước sử dụng Lightroom đâu. Đặc biệt mấy bạn làm nghề nhiếp ảnh. Vậy rất có thể xuất hàng loạt hình ảnh trong Photoshop không? chắc chắn là có. Bạn chỉ việc bấm vào File > Scripts > chọn Image Processor.
Chúng ta bấm vào Select thư mục (1) để chọn thư mục ảnh gốc. Bạn có thể đánh vệt vào Include All Sub Folders. Photoshop sẽ tìm hình ảnh trong thư mục chủ yếu và thư mục con. Sau đó, bọn họ nhấn vào Select thư mục (2) chọn thư mục lưu hình ảnh sau khi xuất.
Để tiếp tục, bạn hãy nhấn vào File Type (3) chon định dạng ảnh JPG. Thiết lập chất lượng hình ảnh trong Quality, kích thước hình ảnh trong Resize lớn Fit. Đừng quên lưu lại vào Convert Profile to s
RGB. Để ảnh không bị không nên màu lúc chứng kiến tận mắt trên lắp thêm khác. Bạn cũng có thể xuất thêm format PSD với TIFF.
Trường hợp bạn chỉ mong xuất mặt hàng loạt ảnh trong Photoshop, thì bỏ qua bước (4). Vày vì, bước này để chọn Action bạn muốn sử dụng lúc xuất ảnh. Sau đó, bọn họ nhấn vào Run trên góc phải. Photoshop đang mở từng ảnh trong thư mục, xuất sang format đã thiết đặt cho đến lúc hoàn tất. Ngôi trường hợp chúng ta xuất các định dạng như JPG, PSD, TIFF. Bạn sẽ thấy thư mục tương xứng với định dạng đó. Phần này dễ dàng quá nhỉ?
6. Tổng kết
Cách xuất ảnh trong Photoshop như vậy nào?
Bạn có thể xuất hình ảnh nhanh bằng Quick Export. Hoặc xuất ảnh chất lượng cao cùng với kích thước khác nhau bằng Export As. ở kề bên đó, bạn có thể xuất ảnh cho Blog bằng Save for Web.
Cách xuất file hình ảnh chất lượng cao vào Photoshop?
Bạn hãy bấm vào File > Export > lựa chọn Export As. Lựa chọn định dạng ảnh, giữ lại kích thước ảnh gốc với chọn hóa học lượng hình ảnh Quality 100%.
Xuất ảnh không nền vào Photoshop như vậy nào?
Bạn hãy nhấn vào File > Export > lựa chọn Export As. Tiếp tục nhấn vào Format > chọn định dạng ảnh PNG > chọn Transparency nhằm nền vào suốt. Cuối cùng nhấn vào Export là xong.
Cách xuất ảnh hàng loạt trong Photoshop như gắng nào?
Bạn hãy nhấp vào File > Scripts > chọn Image Processor. Tiếp nối chọn thư mục ảnh gốc và định dạng ảnh muốn xuất hàng loạt. ở đầu cuối nhấn vào Run nhằm xuất ảnh.
Cách xuất file PDF trong Photoshop như thế nào?
Bạn hãy nhấn File > chọn Save As > chon định dạng Photoshop PDF > thừa nhận Save nhằm lưu. Đây là cách đơn giản nhất để xuất tệp tin PDF trong Photoshop.
Xem thêm: Tree of wisdom trong plants vs zombies dùng để làm gì, code zombies vs plant
Chúng ta vừa search hiểu xong xuôi 5 giải pháp xuất ảnh trong Photoshop. Giúp đỡ bạn xuất ảnh định dạng JPG, PNG, GIF, PDF. Các bạn hãy thử nghiệm để tìm ra cách phù hợp với mình. Bản thân xin hoàn thành hướng dẫn tại đây. Nếu thấy phần nào không biết hoặc hy vọng góp ý. Phấn kích để lại phản hồi dưới nội dung bài viết này. Bản thân sẽ vấn đáp ngay khi bao gồm thể. Còn bây giờ phải tạm biệt rồi, bye.