EA;m...Ẩn bớt
Triệu chứng
Bạn bao gồm thể chạm chán phải các vấn đề sau trên máy nhằm bàn hoặc laptop chạy Windows 7 khi bạn nỗ lực đưa máy tính xách tay vào trạng thái ngủ:
Máy tính thức dậy tức thì sau khi chúng ta đặt nó nhằm ngủ.
Bạn đang xem: Cài đặt chế độ ngủ cho máy tính win 7
Máy tính tự dưng hoặc đột ngột thức giấc sau khi ngủ.
Máy tính không ngủ đi. Ráng vào đó, nó vẫn thức.
Những gì nhằm thử
Để khắc phục sự cố kỉnh này, hãy thử các cách thức sau theo sản phẩm tự mà chúng được trình bày cho tới khi bạn giải quyết và xử lý sự cố.
Thông tin
Cập Nhật trình tinh chỉnh và điều khiển phiên bản mới nhất
Để xử lý vấn đề của bạn, khởi động bằng phương pháp đảm bảo rằng bạn có trình điều khiển tiên tiến nhất cho tất cả các sản phẩm công nghệ phần cứng (đặc biệt là trình điều khiển và tinh chỉnh thẻ đoạn clip của bạn). Tải xuống trình điều khiển tiên tiến nhất cho Windows 7, bạn có thể sử dụng Windows Update, hoặc bạn cũng có thể kiểm tra trang Web của bạn sản xuất sản phẩm phần cứng. Để biết thêm thông tin, lép thăm website sau của Microsoft:
tự động nhận được lời khuyên trình điều khiển và bạn dạng Cập Nhật cho phần cứng của công ty
Kiểm tra setup tuỳ chọn nguồn điện
Tiếp theo, chọn setup tuỳ chọn nguồn điện. Để tiến hành việc này, hãy làm cho theo quá trình sau:
Bấm bắt đầu, gõ điện ngủ trong vỏ hộp Bắt đầu tìm kiếm , và tiếp nối bấm thay đổi khi laptop ngủ.
Trong hộp đặt máy tính vào tâm lý ngủ , chọn một giá trị mới như 15 phút. Tuy nhiên, đảm bảo an toàn rằng bạn chọn không. Sau đó, bấm thay đổi cài đặt nguồn điện chuyên sâu.
Mở rộng lớn ngủ, mở rộng cho phép waker giờ, và tiếp đến chọn vô hiệu hoá.Lưu ý thiết lập này ngăn cấm đoán chương trình tấn công thức máy vi tính của bạn. Nếu bạn muốn tác vụ theo kế hoạch trình để đánh thức máy vi tính của bạn, các bạn phải biến hóa thiết để này về kích hoạt.
Mở rộng đa phương tiện cài đặt, không ngừng mở rộng khi share phương tiện, và sau đó chọn cho phép máy tính xách tay vào tâm trạng ngủ.Lưu ý thiết lập này cho phép máy tính vào tâm lý ngủ ngay cả khi bạn share thư viện phương tiện với máy tính xách tay khác bên trên mạng của bạn.
Vô hiệu hoá những thiết bị từ thức tỉnh máy tính
Đối với cách cuối cùng, hãy thử vô hiệu hóa hoá ngẫu nhiên thiết bị nào hoàn toàn có thể đánh thức máy tính của bạn. Để loại bỏ hoá những thiết bị, hãy có tác dụng theo công việc sau:
Bắt đầu một lốt nhắc lệnh nâng cao. Để triển khai việc này, bấm bắt đầu, gõ cmd trong vỏ hộp Bắt đầu tìm kiếm kiếm , click chuột phải vào cmdvà tiếp nối nhấp vào chạy như quản lí trị viên.
Để xem danh sách toàn bộ các thiết bị hoàn toàn có thể đánh thức thứ tính, hãy chạy lệnh sau:
Powercfg - devicequery wake_armed
Nếu sự cầm này vẫn xẩy ra sau khi chúng ta vô hiệu hoá thiết bị, vô hiệu hóa hoá các thiết bị trong một list này cho đến khi bạn xác minh thiết bị làm sao đang gây nên sự cố. Nếu bạn có nhu cầu kích hoạt lại bị đánh thức máy tính, hãy chạy lệnh sau:
Powercfg - deviceenablewake "devicename" lệnh.
vô hiệu hoá thiết bị bằng phương pháp sử dụng trình quản lý thiết bị
Bạn cũng hoàn toàn có thể sử dụng trình thống trị thiết bị vô hiệu hoá hoặc bật thiết bị thức tỉnh máy tính. Để thực hiện việc này, bấm bắt đầu, gõ quản lý thiết bị trong vỏ hộp Bắt đầu tìm kiếm kiếm và tiếp nối nhấp vào Trình quản lý thiết bị. Định vị và tiếp nối bấm đúp vào sản phẩm công nghệ mà bạn có nhu cầu vô hiệu hoá hoặc cho phép. Bên trên tab Quản lý nguồn điện , bấm để xoá hoặc bấm để lựa chọn hộp kiểm cho phép sản phẩm công nghệ này để đánh thức máy tính nếu cần.

Thông tin vấp ngã sung
Để biết thêm tin tức về những vấn đề được thảo luận trong nội dung bài viết này, hãy click chuột số bài viết sau để xem nội dung bài viết trong cơ sở kiến thức Microsoft:
972664 trang bị tính đang chạy Windows 7 dường như ngủ, nhưng tiếp nối nó ngay mau chóng thức dậy
976034 nhận báo cáo chi máu điện công dụng chẩn đoán đến máy tính của doanh nghiệp trong Windows 7Để biết thêm thông tin về lệnh Powercfg , xịt thăm website site sau của Microsoft:
Powercfg tùy chọn loại lệnh
MIỄN TRỪ TRÁCH NHIỆM
ĐÂY LÀ BÀI VIẾT ĐƯỢC TẠO TRỰC TIẾP TỪ TRUNG TÂM HỖ TRỢ CỦA MICROSOFT. THÔNG TIN NÀY ĐƯỢC TẠO RA NHƯ-LÀ ĐÁP MỚI XUẤT HIỆN HOẶC DUY NHẤT CHỦ ĐỀ HOẶC DỰ ĐỊNH BỔ SUNG CƠ SỞ KIẾN THỨC THÔNG TIN KHÁC.MICROSOFT VÀ/HOẶC CÁC NHÀ CUNG CẤP KHÔNG TUYÊN BỐ HOẶC BẢO ĐẢM VỀ TÍNH PHÙ HỢP, ĐỘ TIN CẬY HOẶC TÍNH CHÍNH XÁC CỦA THÔNG TIN CÓ trong TÀI LIỆU VÀ ĐỒ HOẠ LIÊN quan lại ĐƯỢC ĐĂNG TRÊN trang web NÀY ("TÀI LIỆU") đến MỤC ĐÍCH NÀO. CÁC TÀI LIỆU CÓ THỂ BAO GỒM KỸ THUẬT KHÔNG CHÍNH XÁC HOẶC LỖI VÀ CÓ THỂ ĐƯỢC SỬA ĐỔI BẤT KỲ LÚC NÀO MÀ KHÔNG CẦN THÔNG BÁO.
Khi laptop ở trong tâm trạng ngủ đông (Hibernate), toàn bộ những công việc hoặc tùy chỉnh của ai đang làm dở vốn được lưu và up load trên RAM sẽ tiến hành chuyển cục bộ vào ổ cứng, tiếp đến tắt vật dụng tính.
Việc này rất là quan trọng khi bạn đang làm cho dở công việc trên máy tính xách tay trong lúc Pin thì đã gần cạn, do khi laptop nằm ngơi nghỉ trạng thái ngủ đông là chiếc máy vi tính đã được tắt, không thực hiện chút điện năng nào.
Windows sẽ sao chép mọi trang bị trong bộ nhớ RAM vào ổ cứng, tiếp nối máy tính tắt trả toàn.
Khi các bạn khởi đụng lại, phần nhiều thứ được nạp quay lại vào RAM và máy tính thức dậy để tiếp tục làm các quá trình của mình.
Nói tóm lại là khi bạn kích hoạt kĩ năng Hibernate trên laptop thì đã khởi động nhanh hơn và chúng ta cũng có thể làm tiếp quá trình đang còn dang dở trước kia một cách gấp rút hơn.
Tuy nhiên, chế độ này không hẳn lúc nào cũng tốt, cụ thể là nếu bạn đang áp dụng ổ SSD thì chúng ta nên tắt kĩ năng này đi.
Mục Lục Nội Dung
II. Phía dẫn bật công dụng ngủ đông (Hibernate) trên đồ vật tínhI. Sự khác nhau giữa Sleep (ngủ) và Hibernate (ngủ đông)
+) cơ chế làm câu hỏi của Sleep (Ngủ):
Nó sẽ lưu phiên làm việc hiện tại vào cỗ nhớ, máy vi tính vào cơ chế tiết kiệm điện năng về tối đa (tắt màn hình, ổ cứng,… nhưng lại không tắt hẳn).
Bạn hoàn toàn có thể tiếp tục trở lại làm việc một cách hối hả bằng cách click chuột hoặc nhận một phím ngẫu nhiên trên bàn phím hoặc cũng hoàn toàn có thể là chúng ta phải nhận nút tắt/bật trang bị để truy vấn lại.
+) cơ chế làm vấn đề của Hibernate (Ngủ đông):
Nó sẽ bảo quản phiên làm việc hiện trên vào ổ cứng với tắt sản phẩm hoàn toàn. Khi chúng ta khởi đụng lại, vật dụng sẽ thường xuyên phiên thao tác làm việc đã lưu giữ trước đó.
II. Hướng dẫn bật tuấn kiệt ngủ đông (Hibernate) trên trang bị tính
Có nhiều phương pháp để thực hiện, bạn có thể áp dụng theo phong cách nào cũng rất được nhé.
Cách 1: áp dụng lệnh để bật/tắt chế độ Hibernate
Áp dụng cho tất cả các phiên phiên bản Windows (Windows XP, Windows 7, 8, 8.1, Windows 10 và Windows 11)
+ bước 1. Nhấn chọn Start gõ tự khóa cmd vào ô search kiếm rồi bấm đồng thời tổ hợp phím Ctrl + Shift + Enter để open sổ chiếc lệnh Command Prompt dưới quyền quản lí trị.
Hoặc là sau khi nhập cmd vào => tại phần hiệu quả bạn dấn chuột nên vào Command Prompt => chọn Run as administrator nhằm chạy cùng với quyền quản trị.
+ bước 2. Tại hành lang cửa số lệnh Command Prompt => chúng ta gõ chiếc lệnh powercfg -h on => rồi ENTER nhằm thực hiện
+ cách 3. liên tục gõ exit => thừa nhận ENTER để thoát khỏi cửa sổ Command Prompt.
+ bước 4. Ra Start menu để bình chọn xem đã có chưa, nếu hiện lên như vậy này thì bạn đã thành công.

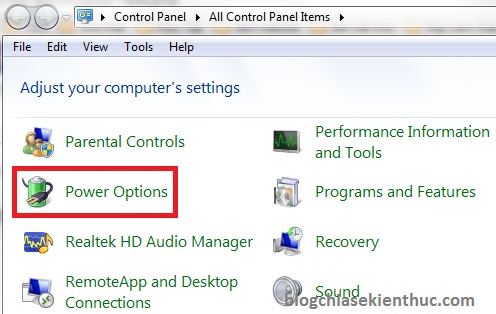
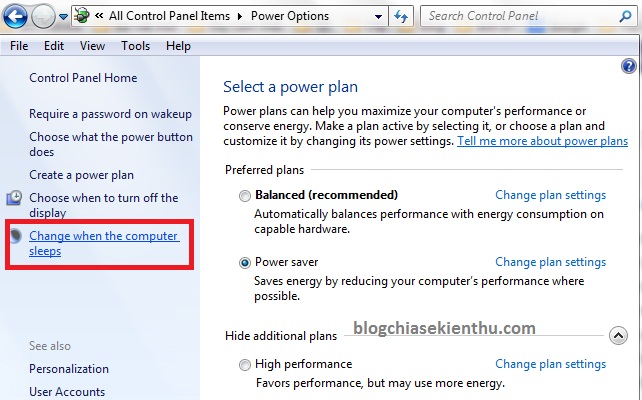
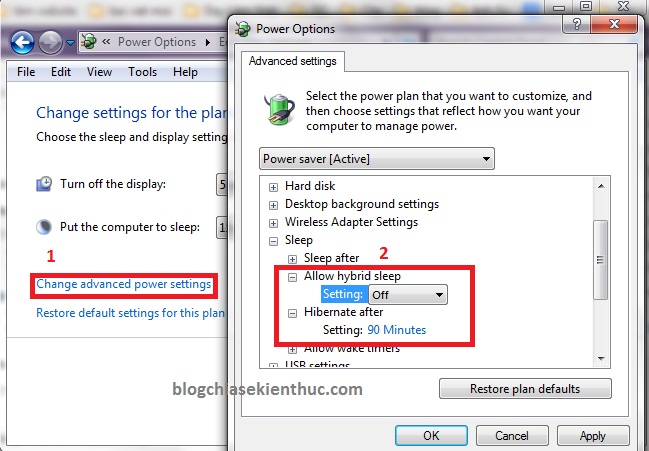
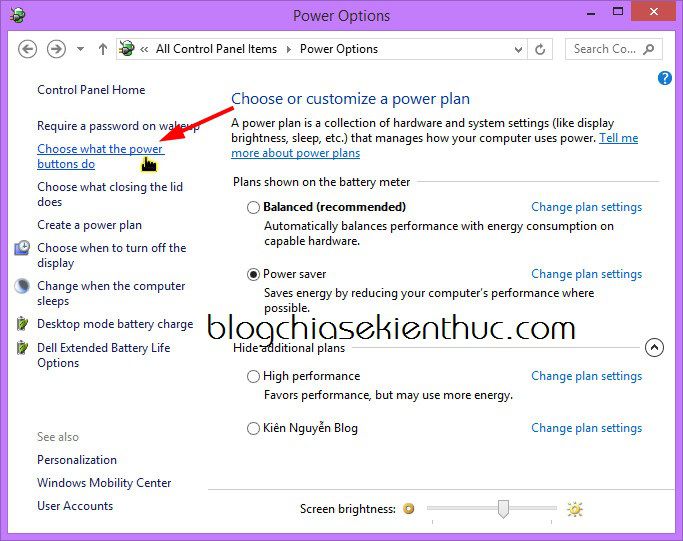
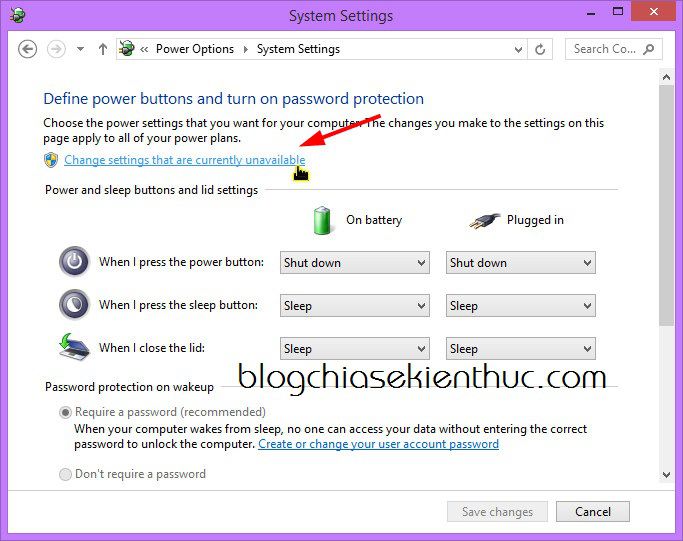
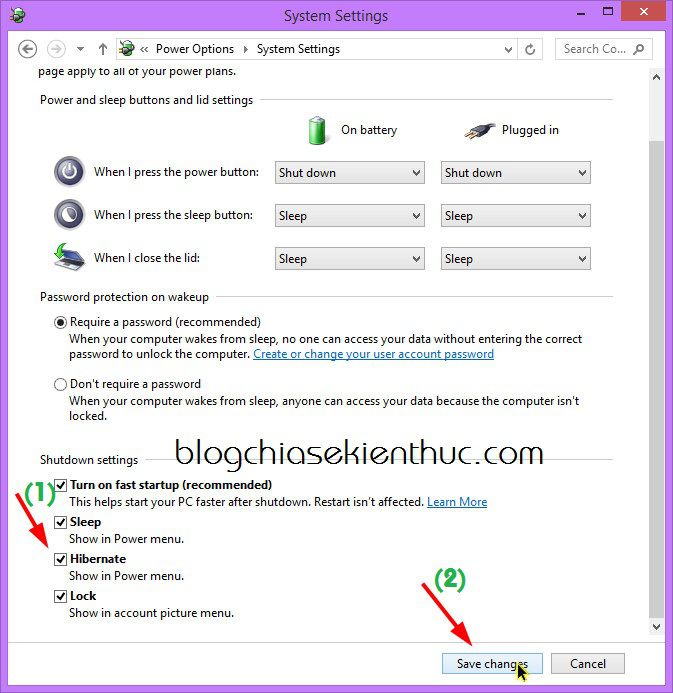
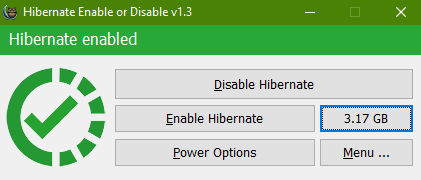
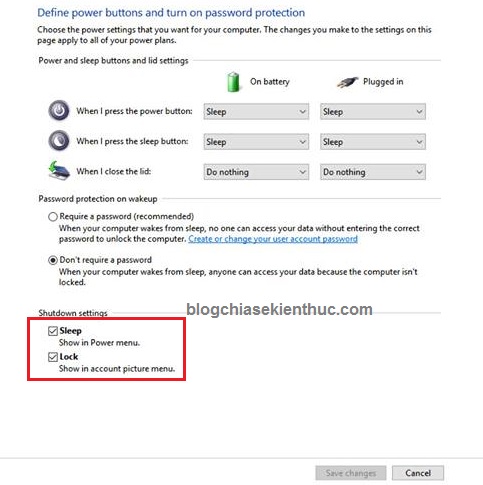
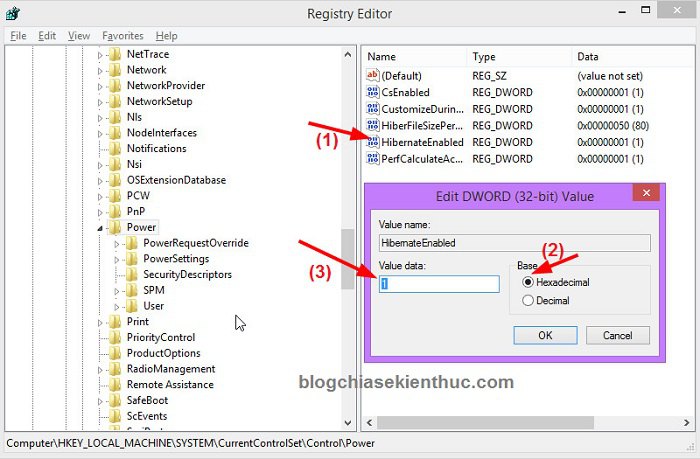
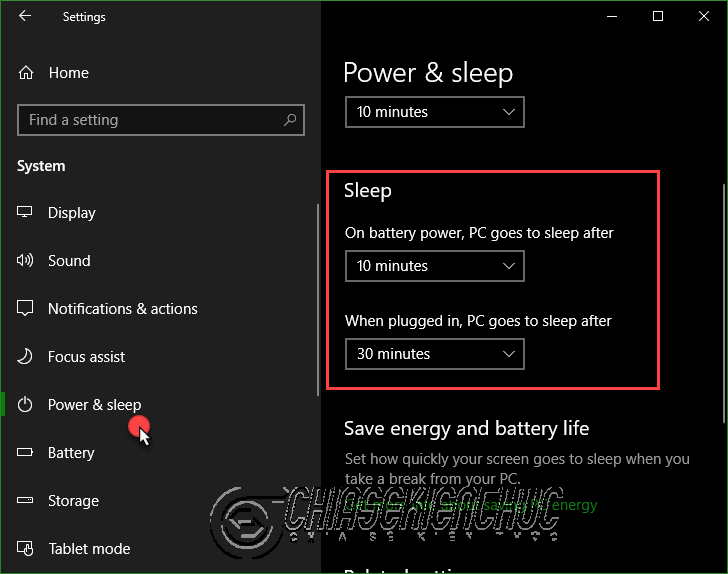
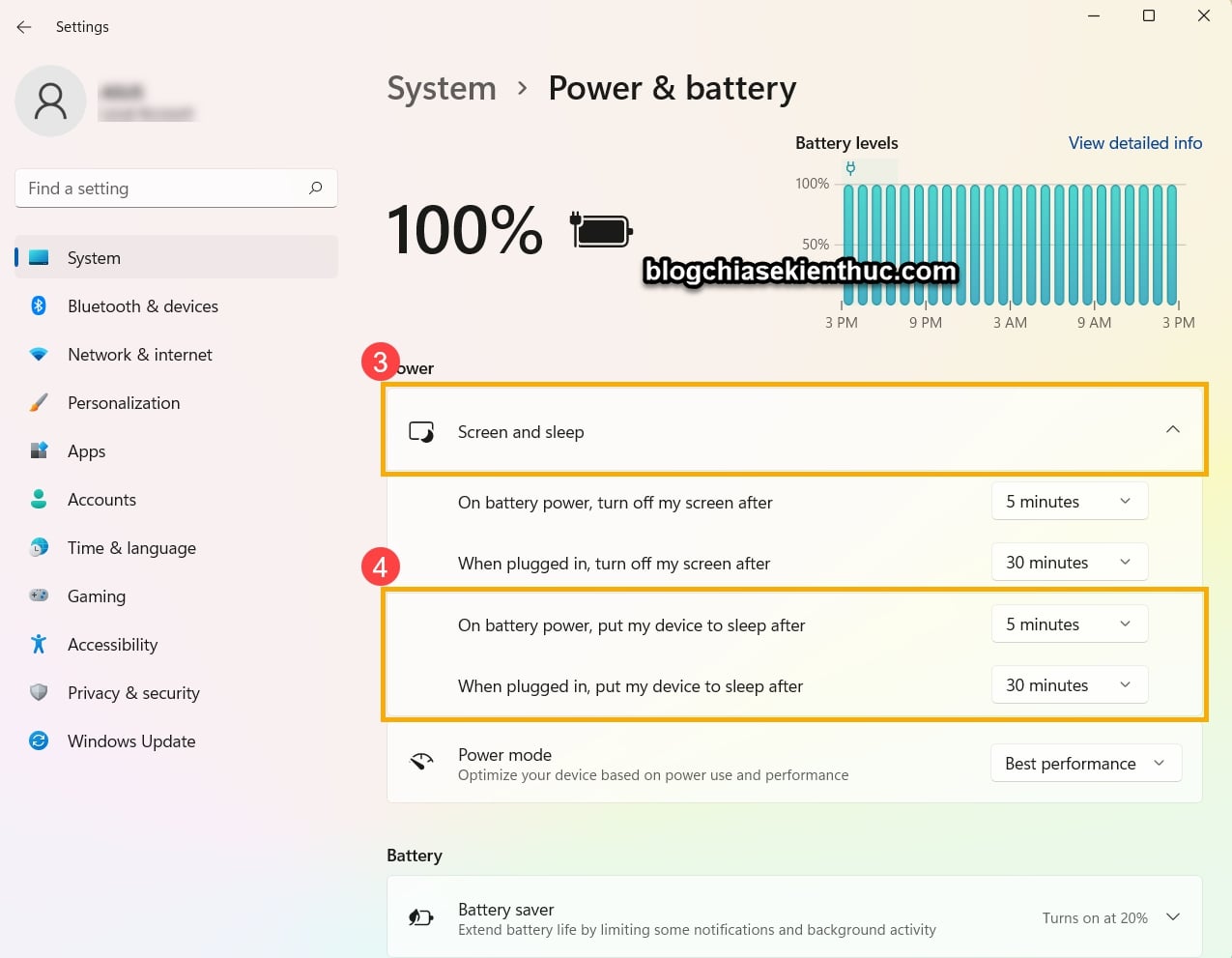
VII. Lời kết
Như vậy là mình đã hướng dẫn rất cụ thể cho các bạn cách kích hoạt chế độ Hibernate (ngủ đông) cùng chế độ Sleep (ngủ) rồi nhé.
Xem thêm: 10 cuốn sách dạy nấu ăn cơ bản cho người mới học, 8 sách dạy nấu các món ăn hàng ngày hay nhất
Đây là 2 chính sách tắt máy rất là hữu ích mà bạn nên sử dụng, 1 phần là để tiết kiệm ngân sách pin mang đến máy tính, trong khi nó còn thuận tiện rộng trong quá trình của các bạn nữa.