Bạn đang xem: Phần mềm tạo máy ảo vmware
1. VMware là gì?
1.1. Khái niệm: VMware là phần mềm tạo lắp thêm ảo trên hệ điều hành và quản lý Windows, Mac, Linux
VMware (còn hotline là VMware Workstation tốt VMware Player) hỗ trợ đến người tiêu dùng máy tính giải pháp ảo hóa đơn giản và dễ dàng để demo nghiệm các hệ điều hành khác biệt trên và một hệ thống, giao hàng cho các công việc khác nhau. VMware hiển thị màn hình với độ phân giải cao, kĩ năng kết nối nhanh, cung ứng phần cứng tốt cũng tương tự có thể tùy chỉnh thời gian hết hạn mang đến máy ảo. VMware cân xứng với hệ điều hành mới nhất, được cho phép chạy những ứng dụng 3D bao gồm yêu cầu cao. Phiên bản VMware Workstation 16 tiên tiến nhất hiện đã có sẵn để chúng ta tải về.
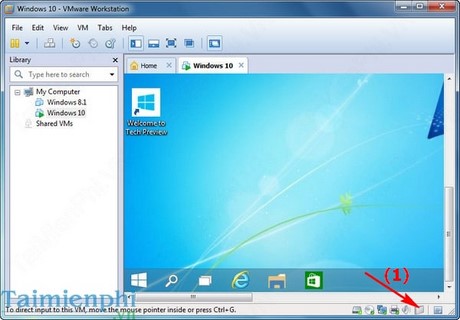
Bước 2: tiếp tục click vào Connect (Disconnect from Host)

Bước 3: Một hộp thoại hiện nay ra, bấm vào OK. Vậy là các bạn đã áp dụng được USB trên máy vi tính ảo rồi đó
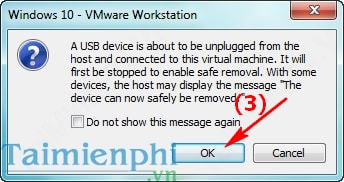
Nếu không thích sử dụng nữa, các bạn click vào biểu tượng như cách 1 và chọn Disconnect (Connect to lớn host), tiếp đến thực hiện thao tác làm việc thoát USB khỏi thiết bị thật.

4. ứng dụng khác
Ngoài việc thực hiện VMware Workstation tạo máy tính ảo trên sản phẩm thật, fan dùng rất có thể tham khảo với trải nghiệm bên trên Virtual
Box - 1 phần mềm trả lập hệ điều hành quản lý ảo khác bao gồm trên Taimienphi.vn
Wmare Workstation cung ứng tạo thiết bị ảo, còn Blue
Stacks cung cấp giả lập hệ quản lý Android trên Windows. Các bạn có thể cài đặt Blue
Stack trong sản phẩm ảo mà lại Wmare Workstation tạo ra để chơi game Android, sử dụng những ứng dụng apk HOT độc nhất hiện nay.
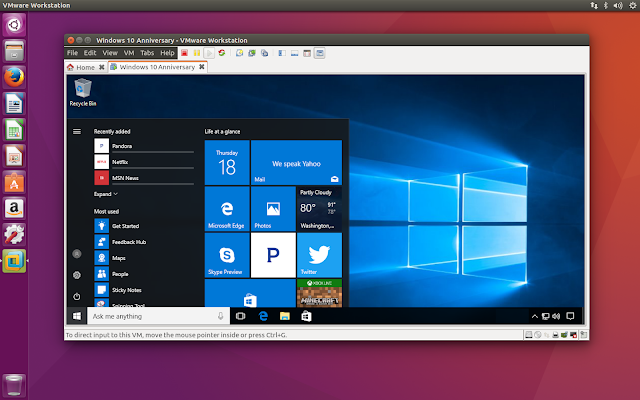
Xem ngay bài viết:Ngày 8/3 là ngày gì ? quăng quật túi một số gợi ý tặng quà 8/3
Vì sao nên sử dụng VMware Workstation để chế tạo ra máy ảo ?
Hiện nay các những web tất cả độ uy tín thấp, có thể hiểu là những website “fake” được tạo thành ra nhằm mục đích lén lút khai thác tài nguyên PC của bạn. Điều này chắc chắn là sẽ ảnh hưởng không nhỏ dại đến tính năng của máy.
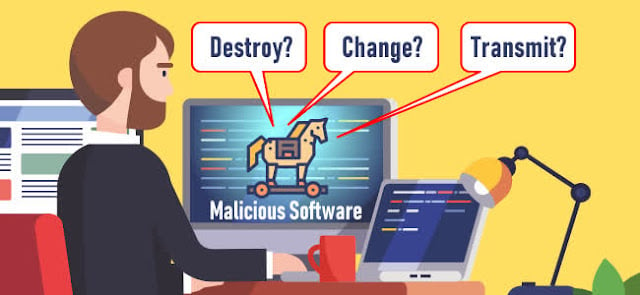
Chưa kể tới các mã độc được đính thêm kèm file tải về từ phần đa trang ko uy tín. Cứng cáp chắn chúng ta không ước ao một ngày lúc mở đồ vật thì khởi rượu cồn chậm, tài liệu thì không cánh nhưng mà bay. Điều này tác động rất không ít đến công việc, đặc biệt là các công ty lớn lớn cần bảo mật tuyệt đối hoàn hảo về thông tin.

Chính vày đó, đồ vật ảo được mang đến là môi trường xung quanh lý tưởng mọi để kiểm tra các tập tin, website được nghi là tất cả virus. Ở một số doanh nghiệp phệ và trường học, với cấu hình PC Workstation thậm chí còn nhằm máy ảo đảm nhận vị trí là vps chính cho tất cả một hệ thống. VMware Workstation theo nhiều nghiên cứu và nhận xét của các chuyên gia hiện giờ đang là ứng dụng ổn định nhất.
Đối tượng người dùng thường xuyên là bạn làm trong ngành IT, đại lý dữ liệu, tester hay những game thủ mong muốn treo các nick tuy vậy bị hạn chế IP.

Những lưu lại ý cần biết trước khi sử dụng VMware Workstation
Đầu tiên, bạn cần phải có đủ bộ nhớ để vừa chạy hệ điều hành, hệ điều hành ảo và toàn bộ những lịch trình được chạy cùng. Thế cho nên bạn yêu cầu trang bị tối thiểu là 4GB RAM là đầy đủ để áp dụng VMware Workstation cho quá trình test trang web hoặc cài đặt một số driver.

Thứ hai, bạn bắt buộc phải sử dụng 16 hoặc 32 bit display adapter. Đôi khi những tác vụ có hiệu ứng 3 chiều sẽ không hoạt động trên hệ điều hành ảo, cũng chính vì lẽ đó gameplay nặng bên trên hệ điều hành quản lý ảo là bất khả thi.

Cuối cùng, cần tối thiểu 200GB dung lượng bộ nhớ còn trống để phòng trường thích hợp phải lưu trữ nhiều trong sản phẩm công nghệ ảo.
Cài đặt và về tối ưu VMware Workstation chuẩn nhất
Bước 1: Tải ứng dụng VMware Workstation TẠI ĐÂY với tiến hành thiết đặt ( trong quá trình thiết đặt chỉ đề xuất Agree cùng click “ Next “ cho khi xuất hiện “ Finish “ là chúng ta đã thành công xuất sắc rồi đấy. ( gồm cả bạn dạng dành riêng mang lại Linux )
Lưu ý !!!! phiên bản VMware Workstation Pro tất cả cách áp dụng và giao diện giống VMware Workstation buộc phải trường hợp gồm upgrade là phiên bản Pro chúng ta vẫn rất có thể làm theo hướng dẫn dưới đây.
Bước 2: Sau khi cài đặt xong, bấm vào máy tínhvào biểu tượng như hình lựa chọn “ Run as administrator “ nhằm khởi hễ chương trình.
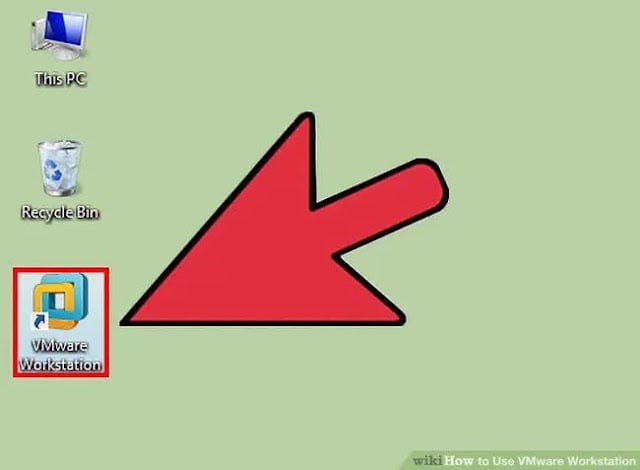
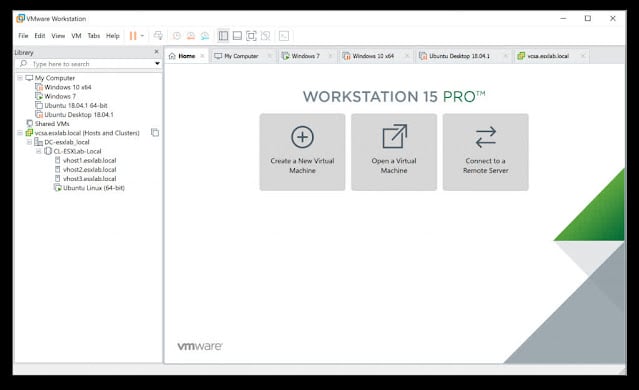
Trong trường thích hợp nếu VMware cung cấp phiên bản hệ quản lý điều hành hiện tại của công ty thì sẽ sở hữu tùy lựa chọn Easy Installation.
Physical disc : thiết đặt Window bởi đĩa.
ISO image : nếu bạn có file ISO của Window rất có thể truy xuất đường truyền đến file ISO để tải đặt.
Bước 3: Nhập sản phẩm key của Win được thực hiện trên sản phẩm công nghệ ảo ( rất có thể sử dụng key của Window của sản phẩm chính ).
Nhập thông tin người dùng cùng mật khẩu để bảo đảm máy ảo.
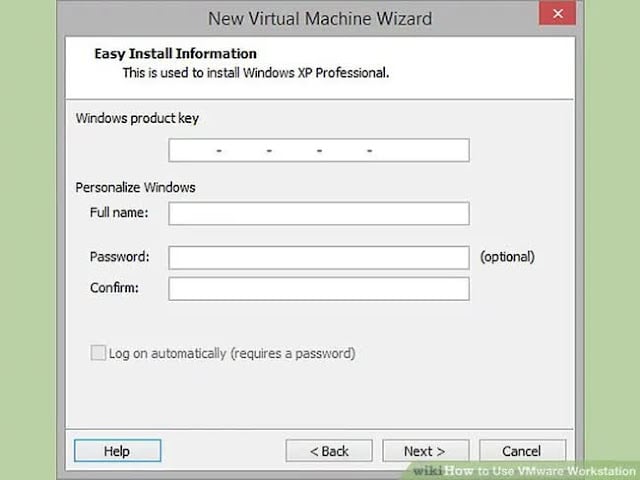
Bước 4: Nhập tên đồ vật ảo với vị trí lưu máy ảo trên máy vi tính vật lý của người sử dụng để kị nhầm lẫn khi tạo những máy ảo không giống nhau.
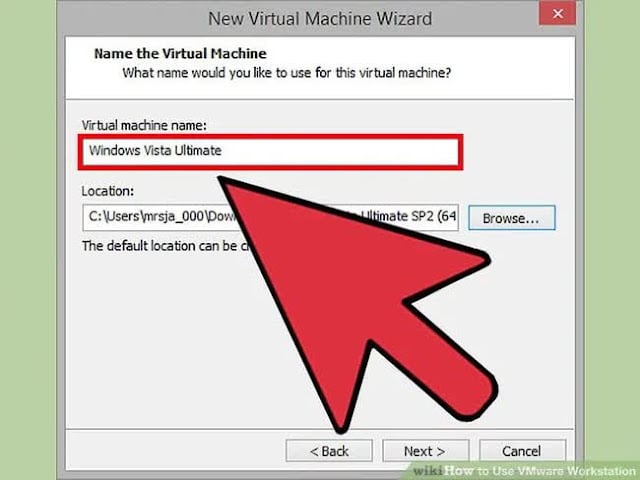
Bước 5: cấu hình thiết lập DISK SIZE
Phần cạnh tranh nhất trong quá trình cài đặt là sinh sống đây, các bạn phải đo lường và tính toán dung lượng cần áp dụng từ sở hữu Win cho tới các chương trình cần lưu trữ trên máy ảo.
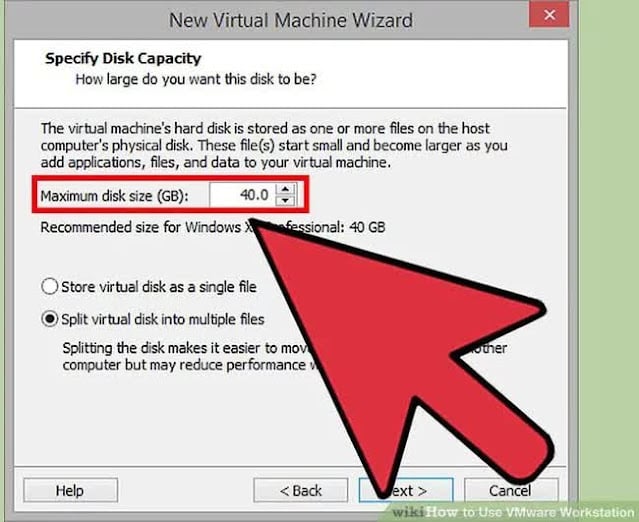
Rất may là bạn không phải lo về phần cài đặt win, cũng chính vì VMware đã có phần Recommend để tính toán dung lượng đề xuất để cài đặt window. Tùy vào mục tiêu sử dụng thì chúng ta có thể mở rộng lớn thêm tối thiểu khoảng tầm 20GB để thoải mái và dễ chịu sử dụng.
Bước 6: Xây dựng cấu hình PC ảo
Thiết lập thông số kỹ thuật máy ảo bằng phương pháp chọn “ Customize Hardware “, tại đây bạn hoàn toàn có cấu hình thiết lập cấu hình và các phương thức liên kết theo ý muốn, nhưng tất nhiên không thể ngang hoặc táo bạo hơn thông số kỹ thuật máy thật.
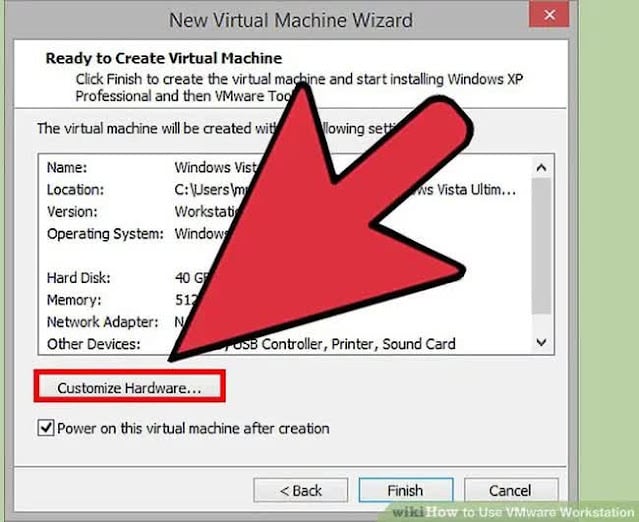
Nếu chỉ việc các tác vụ cơ phiên bản thì chỉ việc từ 1 - 2GB là đã đủ sử dụng. Network Adapter nên chọn NAT để bảo vệ đường truyền được xuất sắc nhất.
Bước 7: chứng thực và tiến hành thiết đặt tự động
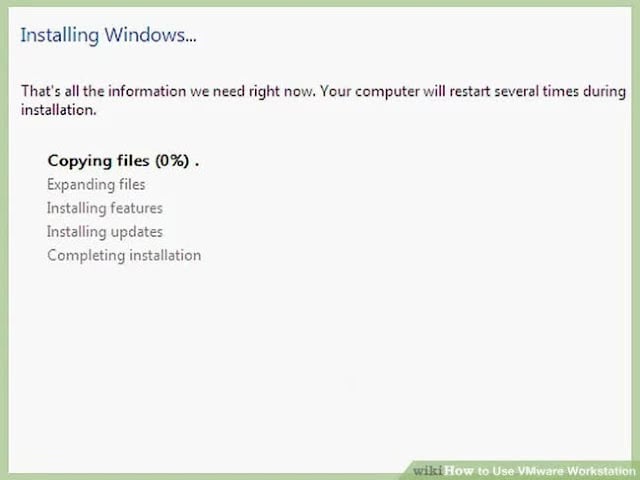
Bước 8: sở hữu win như thông thường và đánh giá thành quả
Nếu chúng ta đã hỗ trợ đầy đủ thông tin đúng mực thì trang bị sẽ tự động hóa thao tác nhưng không cần chúng ta phải làm những gì cả.
Một mẹo bé dại cho bạn là lúc đã cài đặt thành công thì vào phần VM sẽ xuất hiện thêm thêm mục Install VMware Tools.
Hướng dẫn áp dụng VMware Workstation
Tắt / mở: Để khởi động máy ảo, các bạn tìm “ Power on this virtual machine “ để ban đầu sử dụng.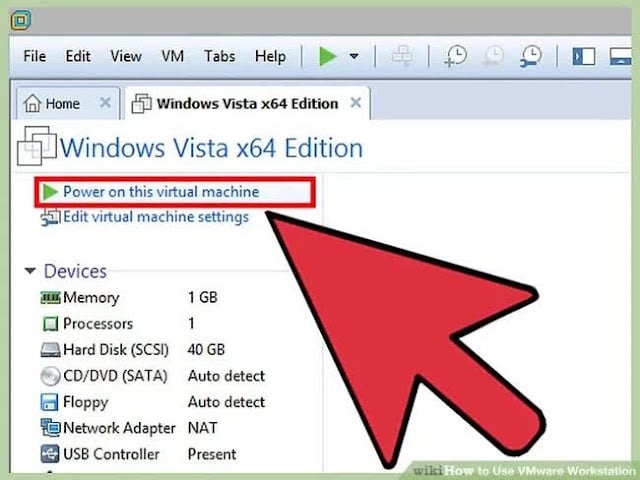
Xem thêm: Mua tivi samsung 43 inch giá bao nhiêu, tivi samsung 43 inch 4k
Snapshot: từng Snapshot là hiện trạng máy được lưu tại một thời điểm duy nhất định. Với app này, trước khi tải hoặc tạo web được ngờ vực bạn chỉ việc Snapshot lại và test thử. Nếu tự động có sự việc do cài file thì bạn đã có back-up riêng cho mình để tua ngược lại từ đầu.