EA;m...Ẩn bớt
Bạn hoàn toàn có thể trì hoãn việc chuyển phạt thư cá thể hoặc chúng ta có thể sử dụng các quy tắc để trì hoãn việc chuyển phát toàn bộ thư bằng cách để chúng được duy trì trong hộp thư đi trong một khoảng tầm thời gian khẳng định sau khi bạn bấm Gửi.
Bạn đang xem: Cài đặt thời gian gửi mail trong outlook
Trong Outlook bên trên web, không tồn tại các quy tắc nhằm trì hoãn vấn đề chuyển phát thư một cách gồm hệ thống. Nhưng bạn có thể trì hoãn bài toán chuyển phạt thư cá nhân. Để biết bỏ ra tiết, hãy coi Lên kế hoạch gửi Outlook trên web.
Trì hoãn đưa phát thư
Nếu các bạn không thấy những tùy chọn này, gồm thể bạn đã sở hữu dải băng dễ dàng và đơn giản hóa: trên dải băng, chọn tab Tùy chọn, rồi lựa chọn thêm lệnh > Chuyển phạt trễ.
Bên dưới Tùy chọn gửi phát, chọn hộp kiểm không giao mặt hàng trước, rồi nhấn vào ngày cùng giờ ship hàng bạn muốn.
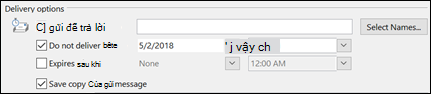
Bấm Đóng.
Khi bạn đã soạn dứt thư email của mình, nên chọn Gửi.
Sau khi chúng ta bấm Gửi, thư vẫn còn đó trong folder Hộp thư đi cho đến thời gian chuyển phát.
Nếu sau này bạn đưa ra quyết định muốn giữ hộ thư ngay, hãy làm cho như sau:
Chuyển cho tới thư mục vỏ hộp thư đi.
Mở thư bị trì hoãn.
Chọn mũi thương hiệu Xem thêm tùy lựa chọn từ nhóm Thẻ vào Dải băng.
Nếu các bạn không thấy các tùy chọn đó, có thể bạn đã có dải băng dễ dàng hóa: bên trên dải băng, chọn tab Tùy chọn, rồi chọn thêm lệnh > Chuyển phát trễ.
Trong Tùy chọn chuyển phát, vứt chọn vỏ hộp kiểm không giao hàng trước.
Bấm Đóng, rồi bấm Gửi.
Lưu ý: Outlook đề nghị trực con đường và được kết nối để tính năng này hoạt động.
Đầu trang
Trì hoãn đưa phát toàn bộ thư
Bạn rất có thể trì hoãn câu hỏi chuyển phát toàn bộ thư buổi tối đa nhì giờ bằng phương pháp tạo một quy tắc.
Trong Thư, bên trên dải băng, lựa chọn tab Tệp.
Bấm cai quản

Bấm

Trong bước 1: chọn hộp mẫu, bên dưới bắt đầu từ quy tắc Trống , nhấp chuột Áp dụng quy tắc cho thư tôi gửi, rồi click chuột Tiếp theo.
Trong bước 1: lựa chọn (các) danh sách điều kiện, chọn hộp kiểm cho ngẫu nhiên tùy lựa chọn nào chúng ta muốn, rồi bấm Tiếp theo.
Nếu chúng ta không chọn bất kỳ hộp kiểm nào, một hộp thoại xác nhận sẽ xuất hiện. Nếu khách hàng bấm vào Có, luật lệ mà bạn đang tạo đã được áp dụng cho toàn bộ thư chúng ta gửi.
Trong cách 1: chọn (các) danh sách hành động, chọn hộp kiểm Trì hoãn chuyển phát sau đó 1 số phút.
Trong hộp cách 2: Sửa thể hiện quy tắc (bấm vào một giá trị được gạch ốp dưới), hãy bấm vào cụm từ được gạch men dưới một số trong những và nhập số phút mà bạn muốn giữ thư trước lúc nó được nhờ cất hộ đi.
Giao hàng hoàn toàn có thể bị trì hoãn buổi tối đa 120 phút.
Bấm OK, rồi bấm Tiếp.
Chọn hộp kiểm cho ngẫu nhiên ngoại lệ nào chúng ta muốn.
Nhấp vào Tiếp theo.
Trong hộp Bước 1: xác định tên đến quy tắc này, hãy nhập tên đến quy tắc.
Chọn vỏ hộp kiểm nhảy quy tắc này.
Bấm Kết thúc.
Sau khi chúng ta bấm Gửi, từng thư vẫn làm việc trong thư mục Hộp thư đi trong thời hạn bạn vẫn chỉ định.
Đặt lịch để gửi email vào trong 1 ngày cụ thể hoặc một thời điểm nào kia cũng là một trong tính năng nổi trội nhưng Microsoft Outlook hỗ trợ cho tất cả những người dùng. Ví như trong ngôi trường hợp mang lại ngày bắt buộc gửi mail nhưng bạn lại bận hoặc vẫn soạn e-mail nhưng không thích gửi ngay lập tức, thì chúng ta cũng có thể áp dụng tiện ích này. Bạn hoàn toàn có thể chọn ngày, tiếng mà bạn thích gửi email auto mà không nhất thiết phải gửi một cách thủ công.
Hãy theo dõi bài viết sau phía trên để biết phương pháp sử dụng công dụng lập định kỳ gửi mail của Outlook bên trên Windows, Mac, web.
Lập kế hoạch gửi e-mail Outlook bên trên Windows
Bạn rất có thể lên kế hoạch gửi thư điện tử Outlook trên Windows một cách đơn giản dễ dàng chỉ với quá trình như sau:
Bước 1: Mở Outlook bên trên Windows với nhấp vào New Email hoặc Reply 1 thư điện tử bất kỳ.
Bước 2: Thêm những thông tin của email như bạn nhận, tiêu đề, văn bản của email.
Bước 3: Chuyển mang lại tab Options trong cửa sổ tin nhắn và chọn Delay delivery bên trên tab ứng dụng.

Bước 4: tại đoạn Properties được mở ra, bạn di chuyển đến phần Delivery options. Đánh vệt vào ô Do not deliver before tiếp nối chọn ngày cùng giờ nhằm gửi email.
Bước 5: Nhấp vào Close để thoát ra khỏi phần Properties.
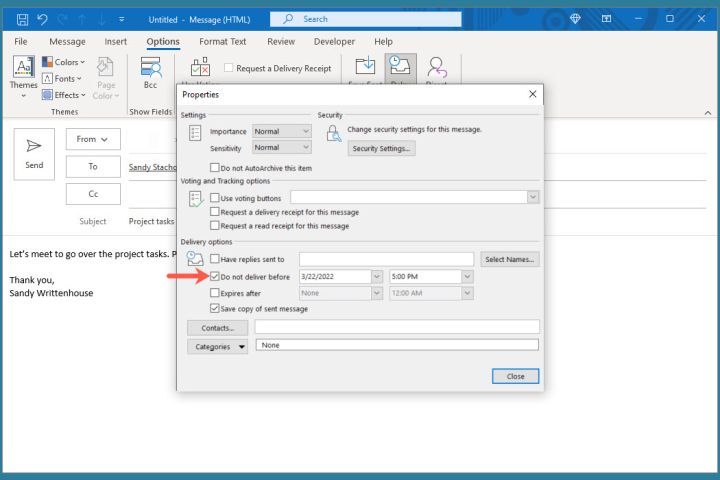
Bước 6: từ bây giờ hãy quay lại phần Email. Bấm Send để gửi mail.
Bước 7: Để xem, chỉnh sửa hoặc hủy một email đã lên lịch, hãy chuyển mang lại thư mục Outbox.
Lập kế hoạch gửi thư điện tử Outlook bên trên Mac
Đối cùng với Mac, chúng ta cũng có thể lên lịch gửi mail nghỉ ngơi trong phiên bạn dạng Outlook cũ giỏi mới, công việc đều giống như nhau:
Bước 1: Mở Outlook trên Mac và nhấp vào New email hoặc New message tùy thuộc vào phiên phiên bản của bạn. Ko kể ra, bạn có thể reply một e-mail bất kì.
Bước 2: Thêm các thông tin của email như người nhận, tiêu đề, văn bản của email.
Bước 3: khi chúng ta đã xong các thông tin cần gởi mail, hãy nhấp vào mũi tên sống bên cần của nút Send sống trên thuộc và lựa chọn Send Later.
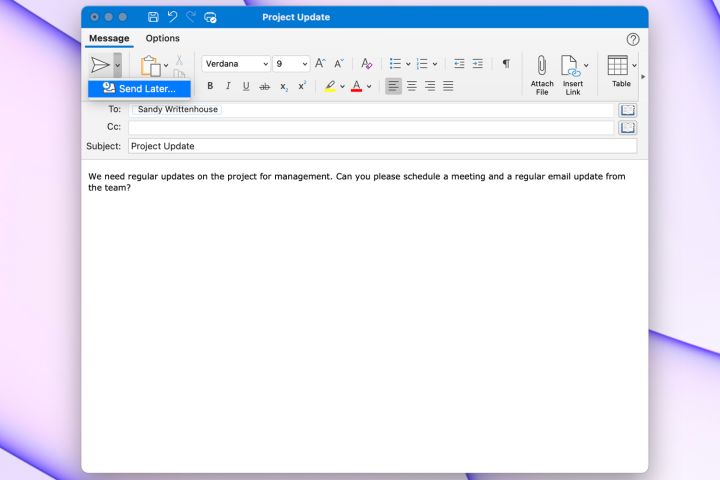
Bước 4: định ngày giờ bạn có nhu cầu gửi kế tiếp bấm Send.

Bước 5: Để coi hoặc hủy email bạn sẽ lên lịch, hãy chuyển mang đến thư mục Drafts của bạn.
Lập lịch gửi email Outlook trên Web
Tính năng lập lịch gửi mail của Outlook cũng cung ứng đối với người tiêu dùng đang sử dụng email dạng Web, cách làm cũng tương tư như Mac với Windows.
Bước 1: truy vấn Outlook bên trên web, đăng nhập và nhấp vào New Email sống trên cùng bên trái hoặc Reply email hiện có.
Bước 2: Thêm các thông tin của thư điện tử như fan nhận, tiêu đề, nội dung của email.
Bước 3: Để rất có thể lên kế hoạch theo ý bạn, hãy nhấp chuột mũi tên bên đề nghị nút Send ở phía bên dưới và chọn Send later.

Bước 4: lựa chọn 1 trong các ngày với giờ được khuyến cáo hoặc chọn Custom time để nhập ngày giờ mà bạn mong mỏi muốn
Bước 5: Cuốn cùng nên lựa chọn vào Send.

Bước 6: Để xem e-mail đã lên lịch, chỉnh sửa hoặc hủy gởi email, hãy mở thư mục Draft của bạn.
Tổng kết
Hẹn giờ gởi mail vào Outlook là tính năng có thể chấp nhận được ngưđặt định kỳ gửi thư điện tử tự độngời dùng vào ngày/thời điểm nắm thể, điều này giúp người dùng dễ dàng thống trị thời gian cùng gửi email mà không cần thiết phải thực hiện nay thủ công.
Xem thêm: Tìm Thấy Hành Tinh Giống Trái Đất Nhất Từng Được Phát Hiện, Chỉ Có Một Hành Tinh Giống Trái Đất Ở Dải Ngân Hà
Nếu còn gặp bất kể vướng mắc gì hoặc muốn tò mò về email Outlook, hãy vướng lại ở bên bình luận bên dưới, shthcm.edu.vn sẽ vấn đáp bạn trong thời hạn sớm nhất.