shthcm.edu.vn Word là 1 trong những công thế soạn thảo văn bản quen thuộc trong tin học văn phòng. Nội dung bài viết dưới đây đã hướng dẫn bạn đọc cách giãn mẫu trong word 2010, 2016, 2007 cùng một số thao tác cơ phiên bản khác.
Bạn đang xem: Căn chỉnh khoảng cách giữa các dòng trong word 2007
1. Phương pháp giãn chiếc trong Word
Với cách giãn dòng trong Word này, các bạn hãy triển khai theo quá trình dưới đây.
Bước 1: Đầu tiên, các bạn hãy bôi đen tổng thể đoạn văn mà bạn muốn giãn dòng.
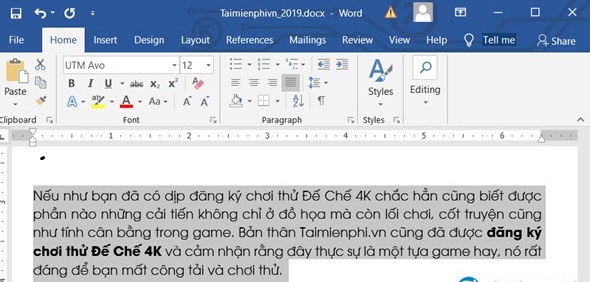
Bước 2: Tiếp theo, bạn nhấp vào phần Paragraph khu vực có biểu tượng giãn loại như trong hình. Trên đây, các bạn sẽ được giãn dòng trong Word thẳng khi chọn lựa tùy vào thông số muốn giãn.
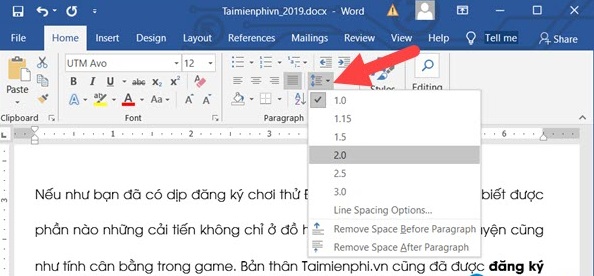
Bước 3: Còn một biện pháp khác để các bạn giãn mẫu trong Word đó chính là nhấn vào biểu tượng Settings trên phần Paragraph như trong hình tất cả hiển thị.
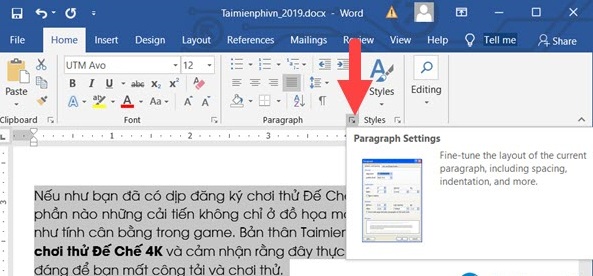
Bước 4: vào phần Settings của Paragraph, bạn sẽ thấy được toàn cục nội dung có trong đó. Mặc dù nhiên, để giãn dòng trong Word bạn không cần thiết phải sử dụng hết các tính năng này.
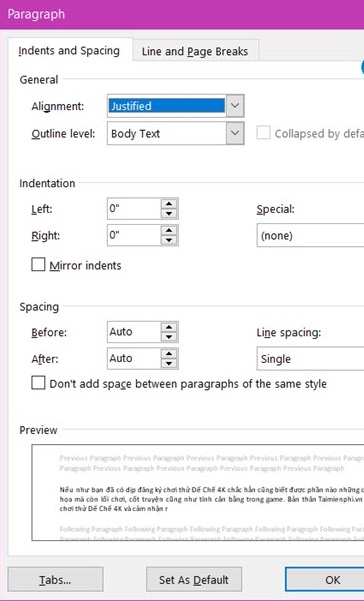
Bước 5: rứa thể, các bạn chỉ cần xem xét phần Spacing nơi cấu hình thiết lập mọi thứ nhằm giãn mẫu trong Word.
– Before: Giãn loại ở phía bên trên so với dòng chỉ định.
– After: Giãn dòng ở dưới so với mẫu chỉ định.
– Line Spacing: khoảng cách giãn giữa các dòng.
Single: căn chỉnh xuống 1 dòng. (Có thể thực hiện phím tắt Ctrl + 1).1,5 Lines: căn chỉnh Xuống 1,5 dòng. (Có thể sử dụng phím tắt Ctrl + 5).Double: căn chỉnh xuống 2 dòng. (Có thể sử dụng phím tắt Ctrl + 2).At least: chỉnh sửa tối thiểu ở mỗi hàng.Exactly: chỉnh sửa chính xác ở các hàng.Multiple: căn chỉnh dòng theo tùy chọn của tín đồ dùng.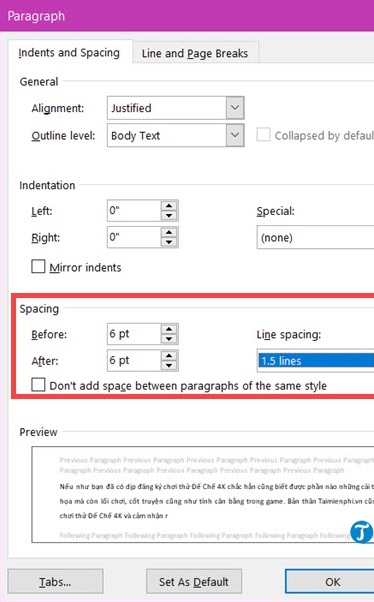
Sau khi đã tùy chỉnh thiết lập các thông số bạn chỉ việc nhấn Ok nhằm lưu lại.
2. Phía dẫn phương pháp căn lề trong Word
Tiêu chuẩn căn lề trong Word
Theo thông tư của cục Nội vụ về việc hướng dẫn thể thức, kỹ thuật trình bày văn bản hành chính, nguyên tắc căn lề trang văn bản Word hành chủ yếu (khổ giấy A4) như sau:
Lề trên biện pháp mép bên trên từ 20 – 25 milimet (2 cho tới 2.5cm).Lề dưới phương pháp mép dưới từ trăng tròn – 25 milimet (2 cho tới 2.5 cm).Lề bắt buộc cách mép cần từ 15 – đôi mươi mm (1.5 cho tới 2 cm).Lề trái bí quyết mép trái tự 30 – 35 milimet (3 cho tới 3.5 cm).Các chúng ta hãy thực hiện theo quá trình dưới phía trên để chũm được cách căn chỉnh lề vào Word nhé.
Bước 1: Tại tab Layout của Word, ở khu vực tùy chọn Page setup, các bạn hãy click vào hình tượng mũi tên nhằm mở hộp thoại Page Setup.
Lưu ý, đối với các phiên phiên bản word 2007 cùng 2010 thì tab Layout được hiển thị là Page Layout.
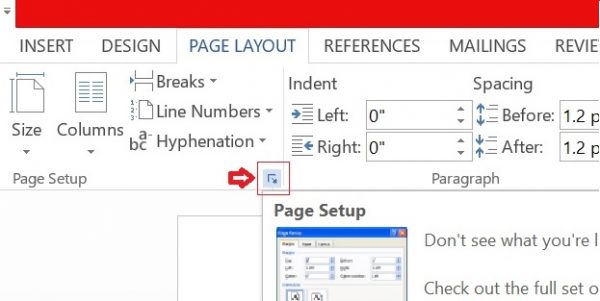
Bước 2: sau khi hộp thoại hiển thị, sống tab Margins, bạn sẽ có hồ hết tùy chọn căn lề như sau:
Top: Căn lề trên, là khoảng cách từ mép bên trên của khổ giấy tới dòng thứ nhất của khổ giấy.Bottom: Căn lề dưới, là khoảng cách từ mép dưới cho đến dòng sau cuối của khổ giấy.Left: Căn lề trái, là khoảng cách từ mép trái mẫu giấy tới ký kết tự trước tiên bên trái.Right: Căn lề phải, là khoảng cách từ mép phải giấy đến chữ, ký kết tự cuối cùng bên phải.Bạn điều chỉnh các mục trên về thông số như ý nhé.
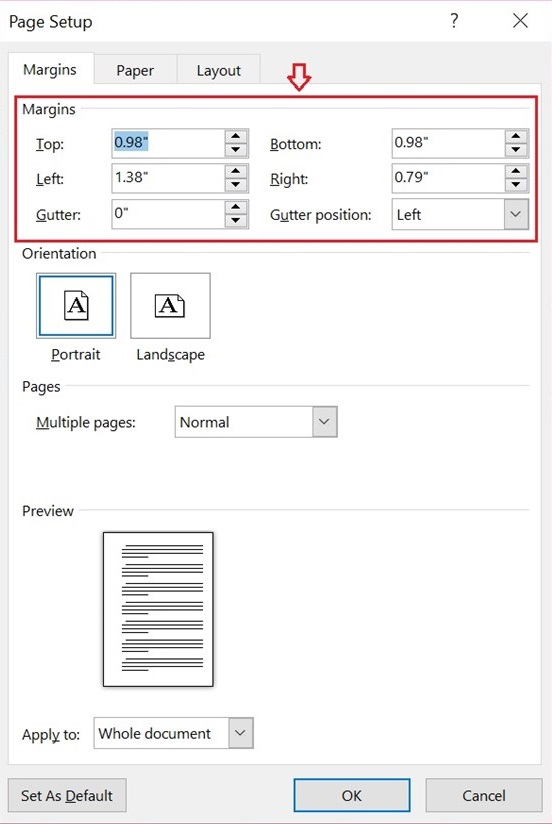
Bước 3: sau khi căn chỉnh, bạn hãy nhấn OK để lưu cài đặt.
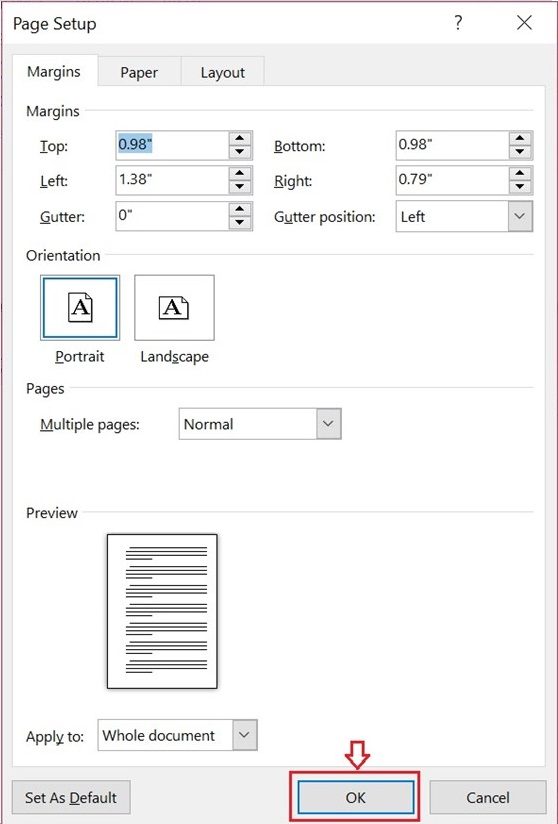
Cách thiết lập căn chỉnh lề mặc định
Việc thực hiện chỉnh sửa lề cho mỗi đoạn văn bạn dạng mới sẽ mất nhiều thời gian hơn, nhất là đối với người soạn nhiều văn bản mỗi ngày. Hãy thực hiện theo hướng dẫn tiếp sau đây để biết phương pháp căn lề vào Word 2010 mặc định.
Bước 1: Sau khi dứt việc căn chỉnh lề sinh hoạt những bước trên, click vào tùy chọn Save As Default.
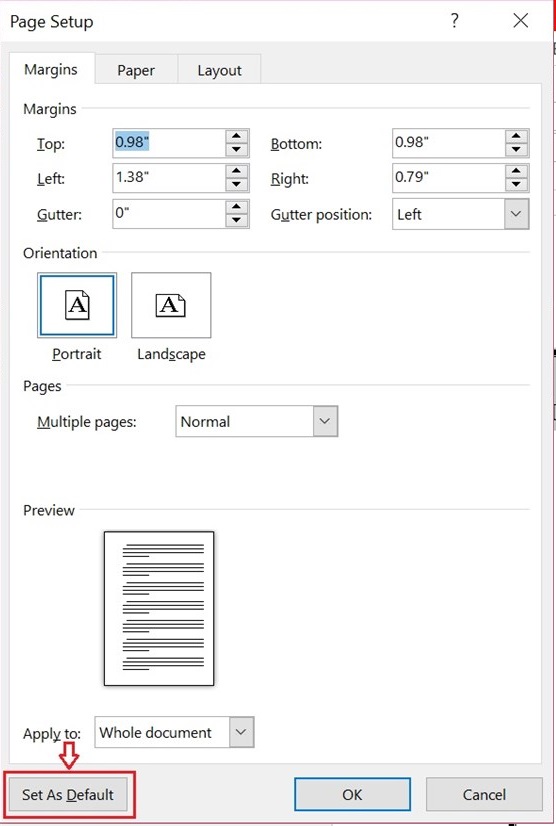
Bước 2: tiếp theo bạn chỉ việc chọn Yes trên bảng xác thực là vẫn hoàn vớ việc cấu hình thiết lập căn lề mang định rồi.
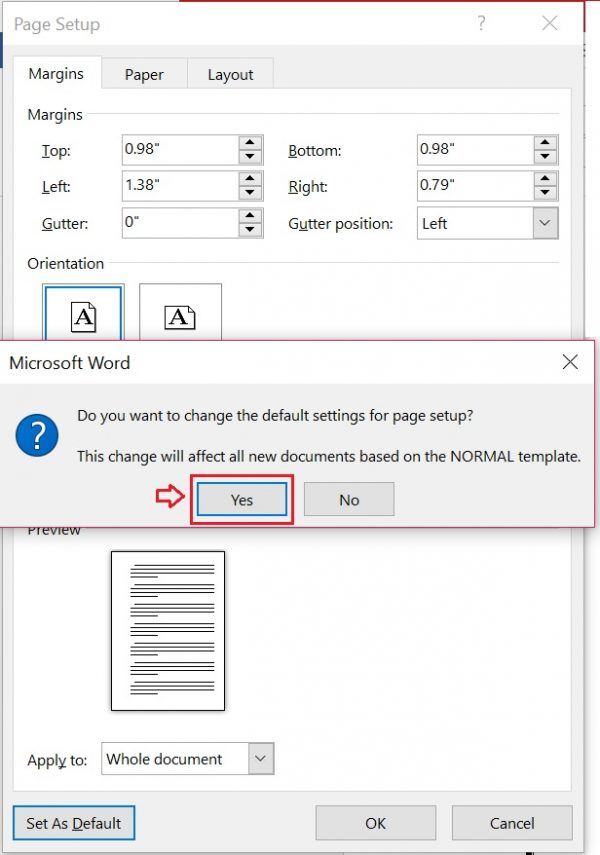
3. Một trong những phím tắt cơ bạn dạng trong Word
Để việc soạn thảo văn bạn dạng thuận một thể và mau lẹ thì các chúng ta cũng có thể sử dụng một số phím tắt cơ bạn dạng trong Word dưới đây.
Ctrl + N: chế tạo văn phiên bản mới.Ctrl + O: Mở một văn bản mới đã có soạn thảo trước đó.Ctrl + S: lưu văn phiên bản soạn thảo.Ctrl + C: coppy văn bản.Ctrl + X: cắt một nội dung ngẫu nhiên trong văn bản.Ctrl + V: Dán văn bản.Ctrl + F: search kiếm từ/cụm từ hoặc đoạn văn bản.Ctrl + H: chức năng thay thế, sửa chữa một từ/cụm từ bằng một từ/cụm trường đoản cú khác.Ctrl + P: in dán văn bản.Ctrl + Z: quay trở lại trạng thái văn bạn dạng trước khi thực hiện lần sửa đổi cuối cùng.Ctrl + Y: hồi phục trạng thái văn bạn dạng trước khi áp dụng lệnh Ctrl+Z.Ctrl + F4 , Ctrl + W, alternative text + F4: Đóng lại văn bản.Ctrl + A: Chọn toàn bộ văn bản, trét đen cục bộ văn bản.Ctrl + E: Căn đều phía 2 bên đoạn văn bản.Ctrl + L: Căn lề trái mang lại văn bản.Ctrl + R: Căn lề nên cho văn bản.Ctrl + M: Đầu dòng thụt vào 1 đoạn.Ctrl + T: Thụt đầu mẫu từ đoạn thứ hai trở đi.Ctrl + Q: Xóa toàn thể định dạng căn lề của văn bản.Ctrl + B: In đậm chữ/ nội dung đã bôi đen trong văn bản.Ctrl + I: In nghiêng đoạn văn bạn dạng đã được thoa đen.Ctrl + U: gạch chân văn bạn dạng đã trét đen.Ctrl + Mũi tên Di chuyển qua phải/trái 1 ký tự.Ctrl + Home: lên trên đầu văn bản.Ctrl + End: làm việc Xuống cuối văn bản nhanh.Trên đây là hướng dẫn độc giả cách giãn cái trong Word 2010 với và cách căn chỉnh lề trong Word. Mong muốn những tin tức trong nội dung bài viết này đang giúp chúng ta biết cách tạo thành văn phiên bản theo đúng quy chuẩn trong Word.
Bấm Thiết kế, rồi bấm Dãn phương pháp Đoạn. Chọn giãn cách bạn muốn (mặc định là Mở ),và để ý rằng tổng thể tài liệu của bạn sẽ xem trước khi bạn di con chuột qua các cài đặt khác nhau.
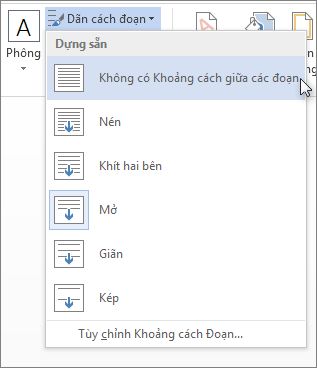
Nếu bạn không thích các tùy chọn đó, hãy nhấp chuột Dãn giải pháp Đoạn Tùy chỉnh và biến hóa các số bên dưới Dãn giải pháp Đoạn.
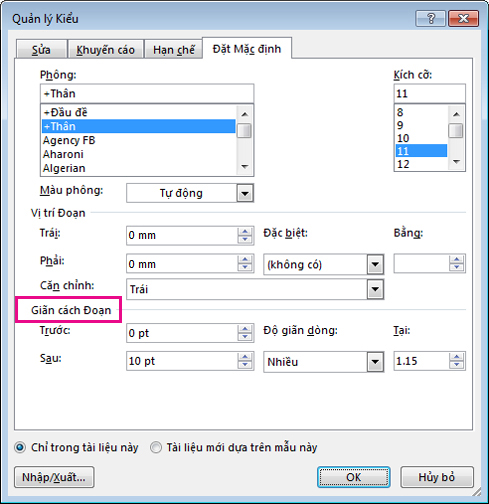
Bạn không muốn thay đổi giãn biện pháp trong toàn thể tài liệu?
Bấm vào vị trí ngẫu nhiên trong đoạn văn bạn có nhu cầu thay đổi.
Đi tới Bố trívà bên dưới Giãn cách, nhấp chuột mũi tên lên hoặc xuống để điều chỉnh khoảng cách trước hoặc sau đoạn văn. Chúng ta cũng có thể nhập trực tiếp một số.
Xem thêm: 20 bài hát tiếng anh để luyện nghe tiếng anh qua các bài hát yêu thích
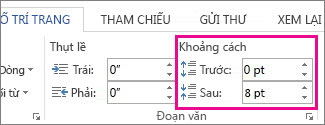



Bạn nên thêm trợ giúp?
Bạn mong xem các tùy lựa chọn khác?
tìm hiểu Cộng đồng
Khám phá các tiện ích của gói đăng ký, coi qua các khóa đào tạo, khám phá cách bảo mật thông tin thiết bị của doanh nghiệp và hơn thế nữa.
lợi ích đăng cam kết shthcm.edu.vn 365

Nội dung đào tạo về shthcm.edu.vn 365
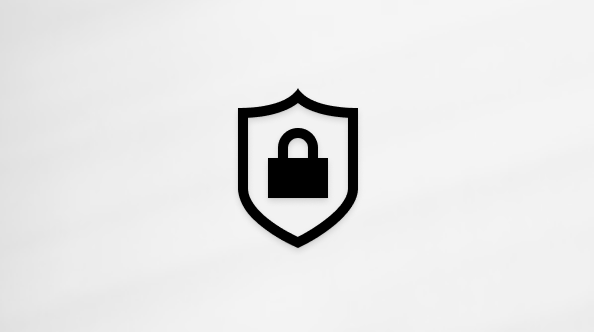
bảo mật shthcm.edu.vn
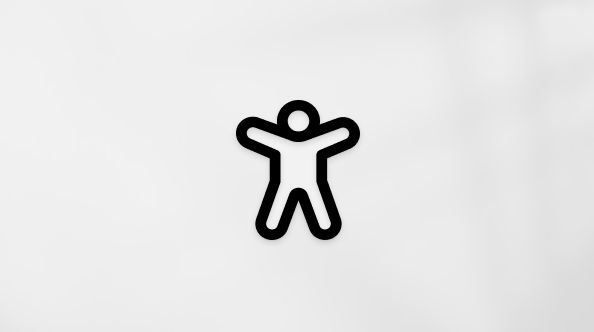
Trung trung ương trợ năng
xã hội giúp các bạn đặt và vấn đáp các câu hỏi, hỗ trợ phản hồi cùng lắng nghe chủ ý từ các chuyên viên có kiến thức phong phú.
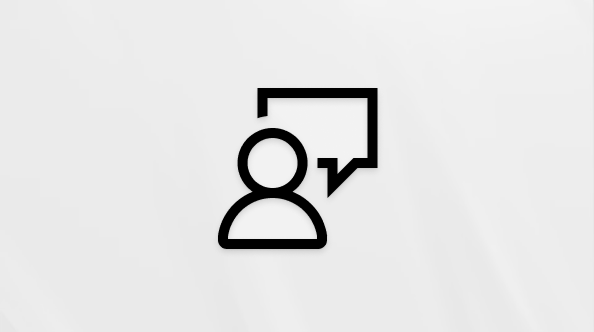
Hỏi cộng đồng shthcm.edu.vn
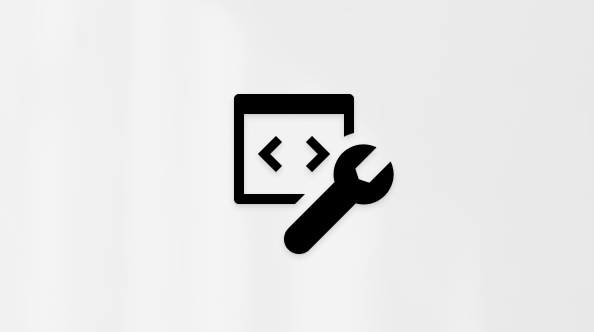
cộng đồng Kỹ thuật shthcm.edu.vn

người dùng Nội bộ Windows
người dùng nội bộ shthcm.edu.vn 365
Thông tin này có hữu ích không?
Có
Không
Cảm ơn! gồm phản hồi nào nữa không? (Bạn càng cho biết nhiều thông tin, shop chúng tôi càng cung ứng bạn được xuất sắc hơn.)Bạn hoàn toàn có thể giúp chúng tôi cải thiện không? (Bạn càng cho biết nhiều thông tin, shop chúng tôi càng hỗ trợ bạn được xuất sắc hơn.)
Bạn chuộng đến đâu với quality dịch thuật?
Điều gì tác động đến trải nghiệm của bạn?
Đã giải quyết và xử lý vấn đề của tôi
Hướng dẫn Rõ ràng
Dễ theo dõi
Không có thuật ngữ
Hình ảnh có ích
Chất lượng dịch thuật
Không khớp với screen của tôi
Hướng dẫn không chủ yếu xác
Quá kỹ thuật
Không đủ thông tin
Không đủ hình ảnh
Chất lượng dịch thuật
Bất kỳ tin tức phản hồi vấp ngã sung? (Không bắt buộc)
Gửi phản hồi
Cảm ơn đánh giá của bạn!
×
Nội dung mới
shthcm.edu.vn Store
Giáo dục
Doanh nghiệp
Developer và IT
Công ty
Tiếng Việt (Việt Nam) hình tượng Không gia nhập Đạo khí cụ Quyền riêng rẽ tư của người sử dụng tại California (CCPA) những lựa lựa chọn quyền riêng tứ tại California của doanh nghiệp biểu tượng Không gia nhập Đạo nguyên lý Quyền riêng rẽ tư của người tiêu dùng tại California (CCPA) các lựa lựa chọn quyền riêng tứ tại California của khách hàng © shthcm.edu.vn 2023