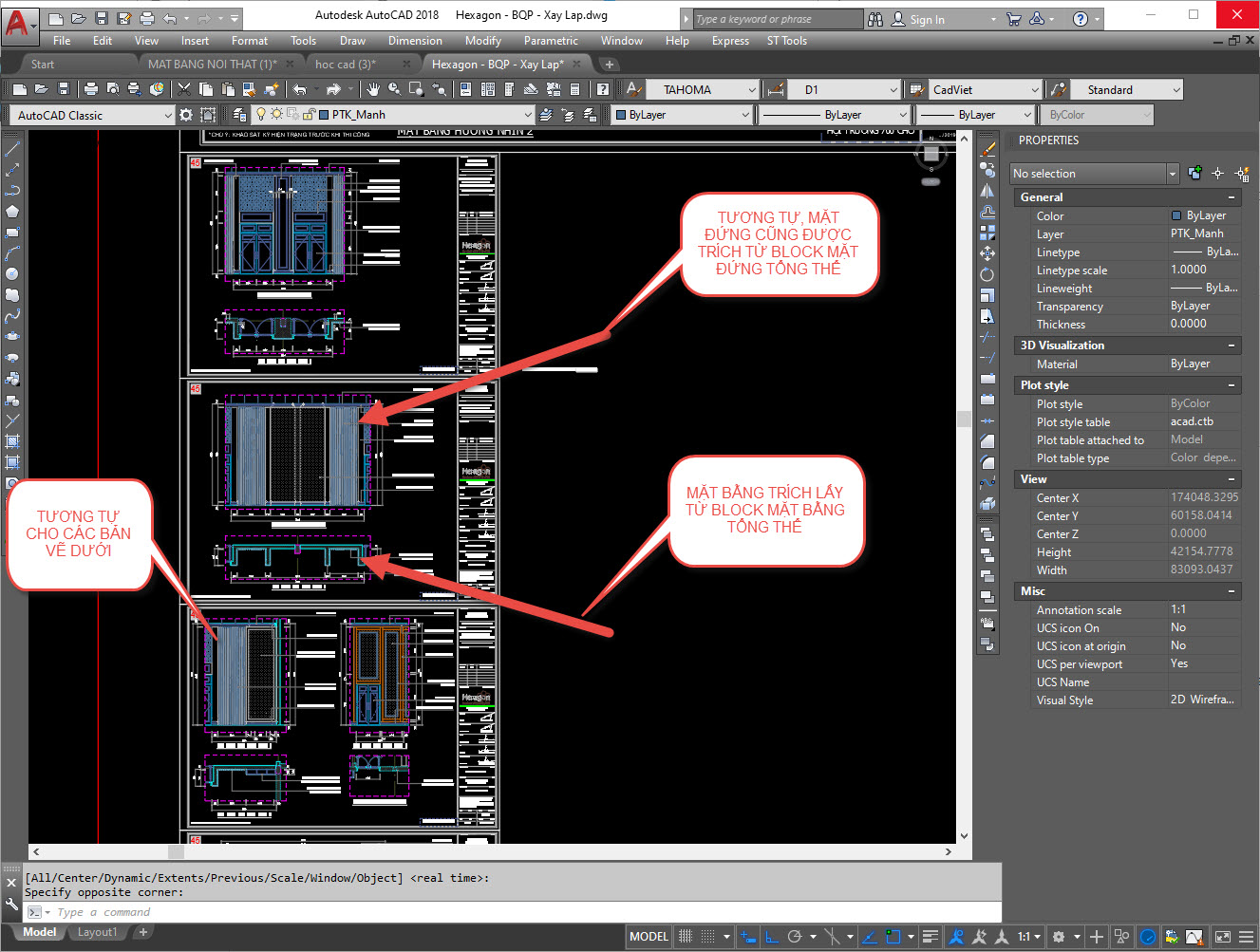Lệnh extrim là gì? Cách sử dụng lệnh extrimtrong cad như thế nào để cắt nhanh đối tượng trong cad? chính là thắc mắc chung của những người mới bắt đầu tìm hiểuvà bắt đầu tham gia vàokhóa học Autocad. Để có thể trả lời được câu hỏi lệnh extrim trong cad?
Bạn hãy tham khảo những kiến thức mà UNICA chia sẻ trong bài viết dưới đây.
Bạn đang xem: Cắt một phần bản vẽ trong autocad
Video hướng dẫn chi tiết cách sử dụng lệnh cắt đối tượng "Lệnh Trim và lệnh Extrim"
Vai trò của lệnh extrim trong cad
Extrim là lệnh không thể thiếu khi sử dụng phần mềm Autocad với nhiệm vụ chính là cắt đối tượng mở rộng. Đặc biệt, lệnh cắt chi tiết trong cadnày có tốc độ cắt rất nhanh và mang lại kết quả chính xác tuyệt đối. Để thực hiện cắt đối tượng thì bạn cần xác định được điểm cắt trên đối tượng (hay còn được gọi là dao cắt).
Tuy nhiên, không phải phiên bản cad nào cũng hỗ trợ lệnh extrim, mà bạn chỉ có thể sử dụng được lệnh này trên phiên bản cad 2008 trở lên. Còn đối với phiên bản cad 2007 thì sẽ không được hỗ trợ lệnh extrim, và nếu muốn sử dụng được lệnh này thì bạn phải cài đặt thêm tính năng Tool Express.
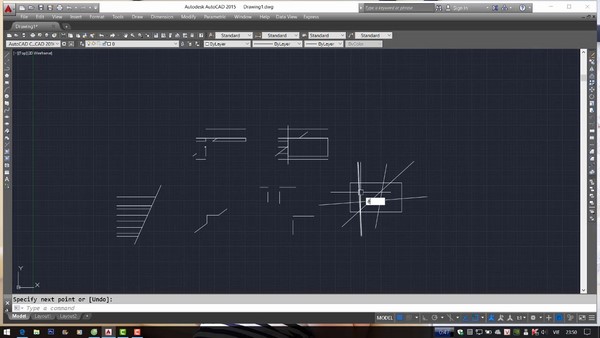
Cách sử dụng lệnh extrim để cắt đối tượng
Nếu muốn cắt nhanh đối tượng của một bản vẽ thì bắt buộc bạn phải sử dụng lệnh cắt bản vẽ trong cad, và để sử dụng được lệnh cắt trong cad này thì bạn cần thực hiện theo các bước sau:- Bước 1: Chọn lệnh extrim trên thanh công cụ.
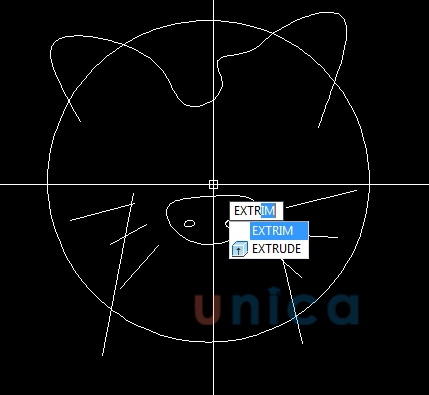
Cách sử dụng lệnh extrim để cắt đối tượng
- Bước 2: Trên dòng lệnh command, bạn chú ý các công cụ hỗ trợ để lựa chọn đối tượng cần cắt như: Pick a POLYLINE, LINE, CIRCLE, ARC, ELLIPSE, IMAGE or TEXT for cutting edge…
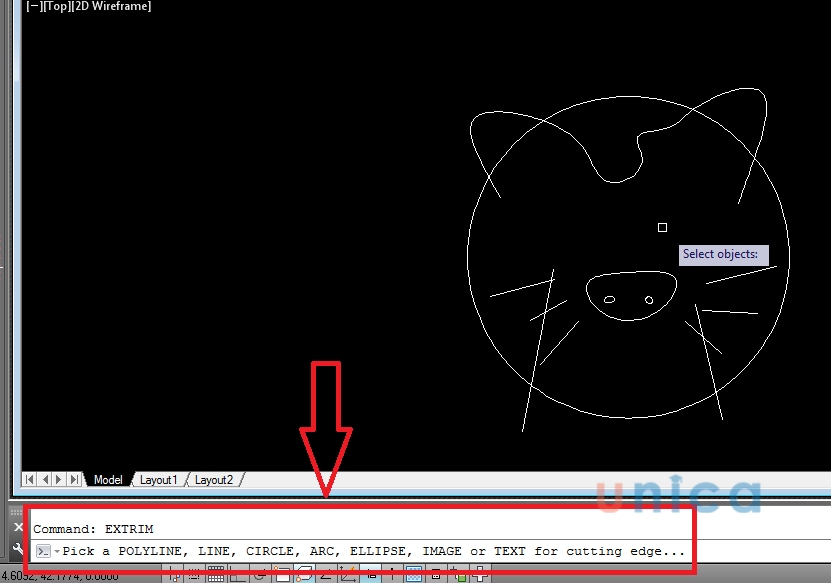
Cách sử dụnglệnh cắt 1 phần bản vẽ trong cad
- Bước 3: Chọn thanh công cụ Specify the side to trim on: Tại thanh công cụ này, bạn nhấn chuột trái vào đường bị cắt của đối tượng để tiến hành cắt nhanh. Ví dụ:Trong hình ví dụ này, mình đang muốn cắt các đường phía trong của đường tròn giao với đường 1 và 3. Sau đó nhấn Enter hoặc ESC để kết thúc lệnh và đối tượng này sẽ bị mất.
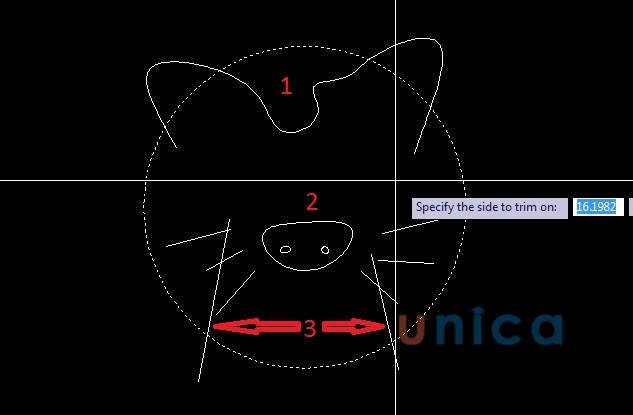
Lệnh cắt một phần đối tượng trong cad
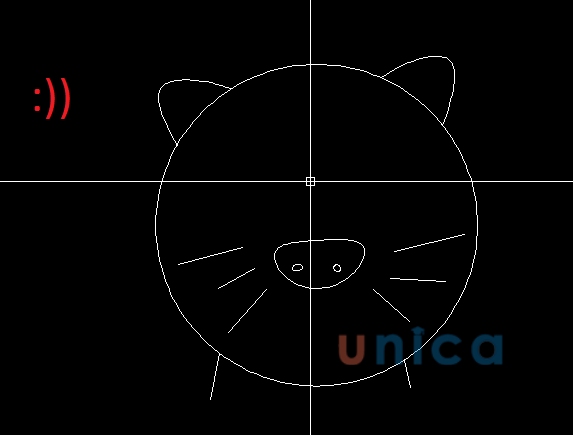
Việc sử dụng lệnh extrim trong cad rất đơn giản, dễ dàng
Như vậy, chỉ với những thao tác vô cùng đơn giản, bạn đã có thể dùng lệnh cắt đối tượng trong cad một cách dễ dàng. Một lưu ý khi sử dụng lệnh extrim đó chính là: lệnh này có thể sử dụng để cắt các đường được vẽ với lệnh line, lệnh vẽ cung tròn, lệnh polyline, lệnh vẽ đường tròn circle, lệnh vẽ đường elip. Ngoài ra, lệnh cắt extrim còn hỗ trợ cắt cả phần ảnh và text.
Lệnh Xclip Áp Dụng Cắt Vùng Cần Hiển Thị Khi Dùng Block By PhươngTk On April 13, 2022 Posted in Lệnh Nâng Cao
Các bạn biết tính chất của block là khi các bạn copy ra nhiều đối tượng chúng ta chỉnh sửa một cái nó sẽ cập nhật cho tất cả các block khác được copy ra từ block chính, việc chúng ta dùng lệnh chọn vùng cần thể hiện mà vẫn tận dụng được ưu điểm này của Block.1. Cách trích một chi tiết bất kỳ trên Block với lệnh Xclip
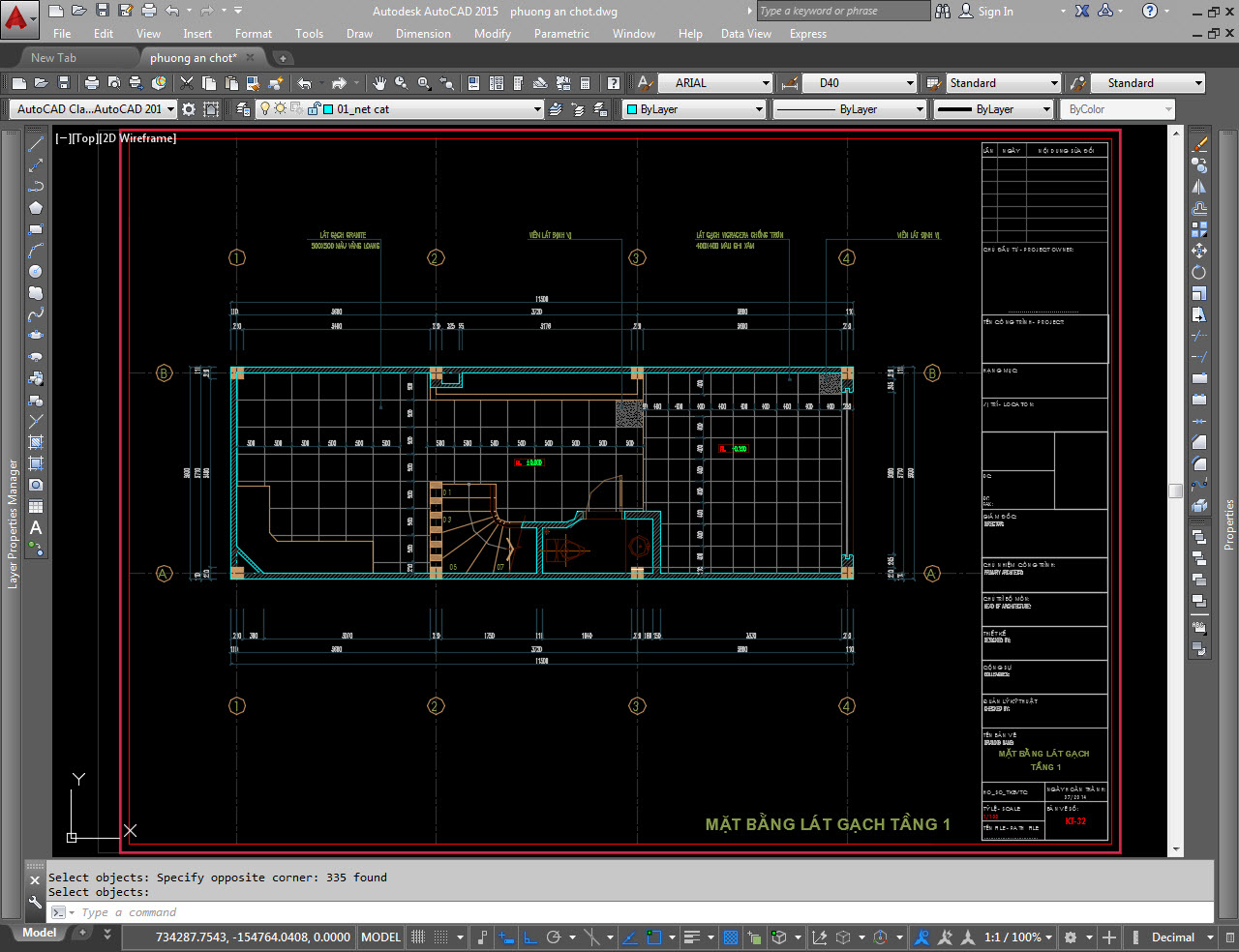
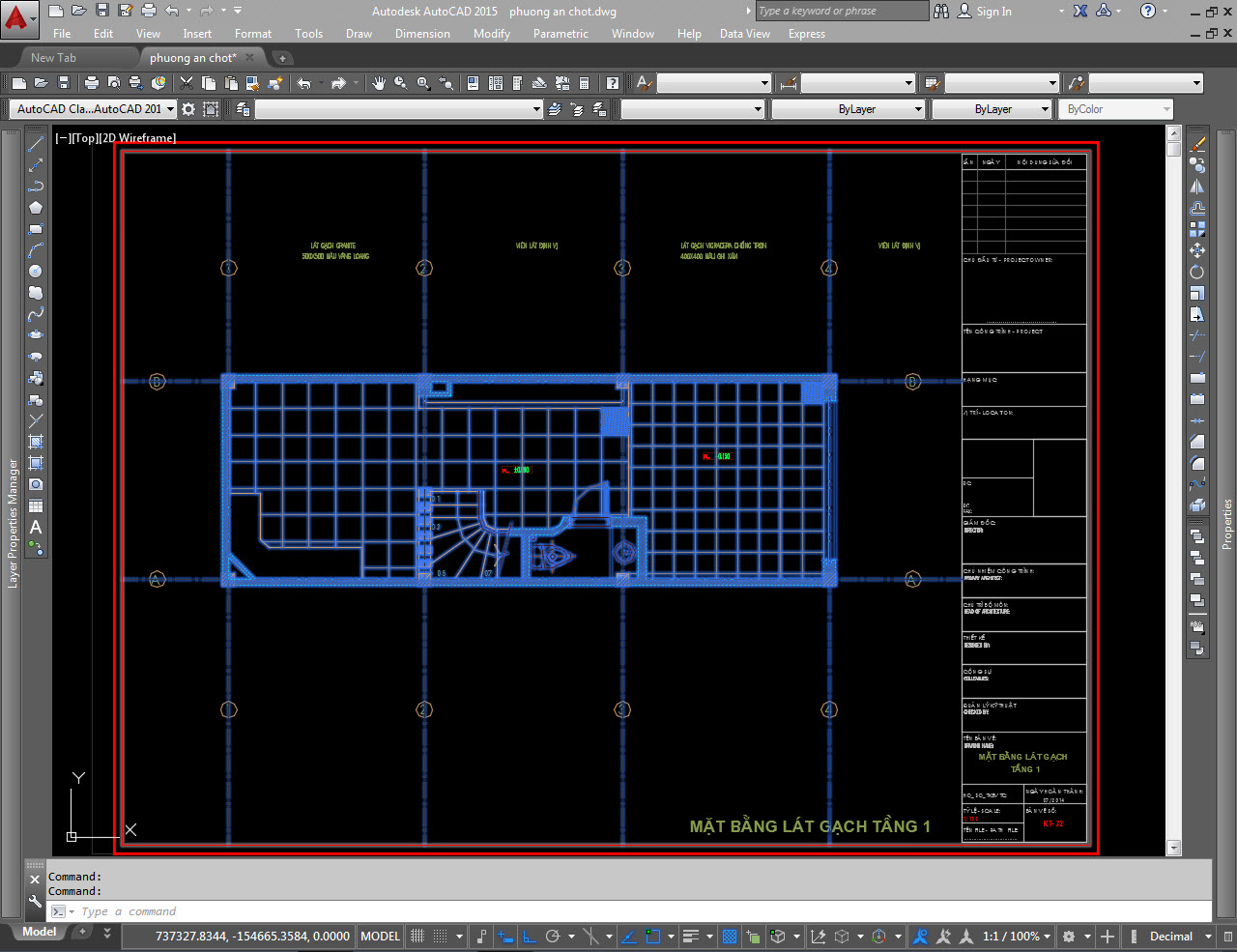
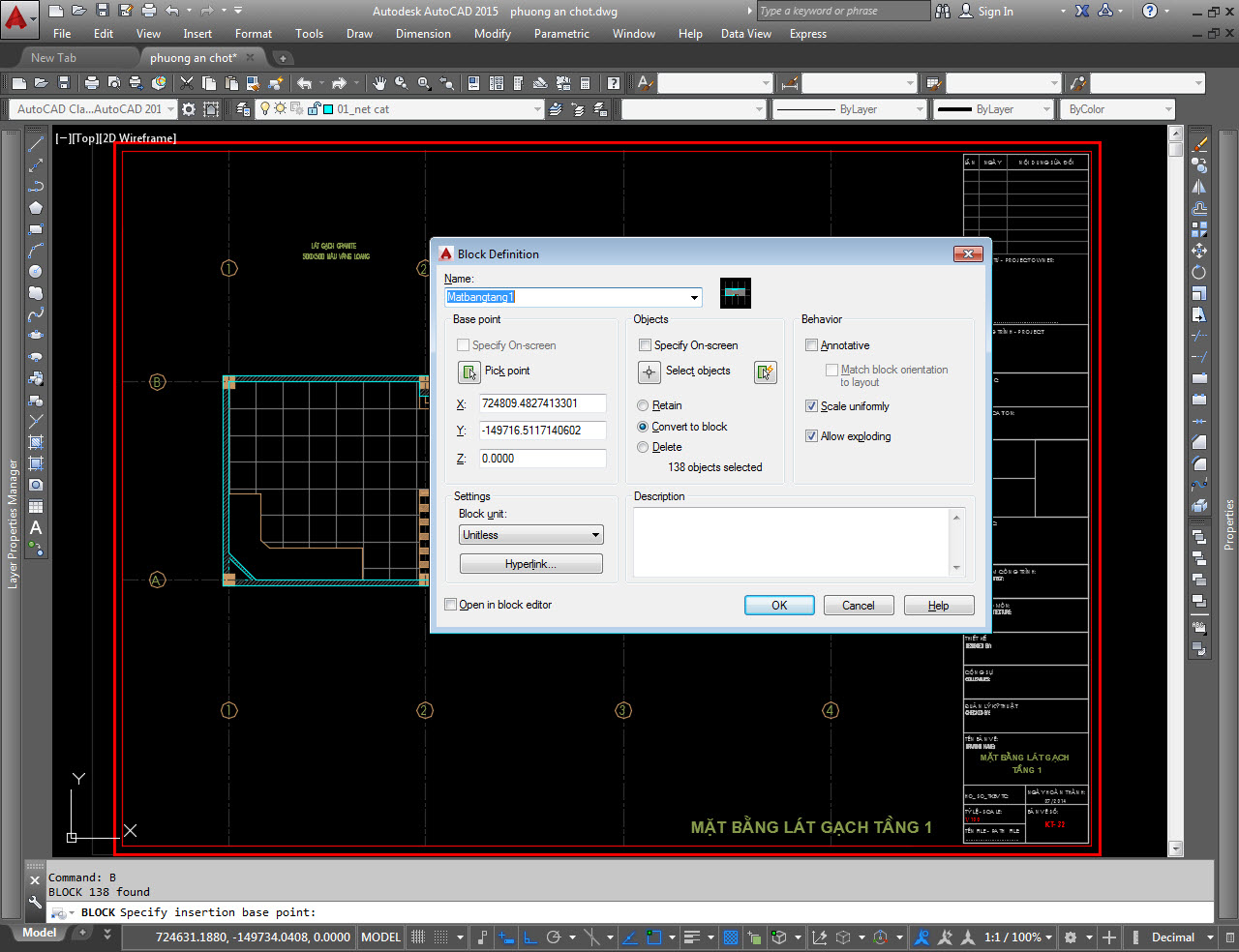
Các bạn biết rằng block cho phép các bạn chỉnh sửa kéo theo, tức là khi chúng ta chỉnh một đối tượng block thì những phần block được copy từ block gốc chũng sẽ được chỉnh sửa hoạc thay đổi theo. Giả sử trong trường hợp này mình copy ra một bản sau đó mình dùng lệnh Xclip để chọn vùng thang bộ để trình bày.
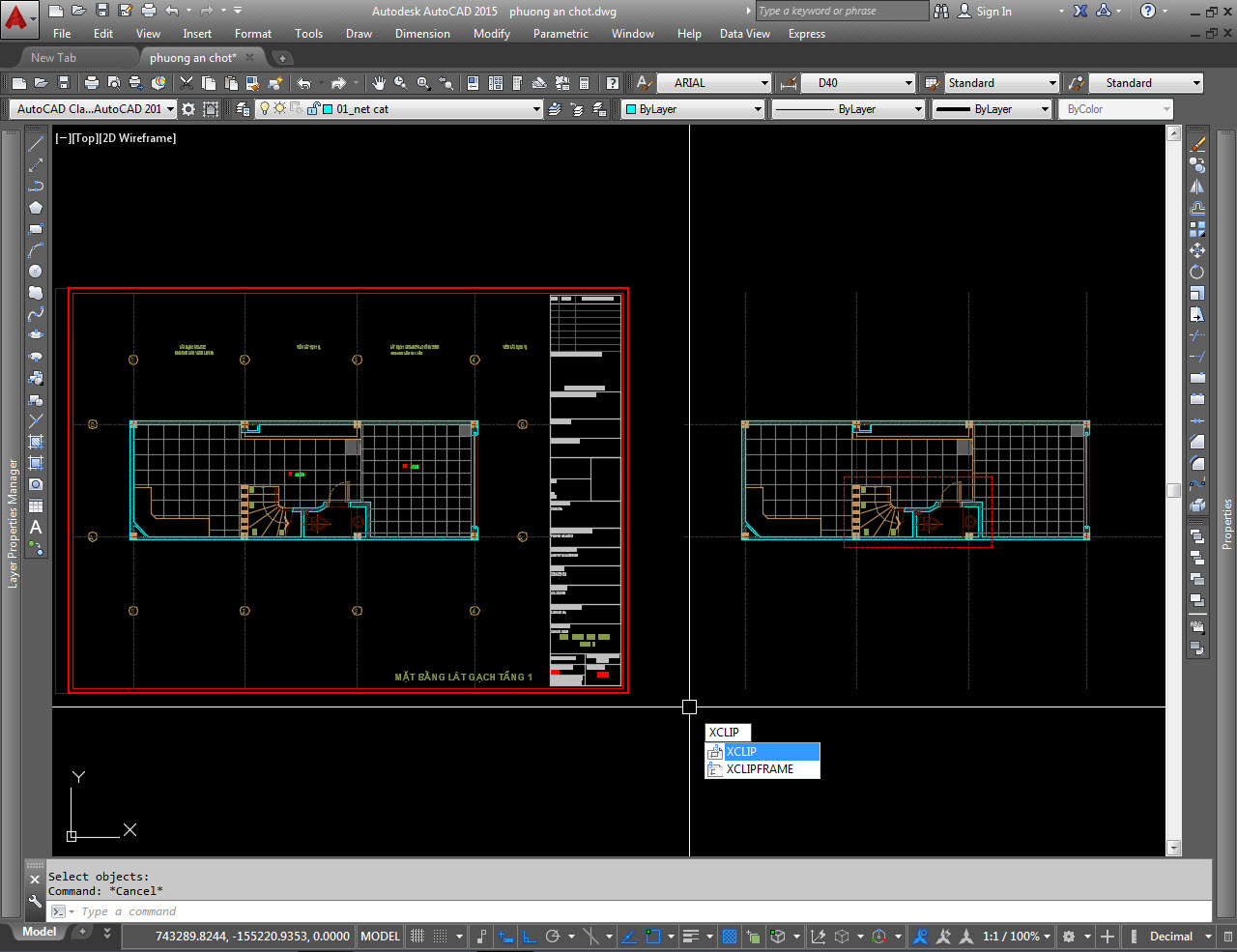
Các bạn đánh lệnh rồi làm theo các bước của ảnh bên dưới:- Bước 1: các bạn chọn block muốn cắt vùng hiển thì riêng:
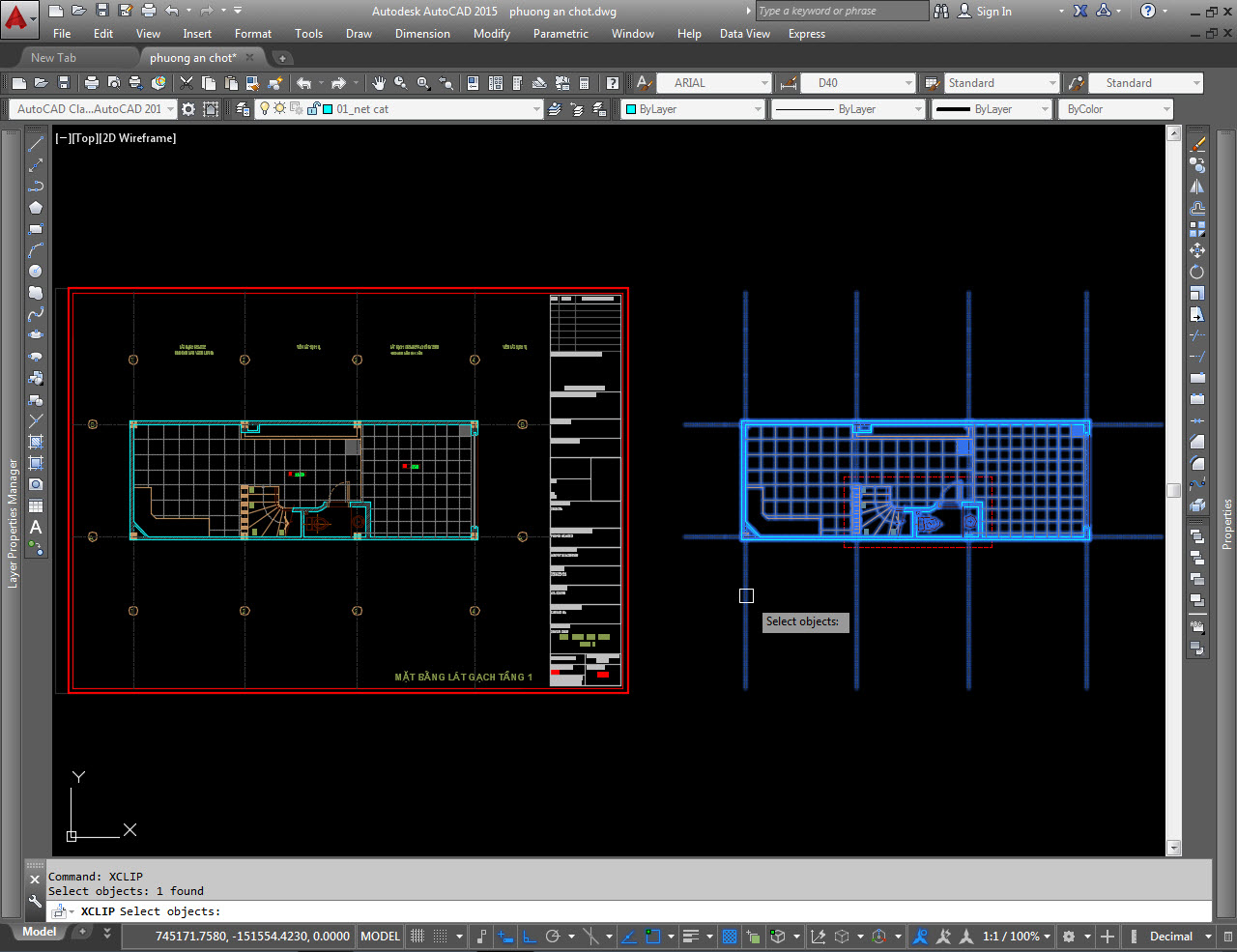
- Bước 2: bạn chọn cách quét vùng mong muốn theo hướng dẫn của lệnh:
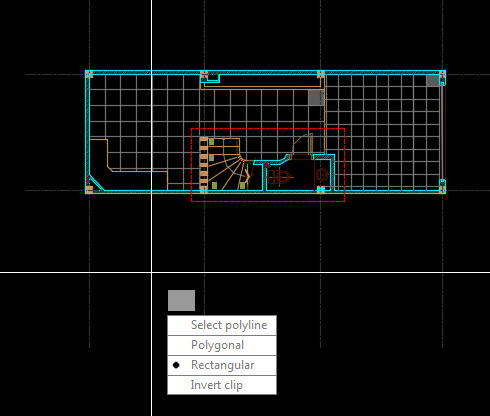
- Bước 3: quét vùng bạn mong muốn hiển thị trên block đó.
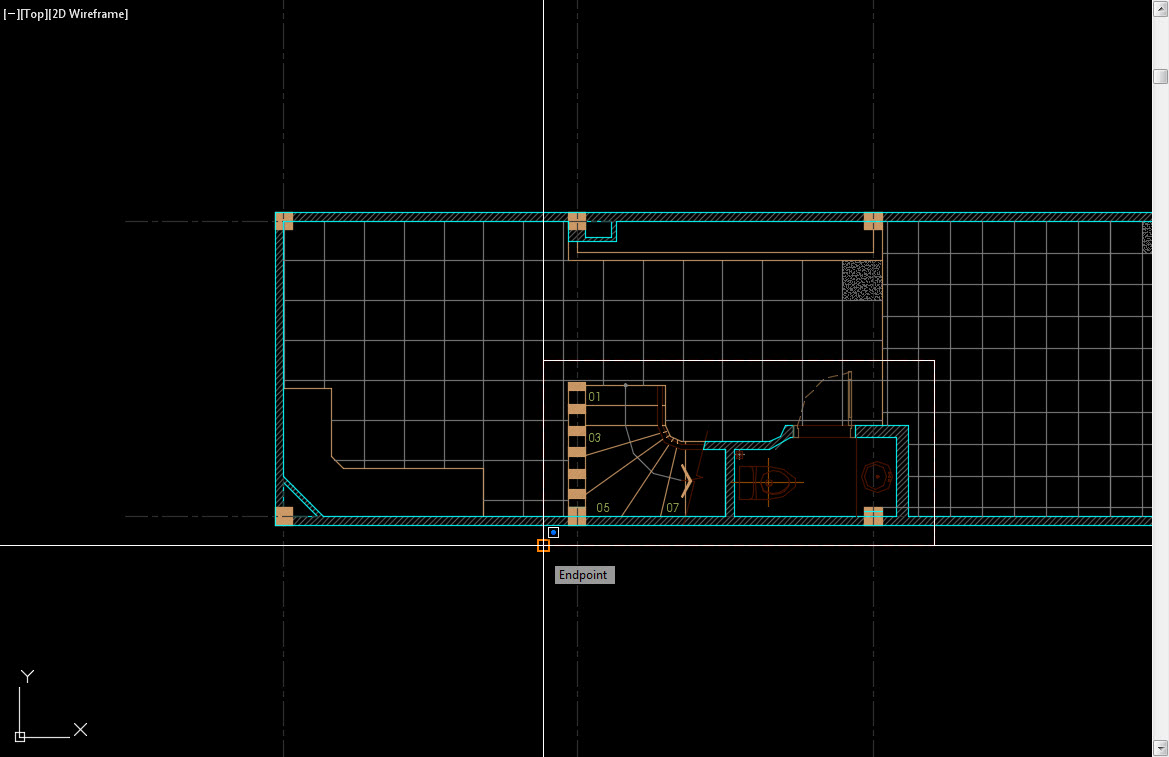
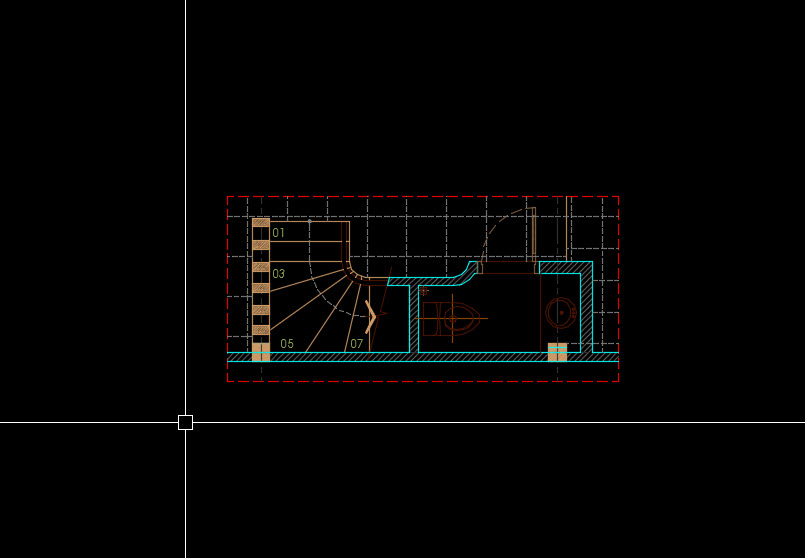
2. Ứng dụng thực tế vào công việc. Mình có một bản vẽ dự án như ảnh dưới, hồ sơ có rất nhiều bản vẽ, với mặt đứng trải dài có diện tích lớn.
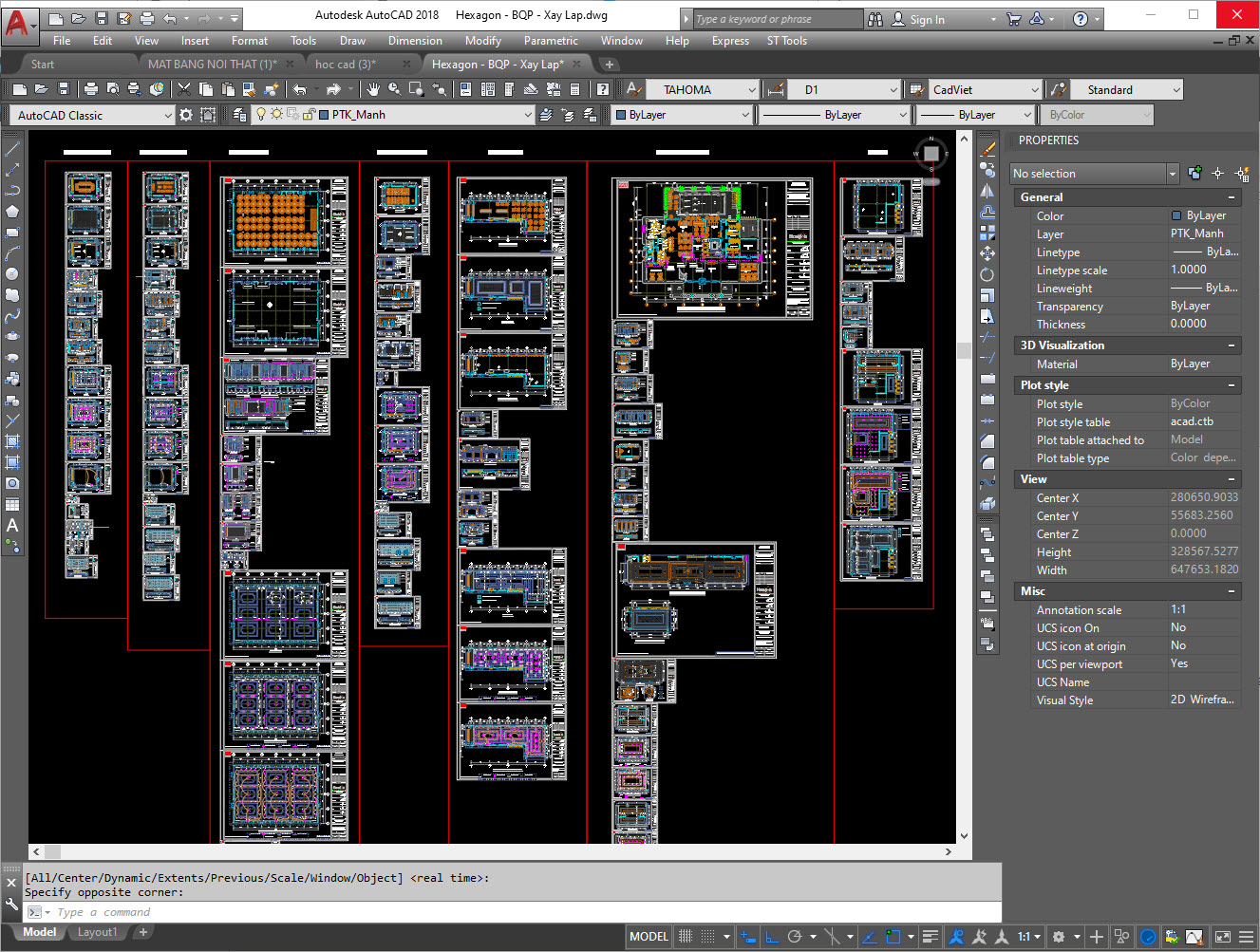
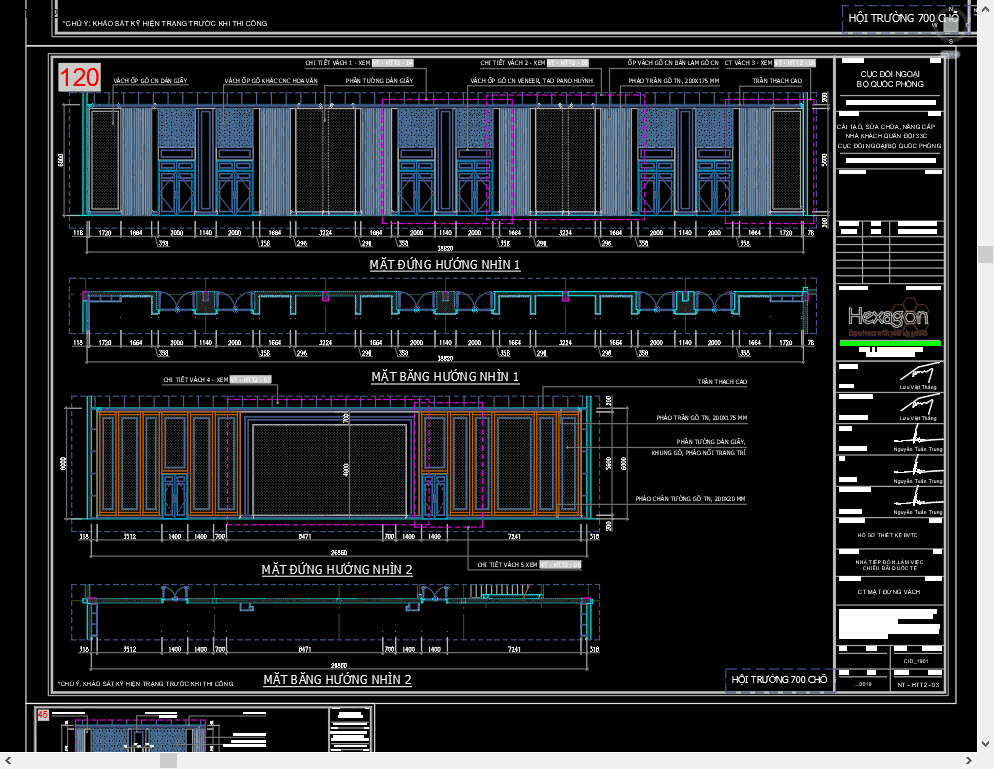
Xem thêm: 10 Quần Sịp Siêu Nhân Quân Sịp Siêu Nhân Nam Giá Tốt T05/2023