Đổi font của một phiên bản chiếu solo lẻ
Thực hiện trong những thao tác sau:Để thay đổi phông cho một đoạn văn cá biệt hoặc một cụm từ, hãy chọn văn bản mà bạn có nhu cầu thay đổi.Trên tabTrang đầu, vào nhóm
Phông, chọn phông vào danh sách
Phông.Bạn đã xem: biện pháp chỉnh thiết bị tự xuất hiện trong powerpoint 2013
Đổi phông mang đến toàn bộ bạn dạng trình bày của bạn
Nếu chúng ta dùng mộtbản chiếu cáivà các bạn đổi phông trên phiên bản chiếu cái, thì phông mới sẽ xuất hiện trên toàn bộ bạn dạng trình bày.
Bạn đang xem: Chỉnh thứ tự xuất hiện trong powerpoint 2010
Nếu bạn dùng nhiều bản chiếu dòng (ví dụ như khi bạn áp dụng nhiềumẫutrong bản trình bày), thì bạn phải đổi giao diện phông trên từng bản chiếu cái.
Trên tabDạng xem, trong nhóm
Dạng xem phiên bản cái, bấm
Bản chiếu Cái.Trên bạn dạng chiếu loại hoặc bố trí, nhấp chuột văn phiên bản tiêu đề hoặc cấp văn bạn dạng nội dung mà bạn muốn áp dụng kiểu phông bắt đầu vào đó.
Lặp lại công việc từ 1 đến 4 đối với bất kỳ phông nào khác mà bạn có nhu cầu đổi. Để quay lại soạn thảo phiên bản chiếu, bên trên tab
Bản chiếu Cái, vào nhóm
Đóng, bấm
Đóng Dạng xem phiên bản cái.
Bạn có thể thay đổi màu của văn bạn dạng cho một hoặc nhiều phiên bản chiếu.
Để đổi khác màu của văn bản trên một bạn dạng chiếu, hãy tiến hành như sau:
Chọn văn bản bạn muốn thay đổi.
Khi thanh pháp luật mini xuất hiện, bấm vào
Màu Phôngrồi lựa chọn màu mà bạn muốn thay đổi color của văn bạn dạng thành màu sắc đó.
MẸO nếu khách hàng không nhận thấy màu ao ước muốn, hãy bấm
Thêm Màu, rồi click chuột một màu sắc trên tab
Chuẩnhoặc trộn màu của riêng mình trên tab Tùy chỉnh.
Để thay đổi màu của văn bản trên nhiều bản chiếu, hãy thực hiện như sau:
Việc thay đổi màu văn bạn dạng trênbản chiếu cáisẽ áp dụng những chuyển đổi này đến văn phiên bản trên nhiều bản chiếu cùng một lúc.
BấmDạng xem>Bản chiếu Cái.Trong chống hình thu nhỏ bên trái, bấm vào bố trí tất cả văn bản mà bạn muốn thay đổi sang một màu khác nhau.Chọn văn bản trên bố trí mà bạn muốn thay đổi.Khi thanh biện pháp mini xuất hiện, bấm vào
Màu Phôngrồi lựa chọn màu mà bạn có nhu cầu thay đổi color của văn phiên bản thành màu đó.
MẸO nếu bạn không nhận thấy màu mong muốn, hãy bấm
Thêm Màu, rồi bấm chuột một màu trên tab
Chuẩnhoặc trộn màu của riêng mình trên tab
Tùy chỉnh.
Đóng Dạng xem bản cáiđể trở lại bản trình bày.
MẸO nếu bạn đang lập một phiên bản trình bày có nhiều phiên bản chiếu, sẽ hữu dụng nếu bạntạo phiên bản chiếu cáitrước. Làm do vậy sẽ thiết lập cấu hình trước màu sắc văn bạn dạng và các kiểu kiến tạo khác cùng mỗi phiên bản chiếu chúng ta tạo sau này sẽ có sẵn màu sắc văn phiên bản mà bạn muốn.
Để tô sáng sủa văn bản của bạn bằng màu sắc, hãy xem
Tô sáng sủa văn bạn dạng bằng color sắc.
Khả năng tô sáng văn bạn dạng trong phiên bản trình bày của người sử dụng bằng màu sắc không gồm sẵn trong Microsoft Power
Point 2013. Bài viết này cho thấy cách mô bỏng tô sáng bởi màu bên trên một phần văn bản. Đây là một chiến thuật thay thế.
Chèn>Hộp Văn bản.

Trên bản chiếu, kéo nhằm vẽ vỏ hộp văn bản.Trong hộp văn bản, nhập hoặc dán văn bản.Chọn văn bạn dạng và tiếp nối trên thanh biện pháp mini xuất hiện, hãy định dạng kích thước văn bản, màu sắc và nhiều hơn thế nữa.Dưới
Công cố Vẽ, hãy bấm vào tab
Định dạng, bấm
Tô Hình dạng.

Chọn một màu sắc để có tác dụng màu đánh sáng. Ví dụ sau đây thể hiện màu kim cương là màu sắc tô sáng.

Kéo hộp văn bạn dạng được tô sáng mang đến vị trí bạn muốn trên bạn dạng chiếu.
MẸO Để xác định hộp văn bản đã sơn màu đúng chuẩn hơn, hãy bấm vào hộp văn phiên bản khi bé trỏ là mũi tên tư chiều

, kế tiếp nhấn giữ CTRL và dùng những phím mũi thương hiệu bàn phím.
Các cách thức tô sáng sủa khác
Dùng vết đầu mẫu hoặc số thiết bị tự để trình diễn các phần văn phiên bản hoặc trình từ trong phiên bản trình bày Power
Point 2013 của bạn.
Dạng xem, vào nhóm
Dạng xem bạn dạng trình bày, bấm
Thường.Ở bên trái cửa sổ Power
Point, click chuột hình thu bé dại của bản chiếu mà bạn có nhu cầu thêm văn bản đánh vệt đầu mẫu hoặc viết số thứ tự vào đó.Trên bạn dạng chiếu, nên chọn lựa những loại văn phiên bản trong nơi dành sẵn hoặc trong bảng mà bạn muốn thêm lốt đầu chiếc hoặc số thứ tự vào đó.Trên tab
Trang đầu, trong nhóm
Đoạn, bấm
Dấu đầu dòng
hoặc
Đánh số
.
GHI CHÚ
Để đổi toàn bộ các chiếc của văn bản, hãy chọn viền của đối tượng người sử dụng văn bản, rồi vận dụng dấu đầu dòng và số lắp thêm tự.Để kiểm soát và điều chỉnh thụt lề trong danh sách đánh dấu đầu mẫu hoặc tiến công số lộ diện trên toàn bộ các bản chiếu trong bạn dạng trình bày Power
Point 2013, bạn hãy làm như sau:
Nếu văn phiên bản có từ hai mức đánh dấu đầu cái hoặc tấn công số, thước vẫn hiển thị vệt thụt lề mang lại từng mức.
Dấu thụt lề trái, hiển thị địa chỉ thụt lề của văn phiên bản trong danh sách
Bạn muốn biến đổi màu, kiểu, size của những dấu đầu loại hoặc số trong bản trình bày Power
Point 2013 của bạn? Hoặc biến đổi số bạn muốn bắt đầu? bạn đang ở đúng nơi rồi đấy.
Trang đầu, bấm mũi tên trên nút
Dấu đầu dònghoặc
Đánh số, tiếp nối bấm
Dấu đầu cái và Đánh số.
Dấu đầu mẫu và Đánh số, trên tab
Dấu đầu dònghoặc tab
Đánh số(tùy trực thuộc vào loại list bạn đang làm việc), nên chọn lựa những chuyển đổi về kiểu mà bạn muốn, như:Kiểu dấu đầu loại hoặc số.Màu
Kích độ lớn (để đổi khác kích kích thước dấu đầu chiếc hoặc số làm sao cho nó là một trong kích cỡ ví dụ tương ứng với văn bản của bạn, hãy bấm
Kích cỡvà nhập phần trăm).Số bắt đầu (trên tab
Đánh số, hãy nhập số bạn có nhu cầu trong hộp
Bắt đầu).Ảnh (để dùng hình ảnh như một dấu đầu dòng, bên trên tab
Dấu đầu dòng, bấmẢnh, kế tiếp cuộn để tìm ảnh).Các hình tượng (để thêm một ký tự từ danh sách biểu tượng vào tab
Dấu đầu dònghoặc
Đánh số, trên tab
Dấu đầu dòng, bấm
Tùy chỉnh, bấm một biểu tượng và bấm
OK. Bạn có thể áp dụng các biểu tượng vào bản chiếu của bạn từ list kiểu).
GHI CHÚ Power
Point không cung cấp danh sách viết số thập phân.
Bài viết này tế bào tả cách tạochỉ số trênhoặcchỉ số dướicủa văn bạn dạng trong Power
Point 2013.
Trên tab
Trang đầu, trong nhóm
Phông, bấm
Công rứa Khởi động Hộp thoại Đoạn văn
.Trong vỏ hộp thoại
Phông, bên trên tab
Phông, dưới
Hiệu ứng, hãy lựa chọn hộp kiểm
Chỉ số trênhoặc
Chỉ số dưới.
GHI CHÚĐối cùng với văn bạn dạng chỉ số trên, nếu bạn muốn nâng văn bạn dạng đã lựa chọn mà ko đổi kích cỡ phông, hãy nhập tỷ lệ xác suất cao hơn trong hộp
Offset. Đối cùng với văn phiên bản chỉ số dưới, nếu bạn có nhu cầu hạ rẻ văn bạn dạng đã chọn mà ko đổi kích thước phông, hãy nhập tỉ lệ tỷ lệ thấp hơn trong hộp
Offset.
Power
Point 2013 sẽ tự động hóa áp dụng format chỉ số bên trên vào cuối các số vật dụng tự, các số đồ vật tự này là các số bộc lộ vị trí kha khá của thứ nào đấy trong một chuỗi (ví dụ như 21st, 22nd, 23rd, 24th, v.v...)
Để chuyển đổi thiết để này, hãy làm như sau:
Bấm vào tabTệp, tiếp đến bấm
Tùy chọn.Trong hộp thoại
Tùy lựa chọn Power
Point, hãy bấm
Soát lỗi, rồi bấm
Tùy lựa chọn Tự Sửa.Trong hộp thoại
Tự Sửa, bấm tab
Tự Định dạng khi bạn Nhập, rồi tiến hành một trong công việc sau:Xóa hộp kiểm
Số sản phẩm tự (1st) cùng với chỉ số trênđể chống Power
Point áp dụng định dạng chỉ số trên mang lại số sản phẩm tự.Chọn hộp kiểm
Số sản phẩm tự (1st) cùng với chỉ số trênnếu bạn muốn Power
Point vận dụng định dạng chỉ số trên cho số đồ vật tự.
Sắp xếp thiết bị tự xuất hiện trong Power
Point chi tiết nhất mang lại text, hình ảnh, cảm giác và sử dụng Custom Show, Hyperlink để đổi khác thứ tự đến slide.
Để đã có được một bài xích thuyết trình chuyên nghiệp, thì chúng ta cần phải căn chỉnh sao cho những nội dung đặc biệt và quan trọng xuất hiện nay với trình tự phù hợp. Điều này hoàn toàn có thể sẽ giúp cho tất cả những người xem dễ theo dõi và dễ hiểu được ngôn từ của bài xích thuyết trình hơn. Với nếu như chúng ta vẫn còn đang gặp khó khăn về vấn đề sắp xếp thứ tự xuất hiện thêm trong Power
Point thì còn trông chờ gì mà không đi tìm hiểu thêm ngay những thông tin chúng tôi chia sẻ ở bên dưới đây.
Nội Dung bài bác Viết
1 thu xếp thứ tự xuất hiện trong PowerPoint 2013 mang đến 20212 phía dẫn bố trí thứ tự lộ diện trong Power
Point 2007 cùng 2010
Sắp xếp trang bị tự xuất hiện trong Power
Point 2013 mang đến 2021
Cách bố trí thứ tự lộ diện cho text
Cách để sắp xếp thứ tự xuất hiện thêm trong Power
Point chuẩn chỉnh nhất cho text chính là dùng những công thay được tích phù hợp sẵn trong Power
Point.
Ví dụ: bạn muốn đoạn text nào đó xuất hiện tại ngay sau khoản thời gian đoạn text kia biến mất ở cùng vị trí. Từ bây giờ hai đoạn text chứa nội dung kia vẫn xếp đè lên nhau. Và để rất có thể chỉnh sửa được địa điểm của bọn chúng thì các bạn hãy bấm chuột phải rồi nhấn chọn một trong 2 công dụng dưới đây:
Bring khổng lồ Front: dịch chuyển một đối tượng người tiêu dùng nào đó lên phía trước. Trong số đó Bring Forward sẽ dịch rời đối tượng nào kia lên hẳn bên trên và Bring to lớn Front đang di biến hóa tượng lên trước một lớpSend to Back: di chuyển một đối tượng người tiêu dùng nào kia về phía sau. Trong số đó Send Backward: Di đổi khác tượng nào đó về phía đằng sau cùng, còn Send khổng lồ Back vẫn di đổi khác tượng về phía đằng sau một lớpCách sắp xếp thứ tự xuất hiện thêm cho hình ảnh
Để sắp xếp thứ tự xuất hiện thêm cho hình ảnh, các bạn hãy thực hiện theo công việc ở mặt trên. Click vào chuột yêu cầu chọn vào Send khổng lồ Back hoặc là chọn vào Bring khổng lồ Front để tiến hành việc thu xếp thứ tự mở ra trong Power
Point mang lại hình ảnh.
Hình hình ảnh dưới trên đây là hiệu quả sau khi thực hiện xong các bước.
Cách thu xếp thứ tự xuất hiện cho đối tượng
Giống như cách thu xếp thứ tự xuất hiện thêm cho text và hình ảnh. Mang đến dù đối tượng người dùng nào đi chăng nữa thì chúng ta vẫn sẽ chuẩn bị xếp những thứ tự mở ra theo ý muốn của những bạn. Mặc dù thế thay vị dùng Bring to lớn Front và Send to Back thì bọn họ hãy dùng pháp luật Selection Pane. công việc thực hiện tại như sau:
Bước 1: Ở tab Home, bấm vào mũi thương hiệu trỏ xuống sinh sống mục Select rồi chọn vào Selection Pane
Bước 2: từ bây giờ ở mặt phải màn hình hiển thị chính của các bạn sẽ hiện ra bảng chọn Selection, tại trên đây bạn chỉ cần thực hiện di chuyển đối tượng vào vị trí mà bạn muốn(lên trên hoặc là xuống dưới) để thực hiện việc thiết lập cấu hình thứ tự xuất hiện cho đối tượng.
Selection Pane cũng không tồn tại quá những sự khác biệt so với hai vẻ ngoài Send to Back và Bring lớn Front. ngoại trừ việc các bạn thực hiện biến hóa nhiều đối tượng người dùng trong một lần nhưng mà chẳng rất cần được dùng tới chuột để nhấp chuột vào những đối tượng muốn sắp xếp.
Cách bố trí thứ tự xuất hiện cho hiệu ứng
Để rất có thể sắp xếp cho các hiệu ứng thì các bạn hãy mở kỹ năng Animation Pane rồi thực hiện theo những cách dưới đây:
Bước 1: Nhấn vào tab Animations rồi nhấp vào Animation Pane.
Bước 2: trên Animation Pane, các bạn hoàn toàn hoàn toàn có thể di chuyển những hiệu ứng lên xuống làm cho hiệu ứng hoàn toàn có thể xuất hiện lần lượt theo thiết bị tự mà bạn muốn muốn.
Bằng đa số cách thực hiện việc bố trí thứ tự lộ diện trong Power
Point để giúp cho bài xích thuyết trình bài bản hơn rất nhiều đó. Đặc biệt, nếu khách hàng là cô giáo chèn những đoạn clip giải trí xả stress giúp vào trong Power
Point giúp cho học sinh giải tỏa dược căng thẳng thì sắp xếp thứ tự xuất hiện thêm trong Power
Point là 1 trong việc làm rất bắt buộc thiết.
Dùng Custom Show để biến đổi thứ tự đến slide vào Power
Point
Các cách dùng Custom Show để thay đổi thứ tự cho những trang slide vào Power
Point được tiến hành theo các bước sau đây:
Bước 1: nhấp vào tab Slide Show => nhấn vào Custom Slide Show và nhấn vào Custom Show…
Bước 2: tiếp theo tại bảng chọn chúng ta hãy nhấn vào New…
Bước 3: thiết lập các tin tức theo ý muốn:
Tại Slide show name: sinh sống mục này các bạn hãy nhập tên nhưng mà các bạn muốn đặt. (mục khoanh đỏ)Tại Slides in presentation: Ở mục này các bạn hãy click lựa chọn vào những slide mà lại các bạn có nhu cầu xuất hiện tại ở trong bài xích thuyết trình. (mục khoanh cam)Sau đó các bạn hãy dấn vào địa chỉ để đưa mọi slide mà bạn đã tích chọn chuyển sang Slides in custom show ở bên buộc phải (mục khoanh vàng)Bước 4: Sau đó chúng ta hãy điều chỉnh những thứ tự bằng cách nhấp vào slide rồi điều chỉnh lên xuống tùy theo ý muốn của bạn.
Chọn vào Up: Slide đang rất được chọn sẽ được nhảy lên phía trên (Ví dụ như là từ 10 mang lại 11)Chọn vào Down: Slide đang rất được chọn đang nhảy xuống phía dưới (Ví dụ như thể từ 11 xuống 10)Chọn vào Remove: Slide đang được chọn sẽ xóa ngay lập tứcSau khi điều chỉnh kết thúc các hãy nhấn vào OK.
Bước 5: tiếp nối các các bạn sẽ được quay trở lại bảng Custom Shows. Trên đây chúng ta hãy nhấp vào Show để cho các slide được bước đầu theo sản phẩm công nghệ tự đã được chuẩn bị xếp.
Như vậy là các bạn đã thực hiện ngừng các thao tác biến đổi cho máy tự mở ra của những slide bằng phương pháp sắp xếp trang bị tự lộ diện trong Power
Point cho các Slide.
Dùng Hyperlink để chuyển đổi thứ tự lộ diện của trình chiếu
Cách để rất có thể thực hiện được bài toán này khá đơn giản, thứ nhất bạn hãy tạo ra ra đối tượng người sử dụng nào kia ở trong slide, sau đó chúng ta hãy gắn Hyperlink vào trong đối tượng người sử dụng để rất có thể trỏ cho tới trang slide mà ai đang muốn chuyển đến. Cùng với việc bố trí thứ tự xuất hiện trong Power
Point, thì các chúng ta cũng có thể di chuyển, sắp xếp cho các slide mà lại chẳng buộc phải phải chú ý đến lắp thêm tự của những slide bạn tạo ban đầu như nắm nào.
Các cách được triển khai như sau:
Bước 1: Tạo đối tượng người tiêu dùng để rất có thể gắn Hyperlink (Đối tượng nghỉ ngơi đây hoàn toàn có thể là mũi tên, chữ số,…)
Bước 2: lựa chọn vào đối tượng người tiêu dùng rồi bấm vào tab Insert => Hyperlink.
Bước 3: vỏ hộp thoại Hyperlink vẫn xuất hiện. Tại mục Link to: chúng ta hãy chọn Place in This Document rồi chọn vào trang slide mà ai đang muốn đưa đến, tiếp đến nhấn vào OK để hoàn tất.
Hướng dẫn sắp xếp thứ tự mở ra trong Power
Point 2007 với 2010
Có rất nhiều cách tiến hành việc thu xếp thứ tự lộ diện trong Power
Point cho các đối tượng người dùng ở trong trang. Đầu tiên, họ hãy đi kiếm hiểu phần nhiều cách tiến hành được bài toán đó làm việc trong slide nhé.
Cách chế tác thứ tự tùy chỉnh bằng Custom Slide Show
Để mở tính nắng nóng Custom Slide Show thì các bạn hãy nhấp vào tab Slide Show. Tiếp theo tại vị trí Start Slide Show => Custom Slide Show => Custom Shows… tiếp đến ở tại Custom Shows chúng ta hãy nhấn vào New… để tiến hành việc tạo ra một thiết bị tự trình chiếu mới cho những Slide có trong bài thuyết trình.
1. Tạo Custom Slide Show
Việc thứ nhất là chúng ta đặt tên ở mục Slide Show Name.
Tiếp theo trên mục Slides in presentation các bạn hãy click tích vào hầu như slide rồi bấm vào Add nhằm chuyển các slide đang tích sang trọng mục Slides in custom show. Trong khi chúng ta tích chọn các slide các bạn có thể nhấn giữ Ctrl để có thể tích chọn được không ít Slide hoặc là chúng ta nhấn giữ phím Shift để tích chọn liên tục một loạt các Slide.Nếu như chúng ta thêm nhầm một slide làm sao đó chúng ta cũng có thể xóa bằng phương pháp chọn vào Slide buộc phải xóa rồi nhấn vào Remove.Ngoài ra sống mục Slides in custom show, các chúng ta có thể di chuyển lên xuống cho những slide bằng phương pháp như sau: nhấn vào Slide cần dịch rời rồi nhấp vào mũi thương hiệu chỉ lên, chỉ xuống nằm ở bên phải. Sau đó chúng ta nhấn vào nút OK để hoàn thành.2. Biến hóa thứ tự xuất hiện trong Power
Point
Để hoàn toàn có thể tiếp tục tạo thành những sự đa dạng cho các đối tượng, thì sống tại Custom Show bạn bấm vào New… rồi lặp lại các làm việc hoặc là triển khai việc Copy để tạo ra một bản sao và điều chỉnh một cách dễ dãi hơn. Ko kể ra, chúng ta hãy nhấp vào Edit… để sửa lại các cài đặt và bấm vào Remove nhằm xóa rất nhiều Slide thừa.
Sau khi các bạn đã ngừng xong gần như thứ bởi những làm việc sắp xếp sản phẩm công nghệ tự lộ diện trong Power
Point ở mặt trên, với các bạn có nhu cầu xem lại thì các bạn hãy nhấp vào Show và khí cụ Power
Point sẽ thực hiện trình chiếu những slide theo phần đa thứ từ mà các bạn đã thu xếp ở bên trên.
Cách gắn thêm Hyperlink vào trong 1 Custom Slide Show
Ngoài câu hỏi thực hiện tạo nên một trang bị tự xuất hiện thêm cho các đối tượng người tiêu dùng ở trong slide, thì Power
Point còn cung cấp cho bọn họ gắn link trỏ mang lại slide đã tạo. Câu hỏi này phù hợp trong việc phải chuẩn bị slide có nhiều phần, sau khoản thời gian kết thúc 1 phần nào đó lại quay trở lại trang mục lục.
Cách gắn thêm Hyperlink
Tại trang bạn có nhu cầu gắn link, các bạn hãy lựa chọn vào một đối tượng người dùng hay nội dung rồi bấm vào Hyperlink để xuất hiện sổ Insert Hyperlink.
Tại mục link to chúng ta hãy lựa chọn vào Place in this doucument rồi chọn vào một trong những tùy chỉnh ngẫu nhiên ở vào Custom Show ở phía cuối trong mục Select a place in this doucument. Hãy nhớ tích vào Show & return để giúp cho họ khi trình chiếu dứt các Slide sẽ trở lại trang có gắn Hyperlink.
Như vậy là chúng ta đã thực hiện ngừng các cách thu xếp thứ tự xuất hiện thêm trong Power
Point và biện pháp gắn Hyperlink vào các trang Slide.
Hướng dẫn thu xếp thứ tự lộ diện cho hình ảnh
Để có thể sắp xếp sản phẩm tự lộ diện cho hình hình ảnh trong Power
Point. Thì bài toán đầu tiên bạn phải làm đó chình là áp dụng các hiệu ứng mang đến hình hình ảnh trước đã. Tiếp theo tiếp đến bạn mới thực hiện những cách như sau.
Bước 1: Nhấn lựa chọn vào đối tượng người sử dụng nào đó. Các Format tab sẽ hiện ra.
Bước 2: tiếp nối nhấn vào kỹ năng Send Backward hoặc là Bring Forward để sở hữu thể thay đổi thứ trường đoản cú đối tượng. Còn nếu như trên trang slide của bạn có không ít đối tượng, thì các các bạn sẽ cần yêu cầu nhấn vào 1 trong những 2 nhân tài kia nhiều lần để sở hữu được trang bị tự nhưng mà bạn hy vọng muốn.
Bước 3: tiếp nối những đối tượng trong slide sẽ thu xếp lại.
Chú ý: nếu như trong trang slide của chúng ta có nhiều đối tượng người dùng xếp chồng lên nhau, thì sẽ khá khó chọn hiếm hoi 1 đối tượng. Và kỹ năng Selection pane đang hỗ trợ chúng ta di chuyển đối tượng người dùng nào đó cho một vị trí mới. Tiến hành như sau nhấp vào Selection pane sinh sống tab Format.
Như vậy bạn đã hiểu rằng cách thu xếp thứ tự lộ diện trong Power
Point cho phần đông hình hình ảnh trong một slide bằng những bước ở mặt trên. Sau đây, chúng ta sẽ triển khai điều này với hiệu ứng vận dụng ở các đối tượng người sử dụng như text, trang.
Hướng dẫn bố trí thứ tự xuất hiện cho hiệu ứng
Các bước triển khai như sau:
Bước 1: chúng ta hãy thêm một vài hiệu ứng hoạt động vào vào slide mà lại đặt sai riêng lẻ tự. Các bạn cũng có thể xem trước bằng cách nhấn vào thẻ Animations và lựa chọn vào Preview.
Bước 2: sau thời điểm xem trước những hiệu ứng các các bạn sẽ nhìn thấy những thứ tự xuất hiện thêm của những hiệu ứng nghỉ ngơi trên màn hình. Và chúng ta cũng sẽ chú ý thấy các số trang bị tự được đánh dấu nhỏ tuổi ở bên cách mỗi thành phần, nó cho thấy các sản phẩm tự hiển thị cảm giác ở trên slide.
Sau đó các bạn dùng con chuột rồi kéo thả và di chuyển lên xuống những hiệu ứng theo ý muốn của những bạn.
Bước 3: coi trước những thứ từ mới bằng cách nhấn vào Preview nằm tại góc phía trái trong tab Animations.
Như vậy trên đó là tất tần tật những cách sắp xếp thứ tự xuất hiện thêm trong Power
Hy vọng rằng với đầy đủ thông tin về phong thái sắp xếp thiết bị tự xuất hiện thêm trong Power
Point ngơi nghỉ trong bài viết sẽ hữu ích đối với các bạn. Hãy nhớ chia sẻ tới mọi tín đồ để mọi fan cùng xem thêm và triển khai nhé. Cảm ơn các bạn đã luôn ủng hộ bọn chúng tôi. Hẹn gặp mặt lại các bạn ở những bài viết tiếp theo.
Với một bài trình chiếu siêng nghiệp, các bạn sẽ cần yêu cầu biết chỉnh sửa làm sao cho những thông tin cần thiết và quan trọng xuất hiện nay theo một trình tự vừa lòng lý. Điều này sẽ giúp đỡ người xem dễ dàng nắm rõ nội dung bạn có nhu cầu truyền tải. Nếu như bạn đang còn do dự về rất nhiều cách bố trí thứ tự xuất hiện thêm trong Power
Point thì chần chờ gì mà không đọc ngay nội dung bài viết này của shthcm.edu.vn?

Cách bố trí thứ tự xuất hiện trong Power
Point 2013, 2016, 2019, 2021
Sắp xếp thứ tự lộ diện của text
Cách sắp xếp thứ tự mở ra trong Power
Point nhanh nhất có thể cho các đoạn văn bản của bạn là thực hiện công cụ gồm sẵn của Microsoft Office.
Chẳng hạn, khi bạn muốn đoạn văn bạn dạng này hiện tại lên sau khi đoạn văn bạn dạng kia bặt tăm tại và một vị trí. Lúc đó ở màn hình thao tác hai đoạn văn bạn dạng sẽ được xếp chồng lên nhau. Để sửa đổi vị trí trên dưới của chúng, chúng ta nhấn chuột đề nghị và chọn 1 trong hai:
Bring to lớn Front: đưa đối tượng lên phía trước. Bên phía trong này sẽ sở hữu Bring lớn Front tức là di gửi lên trước 1 lớp với Bring Forward có nghĩa là di gửi lên hẳn bên trên cùng.Send lớn Back: đưa đối tượng về sau. Bên trong này sẽ sở hữu Send khổng lồ Back tức là di chuyển sau đây 1 lớp với Send Backward tức là di chuyển sau này cùng.
Sắp xếp máy tự lộ diện của hình ảnh
Với hình ảnh, bạn cũng thực hiện quá trình như trên. Nhấn loài chuột phải, lựa chọn Send to lớn Back hoặc Bring lớn Front để mang vị trí ảnh về sau hoặc lên trước may mắn thích.

Kết trái hình ảnh ở bên trên đã được gửi xuống dưới:

Sắp xếp thiết bị tự lộ diện của đối tượng
Tương tự với các cách thu xếp thứ tự lộ diện của text hay hình ảnh, dù kia là đối tượng người sử dụng nào thì các bạn vẫn có thể sắp xếp được như ý muốn. Tuy nhiên, thế vì thực hiện công cụ Bring to lớn Front giỏi Send lớn Back, chúng ta cũng có thể sử dụng Selection Pane với những bước:
Bước 1: tại thẻ Home, tìm tới mục Select và chọn Selection Pane…
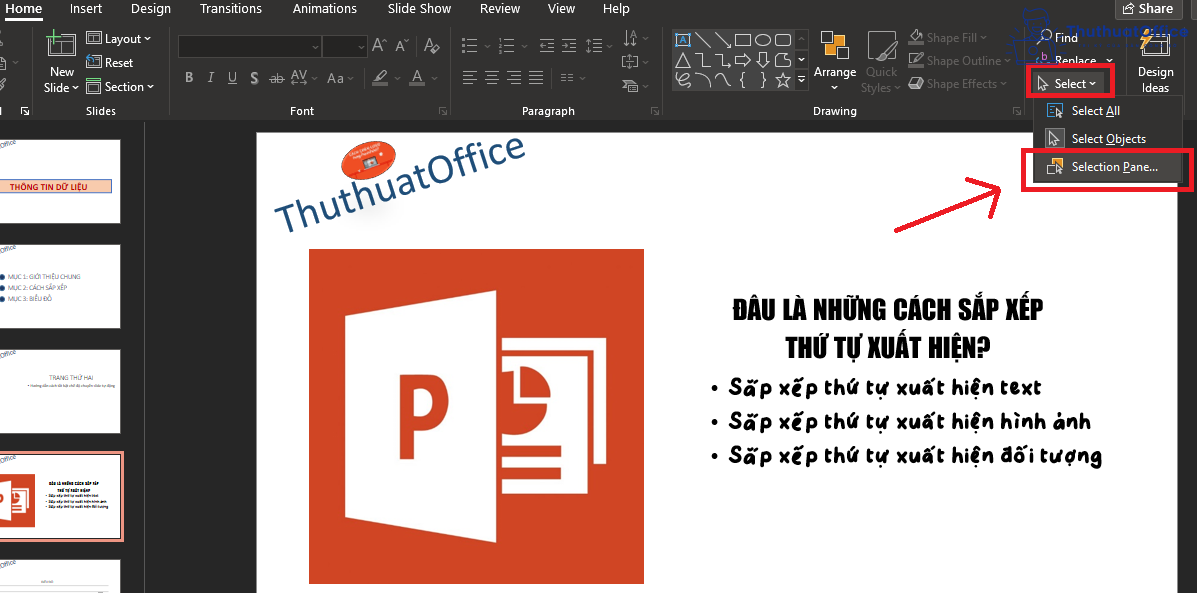
Bước 2: khi đó, phía mặt tay bắt buộc của các bạn sẽ xuất hiện tại một bảng chọn Selection, bạn chỉ việc dịch rời các đối tượng người sử dụng lên bên trên hoặc xuống dưới để điều chỉnh thứ tự xuất hiện thêm của nó.
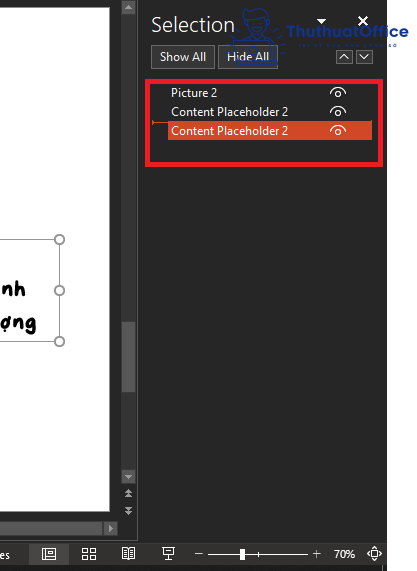
Công ráng Selection Pane quan sát chung không có gì không giống so với bài toán bạn sử dụng Send to lớn Back hay Bring lớn Front quanh đó việc chúng ta cũng có thể thay thay đổi nhiều đối tượng người dùng cùng lúc nhưng mà không đề nghị dùng chuột tuyển lựa lại đối tượng người dùng cần sắp tới xếp.
Cách sắp xếp hiệu ứng xuất hiện
Để thu xếp hiệu ứng, bạn cần mở thanh chế độ Animation Pane. Cách tiến hành như sau:
Bước 1: Vào thẻ Animations, lựa chọn Animation Pane.

Bước 2: trên thanh hình thức Animation Pane, chúng ta có thể di chuyển bất kể hiệu ứng nào như ước ao muốn. Bạn trọn vẹn được quyền dịch rời lên xuống cho hiệu ứng xuất hiện trước hoặc sau.
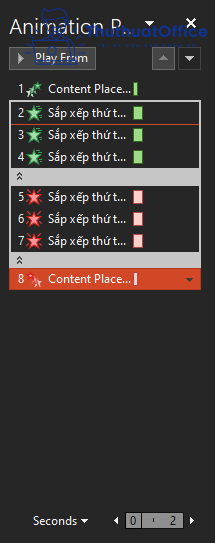
Với cách thu xếp thứ tự xuất hiện trong Power
Point của các hiệu ứng này, bài bác thuyết trình của các bạn sẽ trở nên rất là chuyên nghiệp. Đặc biệt, nếu khách hàng là gia sư với các trò nghịch giúp học sinh giải tỏa mệt mỏi thì việc thu xếp hiệu ứng này cũng vô cùng đề nghị thiết, là 1 công nuốm hữu ích giúp cho bạn tiết kiệm không hề ít thời gian.
Cách đổi khác thứ tự Slide vào Power
Point bằng Custom Show
Bước 1: Vào thẻ Slide Show, lựa chọn Custom Slide Show và chọn Custom Show…

Bước 2: Bảng lựa chọn hiện ra, các bạn chọn New…

Bước 3: Điều chỉnh thông tin như mong mỏi muốn
Tại mục Slide show name: chúng ta nhập tên bạn có nhu cầu đặt mang lại việc điều chỉnh thứ trường đoản cú này (mục khoanh đỏ)Tại mục Slides in presentation: chúng ta tích chọn hồ hết slide bạn có nhu cầu xuất hiện tại trong bài xích trình chiếu (mục khoanh cam)Sau đó nhấn Add để mang các slide đã lựa chọn sang ô trống bên cần (mục khoanh vàng)
Bước 4: thường xuyên điều chỉnh thứ tự của những slide bằng cách nhấn chọn slide và điều chỉnh lên, xuống hoặc xóa.
Nếu bạn chọn Up: slide đang lựa chọn sẽ nhảy đầm lên trước slide ở ngay gần nó (ví dụ từ sản phẩm công nghệ 4 lên đồ vật 3)Nếu bạn chọn Down: slide đang chọn sẽ dancing xuống sau slide ở ngay cạnh nó (ví dụ từ bỏ 2 xuống 3)Nếu bạn chọn Remove: slide sẽ bặt tăm và không nằm trong vùng chọn mục Slides in custom show.Sau khi chấm dứt bạn nhấn OK.

Bước 5: Power
Point đã đưa chúng ta lại về bảng chọn ban đầu, bây giờ đã xuất hiện thêm tên Custom mà lại bạn đặt ở bước 3. Các bạn chỉ bài toán nhấn Show để bắt đầu trình chiếu theo thứ tự đã xếp.

Vậy là chúng ta đã xong việc đổi vật dụng tự trình chiếu với cách sắp xếp thứ tự xuất hiện thêm trong Power
Point của slide nhưng shthcm.edu.vn hướng dẫn.
Cách biến đổi thứ từ bỏ trình chiếu bởi Hyperlink
Để làm cho được điều này, bạn chỉ việc tạo ra một đối tượng người tiêu dùng trong trang slide, tiếp đến gắn hyperlink nhằm trỏ tới slide bạn muốn chuyển đến. Cùng với cách bố trí thứ tự xuất hiện trong Power
Point, chúng ta có thể di đưa đến bất kể slide nào bạn mong muốn mà không cần suy nghĩ thứ từ bỏ bạn tạo ra ban đầu.
Cách làm cho như sau:
Bước 1: tạo ra một đối tượng để đính thêm hyperlink. Đây rất có thể là vệt mũi tên, hoặc số chương trong phần mục lục,…
Bước 2: nhấn vào đối tượng, vào thẻ Insert chọn Hyperlink

Bước 3: Bảng lựa chọn Insert Hyperlink hiện tại ra, sinh sống thanh bên trái bạn chọn Place in This Document, sau đó chọn slide bạn có nhu cầu chuyển cho và dìm OK nhằm hoàn thành.

Cách sắp xếp thứ tự mở ra trong Power
Point 2007, 2010
Có vô số cách thức sắp xếp sản phẩm công nghệ tự xuất hiện trong Power
Point mang lại nhiều đối tượng có trong trang. Trước tiên, chúng ta sẽ tò mò cách làm điều này đối cùng với trang slide trước hết nhé.
Tạo Custom Slide Show theo thứ tự tùy chỉnh
Bạn có thể dễ dàng tìm thấy công dụng này trong thẻ Slide Show trên thanh vẻ ngoài Ribbon. Trên mục Start Slide Show > Custom Slide Show/Custom Shows… Khi vỏ hộp thoại Custom Shows hiện lên, thừa nhận nút New… để bắt đầu tạo một trình trường đoản cú slide mới cho bài bác thuyết trình.
1. Chế tạo ra Custom Slide Show

Trước tiên, hãy khắc tên cho setup thứ trường đoản cú slide tại Slide Show Name.
Sau đó, ta chọn các slide cần thực hiện ở cột Slides in presentation chuyển sang cột Slides in custom show bên phải bằng cách nhấn nút Add. Trong quy trình chọn slide để chuyển hoàn toàn có thể nhấn duy trì Ctrl khi click để lựa chọn cùng lúc những slide hoặc giữ lại Shift để chọn 1 loạt slide liên tiếp.Khi đề nghị bỏ slide vào cột bên yêu cầu thì lựa chọn slide đó với nhấn Remove.Tại cột Slides in custom show, ta có thể chọn slide và dịch chuyển lên xuống bởi nút mũi tên lên xuống ngơi nghỉ bên buộc phải cột Cuối cùng, dấn OK để hoàn tất.2. Chỉnh lắp thêm tự xuất hiện trong Power
Point

Để liên tiếp tạo nhiều cài đặt phong phú cho những đối tượng người sử dụng khác nhau, tại vỏ hộp thoại Custom Shows bạn có thể chọn New… cùng lặp lại thao tác hoặc nhấn Copy để chế tạo ra một bạn dạng sao trình từ và kiểm soát và điều chỉnh lại dễ ợt hơn. Ko kể ra, chúng ta cũng có thể sửa lại cài đặt khi nhấn Edit… với xóa setup trình từ với nút Remove.
Sau khi ngừng mọi thiết đặt theo cách sắp xếp thứ tự xuất hiện thêm trong Power
Point nghỉ ngơi trên, bạn cũng có thể xem lại bằng cách chọn Show và Power
Point đang trình chiếu slide theo thiết bị tự chúng ta vừa tùy chỉnh.
Chèn Hyperlink đến một Custom Slide Show
Bên cạnh bài toán tạo máy tự trình bày slide riêng cho mỗi đối tượng, Power
Point còn hỗ trợ bạn chèn link đến một cài đặt thứ tự đã tạo. Điều này có lợi trong việc chuẩn bị một slide gồm nhiều phần, dứt mỗi phần sẽ trở lại trang mục lục.
Chèn Hyperlink
Tại slide phải gắn liên kết, ta chọn 1 nội dung hoặc đối tượng và chọn Hyperlink để mở vỏ hộp thoại Insert Hyperlink.
Trong phần Link to, chọn Place in this document và chọn tiếp một tùy chỉnh thiết lập trình trường đoản cú slide bất kỳ trong cột Select a place in this document, phần Custom Shows sống cuối cột. Đừng quên chọn Show and return để khi trình chiếu phần tùy chỉnh thứ từ bỏ Slide ngừng sẽ quay lại trang tất cả Hyperlink.

Như vậy các bạn đã trả thành quá trình thực hiện nay cách bố trí thứ tự xuất hiện thêm trong Power
Point bằng phương pháp thêm Hyperlink vào vào trang slide.
Cách thu xếp thứ tự xuất hiện thêm hình ảnh
Đối với hình ảnh, để thực hiện cách sắp xếp thứ tự lộ diện trong Power
Point. Trước tiên chúng ta phải áp dụng hiệu ứng xuất hiện cho bọn chúng trước đã. Kế tiếp thực hiện các bước sau.
Bước 1: chọn 1 đối tượng. Các Format tab đang xuất hiện.
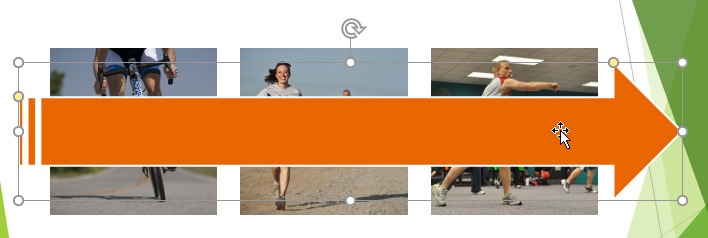



Bạn vẫn hiểu được cách sắp xếp thứ tự xuất hiện thêm trong Power
Point với những bức hình ảnh được phân phối trong cùng một trang slide với quá trình ở trên. Tiếp theo, họ sẽ làm vấn đề này với các hiệu ứng được áp dụng trên các đối tượng người tiêu dùng như văn bản, trang.
Cách thu xếp thứ tự xuất hiện thêm hiệu ứng
Bước 1: các bạn đã thêm vài ba hiệu ứng đụng vào slide tuy thế sai cá biệt tự. Chúng ta có thể thấy bằng phương pháp click vào tab Animations trên Power
Point và click vào Preview.

Bước 2: cảm giác động sẽ tiến hành xem trước và bạn sẽ thấy trang bị tự hiện trên màn hình. Bạn có thể nhận thấy từng thành phần trên slide tất cả số nhỏ dại bên cạnh, nó cho biết thêm thứ tự mở ra hiệu ứng đụng trên trang slide.
Sử dụng loài chuột và kéo thả theo chiều trực tiếp đứng với những hiệu ứng ngơi nghỉ trên cùng sẽ xuất hiện thêm đầu tiên.
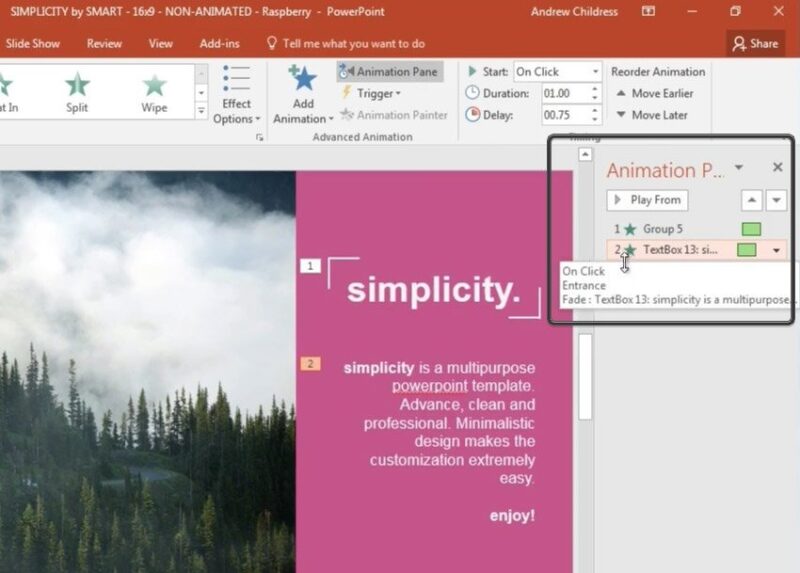
Bước 3: Hiển thị trước vật dụng tự mới bằng cách nhấn Preview bên trên thanh giải pháp Power
Point.

Và trên đó là những share của shthcm.edu.vn về cách sắp xếp sản phẩm tự mở ra trong Power
Point giúp bài xích thuyết trình của chúng ta trông ví dụ và ngay tức thì mạch hơn. Không xẩy ra tình trạng chạy hoạt ảnh lung tung và thiếu đi tính chuyên nghiệp hóa vốn quan trọng cho 1 phần thuyết trình hoàn hảo.
Xem thêm: Tổng Hợp Những Nơi Chụp Hình Đẹp Ở Sài Gòn Nổi Tiếng Nhất, Địa Điểm Chụp Hình Đẹp Ở Sài Gòn
Mong rằng những giải đáp về phong thái sắp xếp vật dụng tự mở ra trong Power
Point trên đây sẽ bổ ích với bạn. Đừng quên Like, share và lép thăm shthcm.edu.vn hay xuyên để có thêm nhiều kỹ năng và kiến thức mới mẻ dành cho dân văn phòng nhé.