Đổi chữ thành số, hay chuyển định dạng text thành number là một trong các thao tác sửa lỗi phổ biến khi bạn làm việc với dữ liệu được xuất từ nhiều cơ sở dữ liệu khác nhau. Trong một vài trường hợp, bạn có thể chỉ mất một nhấp chuột để sửa nhưng cũng có trường hợp không đơn giản như vậy. Với bài viết này, Tinhocmos sẽ chỉ bạn 3 cách chuyển chữ thành số chắc chắn hiệu quả trong mọi trường hợp.
Bạn đang xem: Chuyển định dạng text sang số trong excel
Cách nhận biết số đang được lưu ở dạng chữ
Số được lưu ở dạng văn bản được coi là một lỗi trong quy tắc kiểm tra lỗi của Excel. Lỗi này thường xảy ra khi bạn nhập hoặc sao chép dữ liệu từ một cơ sở hoặc một nguồn dữ liệu khác và có thể gây ra nhiều vấn đề khi tính toán, sử dụng hàm và sắp xếp dữ liệu. Có 2 cách để bạn nhận biết số có đang bị lưu ở dạng văn bản hay không.
Các ô có lỗi sẽ có tag cảnh báo: Các ô số bị lưu ở dạng văn bản sẽ có tag tam giác màu xanh và khi nhấp vào sẽ hiện tag cảnh báo lỗi màu vàng như hinh dưới đây.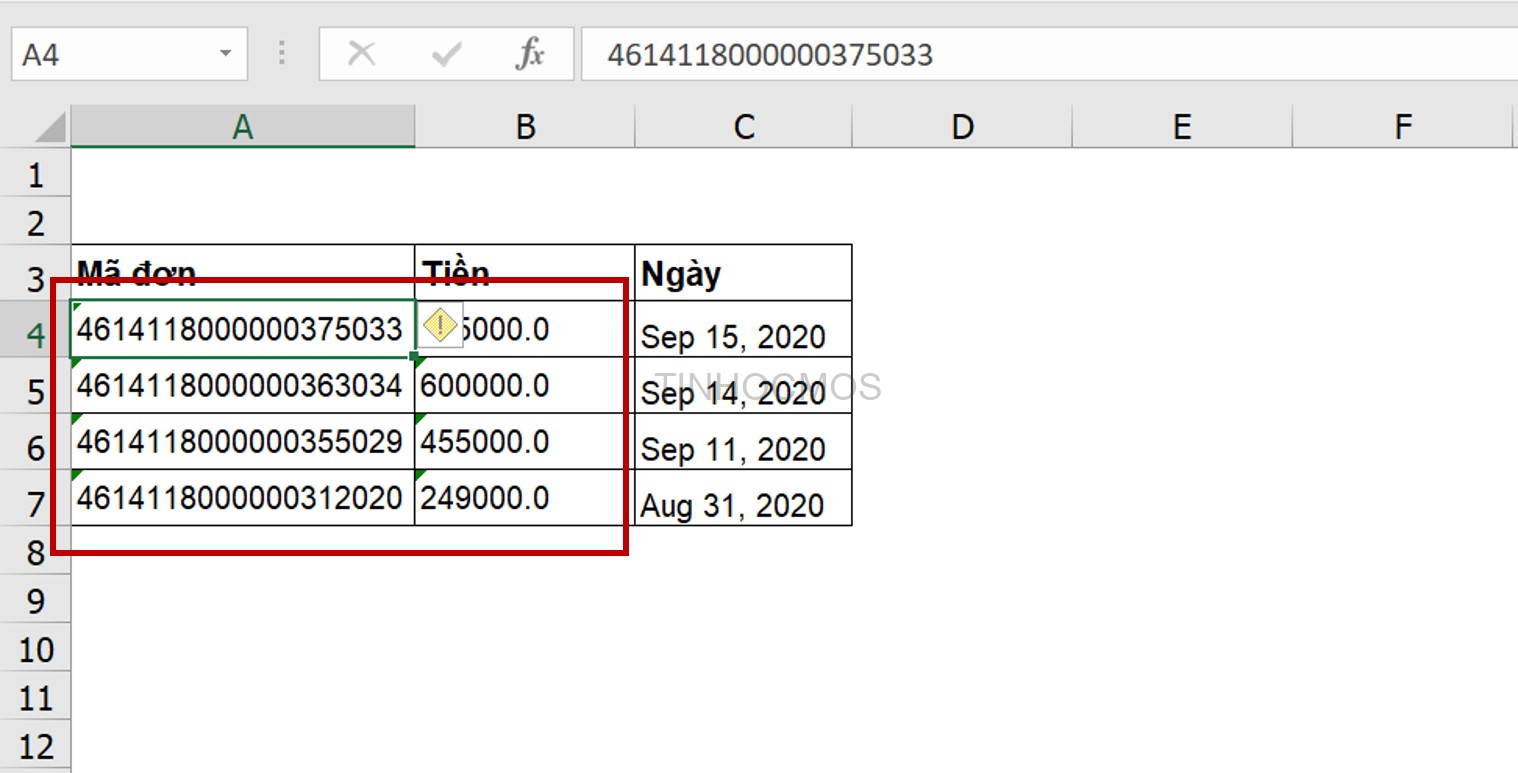
2. Dùng hàm ISNUMBER để kiểm tra: Nếu kết quả trả về FALSE thì ô đó của bạn chắc chắn đang không ở định dạng số.
Cú pháp: =ISNUMBER(value)
Trong đó: value là giá trị, tham chiếu ô cần kiểm tra.
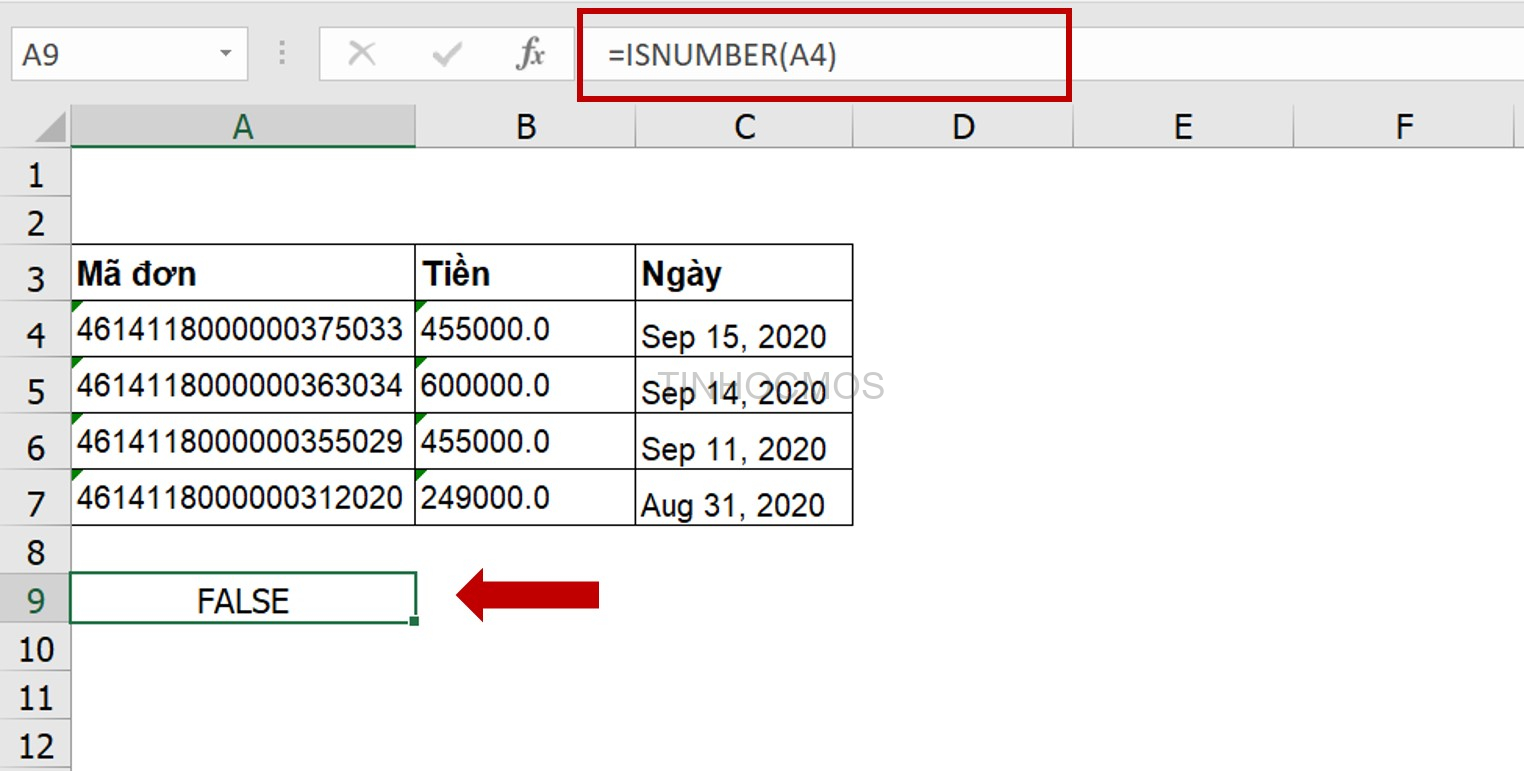
Sau khi đã nhận biết được lỗi, bạn có thể xác định cách thức đổi chữ thành số nhanh nhất và hiệu quả nhất cho dữ liệu của bạn.
3 cách chuyển đổi chữ thành số (text to number)
Đổi chữ thành số với tính năng Error Checking
Theo cài đặt mặc định của Excel, số bị lưu ở định dạng văn bản là một trong các lỗi sẽ được cảnh báo. Nếu file Excel của bạn không hiển thị lỗi theo cách nhận biết đầu tiên. Bạn vào thẻ File, chọn Options, chọn Formulas, kéo xuống nhóm Error checking rules và tích chọn vào ô Numbers formatted as text or preceded by an apostrophe.
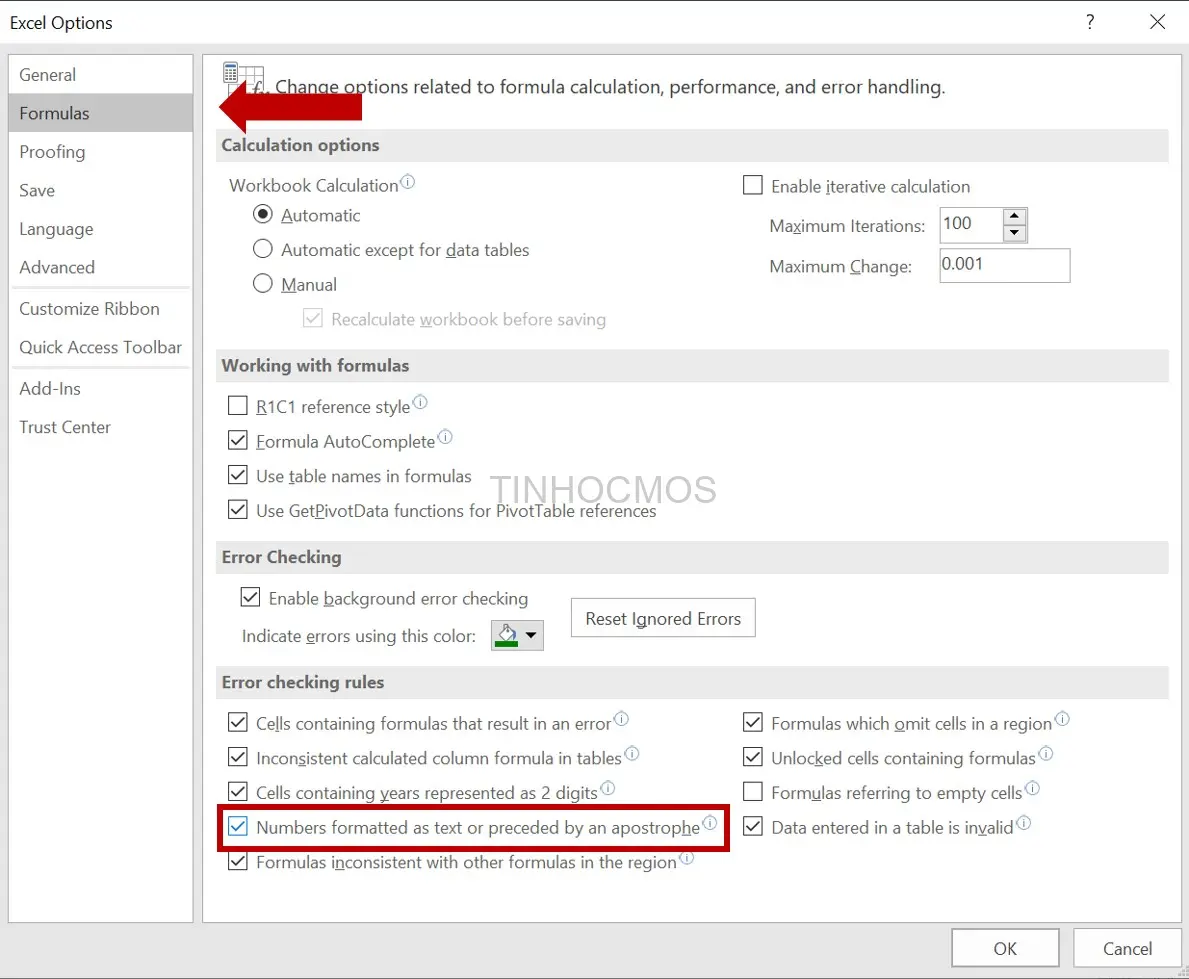
Nếu Excel đã cảnh báo thì bạn chỉ cần chọn toàn bộ cột hoặc vùng số bị lỗi, nhấp vào tag cảnh báo màu vàng, chọn Convert to Number.
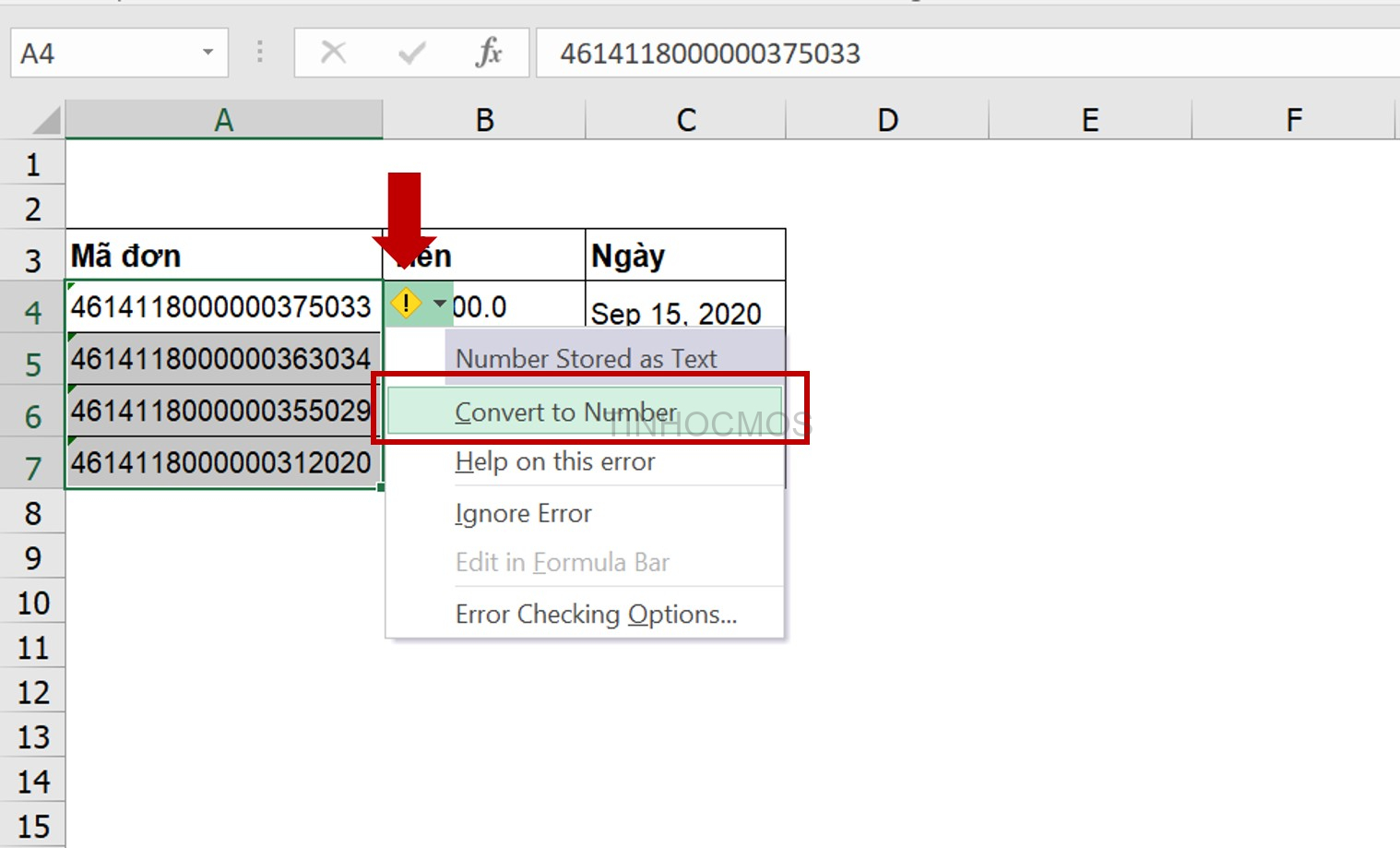
Đây là cách chuyển đổi chữ thành số (text to number) nhanh chóng và đơn giản nhất mà bạn có thể sử dụng. Chữ sẽ chuyển về định dạng số hiện có của cột hoặc vùng dữ liệu đó.
Đổi chữ thành số bằng công cụ Paste Special
Đây là cách chuyển đổi chữ thành số bạn có thể sử dụng khi sao chép dữ liệu từ file này sang file khác và cần sửa đổi định dạng luôn để tránh tạo ra lỗi trong tính toán.
Bạn chọn toàn bộ cột hoặc vùng dữ liệu cần sửa lỗi:
Chọn Copy trong thẻ Home hoặc nhấn tổ hợp phím tắt Ctrl C.Di chuyển đến vị trí bạn muốn dán dữ liệu.Thẻ Home, nhóm Clipboard, mở rộng tùy chọn Paste, chọn Paste Special… để mở hộp thoại Paste Special.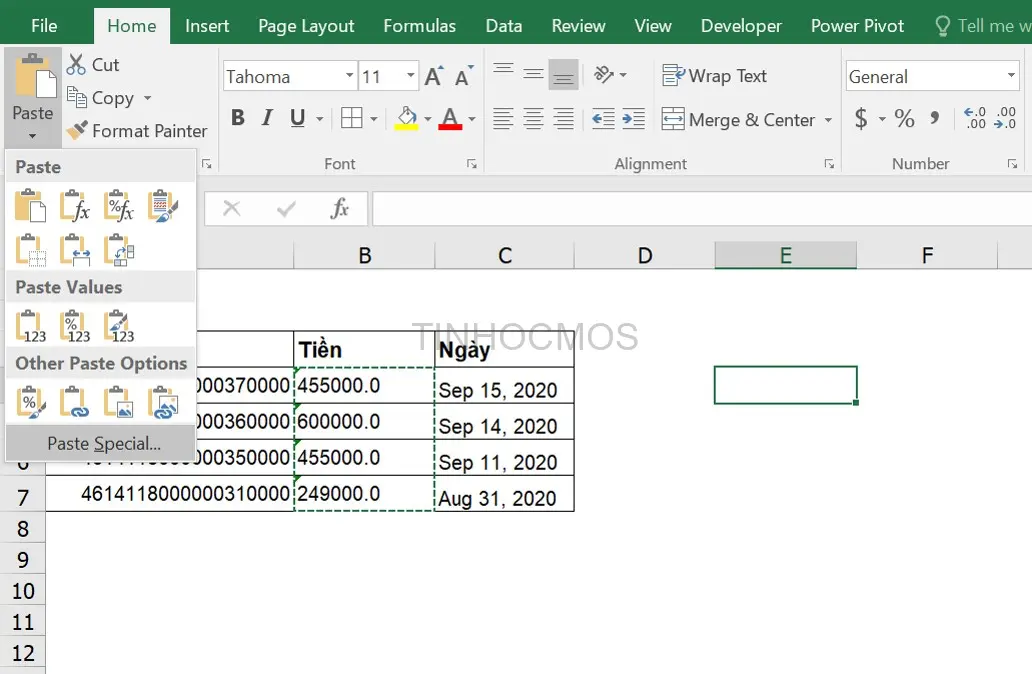
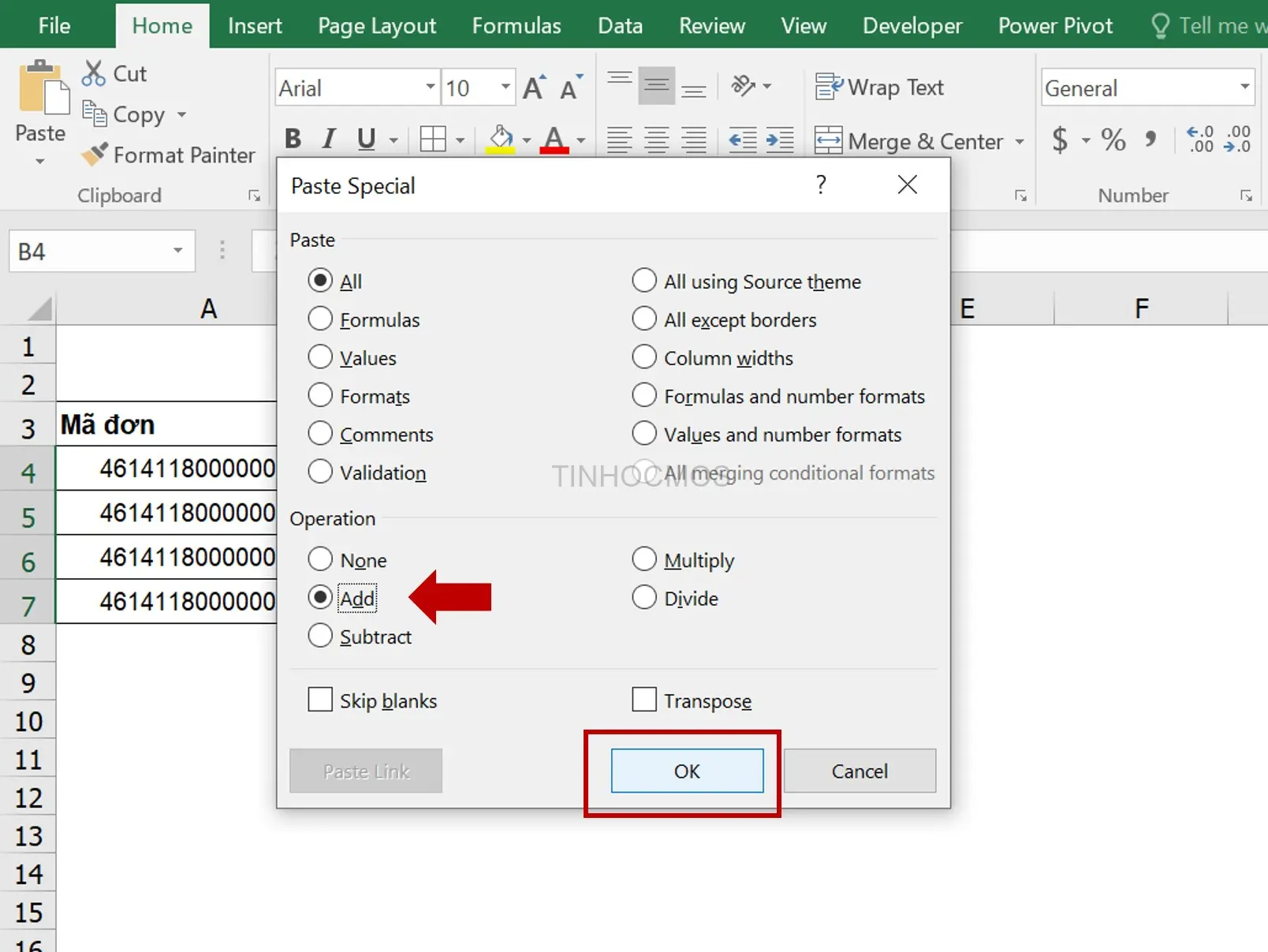
Nguyên tắc của phương pháp này là trong quá trình dán dữ liệu mới vào vị trí được chọn, Excel sẽ thực hiện các phép tính toán như cộng trừ nhân chia với dữ liệu được sao chép mà không kể định dạng lưu trữ. Chính vì thế, dữ liệu gốc là số được đưa về định dạng ban đầu. Bạn nên lựa chọn phép cộng (Add) hoặc trừ (Subtract) để không làm thay đổi giá trị số.
Đổi chữ thành số với hàm VALUE
Nếu 2 cách chuyển đổi chữ thành số phía trên vẫn chưa đáp ứng được nhu cầu của bạn, thì bạn có thể tham khảo cách thứ 3 này. Hàm VALUE giúp chuyển chuỗi văn bản đại diện cho một số về giá trị số và bạn có thể kết hợp với các hàm khác để đảm bảo hàm không bị lỗi.
Cú pháp: =VALUE(text)
Trong đó: text là giá trị bắt buộc, là văn bản đặt trong dấu ngoặc kép hoặc tham chiếu đến ô chứa văn bản.
Lưu ý: Bạn phải viết hàm sang một cột khác để tạo ra giá trị số, sau đó sao chép và dán lại vào cột dữ liệu của bạn.
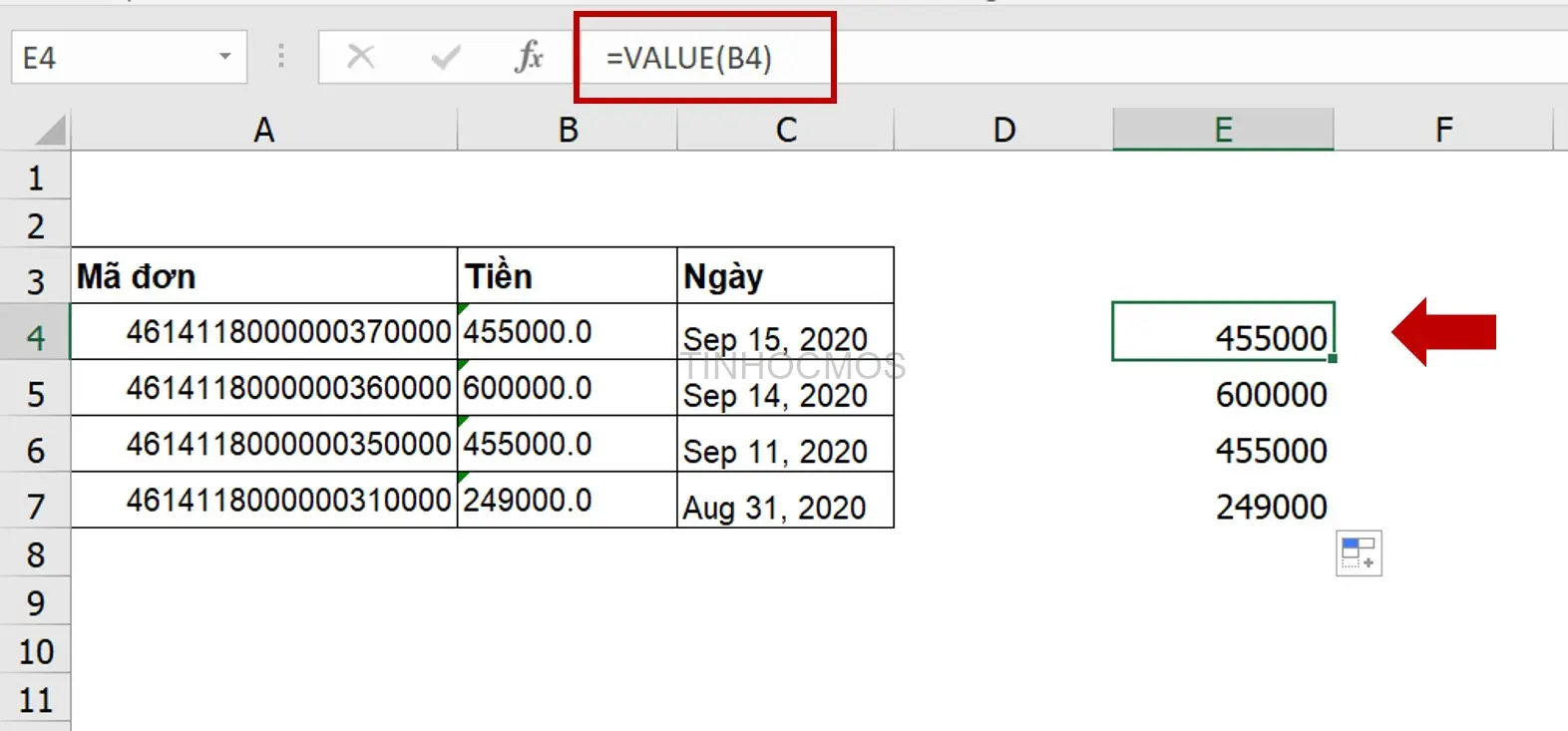
Lời kết
Trên đây là 3 cách chuyển đổi chữ thành số hiệu quả nhất bạn có thể linh hoạt thay đổi cho phù hợp với dữ liệu của bạn. Trong một vài hướng dẫn, bạn vẫn có thể dùng tính năng chuyển định dạng dữ liệu từ text về number theo format cells. Tuy nhiên cách này không phải lúc nào cũng hoạt động. Chính vì thế bạn vẫn nên mở rộng kiến thức và ghi nhớ các cách thức phía trên nhé.
Ngoài ra, nếu công việc của bạn gắn liền với Tin học văn phòng nhưng vì quá bận rộn nên bạn không có thời gian tham gia các lớp học trực tiếp ở trung tâm thì bạn có thể tham khảo khóa Luyện thi MOS online, và Excel AZ từ cơ bản đến nâng cao và ứng dụng của Trung tâm tin học văn phòng MOS nhé!
Thông tin liên hệ
Trung tâm tin học văn phòng MOS – Viện Đào tạo và Tư vấn Doanh nghiệp – Đại học Ngoại Thương
Bạn đã bao giờ sử dụng các dữ liệu số để tính toán mà bị lỗi? Bài viết này, Gitiho sẽ giới thiệu cách chuyển định dạng Text sang số trong Excel với hàm VALUE.Bạn đang xem: Chuyển dữ liệu từ dạng text sang number trong excel
Tham gia ngay khóa học Tuyệt đỉnh Excel - Trở thành bậc thầy Excel trong 16 giờ



EXG05 - Kỹ năng sử dụng công thức và hàm A-Z trong Excel
Dùng hàm VALUE chuyển định dạng Text sang số trong Excel
Hàm VALUE có thể sử dụng để chuyển đổi định dạng của các dữ liệu số. Trong trường hợp dữ liệu dạng số đang ở định dạng Text (văn bản) gây khó khăn cho việc tính toán, chúng ta sẽ dùng hàm VALUE đểchuyển định dạng text sang số trong Excel.
Nếu bạn không đổi dữ liệu số, từ định dạng Text sang Number, nghĩa là chuyển Text sang số, khi bạn tính toán với các dữ liệu số sai định dạng này, kết quả trả về sẽ báo lỗi #VALUE! không tính toán được.
Ví dụ: Chúng ta có một cột dữ liệu số như sau:

Ở cột dữ liệu số đầu tiên, các bạn có thể thấy ở góc các ô dữ liệu có dấu lỗi màu xanh lá, đây là những dữ liệu dạng số nhưng đang ở định dạng văn bản (Text).
Các bạn hãy nhấp vào ô đầu tiên bên cạnh cột dữ liệu, sau đó dùng công thức hàm:
=VALUE(range address)
Trong đó tham số range address là địa chỉ của những ô chứa giá trị số bị lỗi. Ở ví dụ trên là từ ô A1 đến A10. Chúng ta có công thức sau:
=VALUE(A1:A10)
Sau khi hàm trả về kết quả là chính dữ liệu số ở cột gốc, nhưng đã được định dạng đúng và không bị báo lỗi nữa, các bạn hãy kéo ô kết quả này xuống tất cả những dữ liệu còn lại. Vậy là toàn bộ dữ liệu đã được định dạng đúng.

Dùng ERROR CHECKING để chuyển Text sang số
Một cách khác để chuyển đổi dữ liệu số dạng Text về đúng định dạng Number (chuyển Text sang số) là sử dụng ngay cảnh báo lỗi của Excel. Trong bảng dưới đây, khi các giá trị dạng số nhập vào Excel bị sai định dạng, Excel sẽ hiển thị một ký hiệu cảnh báo lỗi hình dấu chấm than như hình sau:
Bạn bấm chọn vào ký hiệu cảnh báo này, sau đó chọn mục Convert to Number.
Sau đó tất cả các dữ liệu số này sẽ được chuyển định dạng Text sang số trong Excel, tức là được chuyển về định dạng đúng là định dạng Number, được căn lề bên phải và có thể dùng để tính toán bình thường.
Dùng PASTE SPECIAL để chuyển định dạng Text sang số trong Excel
Chọn bôi đen vùng dữ liệu bạn cần chuyển đổi định dạng. Những dữ liệu này đang ở định dạng General.Nhấn Ctrl C để sao chép các dữ liệu đó.Trong mục Operation, các bạn ấn chọn Add.Sau đó nhấn OK, vậy là các dữ liệu của bạn đã được chuyển Text sang số, nghĩa là về định dạng Number.
Bài viết trên đây giới thiệu 3 cách đơn giản nhất để giúp các bạn chuyển định dạng Text sang số trong Excel. Việc làm này sẽ giúp bạn tính toán thuận lợi hơn khi làm việc trên Excel, hạn chế việc báo lỗi không tính toán được.Chúc các bạn áp dụng thành công và đừng quên đọc những bài viết thú vị khác của chúng mình nhé.
Hướng dẫn cách dùng hàm index trong Excel chi tiết nhất
Hướng dẫn cách copy chỉ những giá trị hiển thị sau khi lọc trong Excel
Hướng dẫn cách sắp xếp ngày trong Excel
Hướng dẫn cách dùng hàm VLOOKUP qua các ví dụ từ cơ bản đến nâng cao
Hướng dẫn cách sử dụng hàm IF với nhiều điều kiện: AND, OR, hàm IF lồng nhau và hơn thế
03 cách chuyển định dạng chuỗi thành số trong Excel giúp chúng ta xử nhanh vấn đề về chuyển đổi định dạng trong Excel. Khắc phục vấn đề và giúp cho việc tự động hóa trong Excel. Thường việc này xảy ra trong một số tình huống sau:
Chúng ta copy dữ liệu từ một nơi khác đưa vào Excel, nhưng số được lưu dưới dạng Text không tính toán được, và cần chuyển đổi sang NumberVì dữ liệu chúng ta cần tham chiếu là dạng Number, cho nên phải chuyển từ Text sang dạng Number cho nó đồng bộ. Thì các hàm tham chiếu nhưVlookuphayHLookupmới hoạt động chính xác.
Nội dung
Định dạng Number trong hộp thoại Format Cells
Chuyển định dạng chuỗi thành số bằng cách sử dụng hộp thoại Format Cells, với cách định dạng là Number.
Trong hộp thoại Format Cells, Tab Number là nơi cho phép chúng ta chuyển định dạng từ Text sang Number một cách nhanh chóng.
Nhưng sau khi áp dụng, thì format thực sự của nó vẫn chưa đổi từ Text sang Number đâu. Chúng ta phải click chuột vào để nó chuyển sang trạng thái Edit rồi Enter thì mới OK.
Có một cách khác làm nhanh hơn, là đặt chuộc tại ô đó và F2, rồi Enter. Cứ làm như vậy cho đến hết, cách này hơi khá thủ công.
Dùng hàm VALUE chuyển Text sang Number
Chuyển định dạng chuỗi thành số bằng cách sử dụng hàm Value, một hàm có trong Excel có công dụng là convert Format từ Text sang Number.
Sử dụng hàm Value để chuyển đổi 01 cột với dữ liệu Text sang Number một cách nhanh chóng. Sau khi chuyển đổi xong, có nhiều cách check xem nó có hiệu quả không.
Mà cách mình thường dùng nhất là sử dụng hàm Is
Number, nếu kết quả nó trả về TRUE. Có nghĩa rằng, dữ liệu đó có định dạng là Number.
Có thể tham khảo cách sử dụng hàm Values tại đây.
Dùng công cụ Text To Columns trong Tab Data
Chuyển định dạng chuỗi thành số bằng cách sử dụng một phần tính năng trả về dữ liệu của công cụ Text to Column. Chi tiết cách thực hiện như sau:
Đây là công cụ thuộc Tab Data, cho phép chúng ta chuyển đổi định dạng từ Text sang Number trong 01 cột một cách nhanh chóng mà hiệu quả.
Chọn vùng cần chuyển đổi định sang từ Text sang Number
VàoTab Data|Nhóm Data Tools chọn Text to Columns. Xuất hiện hộp thoại Convert text to Column
Tại bước này chọn Next. để chuyển sang bước tiếp theo, vì không cần phân tách dữ liệu gì trong cột này.
Tại Delimiters bỏ các check ra. Do chúng ta không cần tách cột này thành nhiều cột khác nhau. nhấn Next
PhầnColumn data formatlà phần quan trọng trong công đoạn này. Hãy chọn General, và chọn địa chỉ nơi paste dữ liệu đó và Finish để hoàn thành.
Để kiểm tra lại lần cuối, là dữ liệu số đã được chuyển đổi dịnh dạng sang Number chưa? Chúng ta hãy dùng hàm Is
Number để check lại cho nhanh.
Kết luận: Những trường hợp hay dùng của chuyển định dạng chuỗi thành số.
Xem thêm: Ẩm Thực Đường Phố Singapore, Thiên Đường Nghe Thôi Đã Thèm
Dùng text to Column trong trường hợp dữ liệu đã cố định, không có thêm vào. Cách này xử lý bằng thao tác và giao diện nên sẽ rất nhanh. Riêng cá nhân mình yêu thích sử dụng cách này, và dùng khá thường xuyên.
Cách mà Hoa text thành number trong Excel Chuyển định dạng số trong Excel Hàm chuyển công thức thành số trong Excel Hàm chuyển từ text sang number trong Excel 2010 Sửa định dạng số trong Excel Thay đổi định dạng số trong Excel