Công bài toán thống kê bằng excel sẽ đơn giản và dễ dàng phần nào khi bạn thuần thục 4 bí quyết đánh số thứ tự trong excel này, giải quyết và xử lý nhanh gọn khắc số thứ tự không nhiều hoặc nhiều hay rất nhiều. Với nội dung bài viết này, Blog học Excel Online đã hướng dẫn cho những bạn 4 cách đánh số thứ tự trong Excel 2007, 2010, 2013, 2016 cực kỳ hiệu quả.
Bạn đang xem: Định dạng số thứ tự trong excel
Đánh số thứ tự trong excel có hai dạng: tiếp tục (đều đặn từ 1,2,3,…) hoặc không thường xuyên (2,4,6,8,…) dù ở dạng nào đều phải sở hữu phương án hợp lí ở ngay lập tức trong 4 phương pháp sau.
Cách viết số thứ tự trong excel thiết bị 1:
Đánh số thẳng vào từng ô vào excel, đó là cách thủ công nhất dễ dãi sử dụng khi số lượng số sản phẩm công nghệ tự không thực sự nhiều. Cùng với lượng số thứ tự từ bỏ 30 trở lên chắc chắn là sẽ thành trở ngại phệ cho các bước thống kê.
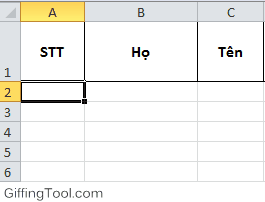
Tài liệu tham khảo: cách học tập Excel 2010, tự học excel 2013, học Excel 2016, học Excel 2020
Cách khắc số thứ tự trong excel sản phẩm 2:
Đánh số bởi kéo chuột. Chỉ với hai bước:
Bước 1: điền số vật dụng tự mang lại 2 ô đầu tiênBước 2: bôi black 2 ô vừa điền số, tiếp đến đặt chuột ở góc ô cho đến khi loài chuột hiện thành lốt cộng, bước đầu kéo xuống đến mức thứ từ ta muốn.
Quan sát hình ảnh thực hành:
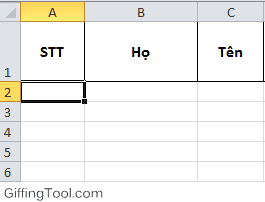
Ở cách thứ 2 này, bài toán điền số mang lại 2 ô trước tiên nhằm nêu quy cách thức thứ từ bạn hy vọng muốn, lúc kéo thả là nhiều người đang nhân rộng quy mức sử dụng đó sang các ô tiếp theo. Ví dụ như như bạn muốn quy luật chỉ số lẻ, các bạn điền nhị ô đầu là một và 3, tiếp nối kéo thả đang được công dụng như sau.

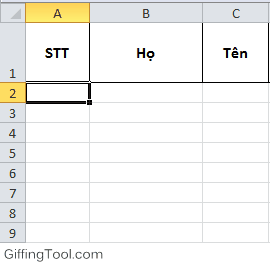
Cách đánh số thứ tự trong excel thiết bị 3: tấn công số bởi công thức. Chỉ với hai bước:
Bước 1: điền sô thứ tự mang đến ô đầu tiênBước 2: nhập cách làm =vị trí ô vừa điền+n (tùy ý bạn muốn quy điều khoản số sản phẩm tự như vậy nào, thường xuyên thì n=1, lẻ số n=2,…)
Ví dụ thực hành như sau:
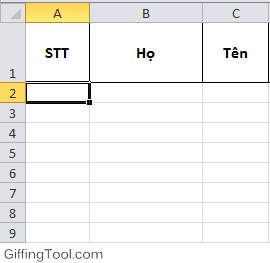
Cách đánh số thứ tự trong excel trang bị 4: tấn công số bằng thanh lao lý Fill. Khuyên bảo cực tương đối đầy đủ tại đây, các bạn theo dõi nhé.
Đánh số thứ tự auto trong Excel với hàm SUBTOTAL
5 giải pháp đánh số thứ tự bởi hàm trong Excel dễ dàng và dễ nhớ dưới đây sẽ giúp đỡ bạn tiết kiệm ngân sách được rất nhiều thời gian và nâng cao hiệu suất làm việc.Hướng dẫn cụ thể đánh số vật dụng tự trong Excel bởi hàm
Thay vì các bạn gõ theo lần lượt từng con số trong cột số lắp thêm tự của mình, hãy thử khắc số thứ tự trong Excel bằng hàm. Chắc chắn rằng rằng phần nhiều đồng nghiệp xung quanh bạn sẽ phải thốt lên khen bạn.
Và dưới đấy là những cách đánh số vật dụng tự bởi hàm vào Excel để các bạn trở bắt buộc “ngầu” tại văn phòng công sở của mình.
Nhiều khi bạn đánh số thứ tự (STT) ngừng cho các hàng dữ liệu của bản thân mình rồi cơ mà lại muốn chỉnh sửa, thêm/bớt các hàng. Khi đó có thể các bạn sẽ lúng túng bấn trong việc cập nhật lại cột STT.
Hàm SUBTOTAL sẽ giúp bạn giải quyết và xử lý vấn đề này với quá trình sau:
Bước 1: Nhập phương pháp sau vào ô trước tiên cần viết số thứ tự.
Ví dụ ô thứ nhất là A2, giá trị đối chiếu để đánh số thứ tự trước tiên là B2. Thời điểm này, bạn nhập hàm tại ô A2 như sau:=SUBTOTAL(3,$B$2:B2)
Trong đó:
Số 3 là đối số, tương đương chức năng hàm COUNTA trong hàm SUBTOTAL.$B$2:B2 là phạm vi áp dụng hàm COUNTA, vùng cất STT.
Nhập hàm SUBTOTAL tại ô thứ nhất của cột đề nghị đánh STT
Bước 2: Sao chép cùng dán công thức vào các ô tiếp sau sau đó. Bạn cũng có thể nhấn giữ lại thả loài chuột để ngày tiết kiệm thời gian hơn.
Sao chép bí quyết để đặt số thứ tự các ô còn lại
Hàm ROW là 1 hàm đối chọi giản, dễ áp dụng trong Excel. Về cơ bản, hàm ROW dựa vào số sản phẩm tự của hàng đang được đặt công thức, nên chỉ cần một phép trừ đơn giản dễ dàng là đã ra STT bạn cần đánh trong cột STT của mình.
Bước 1: Nhập công thức =ROW()-1trong ô trước tiên cần sản xuất STT.
Ví dụ ô trước tiên là A2, giá chỉ trị đối chiếu để viết số thứ tự đầu tiên là B2. Thời điểm này, bạn nhập hàm trên ô A2 như sau: =ROW()-1
Nhập bí quyết hàm ROW trường đoản cú ô đầu tiên của cột đề nghị đánh STT
Bước 2: Sao chép và dán cách làm vào những ô tiếp theo sau sau đó.
Sao chép và dán phương pháp vào những ô tiếp theo sau đó
Hàm COUNTA giúp bạn đánh số sản phẩm công nghệ tự bằng cách đếm những hàng gồm dữ liệu. Quá trình thực hiện như sau:
Bước 1: Nhập bí quyết sau vào ô trước tiên của cột bắt buộc đánh STT.
Ví dụ ô đầu tiên là A2, giá trị so sánh để khắc số thứ tự đầu tiên là B2. Dịp này, các bạn nhập hàm trên ô A2 như sau: =IF(ISBLANK(B2),“”,COUNTA($B$2:B2))
Trong đó:
IF(ISBLANK(B2),"”: kiểm tra xem những ô liền kề trong cột B bao gồm trống ko. Trường hợp trống, nó sẽ trả về 1 cực hiếm trống.COUNTA ($B$2:B2): Đếm những ô chứa dữ liệu, trong số đó $B$2:B2 là phạm vi nhưng mà hàm COUNTA sẽ vận dụng, có nghĩa là vùng chứa tài liệu cần đặt số thứ tự.
Nhập bí quyết từ ô trước tiên của cột nên đánh STT
Bước 2: Sao chép cùng dán cách làm vào những ô tiếp theo sau đó.
Sao chép với dán phương pháp vào những ô buộc phải đánh số máy tự
Hàm AGGREGATE cũng là một chiến thuật hữu hiệu nếu bạn muốn thay đổi hay update dữ liệu của mình.Nó để giúp bạn tự cập nhật lại STT khi ý muốn thêm/bớt/ẩn hàng bằng quá trình sau đây.
Bước 1: Chọn ô thứ nhất của cột bắt buộc tạo STT và nhập công thức.
Ví dụ ô trước tiên là A2, giá trị đối chiếu để đánh số thứ tự đầu tiên là B2. Dịp này, chúng ta nhập hàm trên ô A2 như sau:=AGGREGATE(3,5,$B$2:B2)
Trong đó:
Số 3 tương đương công dụng hàm COUNTA vào hàm SUBTOTAL.Số 5 là đối số làm lơ hàng bị ẩn.$B$2:B2 là phạm vi vận dụng hàm COUNTA,vùng chứa STT từ ô B2 mang đến ô B2
Nhập hàm vào ô thứ nhất cần khắc số thứ tự
Bước 2: xào nấu và dán cách làm vào các ô tiếp theo tiếp đến (có thể dấn giữ thả loài chuột để huyết kiệm thời hạn hơn).

Nhập bí quyết từ ô đầu tiên của cột đề nghị đánh STT
Bước 3: Thử kiểm tra bằng cách thêm/xóa/ẩn hàng. Lúc đó, số thứ tự sẽ tự động cập nhật theo giá bán trị new của vùng dữ liệu.
Khi thêm hàng mới không tồn tại dữ liệu, công dụng trả về ngơi nghỉ cột STT là rỗng
Khi xóa một hàng, STT sẽ tự động cập nhật như hình
Hàm SEQUENCE vào Excel được áp dụng để tạo nên một mảng những số liên tục như 1, 2, 3, ….
Đây là một công dụng mới được ra mắt trong Microsoft Excel 365. Hiệu quả là hàng số được auto điền vào số hàng với cột đã chọn trước.
Cú pháp hàm gồm những: =SEQUENCE(rows,<columns>,<start>,<step>)
Trong đó:
rows() - số hàng đề xuất điền.columns() - số cột phải điền. Nếu quăng quật qua, Excel đang mặc định là một trong những cột.start() - số bước đầu trong chuỗi. Nếu quăng quật qua sẽ tiến hành Excel khoác định là 1.step() - gia số cho mỗi giá trị tiếp sau trong chuỗi, rất có thể âm hoặc dương để tạo nên một chuỗi giảm dần hoặc tăng dần. Nếu bỏ qua, quý giá này sẽ được mặc định là 1.
Giả sử bạn có nhu cầu đánh số sản phẩm tự theo mặt hàng dọc, công thức hàm bây giờ sẽ là:=SEQUENCE(n)
Hoặc mong đánh số máy tự theo sản phẩm ngang, bí quyết hàm từ bây giờ là: =SEQUENCE(1,n)
Ví dụ minh họa: mang sử bạn có nhu cầu đánh số sản phẩm tự theo sản phẩm dọc cho dữ liệu 6 hàng đầu tiên:
Bước 1: Chọn ô đầu tiên của cột buộc phải tạo STT, nhập công thức: =SEQUENCE(6)
Nhập cách làm từ ô đầu tiên của cột đề xuất đánh STT
Bước 2: Sao chép với dán bí quyết vào những ô tiếp theo sau sau đó.
Xem thêm: Top 8 phần mềm chỉnh sửa ảnh đẹp dành cho những tín đồ sống ảo
Lưu ý: Hàm SEQUENCE rất đa dạng chủng loại và hữu dụng. Ngoài việc bạn đánh số thứ từ theo sản phẩm dọc, bạn có thể biến bọn chúng theo mặt hàng ngang, hình vuông, thậm chí là là có thể tạo ra một dãy tài liệu ngẫu nhiên bằng những chữ số La Mã liên tiếp.
Trên đây là một số cách viết số thứ tự vào Excel bởi hàm nhanh nhất. Khi sử dụng chúng chúng ta nên hiểu thực chất và tác dụng của chúng để rất có thể dễ nhớ, dễ dàng thuộc. Cùng hãy quan sát và theo dõi Sửa chữa máy tính xách tay 24h để cập nhật thêm những thủ thuật hay nhé!