Bạn ước muốn có những album đẹp?
Bạn mong hình ảnh của bạn rất nổi bật trong từng form hình?
Bạn muốn có những album tỏa sáng khi sử dụng ứng dụng Photoshop?
Hiểu được tư tưởng chung của các bạn, từ bây giờ Blog Unica đã “bật mí” kỹ thuậtghép ảnh vào khung hình “cực chất” giúp đỡ bạn lưu lưu giữ những khung hình đẹp theo từng dốc mốc của cuộc đời nhé.
Bạn đang xem: Cách ghép ảnh nghệ thuật bằng photoshop
Ghép hình ảnh vào khung hình trong Photoshop 1-1 giản
Để ghép ảnh vào form hình
Photoshop, các bạn hãy tham khảo các bước dưới trên đây của bài viết:
Cách chèn hình ảnh vào Layer gồm sẵn
Bước 1: Khởi động ứng dụng Photoshop
Khởi động và mở phần mềm Photoshop trong máy vi tính lên. Trường hợp laptop bạn chưa xuất hiện có sẵn phần mềm Photoshop thì bạn lên Google gõ tải phần mềm Photoshop, nó đã hiện ra cho mình 1 list công dụng để bạn lựa chọn. Tiếp đến bạn cài phần mềm Adobe Photoshop CC về sản phẩm công nghệ là được.
Tiếp theo, chúng ta vào tệp tin → Open chọn 1 bức hình ảnh bạn say mê nhất nhằm ghép vào khung. Kế tiếp bạnvàoLayer> ChọnNew> Chọnlayerhoặc bạn kết hợp dùngtổ đúng theo phímShift + Ctrl + N
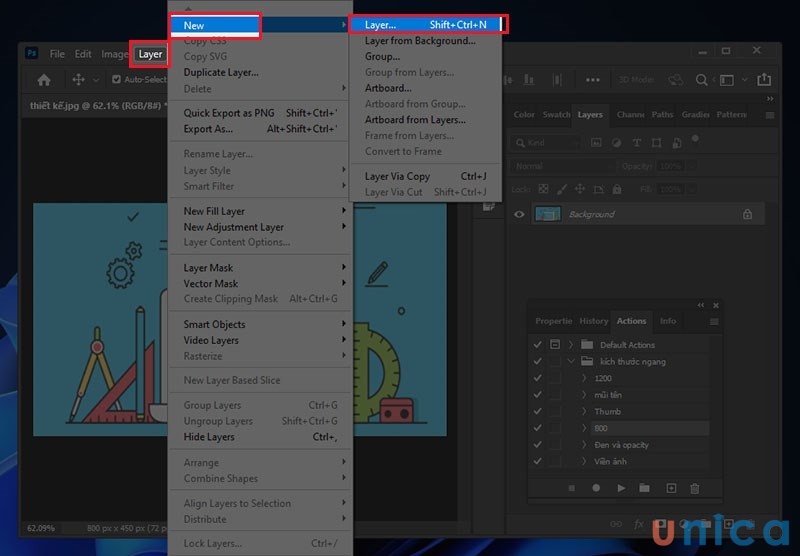
Tạo Layer mới
Bước 2: Cho hình ảnh vào hành lang cửa số Layer
Bạn đặt tên mang đến layer new và nhấn Enter, tiếp nối đưa 2 tấm ảnh này vào cùng một hành lang cửa số Layer.
Hoặc cách đơn giản và dễ dàng thường cần sử dụng là dìm tổ hợp Ctrl + A rồi nhận Ctrl + C để copy toàn tấm ảnh ở hành lang cửa số này, rồi dán vào cửa sổ kia. Một phương pháp khác xuất xắc hơn (nhưng cũng chậm hơn) là để bạn làm quen với thao tác của Photoshop: Ấn đúp chuột đôi vào Thumnail trong cửa sổ danh sách Layers ở góc phải, rồi dìm enter để convert nó về dạng đối tượng người tiêu dùng đồ họa hỗ trợ, và thực hiện kéo thả nó sang hành lang cửa số bên kia.
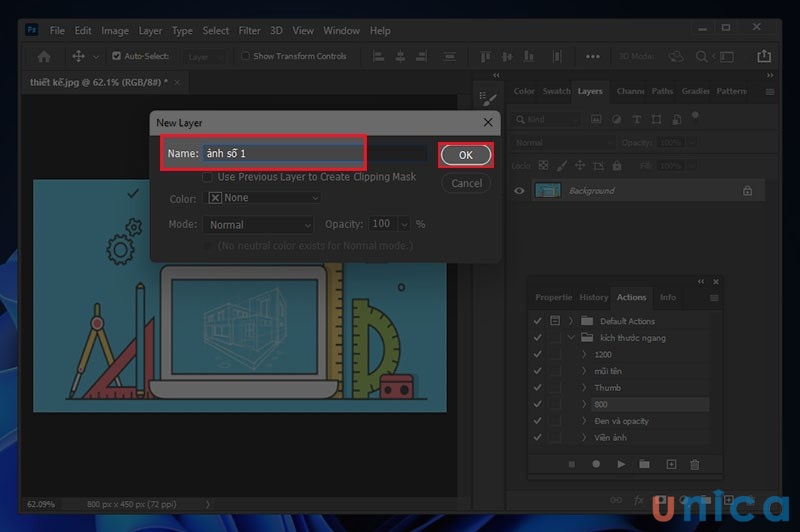
Cho ảnh vào cửa sổ Layer
Bước 3:VàoFile> ChọnPlace Embedded...để chèn ảnh vào Layer
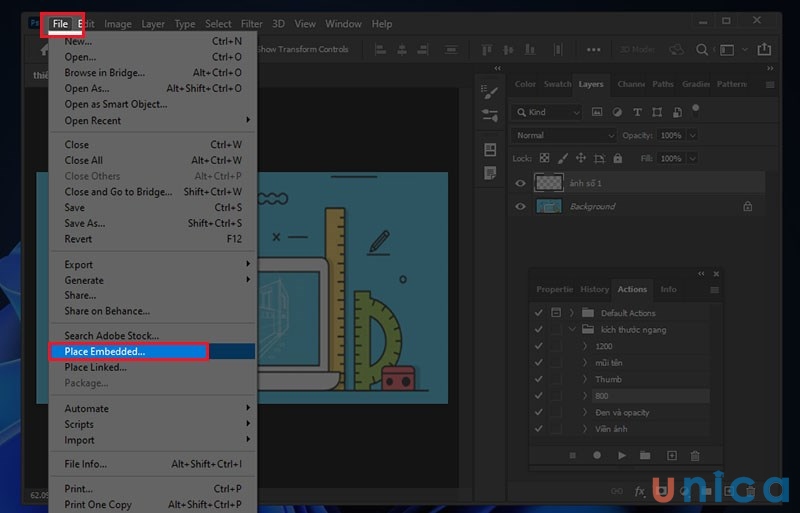
Chọn
Place Embedded nhằm chèn ảnh
Bước 4:Chọn ảnh cần chèn vào Layer > chọnPlaceđể tiếp tục
Đưa hình ảnh xuống bên dưới khung, nhằm khung nổi lên trên ảnh. Ở bước này các bạn lưu ý, khung phải được trống (trong suốt) ở vị trí lòng khung bao gồm giữa, thường xuyên thì khi sở hữu về khung có định dạng .png. Nếu form không trong suốt sẵn, các bạn phải thực hiện đến tính năng layer mask sẽ được khuyên bảo ở bài bác trước, bạn hãy tham khảo và làm theo. Cửa hàng chúng tôi khi thực hiện nội dung bài viết này cũng phải gia công khung hình ảnh để ghép hình vào form được suôn sẻ muốn chứ không có sẵn size ảnh.
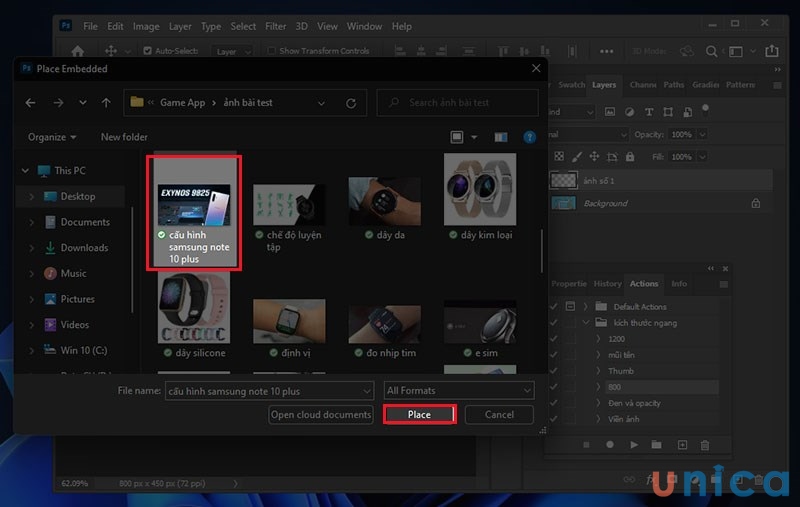
Chọn ảnh cần chèn vào Layer
Nhìn vào danh sách Layers ở góc dưới, bên phải. Kéo thả thumbnail mang lại thứ tự của khung yêu cầu nằm trên ảnh.
Lưu ý: các bạn hoàn toàn rất có thể co dãn kích cỡ to nhỏ dại đối với rất nhiều ảnh, bằng phương pháp kéo thả con chuột ở cạnh bên của layer ảnh. Trong trường hợp bạn muốn ghép nhiều hình ảnh vào khung, chỉ việc thao tác kéo các file ảnh vào một file công ty (chọn làm khung) là được.
Bước 5: Click lựa chọn vào những góc nhằm thực hiện chỉnh sửa kích thước của ảnh vừa chèn vào Layer
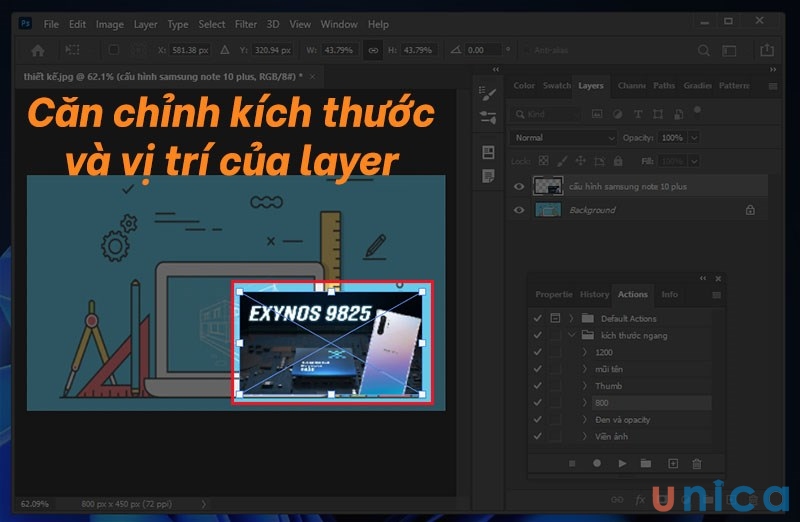
Căn chỉnh kích thước của hình ảnh vừa chènghép ảnh photoshop
Bước 6: trả thiện làm việc chèn ảnh vào layerthành công
Chỉnh sửa tùy ý và hoàn thiện bức tranh là bước ở đầu cuối của ghép hình ảnh trong photoshop.
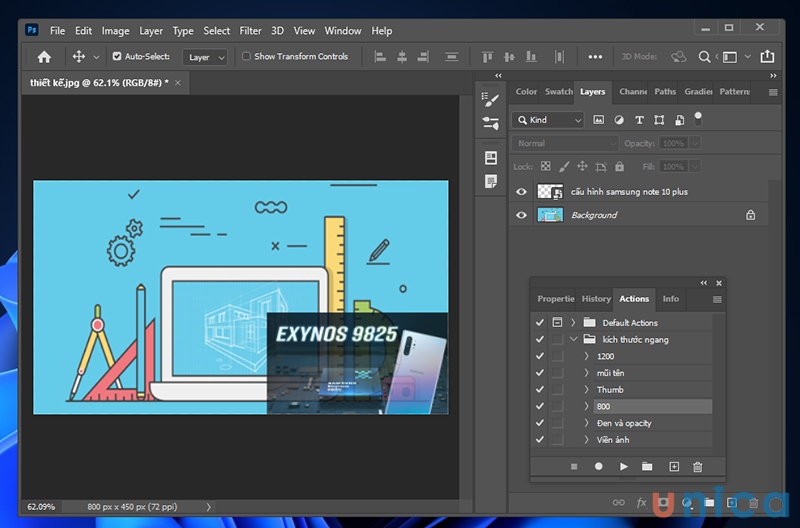
Sử dụng Brush tool kết hợp với Layer mask của layer khung sản xuất độ mềm mượt đến viền khung, sinh sống điểm tiếp xúc hình ảnh ẩn với khung hiện.Khi các bạn đã chỉnh sửa xong, bạn hãy nhớ lưu thành sản phẩm ở dạng file .png hay .jpg tùy ý.Nhưng hãy lưu giữ trước đó phải vào File/Save để giữ gìn file vừa tiến hành nhé.
Cách chèn hình ảnh vào Layer bằng công cụ Layer Mask
- cách 1: thực hiện mở hình ảnh nền và ảnh dùng để ghép vào Photoshop > Sau đó, các bạn chọnCtrl + Ađể quanh vùng của hình ảnh nền > và chọnCtrl + Cđể làm sao chép vùng chọn.Tiếp theobạn Click vào vùng ảnh nền > Nhấn tổng hợp phímCtrl +V để tạo nên 1 lớp nền mang lại ảnh.
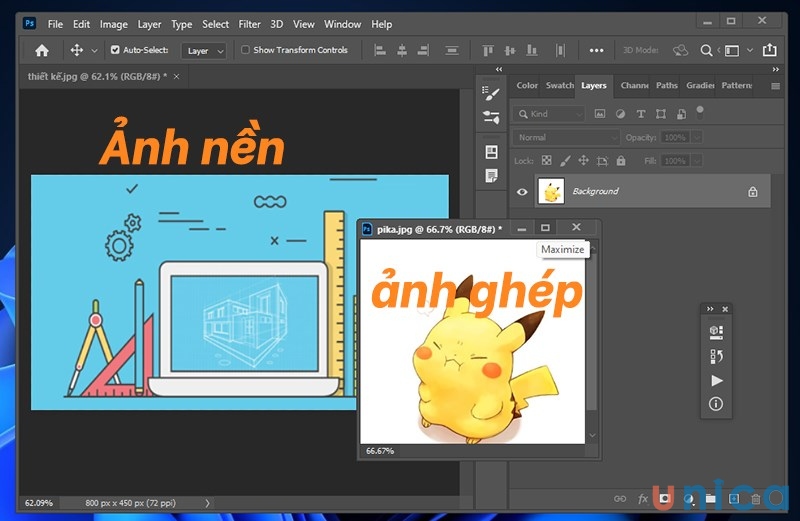
Cách ghép hình ảnh vào khung hình có sẵn trong photoshop
Bước 2:Sử dụng công cụQuick Selection Tool> Khoanh vùng đối tượng người dùng cần ghép
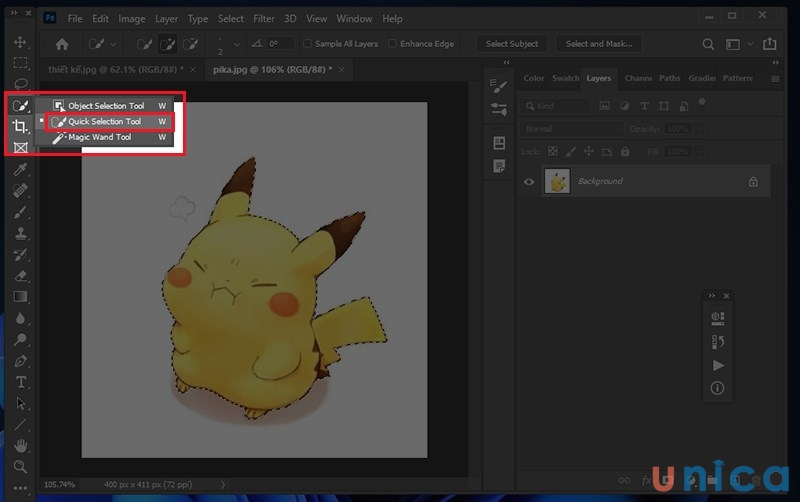
Cách chèn ảnh vào khung trong photoshop
Bước 3:Tiếp theo, bạn nhấn vào chọn vàoAdd a maskđể sinh sản 1 lớp phương diện nạ cho ảnh vừachọn
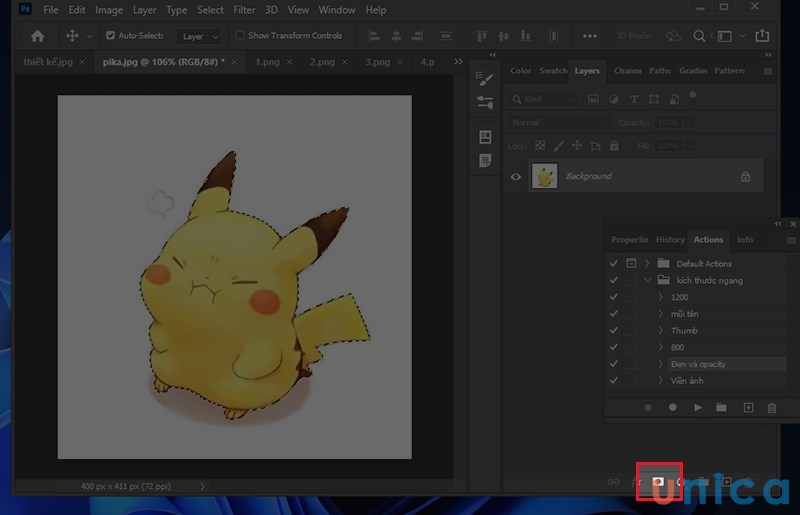
Cách ghép ảnh trong photoshop
Bước 4:Sử dụngCtrl + Cđể xào nấu lớp khía cạnh nạ vừa tạo
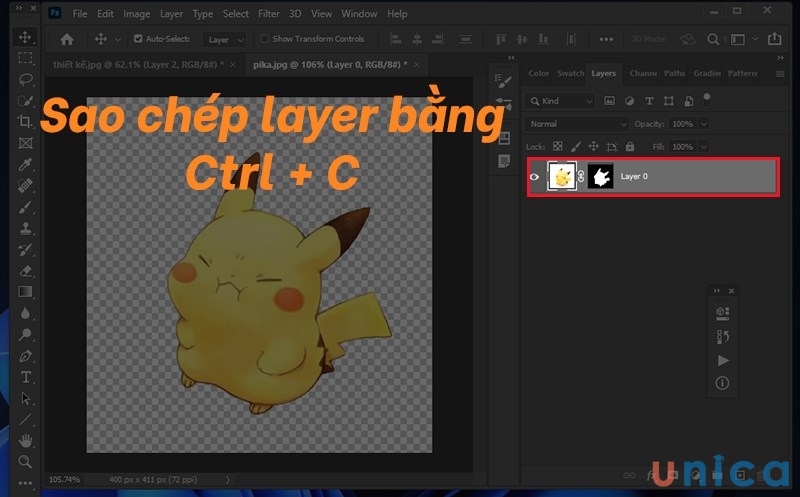
Cách ghép ảnh vào khung gồm sẵn
Bước 5:DùngCtrl + Vđể dán vào hình ảnh nền
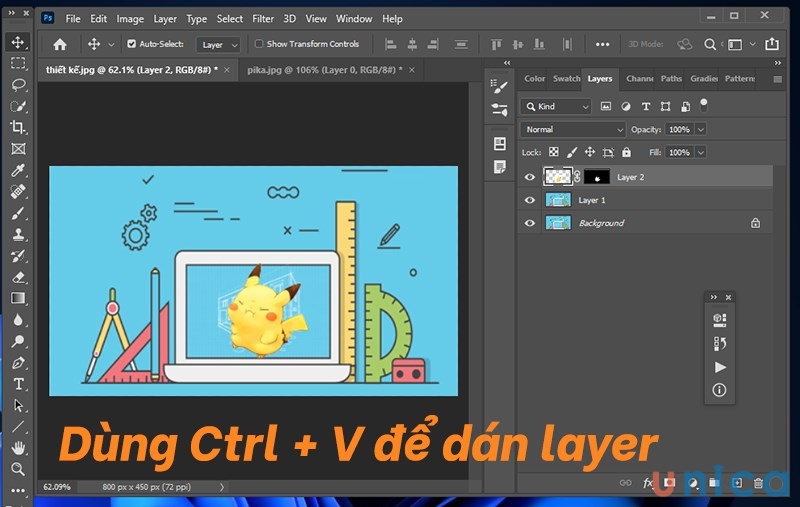
Dùng Ctrl + V nên dán Layer
Bước 6:Chèn ảnh vào Layer bằngLayer Maskthành công
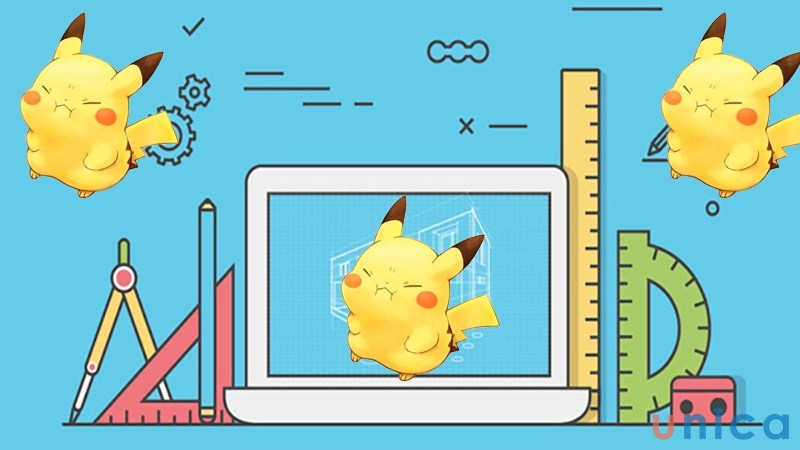
Kết quả
Một số để ý khi ghép hình ảnh vào khung người trong Photoshop
- lúc photoshop ghép ảnh, bạn nên để file khung người trong một số trong những thư mục thắt chặt và cố định và ko nên thay tên hay dịch rời File khung hình đó sang thư mục không giống vì lúc ấy nó sẽ có form size sai với băng thông lúc bạn tạo kích hoạt chèn khung.
- bởi cỡ hình ảnh chung là khác biệt với đồ vật cũng khác biệt nênkhi bạn chụp nghiêng hay dọc mà tạo ra các action khác nhau ảnh sẽ hợp lý hơn.
Trên đây chúng tôi đã tin tức đến độc giả cách ghép hình ảnh vào khung người trong Photoshop chuẩn và đẹp, mong muốn rằng những tin tức trên hữu ích với bạn đọc. Bạn đọc quan tâm có thể tham khảo khoá khóa học tập ptstrên Unica để sở hữu được phần lớn kiến thức, mẹo, thủ thuật cho bạn trong quy trình thiết kế.
Để đã có được một item thật đẹp đẹp và ấn tượng thì việc hòa trộn 2 hình ảnh với nhau được coi là một ý tưởng hay. Hơn nữa, nghệ thuật ghép hình ảnh trong Photoshop không thể quá cạnh tranh như đa số người vẫn nghĩ. Chúng ta hãy cùng tìm hiểu thêm cách ghép hình bằng Photoshop thông qua nội dung bài viết dưới đây.

Ghép ảnh trong Photoshop gồm khó không?
Với phần nhiều bức hình ảnh được ghép bằng các ứng dụng chỉnh sửa hình hình ảnh trên điện thoại cảm ứng thông minh đang thường bị vỡ nét, nham nhở và “thiếu tính thẩm mỹ” khiến bạn cực nhọc chịu. Vậy thì bạn hãy thử ghép hình ảnh chuyên nghiệp thể tiện lợi bằng ứng dụng Photoshop. Phương pháp ghép hình này hoàn toàn rất đơn giản nếu như chúng ta biết cách.

Nếu như biết phương pháp với kỹ thuật ghép hình ảnh bằng phần mềm chỉnh sửa hình ảnh chuyên dụng chúng ta cũng có thể sẽ tạo thành được các tác phẩm dễ nhìn mang tính nghệ thuật và thẩm mỹ cao. Photoshop cũng là phần mềm chỉnh sửa ảnh đã quá thân thuộc với tín đồ sử dụng hiện giờ và hiện dành được sự đánh giá cao của các chuyên gia đồ họa. Việc việc chỉnh sửa, tạo new hình ảnh trên Photoshop cũng đều hoàn toàn đơn giản.
Cách ghép 2 bức hình làm một trong những Photoshop
Nếu như mong mỏi ghép hình bên trên Photoshop thì việc đầu tiên là bạn cần phải chuẩn bị đa số hình hình ảnh để lồng ghép với nhau. đông đảo hình hình ảnh này hoàn toàn có thể do bạn tự chụp hoặc thiết lập về trên mạng phần đông được miễn là nội dung sau thời điểm ghép lại phải phù hợp. Để lồng ghép các hình hình ảnh sẽ cần không ít kỹ thuật không giống nhau, tuy nhiên trong bài viết này shop chúng tôi sẽ hướng dẫn bí quyết ghép 2 bức hình làm 1 trong các Photoshop để cả những người mới ban đầu cũng dễ dãi thực hiện được.
Bước 1: Mở 2 bức ảnh cần ghép
Bạn hãy mở 2 trong những những bức hình ảnh phù thích hợp để tiến hành lồng ghép vào Photoshop.
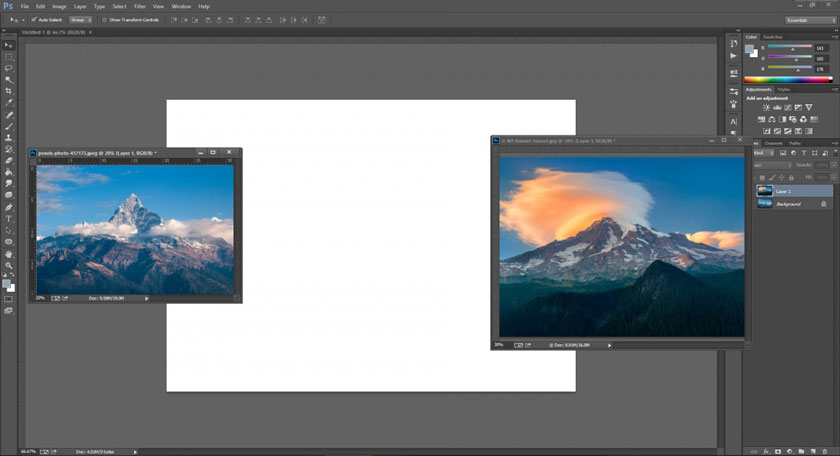
Chú ý: nên chọn 2 bức ảnh có color và cả kích thước tương đồng bởi vì nếu khác nhau các bạn sẽ phải mất công kiểm soát và điều chỉnh lại sao cho phù hợp nhất. Còn còn nếu như không khi ghép ảnh sẽ trở đề xuất rất “lộ” và “ảo”.
Bước 2: tạo một tệp tin mới
Bạn hãy tạo bắt đầu một file ảnh mới bằng phương pháp Click file --> New trên thanh phương pháp hoặc nhấn tổng hợp phím tắt Ctrl +N. Sau khi cửa sổ New đã hiện ra, thì bạn phải chọn kích thước phù hợp. Chẳng hạn, bạn thiết lập cấu hình các thông số kỹ thuật như sau:
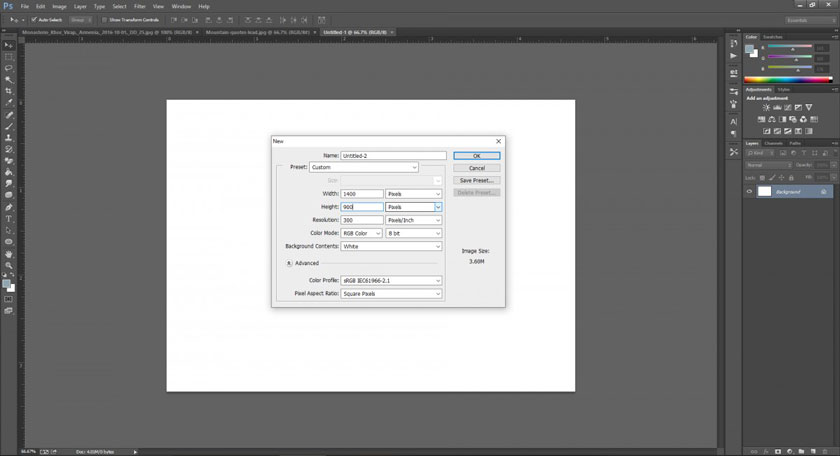
+ Width (chiều rộng): 600 pixels
+ Height (chiều cao): 240 pixels
+ Background (màu nền): white color với mã color là #FFFFFF
Tiếp theo, các bạn hãy kích con chuột vào nút OK để giữ lại thiết lập.
Bước 3: cần sử dụng Crop
Bạn áp dụng công cố Crop (phím tắt C) hoặc Marquee (phím tắt M) để cắt phần lớn góc hình ảnh mà chúng ta thấy là cân xứng nhất cùng với bức ảnh.
Bước 4: dùng Move Tool
Sử dụng phương pháp Move Tool (hoặc phím tắt V) nhằm thực hiện di chuyển từng bức ảnh vào file hình ảnh mới. Chúng ta có thể copy thứu tự từng hình ảnh sang một document mới.
Sau đó, bạn hãy đặt tên đến từng Layer vừa đưa sang, ví như anhghep1 và anhghep2.
Bước 05: Hòa trộn
Thực hiện đưa sang cơ chế hòa trộn đối với 2 bức ảnh.
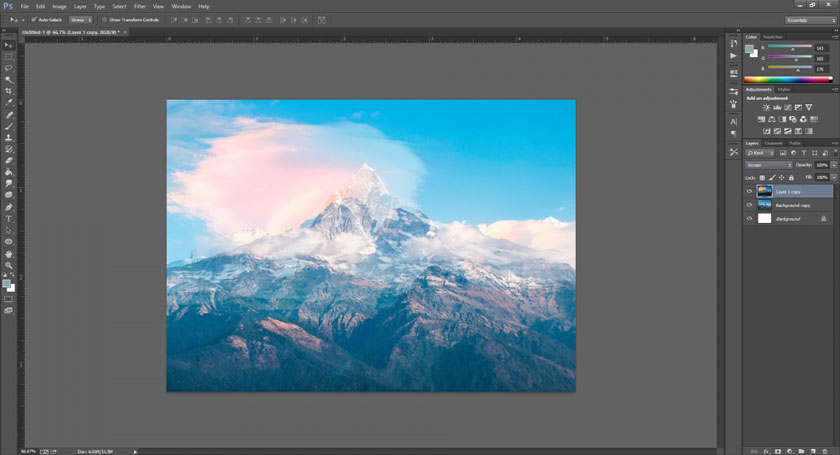
Tại bước này, bạn phải lưu ý về phong thái đặt từng layer. Nếu như như layer làm sao ở trước thì hình ảnh sẽ được hiển thị trên bức hình ảnh và ngược lại.
Hay nói theo cách khác thì vấn đề cách chuẩn bị xếp những layer trước và sau cực kỳ quan trọng, nó sẽ ra quyết định xem bạn đang sẵn có ý định hòa trộn Layer nào lên bên trên layer nào. Để bảo đảm an toàn cho hình được thoải mái và tự nhiên nhất.
Bước 6: dùng Rectangular Marquee hoặc Elliptical Marque
Chọn luật Rectangular Marquee hoặc hình thức Elliptical Marquee để sàng lọc đối tượng. Tùy chỉnh cấu hình thông số Feather: 20-50 pixel. Chú ý, ở cách này chúng ta hoàn toàn có thể linh hoạt kiểm soát và điều chỉnh các thông số tùy thuộc vào cẩn thận của bức hình.
Sử dụng loài chuột để bao quanh những góc ảnh mà ai đang muốn xóa trên Layer.
Bước 7: Tạo hợp lý cho hình ảnh ghép
Nhấn phím Delete trên keyboard để tiến hành xóa vùng vừa chọn. Tiếp đó lặp lại làm việc chọn vùng cùng xóa được số đông góc hình ảnh mà bạn muốn cho đến khi đạt được tác dụng ưng ý. Đó là lúc 2 hình vẫn được kha khá hòa trộn cùng với nhau khiến cho vẻ hài hòa.
Nhấn tổ hợp phím tắt Ctrl+D để quăng quật vùng chọn nếu như mà lại bạn không muốn xóa nữa.
Bước 8: Save lại
Nhấn tổ hợp phím tắt Ctrl+Shift+E để thực hiện lưu lại hình ảnh vừa ghép.
Xem thêm: Lớp học cầu vồng cùng 5 anh chị cầu vồng, lăng kính “bảy sắc cầu vồng” của họa sĩ thu thủy
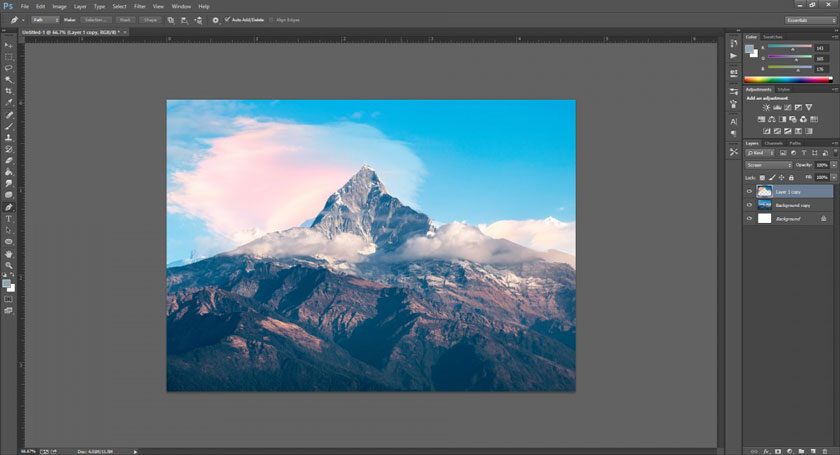
Trên đấy là những chia sẻ của công ty chúng tôi về kỹ thuật ghép ảnh trong Photoshop, hy vọng đã giúp đỡ bạn đọc bao gồm thêm nhiều tin tức hữu ích.
Nếu như bạn có những thắc mắc cần được cung cấp về những thủ thuật chỉnh sửa hình hình ảnh thì hãy nhằm lại comment dưới nội dung bài viết để Sa
Design gấp rút giải đáp nhé.