Trong Photoshop layer là một thành phần đặc biệt quan trọng cốt lõi mà người dùng sẽ thao tác không ít trên đó. Vấn đề thuần thục những thao tác làm việc với layer giúp đỡ bạn có được đầy đủ bức hình ảnh đẹp, bài bản và huyết kiệm thời hạn hơn vô cùng nhiều. Hãy cùng chúng tôi theo dõi bài viết sau để rất có thể biết giải pháp gộp layer vào Photoshop chưa đến vài thao tác đơn giản dễ dàng nhé!
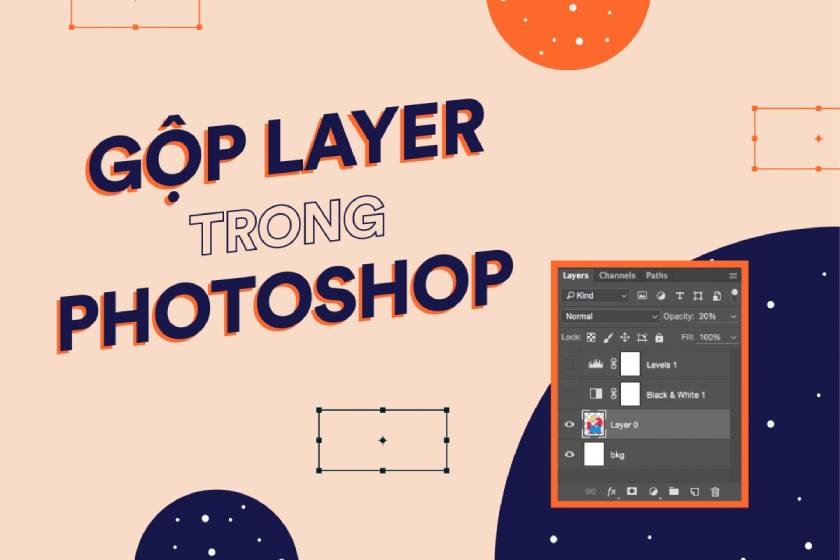
Layer là gì?
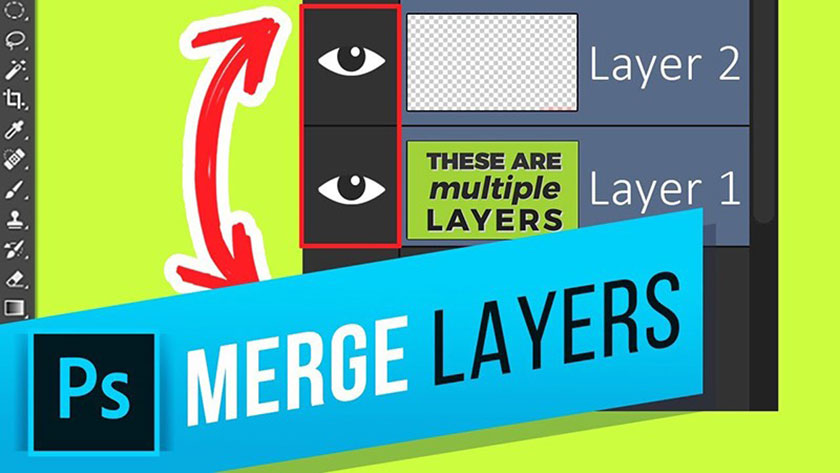
Layer (lớp) là hồ hết “lát hình ảnh” riêng biệt lẻ, chúng rất có thể được xếp ông chồng lên nhau hoặc dịch chuyển để làm cho bố cục hình ảnh mà bạn mong muốn.
Bạn có thể thực hiện các thao tác vẽ, chỉnh sửa, dán và xác định lại những thành phần trên một layer này mà không thể làm ảnh hưởng gì đến các layer khác.
Bạn đang xem: Gộp 2 layer thành 1 trong photoshop
Khi như thế nào sẽ cần được gộp layer trong Photoshop?
Việc gộp layer vào photoshop được tiến hành khi:
– Gộp layer (Merge Layer) chính là thao tác hợp tốt nhất hai hay nhiều Layer chồng chéo cánh lên nhau để sinh sản thành một layer duy nhất.
– Đối với các bức ảnh có xây đắp quá phức tạp, giỏi có rất nhiều layer khiến chúng ta bị rối mắt. Dường như có phần lớn layer không cần thiết phải ở riêng một mình thì chúng ta sẽ gộp lại làm một.
– Để bớt nhẹ kích cỡ tập hình hình ảnh sau khi chúng ta chỉnh sửa xong, thì chúng ta có thể gộp các layer lại với nhau. Điều này để giúp đỡ bạn tránh được tình trạng lag máy trong lúc sử dụng phần mềm.
– Trong khi bạn thực hiện quy trình hợp nhất những layer, thì các dữ liệu của layer trên cùng sẽ sửa chữa thay thế các dữ liệu bị đụng hàng layer ở mặt dưới. Giao của các khoanh vùng trong trong cả trên những layer đang vẫn không thay đổi trong suốt ko đổi.
Cách gộp layer vào photoshop
Việc gộp layer vào photoshop được thực hiện với 3 biện pháp cơ bản sau đây:
Cách gộp 2 layer vào photoshop
Bước 1: Để gộp 2 layer bất kì, thứ nhất bạn yêu cầu nhấn giữ lại phím Ctrl + click chọn hai layer cần phải gộp.
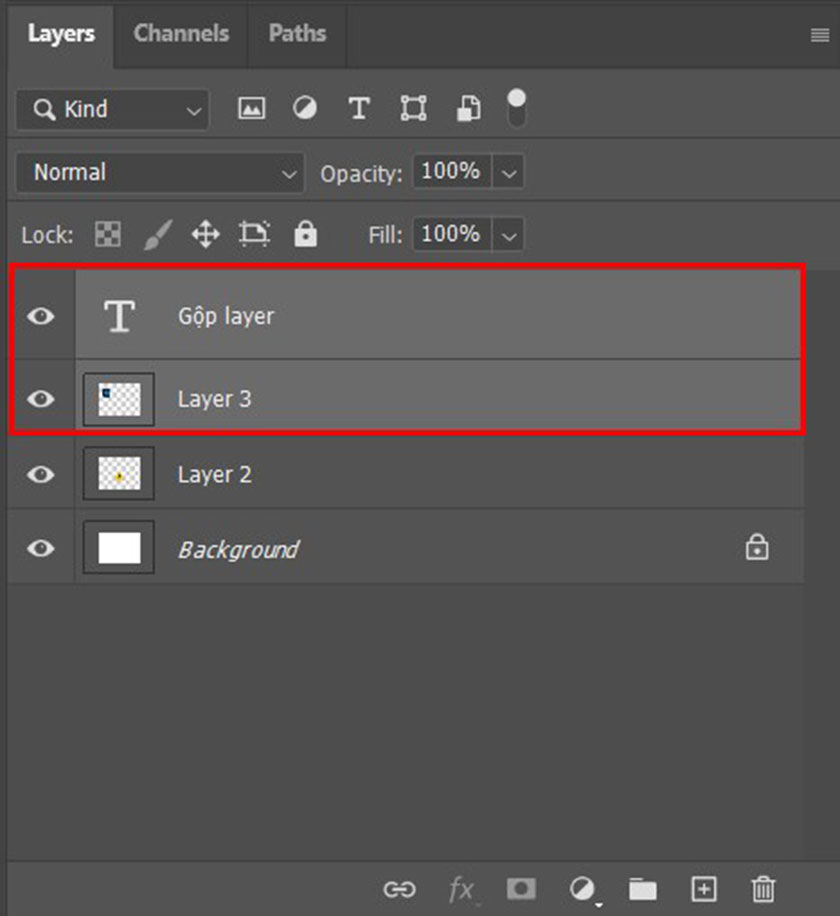
Bước 2: sau khi đã chọn 2 layer mà bạn muốn kết hợp, thì các bạn hãy nhấn chuột phải kê chọn Merge Layers. Hoặc rất có thể sử dụng phím tắt gộp layer trong Photoshop là Ctrl + E.
Nếu như chúng ta chỉ lựa chọn một layer thì thao tác trên sẽ tự động hóa gộp layer kia với layer phía bên dưới gần nhất.
Cách gộp nhiều layer thành một trong photoshop
Để gộp các layer thành một ta cần triển khai theo những cách thức sau đây:
Cách 1: Trên thực tiễn thì việc gộp nhiều layer được tiến hành như bí quyết gộp 2 layer sinh hoạt trên, cầm vào câu hỏi chỉ chọn 2 layer thì các bạn sẽ nhấn giữ lại Ctrl + click chọn phần nhiều layer bạn có nhu cầu gộp.
Cách 2: bí quyết gộp layer bằng phương pháp làm phẳng hình ảnh
Lưu ý:
– nếu như khách hàng sử dụng phương pháp làm này, thì các bạn sẽ mất toàn bộ các layer cũ. Sau thời điểm tài liệu được lưu thì những layer đó sẽ mất vĩnh viễn. Cũng chính vì vậy hãy xem xét trước khi thực hiện cách này nhé!
– Để triển khai hợp nhất tất cả layer, bạn không cần thiết phải chọn ngẫu nhiên lớp nào. Ở một layer bất kỳ, các bạn nhấn lựa chọn Flatten image trong mục Layer sinh sống trên thanh menu.
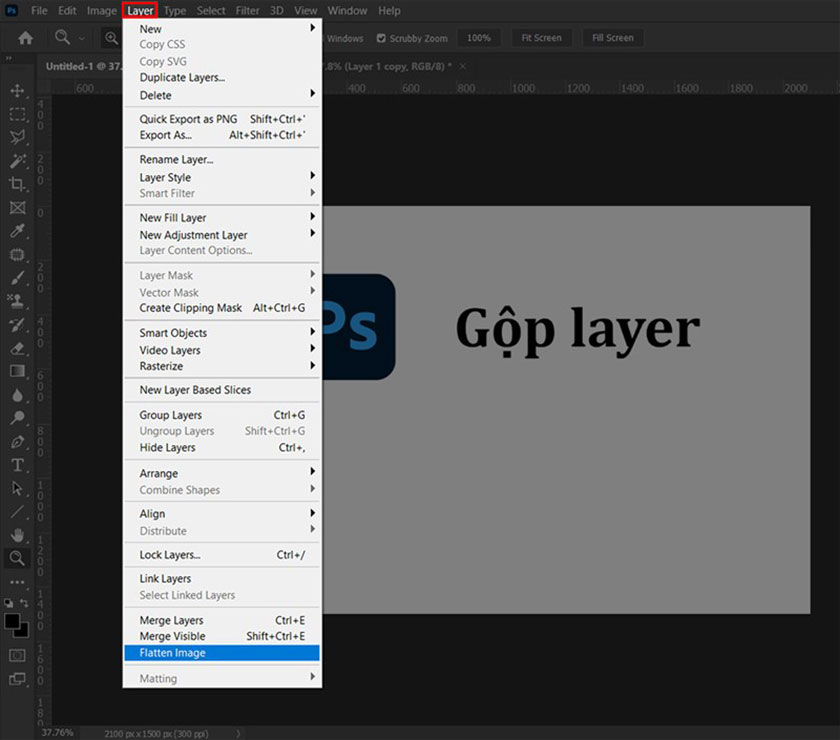
Hoặc là bạn hãy nhấn chuột cần tại một layer bất kỳ và lựa chọn Flatten image.
Cách gộp toàn bộ layer trong Photoshop ( layer cũ sẽ không xẩy ra mất)
Để gộp theo cách này bạn sẽ tiến hành theo các thao tác làm việc cơ phiên bản sau đây:
Bước 1: Để đến layer hợp độc nhất mới mở ra phía trên thuộc thì bạn cần phải nhấn lựa chọn vào layer trên thuộc để tiến hành thao tác.
Bước 2: Để gộp tất cả các layer nhưng mà không làm mất các layer cũ, chúng ta có thể sử dụng tổng hợp phím tắt gộp layer vào Photoshop Ctrl + Shift + alt + E trên vật dụng Windows, còn so với máy Mac đang là tổng hợp phím Shift + Command + Option + E.
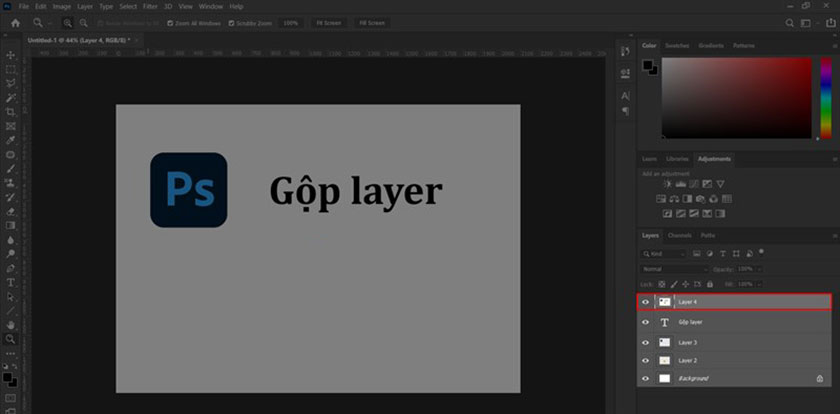
Ngay bây giờ trên bảng tinh chỉnh layer đã xuất hiện thêm một layer đúng theo nhất bắt đầu ở trên các lớp ban đầu. Mặc dù bạn vẫn có thể chỉnh sửa mọi layer cũ.
Thông qua bài viết này, Sa
Design hy vọng các bạn có một chiếc nhìn bao quát thế nào là layer, cũng như khi nào nên gộp các layer với cách triển khai việc gộp layer vào photoshop như vậy nào. Trong khi có thể phần nào giúp đỡ bạn tiết kiệm thời gian khi sử dụng ứng dụng chỉnh sửa hình ảnh của photoshop.
Thường xuyên làm việc với photoshop chắc chắn là bạn phải thao tác với không hề ít layer. Để dễ ợt thao tác và chỉnh sửa trên photoshop các bạn nhất định yêu cầu hiểu về layer cùng cách cai quản layer. Một khi cai quản được layer nghĩa là chúng ta có thể tách rời hoặc gộp các layer lại với nhau.
Trong bài viết này shthcm.edu.vn sẽ hướng dẫn bạn cách gộp layer vào photoshop, bao hàm cách gộp 2 layer cùng gộp nhiều layer. Thuộc theo dõi bí quyết làm chi tiết trong nội dung bài viết dưới trên đây nhé.
Tuyệt Đỉnh Photoshop - Từ con gà mờ thành chuyên gia chỉ sau 11 giờ học online
XEM cấp tốc MỤC LỤC

Chi tiết bí quyết gộp layer trong photoshop
Cách gộp 2 layer trong photoshop
Giả sử mình có các layer như hình mặt dưới. Cầm cố thể có một layer chữ, 1 layer background với 3 layer hình.
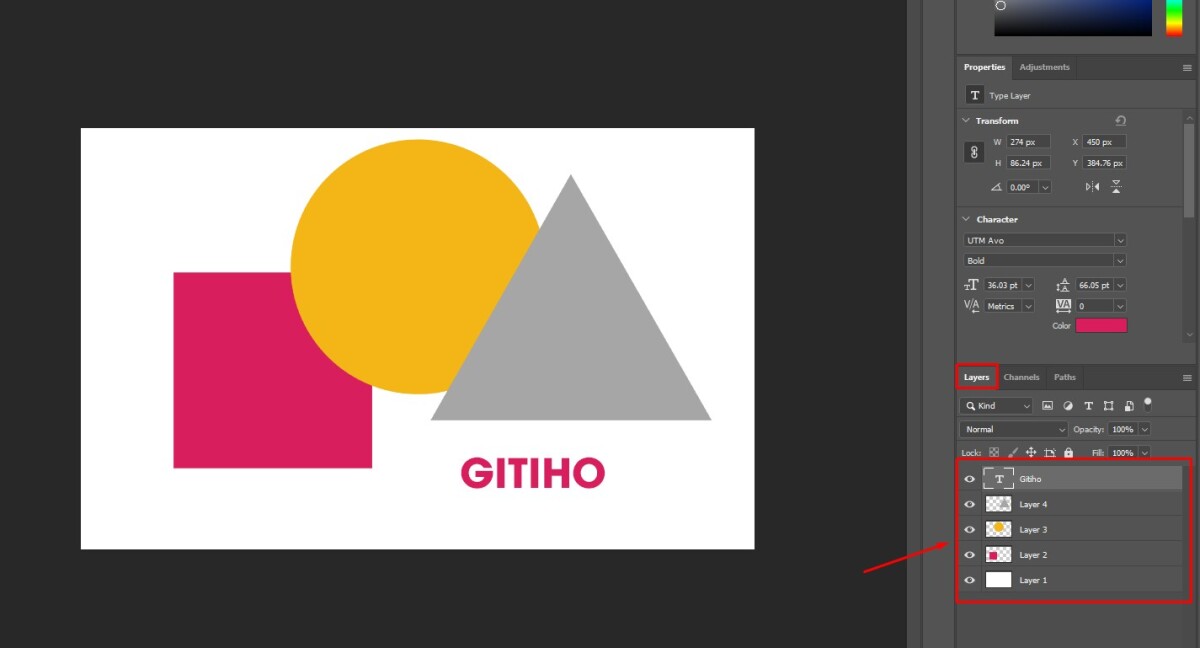
Bây giờ bạn muốn gộp layer hình vuông vắn màu hồng với layer chữ shthcm.edu.vn lại với nhau mình sẽ triển khai như sau:
Nhấn duy trì phím Ctrl sau đó chọn các layer mà bạn có nhu cầu gộp. Trong trường hòa hợp của mình, mình lựa chọn layer hình vuông màu hồng và layer chữ.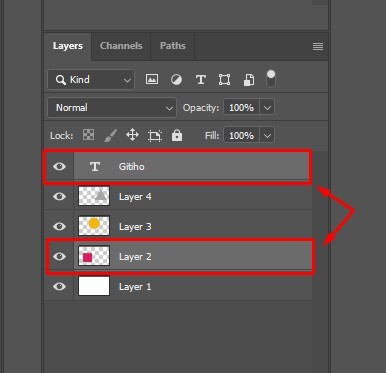
Sau khi chọn layer xong, chúng ta chọn thẻ Layer bên trên thanh lao lý và lựa chọn Merge Layers. (hoặc nhấn tổng hợp phím Ctrl+E).
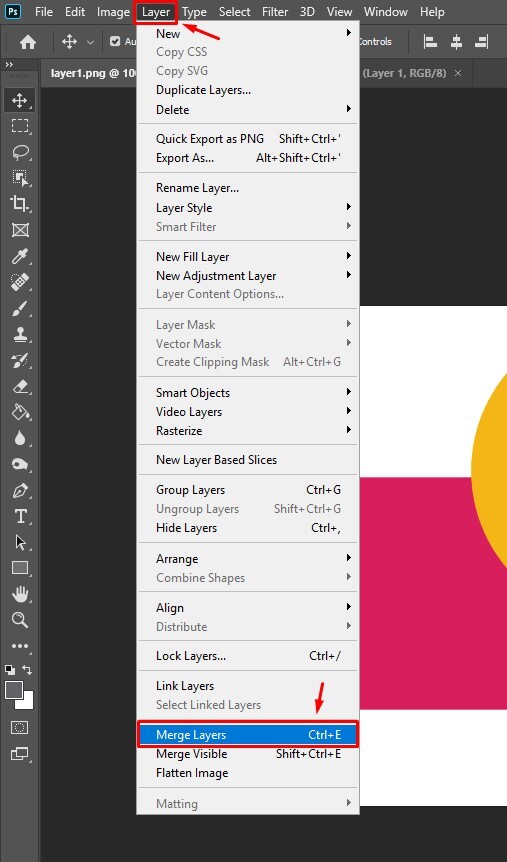
Bây giờ 2 layer đã có được gộp lại cùng với nhau. Các bạn hoàn toàn có thể di gửi 2 layer này thuộc 1 lúc. Phần lớn layer được gộp đã nằm tầm thường trên 1 layer. Thuộc xem tác dụng của bọn chúng mình nhé.
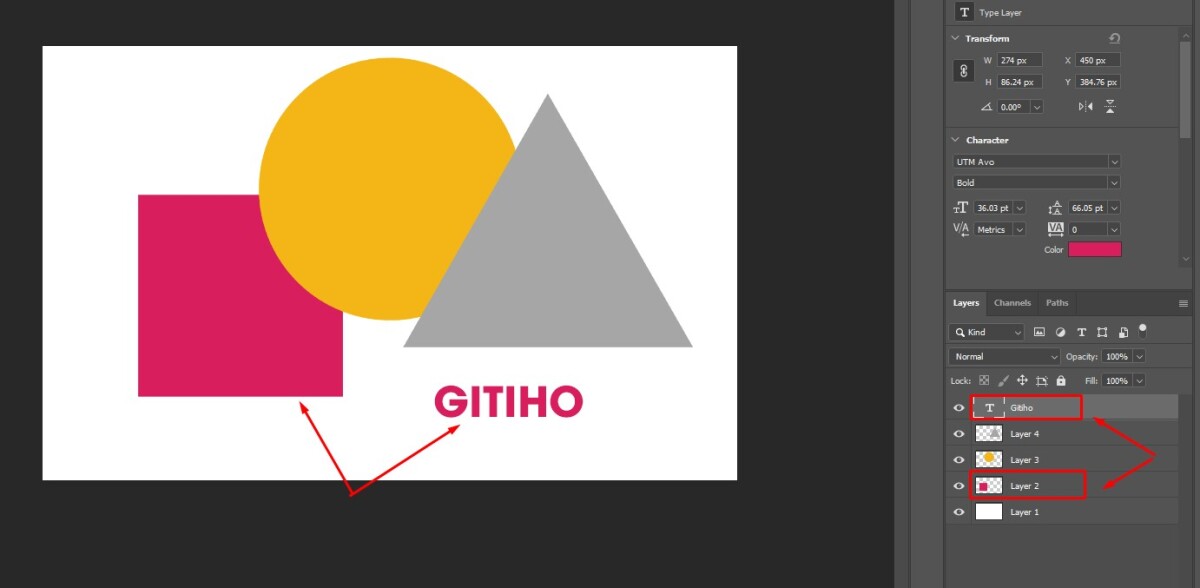
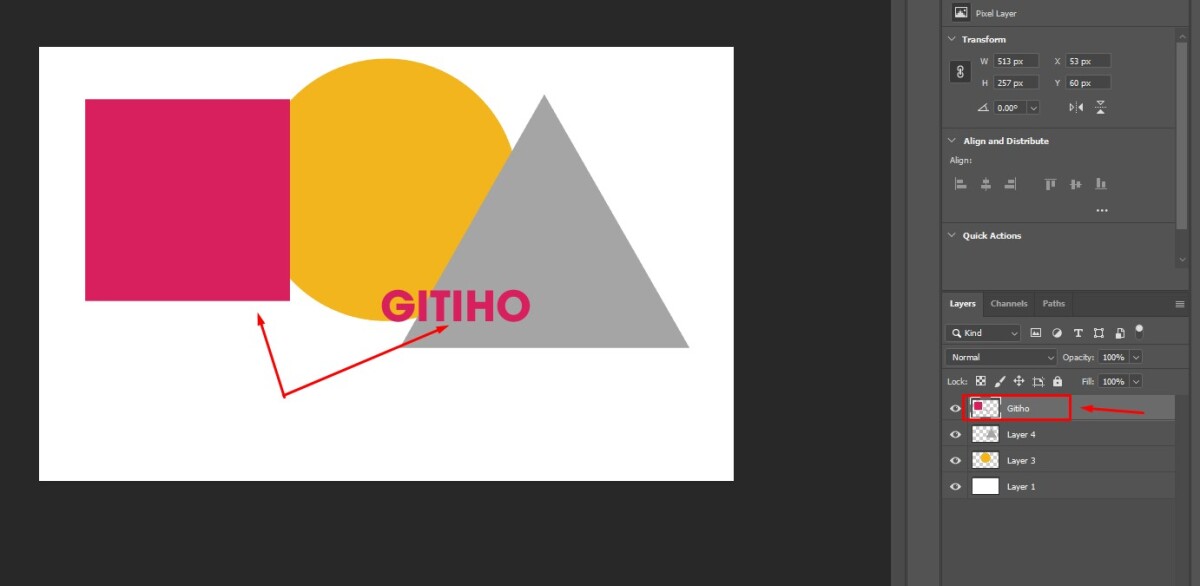
Bạn thấy đó sau thời điểm gộp layer bạn sẽ di chuyển những layer dễ dãi hơn. Chú ý sang cột layer bên phải không còn hiển thị 5 layer như lúc đầu nữa, cố vào đó chỉ từ 4 layer.
Cách gộp những layer trong photoshop
Gộp nhiều layer bằng phương pháp chọn từng lớpCũng như phương pháp gộp 2 layer, để gộp các layer bạn phải nhấn giữ lại phím Ctrl và chọn layer mà bạn có nhu cầu gộp. Ở trên đây mình gộp tất cả các layer, không bao gồm layer background.
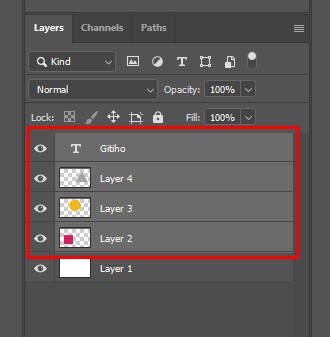
Nhấn tổng hợp phím Ctrl + E hoặc lựa chọn Layer và lựa chọn Merge Layer
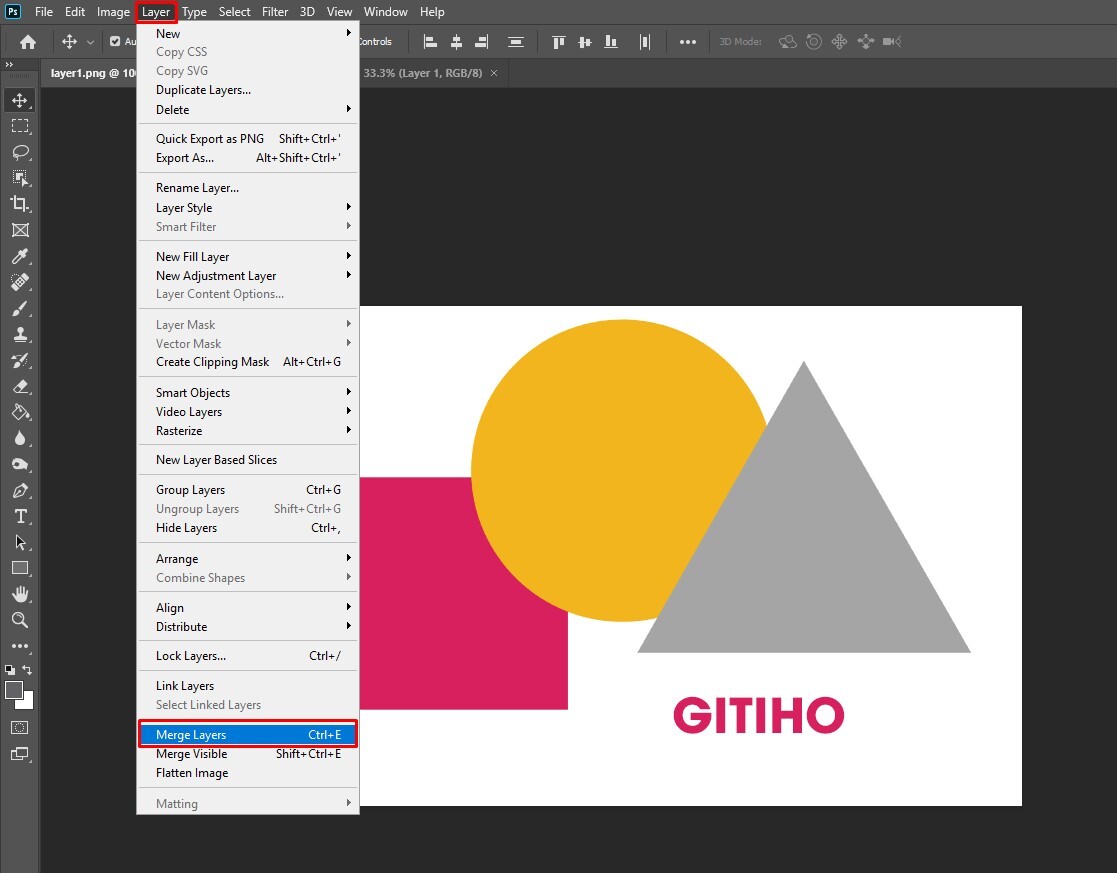
Sau khi Merge Layers chúng ta cũng có thể di đưa layer theo ý muốn. Vào cột Layers bạn sẽ thấy chỉ còn 2 layers là một layer background và 1 layer sẽ gộp
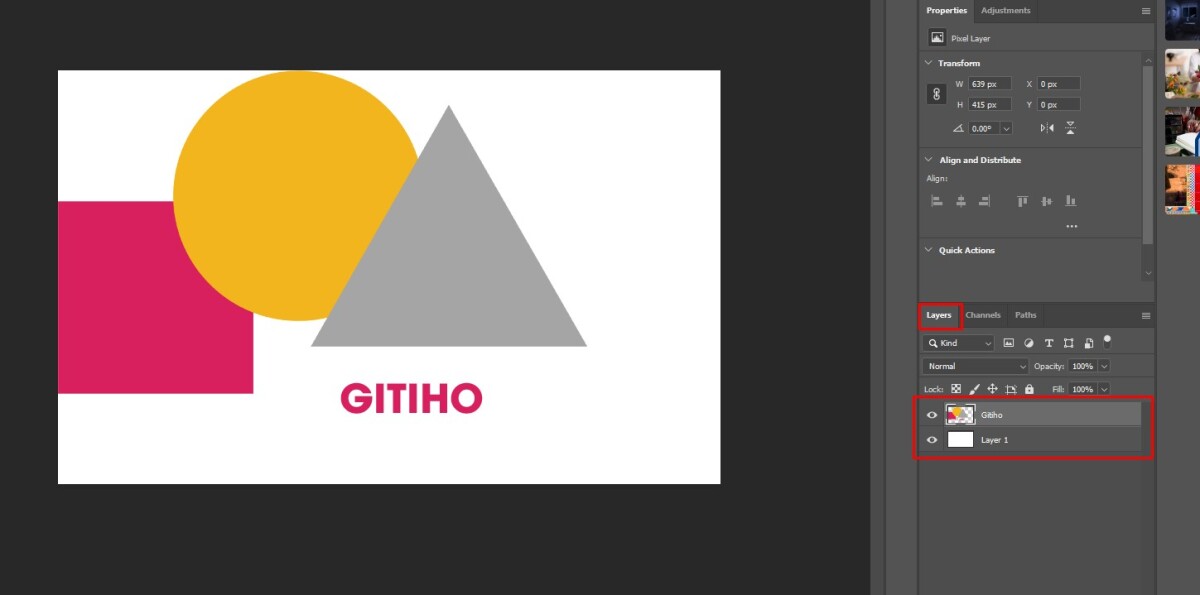
Gộp các layer bởi Flatten Image
Với tính năng Flatten Image bạn không cần thiết phải chọn từng layer trước khi gộp nữa. Công dụng này để giúp đỡ bạn gộp toàn bộ các layer một giải pháp nhanh chóng. Để áp dụng Flatten Image bạn triển khai như sau:
Chọn Layer trên thanh luật pháp => lựa chọn Flatten Image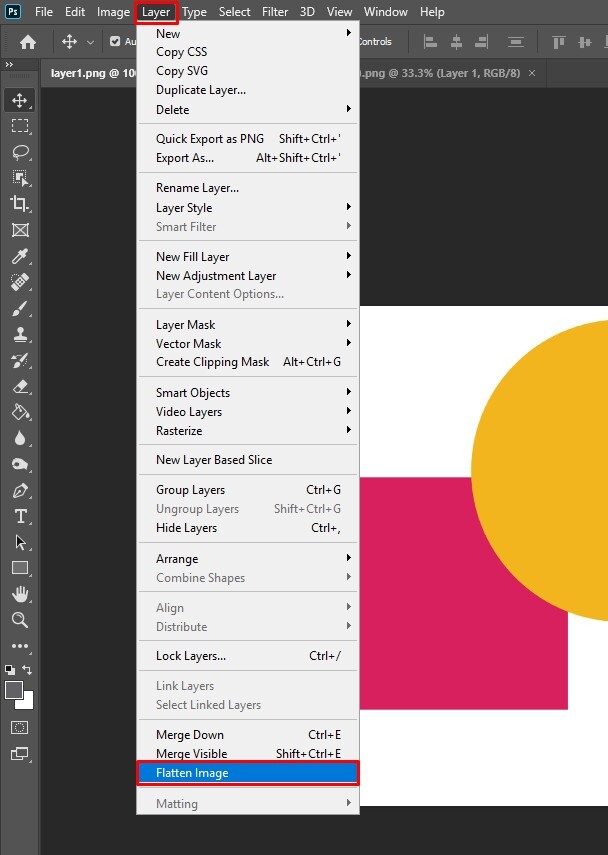
Lập tức các layers đang sẵn có sẽ được gộp thông thường lại với nhau. Điều này thấy rõ nhất trải qua cột Layers. Hôm nay cột Layers chỉ còn lại đúng 1 layer.
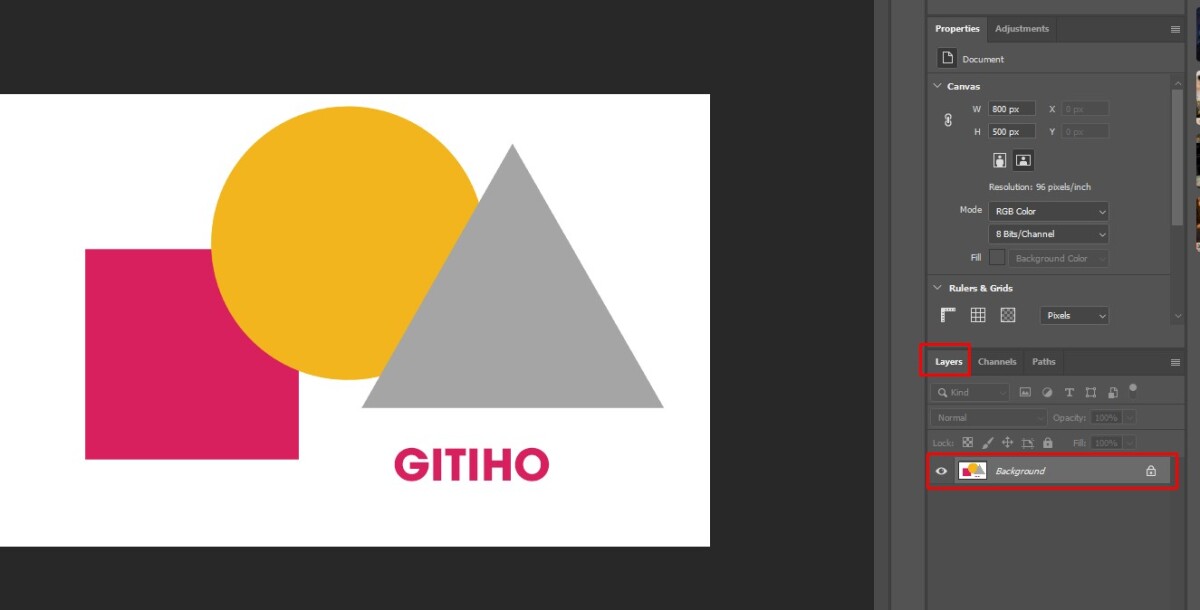
Cách gộp này tuy lập cập nhưng sẽ làm mất đi các layers hiện có. Sau thời điểm lưu xây đắp các layers này trọn vẹn biến mất, thời điểm này bạn có nhu cầu chỉnh sửa cũng không lấy lại được. Do vậy các bạn hãy lưu ý khi muốn dùng Flatten Image nhằm gộp nhiều layers trong photoshop nhé.
Gộp layer cùng group layer trong photoshop có không giống nhau không?
Gộp layer và group layer là hai tư tưởng khác nhau. Sau khi gộp layer bạn sẽ không thấy phần đông layer rõ ràng như trước đó nữa. Còn group layer thì khác, sau khi group layer thì các chiếc layer vẫn làm việc đó, chỉ không giống là được đưa vào một nhóm để cột layer trông gọn hơn.
Xem thêm: Hôm nay ăn gì? 30 món ăn mỗi ngày dễ làm cho bữa cơm 365 món ngon mỗi ngày đơn giản
Để group layer bạn tiến hành như sau:
Nhấn giữ lại phím Shift đồng thời nhấn vào trái vào những layers mà bạn có nhu cầu tạo nhóm. Thường xuyên chọn Layer => Group Layers (hoặc nhấn tổng hợp phím Ctrl + G)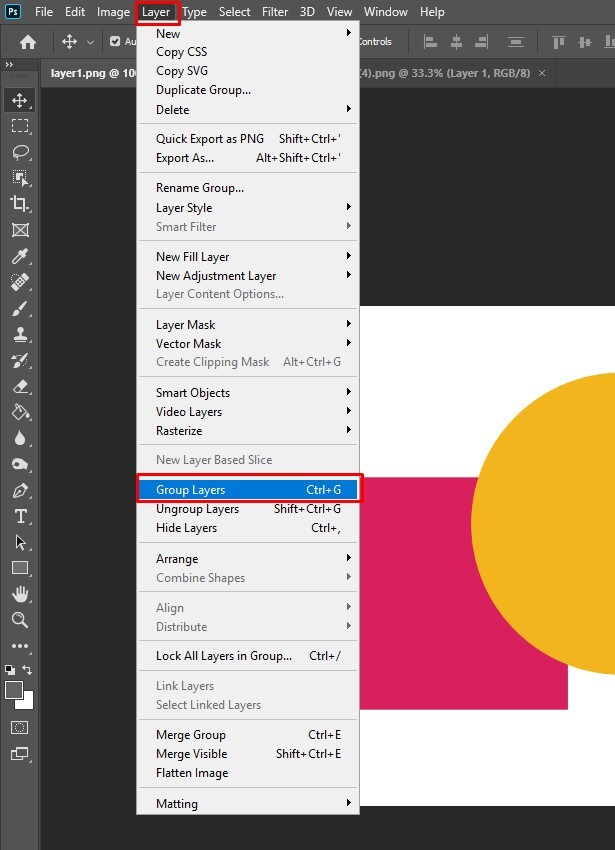
Sau khi chọn Group Layers lập tức những layers sẽ được đưa vào một trong những nhóm mang tên là “Group 1”
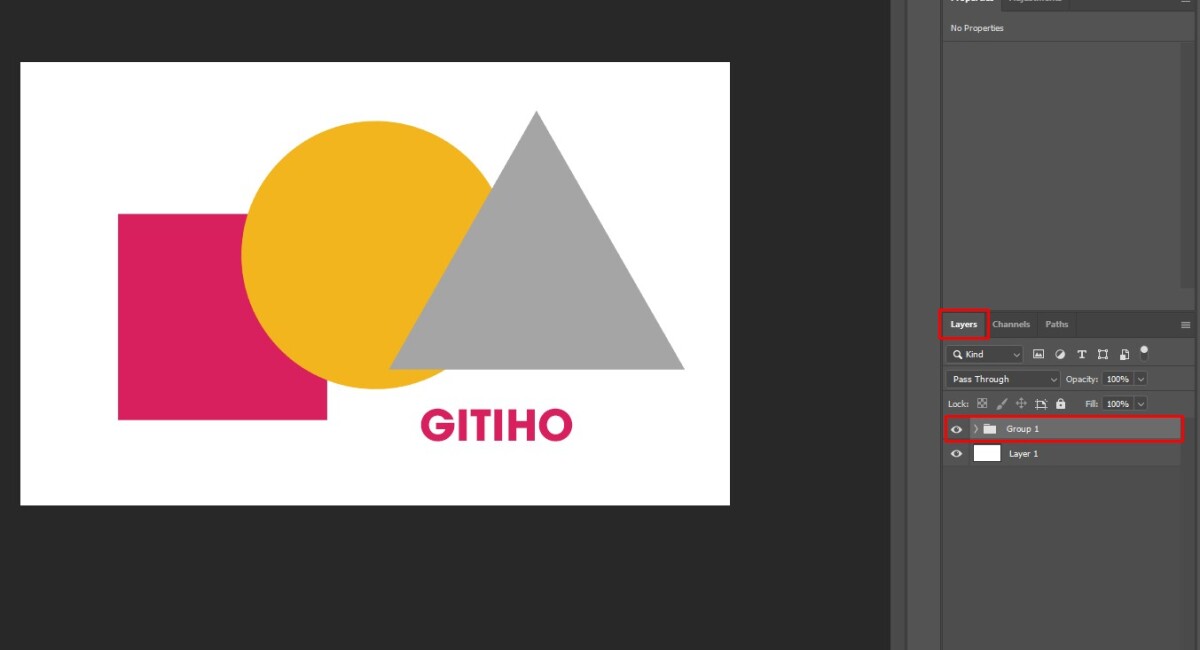
Lúc này bạn bấm vào trái vào mũi tên sinh sống Group 1 đã thấy những layer bé hiện ra
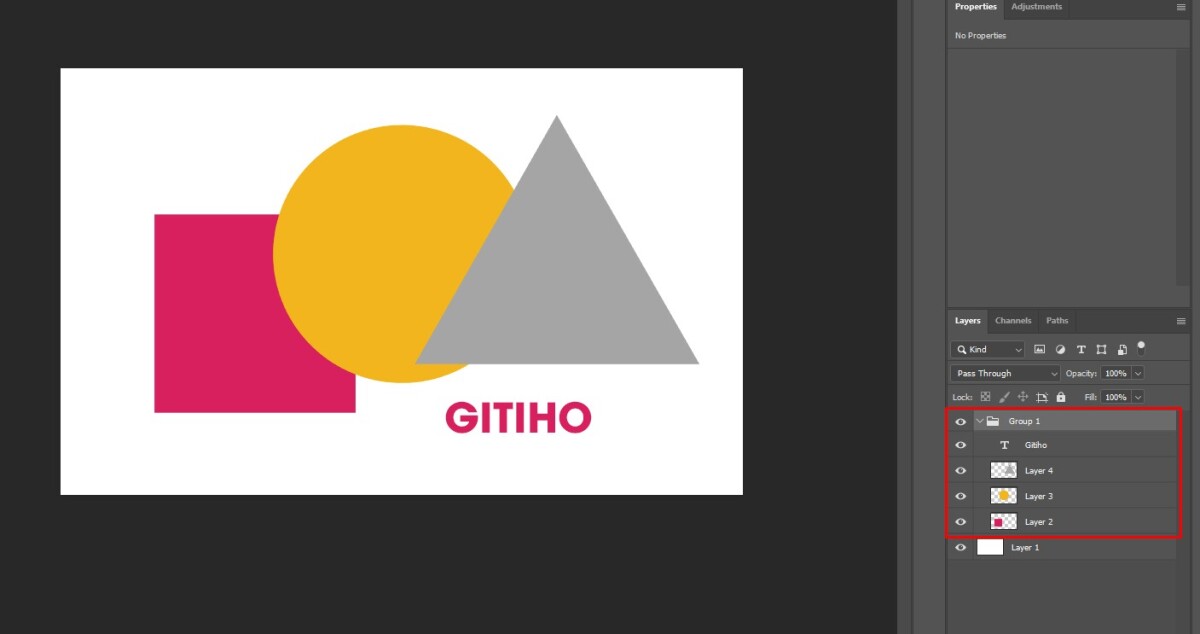
Kết luận
Trên đó là cách để gộp layer trong photoshop. Nguyên tắc photoshop cho phép bạn gộp 2 hay những layer lại cùng với nhau. Hi vọng những kỹ năng và kiến thức này sẽ bổ ích với chúng ta khi thao tác làm việc với các layer vào photoshop.