E0;nh đến m&#x
E1;y Mac Excel mang lại web Excel 2021 Excel 2021 cho Mac Excel 2019 Excel 2019 cho Mac Excel năm 2016 Excel năm nhâm thìn cho Mac Excel 2013 Excel 2010 Excel 2007 Excel for Mac 2011 Excel Starter 2010 xem th&#x
EA;m...Ẩn bớt
Bài viết này biểu lộ cú pháp bí quyết và cách dùng hàm FIND với FINDB vào Microsoft Excel.
Bạn đang xem: Hàm tìm ký tự trong chuỗi
Mô tả
FIND với FINDB xác định một chuỗi văn bạn dạng nằm vào chuỗi văn bạn dạng thứ hai với trả về số của vị trí bắt đầu của chuỗi văn bạn dạng thứ độc nhất tính từ cam kết tự thứ nhất của chuỗi văn bạn dạng thứ hai.
Quan trọng:
Các hàm này rất có thể không khả dụng ở đầy đủ ngôn ngữ.
Hàm FIND nhằm mục tiêu để dùng trong các ngôn ngữ áp dụng bộ ký tự byte solo (SBCS), còn hàm FINDB nhằm mục tiêu để sử dụng với những ngữ điệu sử dụng cỗ ký tự byte kép (DBCS). Setup ngôn ngữ khoác định trong thứ tính của bạn sẽ ảnh hưởng tới giá trị trả về theo cách như sau:
Hàm FIND luôn luôn luôn đếm mỗi ký tự là 1, cho dù đó là byte đối chọi hay byte kép, bất kể cài đặt ngôn ngữ mang định là gì.
Hàm FINDB đếm mỗi cam kết tự byte kép là 2 khi bạn đã có thể chấp nhận được soạn thảo một ngôn ngữ hỗ trợ DBCS, kế tiếp đặt nó làm ngữ điệu mặc định. Nếu như không, hàm FINDB đếm mỗi ký tự là 1.
Các ngôn ngữ hỗ trợ DBCS bao gồm Tiếng Nhật, Tiếng Trung Quốc (Giản thể), Tiếng Trung Quốc (Phồn thể) và Tiếng Hàn Quốc.
Cú pháp
FIND(find_text, within_text,
FINDB(find_text, within_text,
Cú pháp của hàm FIND với FINDB có các đối số sau đây:
Find_text Bắt buộc. Văn bản mà bạn có nhu cầu tìm.
Within_text Bắt buộc. Văn phiên bản có chứa văn bản mà bạn muốn tìm.
Start_num Tùy chọn. Chỉ rõ ký kết tự bước đầu tìm trên đó. Ký tự đầu tiên của within_text là cam kết tự số 1. Nếu như bạn bỏ qua start_num, thì nó được đưa định là 1.
Ghi chú
Hàm FIND với FINDB minh bạch chữ hoa chữ thường cùng không có thể chấp nhận được dùng cam kết tự đại diện. Nếu khách hàng không hy vọng tìm kiếm rành mạch chữ hoa chữ thường xuyên hoặc hy vọng dùng cam kết tự đại diện, chúng ta có thể dùng hàm search và SEARCHB.
Nếu find_text là "" (văn phiên bản trống), thì hàm FIND khớp với cam kết tự trước tiên trong chuỗi tìm kiếm (đó là ký tự được đặt số là start_num hoặc 1).
Find_text không được chứa ngẫu nhiên ký tự thay mặt đại diện nào.
Nếu find_text không xuất hiện trong within_text, thì hàm FIND với FINDB trả về cực hiếm lỗi #VALUE! .
Nếu start_num không to hơn không, thì hàm FIND cùng FINDB trả về quý hiếm lỗi #VALUE! .
Nếu start_num to hơn độ lâu năm của within_text, thì hàm FIND và FINDB trả về cực hiếm lỗi #VALUE! .
Dùng start_num để vứt qua một số lượng cam kết tự được xác định. Ví dụ về dùng hàm FIND, đưa sử các bạn đang thao tác làm việc với chuỗi ký tự "AYF0093.Young
Mens
Apparel". Để tra cứu số sản phẩm tự của chữ "Y" trước tiên trong phần biểu lộ của chuỗi ký kết tự, hãy đặt start_num bởi 8 để không tìm kiếm kiếm trong phần số sê-ri của văn bản. Hàm FIND bước đầu tìm từ ký kết tự 8, kiếm tìm find_text ở ký kết tự kế tiếp và trả về số 9. Hàm FIND luôn luôn luôn trả về số của các ký từ tính từ đầu của within_text, đếm các ký trường đoản cú mà bạn bỏ qua ví như start_num to hơn 1.
Ví dụ
Sao chép dữ liệu ví dụ vào bảng tiếp sau đây và dán vào ô A1 của một bảng tính Excel mới. Để bí quyết hiển thị kết quả, nên chọn chúng, dìm F2 và tiếp nối nhấn Enter. Nếu cần, chúng ta cũng có thể điều chỉnh độ rộng lớn cột để xem tất cả dữ liệu.
| Dữ liệu | ||
| Miriam Mc | ||
| Công thức | Mô tả | Kết quả |
| =FIND("M",A2) | Vị trí của chữ "M" thứ nhất trong ô A2 | 1 |
| =FIND("m",A2) | Vị trí của chữ "M" thứ nhất vào ô A2 | 6 |
| =FIND("M",A2,3) | Vị trí của chữ "M" thứ nhất vào ô A2, bắt đầu từ ký tự thứ cha | 8 |
Ví dụ 2
| Dữ liệu | ||
| Sứ Cách điện #124-TD45-87 | ||
| Cuộn dây Đồng #12-671-6772 | ||
| Biến Trở #116010 | ||
| Công thức | Mô tả (Kết quả) | Kết quả |
| =MID(A2,1,FIND(" #",A2,1)-1) | Trích văn bản từ vị trí 1 tới vị trí "#" vào ô A2 (Sứ Cách điện) | Sứ Cách điện |
| =MID(A3,1,FIND(" #",A3,1)-1) | Trích văn bản từ vị trí 1 tới vị trí "#" trong ô A3 (Cuộn dây Đồng) Có thể bạn chưa biết: Excel cài đặt một hàm giúp đỡ bạn dò tìm kiếm hàm ký tự ngay trong các ô tính. Đó chính là hàm FIND. Trong nội dung bài viết ngày hôm nay, hãy cùng shthcm.edu.vn tìm hiểu về hàm FIND và các ứng dụng rất dị của hàm Excel này nhé. Tìm phát âm về hàm FIND trong XECELCú pháp hàm FINDHàm FIND có cú pháp như sau: =FIND(find_text, within_text, Trong đó: find_text - ký kết tự hoặc chuỗi cam kết tự nên tìmwithin_text - Đoạn văn bạn dạng hàm chứa ký tự hoặc chuỗi cam kết tự đề xuất tìmstart_num (tham số ko bắt buộc) - Vị trí bắt đầu tìm tìm trong đoạn văn phiên bản within_textLưu ý về hàm FIND vào XECELKhi thực hiện hàm FIND để dò tìm kiếm hàm ký kết tự trong chuỗi Excel, bạn hãy chú ý một vài ba điểm sau đây: Hàm FIND có phân biệt chữ hoa, chữ thường.Hàm FIND không được cho phép tìm kiếm với cam kết tự đại diện, đồng nghĩa với câu hỏi tham số find_text ko được chứa cam kết tự đại diện.Nếu bạn cần một hàm tìm cam kết tự trong chuỗi kiếm không biệt lập chữ hoa, chữ thường, và gồm thể hoạt động với ký kết tự đại diện, hãy thực hiện hàm SEARCH. Ngoài ra, các bạn cũng cần lưu ý một số điểm sau đây khi viết cú pháp hàm FIND để đảm bảo an toàn hàm trả về công dụng đúng và không biến thành lỗi: Nếu find_text là văn bạn dạng trống dưới dạng “” thì hàm FIND sẽ trả về vị trí của cam kết tự thứ nhất trong chuỗi tìm kiếm kiếm hoặc ký tự khớp cùng với start_num vào chuỗi.Nếu find_text không xuất hiện thêm trong within_text, hàm FIND đã trả về lỗi #VALUE!.Nếu start_num nhỏ tuổi hơn 0 hoặc lớn hơn độ lâu năm của within_text, hàm FIND vẫn trả về lỗi #VALUE!.Cách thực hiện hàm FINDCách áp dụng hàm FIND cơ bảnSau lúc đã làm quen với hàm FIND, tiếng thì họ sẽ thực hành thực tế cách thực hiện hàm FIND để tìm kiếm cam kết tự vào ô tính Excel nhé. Giả sử mình tất cả một danh sách tổng thích hợp như vào hình dưới đây: 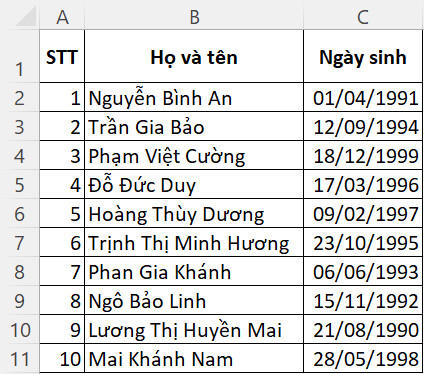 Yêu cầu 1: search vị trí ký tự D trong ô B5. Để làm cho được điều này, bọn họ sẽ áp dụng hàm FIND với bí quyết như sau: =FIND("D",B5) Trong đó: find_text = “D” - ký kết tự yêu cầu tìm là “D”.within_text = B5 - tìm kiếm trong phạm vi ô tính B5.Hàm FIND vẫn trả về công dụng là địa điểm của cam kết tự “D” trong ô tính B5 như vào hình bên dưới đây. 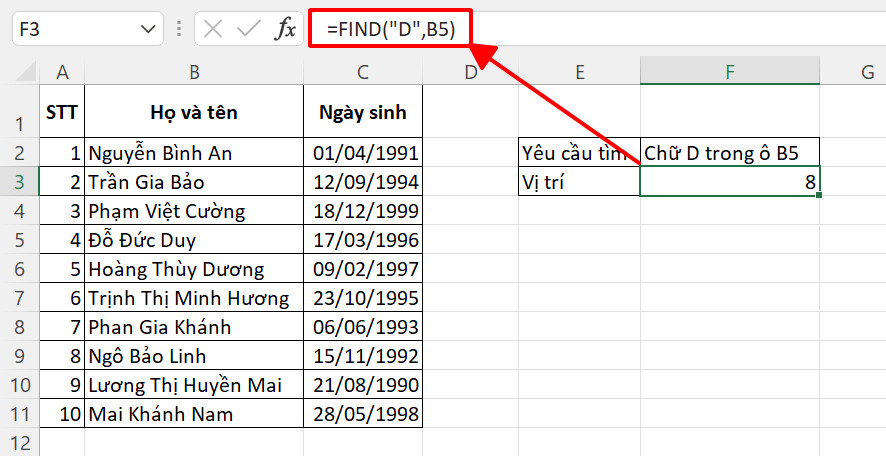 Yêu cầu 2: Tìm địa chỉ chuỗi ký tự “Linh” vào ô B9. Tương tự như sống ví dụ trên, họ sẽ thực hiện công thức hàm FIND như sau: =FIND("Linh",B9) Trong đó: find_text = “Linh” - ký kết tự đề xuất tìm là “Linh”.within_text = B9 - kiếm tìm kiếm vào phạm vi ô tính B9.Kết trái thu được như trong hình bên dưới đây. 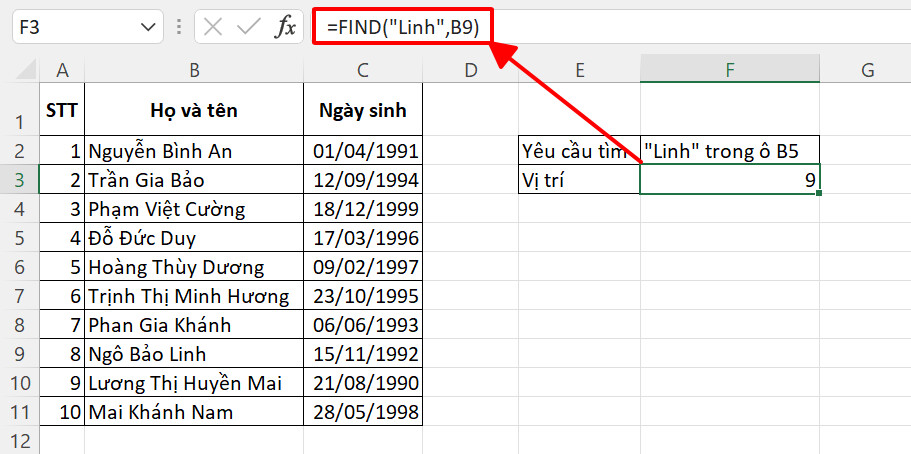 Yêu ước 3: kiếm tìm vị trí ký tự “a” vào tên nam tại ô B11. Tại ô B11, họ có thương hiệu Mai Khánh phái mạnh với ký tự “a” mở ra ở cả họ, tên đệm với tên. Vậy thì làm thế nào để hàm FIND chỉ dò tìm cam kết tự “a” nghỉ ngơi trong tên? lúc này, họ sẽ thực hiện hàm FIND với tham số start_num như sau: =FIND("a",B11,10) Trong đó: find_text = “a” - ký tự đề xuất tìm là “a”.within_text = B11 - search kiếm trong phạm vi ô tính B11.start_num = 10 - ban đầu tìm kiếm từ ký kết tự số 10 trở đi.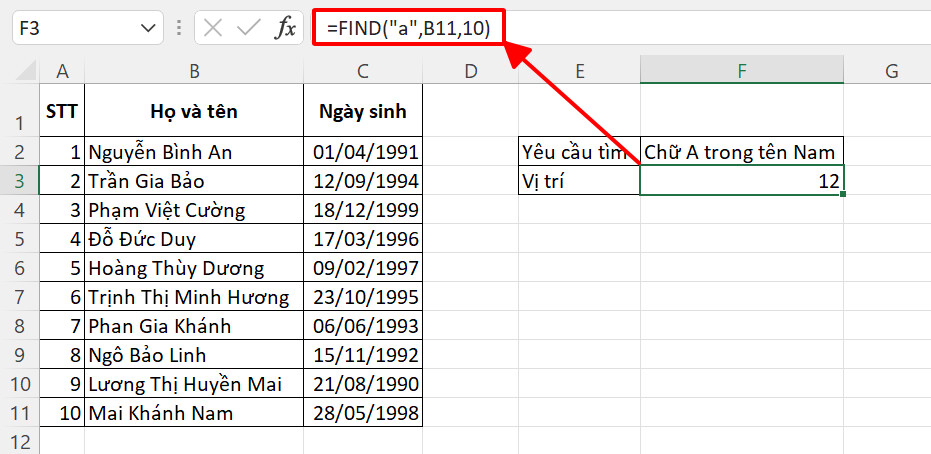 Qua 3 ví dụ như này, chắc hẳn rằng bạn sẽ hiểu cách thực hiện hàm FIND để dò tìm cam kết tự vào chuỗi Excel rồi đúng không nào? Vậy thì bọn họ hãy mở khóa một vài ba ứng dụng cải thiện hơn của hàm FIND lúc kết hợp với các hàm Excel không giống nhé. Cách áp dụng hàm FIND phối kết hợp hàm LEFTHàm LEFT hàm dò tìm kiếm chuỗi vào excel là hàm trích xuất ký tự tính từ phía trái của chuỗi văn bản. Bí quyết hàm LEFT phối hợp hàm FIND thường xuyên được sử dụng để tách chuỗi ký kết tự vào họ với tên, mã hàng, ký kết hiệu,… Giả sử bảng dữ liệu của mình có cột B cất họ với tên của các người thâm nhập sự kiện, tiếng thì mình muốn tách riêng rẽ họ của những cái tên này thanh lịch cột C. Lúc này mình sẽ thực hiện công thức hàm LEFT lồng hàm FIND đến ô C2 như sau: =LEFT(B2,FIND(" ",B2)-1) Trong đó: Công thức FIND(" ",B2) xác xác định trí của ký kết tự khoảng trắng đầu tiên, đó là khoảng white phân bóc tách họ với tên đệm.Hàm LEFT tiếp đến sẽ trích xuất tổng thể chuỗi ký kết tự đứng trước cam kết tự khoảng trắng đầu tiên.Vậy là họ đã dễ dàng tách được riêng phần chúng ta sang cột C như trong hình dưới đây. 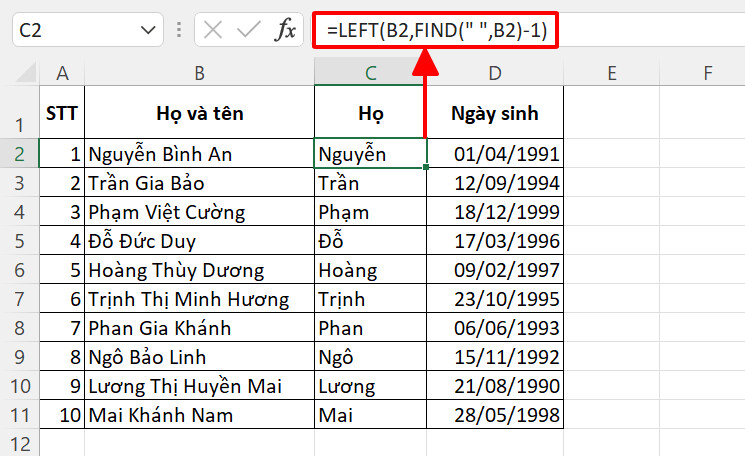 Cách thực hiện hàm FIND phối hợp hàm RIGHTCách tìm cam kết tự trong excel lấy ví dụ như của hàm LEFT kết hợp hàm FIND trích xuất họ, bạn có thể sử dụng công thức hàm RIGHT lồng hàm FIND để trích xuất tên. Tuy nhiên độ cạnh tranh của công thức bây giờ sẽ tăng lên nhiều lần vì có tương đối nhiều ký tự khoảng trắng trong một chiếc tên. Ví như như bạn có nhu cầu tham khảo công thức bóc họ, tên và tên đệm, hãy đọc nội dung bài viết tại đây. Còn trong nội dung bài viết này, bản thân sẽ giới thiệu một ví dụ như hàm RIGHT phối hợp hàm FIND đơn giản dễ dàng hơn. Giả sử mình gồm một bảng tổng hợp mã hàng bao hàm phần mã ký hiệu và ID hàng phân làn bởi dấu gạch ngang. Yêu thương cầu hôm nay là tách bóc riêng phần ID ngoài mã hàng. Bản thân sẽ triển khai bài toán này bởi công thức hàm RIGHT phối hợp hàm FIND như sau: =RIGHT(B2,FIND("-",B2)-1) Trong đó: Công thức FIND("-",B2) xác định vị trí của cam kết tự vết gạch ngang, đó là ký tự phân cách mã cam kết hiệu với ID hàng.Hàm RIGHT tiếp đến sẽ trích xuất toàn bộ chuỗi cam kết tự đứng sau ký kết tự vệt gạch ngang.Xem thêm: Onstyle the taetiseo by diệp quỳnh, the taetiseo by diệp quỳnh 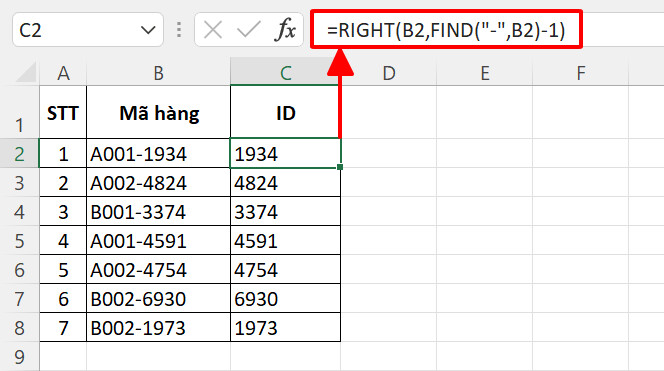 Tổng kếtVậy là họ đã unlock thêm một hàm nữa trong số hàng trăm hàm Excel hiện gồm rồi! các bạn nghĩ sao về chức năng và bí quyết dùng của hàm FIND? chắc hẳn chắc phía trên sẽ là 1 trợ thủ tâm đắc mỗi khi chúng ta cần các công thức tìm kiếm kiếm tốt trích xuất ký kết tự trong chuỗi Excel đấy. shthcm.edu.vn xin cảm ơn bạn đã theo dõi và quan sát blog tin học văn phòng công sở của shthcm.edu.vn với chúc chúng ta thành công! |