Như các bạn đã biết, Auto
CAD là phần mềm thi công quốc dân, cũng chính vì nó được sử dụng phổ cập và rộng rãi trong các ngành kỹ thuật, ngoài ra Auto
CAD được xem như là 1 phần mềm nền tảng, sau khoản thời gian người học hiểu được Auto
CAD rồi, thì khi sang học các phần mềm 3D khác nó sẽ tiện lợi hơn.
Bạn đang xem: Hiện lệnh trên màn hình autocad 2007
Bên cạnh điểm cộng của Auto
CAD là rất dễ tiếp cận và sử dụng, thì trong quá trình thao tác làm việc với Auto
CAD hằng ngày, thỉnh thoảng người dùng hoàn toàn có thể sẽ chạm mặt một số lỗi nhất quyết và hoàn toàn có thể do nhiều tại sao gây ra hoặc lỗi này xảy ra do người tiêu dùng phần mềm không đúng cách dán chẳng hạn.Trong bài viết ngày hôm nay, One
CAD Vietnam đã hướng dẫn tín đồ dùng, cách để bọn họ khôi phục lại dòng Command kể lệnh, giả dụ như trong quy trình sử dụng phần mềm, người dùng vô tình tắt đi loại Command này, nhưng mà không biết cách để khôi phục lại, thì đó chính là bài viết dành mang đến bạn.Trước tiên, để phân biệt được nhị trạng thái này, chúng ta hãy cùng xem qua hình ảnh về tinh thần Command đang bật và tâm trạng Command vẫn tắt trong ứng dụng Auto
CAD.
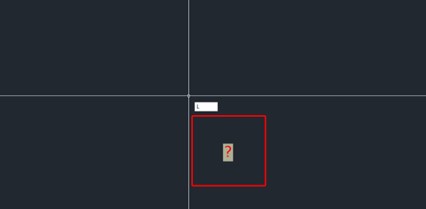
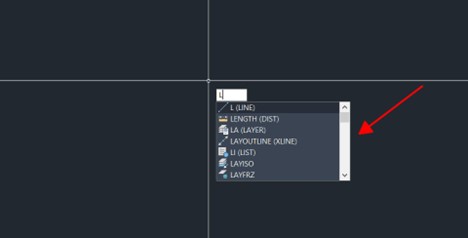
Hướng dẫn bật/tắt cái Command đề cập lệnh trong Auto
CAD
1. Nhấn vào phải vào thanh tinh thần Commandline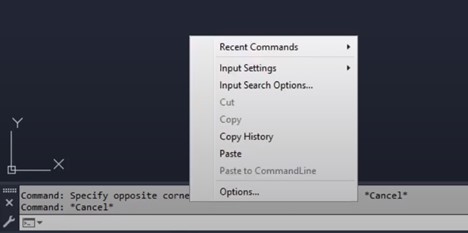
2. Dịch chuyển đến phần input Settings3. Tại đây người tiêu dùng sẽ suy nghĩ 2 tùy chọn, Auto
Complete với Auto
Correct như vào hình ảnh dưới đây.
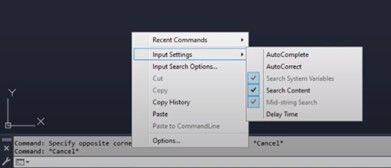
Auto
Correct: khi tick vào tùy lựa chọn này, chiếc Command nói lệnh sẽ xuất hiện thêm khi các bạn gõ lệnh, mặc dù phần mềm đang chỉ hiển thị lệnh duy nhất, tương quan trực tiếp đến lệnh tắt mà chúng ta đang nhập, như vào hình ảnh dưới đây.
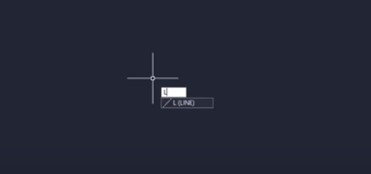
Auto
Complete: khi tick vào tùy lựa chọn này, cái Command nói lệnh sẽ mở ra khi chúng ta gõ lệnh, tuy vậy tùy chọn này sẽ giúp đỡ hiển thị cho người dùng, các lệnh liên quan đến cam kết tự mà chúng ta đang nhập hơn, thay vày chỉ hiển thị một lệnh duy nhất như tùy lựa chọn Auto
Correct.
Trong phần mềm Auto
CAD có khá nhiều lệnh và những nhân kiệt khác nhau, cho nên vì vậy để cho người dùng lưu giữ được hết tất cả các câu lệnh là 1 điều không thể đơn giản, trường đoản cú đó hoàn toàn có thể thấy rằng loại Command kể lệnh này rất có lợi trong việc tự động đề xuất các lệnh liên quan. Vụ việc này cũng có thể chạm mặt tương tự nếu bạn đang sử dụng phần mềm Auto
CAD LT. Với tất nhiên bạn có thể sử dụng phương thức tương tự để khắc phục.Hy vọng rằng mẹo nhỏ này sẽ giúp ích cho các bạn trong quá trình thao tác làm việc với phần mềm Auto
CAD. Nếu như các bạn muốn và hy vọng muốn khám phá về các phương án của Autodesk, chớ quên tương tác ngay cùng với One
CAD Vietnam nhằm được tứ vấn, hỗ trợ và giải đáp những thắc mắc ví dụ nhé!
Hồng Tiến
Cám ơn các bạn đã suy xét các ngôn từ của bọn chúng tôi. Để nhận ngay thông báo khi gồm tin tức new từ One
CAD Vietnam, chúng ta cũng có thể đăng ký nhận bảng tin trải qua email. Đăng ký nhận bảng tin
Ô nhập lệnh (Command Line) góp ích không ít cho những các bạn mới áp dụng Cad. Vì lý do nào này mà ô lệnh bị mất cùng trong bài viết dưới đây, họ hãy cùng tìm hiểu về cách hiển thị lệnh bên trên Cad.Bạn sẽ xem: Cad không hiện nay lệnh trên màn hình
1. Hiển thị ô Command Line
Nếu AutoCAD của bạn không hiển thị ô command line như hình bên dưới thì bạn có thể bật cùng với phím tắt, menu Tool hoặc cần sử dụng lệnh nhằm hiển thị ô Command Line.
Cách 1: cần sử dụng phím tắt
Để hiển thị ô Command Line, bạn hãy bấm tổng hợp phím tắt Ctrl + 9 để mở lại ô lệnh.
Cách 2: thao tác làm việc trên menu Tools
Để hiển thị lệnh, bạn hãy click vào menu Tools (1) => Command Line (2).
Cách 3: dùng lệnh commandline
Bên cạnh hai giải pháp trên thì chúng ta cũng có thể dùng lệnh nhằm mở ô Command line. Các bạn hãy nhập lệnh commandline và ấn Enter để đem đến ô Command line trên Cad.
A_052705758.jpg" alt="*">
2. Hiển thị danh sách lệnh khi gõ từ khoá
Thông thường, khi bạn từ khoá lệnh bên trên Cad thì các bạn sẽ không thấy phần hiển thị lưu ý cho các mẫu lệnh như hình minh hoạ mặt dưới.
mặc dù nhiên, đông đảo phiên bản Cad từ bỏ 2012 trở lên trên thì Autodesk bổ sung thêm bản lĩnh tự sửa lỗi cùng tự xong xuôi dòng lệnh sẽ giúp đỡ bạn gõ lệnh chuẩn chỉnh và cấp tốc hơn.
Bước 1: Bạn bấm vào phải vào ô Command Line (1) => Input Settings (2) => tích lựa chọn Auto
Complete và Auto
Correct (3).
Bước 2: bạn nhập trường đoản cú khoá bất kỳ và một list lệnh ban đầu bằng keyword này sẽ hiển thị để chúng ta lựa chọn nhanh.
3. Hiển thị thông số, lệnh trên nhỏ trỏ chuột
Nếu bạn sử dụng Cad cùng bị mất thông số dưới con trỏ con chuột khi nhập lệnh hoặc vẽ như hình dưới thì chúng ta có thể bật lại hào kiệt này qua gợi ý trong bài bác viết.
Bước 1: chúng ta nhập lệnh ds => ấn Enter.
Bước 2: Bạn chuyển qua mục Dynamic input (1) => tích lựa chọn Enable Pointer đầu vào (2), Enable dimension đầu vào Where Possible (3), Show
Command Prompting và Command đầu vào near the crosshairs (4) => OK (5).
Bước 3: các bạn hãy kiểm tra lại cùng thử dùng lệnh, vẽ, lựa chọn vùng và các thông số kỹ thuật được hiển thị dưới con trỏ là thành công!
OCHb_053019576.jpg" alt="*">
Qua lý giải trên, bạn cũng có thể tự sửa lỗi mất ô Command Line hay là không hiển thị thông số trên Cad một cách gấp rút và đơn giản. Chúc các bạn thành công!
Bạn sử dụng CAD, Auto
CAD bị những lỗi hiển thị bất thường
Cách tương khắc phục: Vào Option/ System/Graphics perfomance rồi chọn OFF ở chiếc Hardware Acceleration.Hoặc chúng ta có thể khắc phục theo cách hướng dẫn sau:
Nội dung liên quan: ♦ gửi File hình ảnh .JPG sang trọng lile CAD .DWG ♦ gửi File PDG quý phái lile CAD .DWG ♦ phiên bản quyền phần mềm Proge
CAD (Thụy Sỹ) mang lại doanh nghiệp
1. Sửa Lỗi Hiển Thị Như mạng nhện Trên phiên bản Vẽ Autocad
Một ngày đẹp nhất trời chúng ta nhận được bạn dạng vẽ xuất phát từ một bên đối tác, mở nó lên chúng ta lại thấy một hiện tượng rất lạ như này.
Có một điều kỳ lạ là mở ở máy doanh nghiệp thì không sao. Tuy vậy mạng về đơn vị mở lại bị, thậm chí còn hai thiết bị ở doanh nghiệp máy bị sản phẩm không. Cố lỗi này xẩy ra thì nguyên nhân từ đâu và cách khắc phục như nào? chúng ta cùng xem nhé.

Lỗi này xẩy ra nguyên nhân đó là do hiển thị của CAD bị xung bỗng nhiên với thẻ đồ họa của sản phẩm tính. Bao gồm một số laptop có card screen rời không cân xứng với Autocad. Yêu cầu khi dùng làm chạy bối cảnh cho phiên bản vẽ nó hiển thị bị lỗi. Trong máy tính có 2 card bối cảnh được áp dụng là thẻ on trên trang bị và thẻ rời gắn thêm.
Quan trọng: phiên bản quyền CAD VĨNH VIỄN, tiết kiệm giá cả – sửa chữa Auto
CAD tốn kém
Cách khắc phục và hạn chế là cho CAD chạy với cơ chế card on trên sản phẩm hoặc bật và tắt thử card rời. Để gửi CAD sang cần sử dụng Card độ họa khác có trong máy tính của bạn. Cách bật tắt như sau:
♦ Trước tiên các bạn đánh lệnh Op để vào bảng Option trên autocad.

♦ Bạn bấm chuột tab System rồi bấm vào phần Graphics như trên hình. Phần này sẽ giúp bạn vào biển hiệu chỉnh bật và tắt chức năng dùng card màn hình của autocad.
* Đối cùng với các máy vi tính có Card màn hình rời:

Bạn rất có thể bật được On phần thẻ này lên. Tức thị chọn đến Autocad dùng phần card rời này nhằm hiển thị bối cảnh trong thao tác làm việc vẽ. Nếu khi đã bật sẵn ON nhưng mà vẫn lỗi hiển thị thì chúng ta chuyển về Off nhằm Cad nhận card sẵn của máy để làm việc. Còn nếu đang ở cơ chế Off thì bạn bật On nó lên.
Trường hợp sản phẩm công nghệ tính không tồn tại Card screen rời thì các bạn không thể bật On được và từ bây giờ bạn cần đi bh máy tính để bình chọn card màn hình của bạn, nó đã trở nên lỗi trong quy trình sử dụng nhé.

Sau khi thực hiện các thao tác làm việc trên các bạn bấm OK nhằm chấp nhận setup và ra ngoài môi trường xung quanh vẽ của Autocad. Giả dụ nó hiển thị thông thường thì là máy sẽ chạy xuất sắc rồi nhé.

Xem clip hướng dẫn cụ thể lỗi hiển thị vào CAD
Diễn lũ CADViet
Nội dung có thể bạn sẽ quan tâm:
Công ty bạn cần phần mềm thi công CAD 2D bạn dạng quyền (license) sử dụng VĨNH VIỄN với chi giá thành thấp, chỉ bằng một phần nhỏ so với thiết lập thuê bao của Auto
CAD. Thì tham khảo thêm phần mềm proge
CAD, của hãng proge
SOFT từ bỏ Thụy Sĩ (Châu Âu)
Tính năng của proge
CAD được so sánh tương đương với Auto
CAD bản full, và thao tác làm việc chung với file của Auto
CAD dưới định dạng file tiêu chuẩn DWG/DXF. Chính vì thế Proge
CAD được không ít công ty lựa chọn thực hiện như: HYUNDAI, KOBE, FUJITA, MITSUBISHI, MISUMI, DEEP C Industrial Zones, SEI Electronic, AA CORPORATION, VPIC, GPMI, MUTO, TOTO, JOHNSON, KURIHARA, WANEK…
TOP phần mềm xây đắp CAD bản quyền vĩnh viễn, giá rẻ… để sửa chữa thay thế Auto
CAD mướn bao tốn kém. Https://4ctech.vn/ban-quyen-autocad-vinh-vien/
PROGECAD – GIẢI PHÁP CAD 2D/3D núm THẾ AUTOCAD TOÀN DIỆNProge
CAD là ứng dụng của thương hiệu proge
SOFT có nguồn gốc xuất xứ từ Thụy Sĩ
Và 4CTECH là đại diện thay mặt hãng, trưng bày proge
CAD độc quyền tại Việt Nam.
Xem thêm: Cách Chơi Thanh Vân Chí - Code Tru Tiên Thanh Vân Chí Mobile
Ưu điểm nổi bật mà hàng ngàn Công ty (ENSHU, SEI, KOBE, FUJIKIN…) đã cùng đang áp dụng để thay thế cho Auto
CAD:Mua 1 lần và thực hiện vĩnh viễn với ngân sách chi tiêu cực thấp
Giao diện, kỹ năng và bí quyết sử dụng giống như như Auto
CADTương ưng ý và thao tác chung cùng với Auto
CAD dưới định hình file tiêu chuẩn chỉnh DWGKhông lo ứng dụng mềm hết thời gian sử dụng và chưa hẳn lo khoản giá cả hàng năm
Không đề nghị Active lại nhiều lần, chỉ việc cài 1 lần duy nhất và update là từ bỏ động.Hình thức cấp phép đa dạng, giúp doanh nghiệp có khá nhiều lựa chọn phù hợp
Đặc biệt chỉ tất cả duy tuyệt nhất proge
CAD có hỗ trợ dạng license giới hạn max số lượng người tiêu dùng trong và một công ty.
Yêu mong báo giá
DOWNLOAD proge
CAD dùng thử Miễn phí
CAD> quý khách sử dụng proge
CAD tại Việt Nam> nên chọn mua proge
CAD thay thế sửa chữa Auto
CAD
> so sánh tính năng thân proge
CAD và Auto
CAD> download proge
CAD> Proge
CAD đoạn clip tutorials