Bạn cảm thấy thú vị cùng với phiên bản mới nhất của Outlook với muốn setup nó với thông tin tài khoản Gmail của mình? Trong bài viết dưới phía trên Quantrimang.com đã hướng dẫn các bạn cách áp dụng POP nhằm thêm thông tin tài khoản Gmail vào shthcm.edu.vn Outlook. Mời bạn đọc theo dõi!
Chú ý: bài viết áp dụng với những phiên phiên bản Outlook 2019, Outlook 2016, Outlook 2013, Outlook 2010, Outlook 2007 và Outlook Office 365.
Bạn đang xem: Thêm tài khoản gmail vào outlook với pop
Kích hoạt POP nhằm Gmail chuyển động với Outlook
Trước khi thực hiện Outlook với Gmail, bạn phải bật POP trong Gmail. Quá trình thực hiện nay như sau:
Bước 1: Trước hết bạn phải đăng nhập tài khoản Gmail cá nhân trên thứ tính.
Bước 2: Tại hình ảnh chính, click vào biểu tượng bánh răng cưa và chọn Cài đặt (Settings).
Vào cài đặt tài khoản GmailBước 3: Tiếp cho nhấn lựa chọn vào mục Chuyển tiếp cùng POP/IMAP (Forwarding & POP/IMAP) sinh hoạt thanh tùy lựa chọn trong đồ họa này.
Chọn vào mục chuyển tiếp và POP/IMAP trong cài đặt Gmail
Bước 4: chúng ta kéo xuống phần Tải xuống qua POP (POP download) cùng nhấp lựa chọn Bật tác dụng tải POP cho toàn bộ thư (Enable POP for all mail).
Bạn cũng hoàn toàn có thể chọn tùy lựa chọn Bật POP đến thư đến từ bây giờ trở đi (Enable POP only for mail that arrives from now on) cũng được.
Nhấp chọn Bật công dụng tải POP cho toàn bộ thư trong phần Tải xuống qua POPBước 5: Sau khi thay đổi thiết lập, kéo xuống cuối cùng và bấm nút Lưu nạm đổi (Save Changes) và thực hiện đóng trình duyệt của chúng ta lại.
Kéo xuống cuối trang rồi click Lưu gắng đổiCách thêm thông tin tài khoản Gmail vào Outlook bằng POP
Để thêm tài khoản Gmail với Outlook bằng POP, chúng ta làm như sau:
Bước 1: Mở vận dụng Outlook của người sử dụng rồi click lựa chọn thẻ File.
Chọn thẻ tệp tin trong vận dụng OutlookBước 2: trên giao diện account Information, click lựa chọn Add Account.
Chọn địa chỉ Account trên giao diện tài khoản InformationBước 3: từ bây giờ trên màn hình hiển thị sẽ lộ diện hộp thoại add account. Trên đây chúng ta click chọn Manual cài đặt or additional hệ thống types, rồi click chọn Next.
Chọn Manual setup or additional hệ thống typesBước 4: tiếp theo trên hình ảnh Choose Service, chúng ta chọn tùy lựa chọn POP or IMAP rồi click chọn Next.
Chọn POP or IMAP trên hình ảnh Choose ServiceBước 5: Trên giao diện POP và IMAP tài khoản Setting, chúng ta nhập rất đầy đủ thông tin vào các phần User Information, hệ thống Information và Logon Information.
User InformationYour Name: Tên bạn nhận nhìn thấy khi dấn thư của bạnEmail Address: Địa chỉ gmail của bạnServer InformationAccount Type: POP3Incoming mail server: pop.gmail.comOutgoing mail server (SMTP): smtp.gmail.comLogon InformationUser Name: Địa chỉ Gmail không thiếu thốn của bạnPassword: mật khẩu tin nhắn của bạnBước 6: tiếp theo click chọn More Settings.
Click chọn More SettingsBước 7: trên màn hình lúc này xuất hiện nay hộp thoại Internet thư điện tử Setting.
Tại hộp thoại này bạn click lựa chọn thẻ Outgoing Server kế tiếp đánh tích chọn My outgoing server (SMTP) requires authentication, rồi chọn Use same settings as my incoming mail server.
Sử dụng thẻ Outgoing hệ thống trong hộp thoại Internet email SettingBước 8: Click chọn tiếp thẻ Advanced cùng nhập những thông số sau đây vào:
Incoming vps (POP3): 995Tích vào ô This server requires an encrypted connection (SSL)Outgoing server (SMTP): 587Use the following type of encrypted connection: TLSBước 9: Click OK nhằm lưu lại thay đổi và tạm dừng hoạt động sổ vỏ hộp thoại email Settings.
Thiết lập xong xuôi các thông số kỹ thuật rồi tạm dừng hoạt động sổ hộp thoại e-mail SettingsBước 10: tiếp theo sau click lựa chọn Next nhằm sang cách tiếp theo.
Click chọn Next nhằm sang cách tiếp theoBước 11: Outlook sẽ tiến hành kiểm tra việc cài đặt và gửi cho bạn một e-mail thông báo. Khi quy trình kiểm tra kết thúc, click lựa chọn Close.
Thông báo kết nối Gmail vào Outlook thành côngBước 12: bây giờ trên màn hình các bạn sẽ nhận được thông tin nói rằng You"are all set. Bạn chỉ việc click chọn Finish là xong.
Click lựa chọn Finish sau thời điểm nhận được thông báo You"are all setVậy là xong! tài khoản Gmail mà bạn vừa phân phối Outlook được hiển thị vào danh sách địa chỉ Email sinh hoạt khung bên trái.
Click vào Inbox giúp xem hộp thư cho trong tài khoản Gmail của bạn.
Click vào Inbox giúp thấy hộp thư đến trong thông tin tài khoản GmailNếu bạn gặp một số lỗi không thêm được tài khoản Gmail vào Outlook, đọc thêm bài viết giải đáp khắc phục lỗi ko thêm được tài khoản Gmail vào shthcm.edu.vn Outlook
Thêm email vào Outlook thực hiện POP là cách dễ dàng với một vài bước đối kháng giản. Chúng ta có thể thêm không hề ít tài khoản email với POP3 nếu như khách hàng muốn. Chúc các bạn thành công!
Outlook mang lại shthcm.edu.vn 365 Outlook cho shthcm.edu.vn 365 dành mang đến m&#x
E1;y Mac Outlook 2021 Outlook 2021 for Mac Outlook 2019 Outlook 2019 for Mac Outlook năm 2016 Outlook năm nhâm thìn for Mac Outlook 2013 Outlook Web phầm mềm cho Office 365 Outlook Web phầm mềm cho Office 365 Business Essentials Office d&#x
E0;nh đến doanh nghiệp Office 365 Small Business Người quản trị shthcm.edu.vn 365 Office 365 vì 21Vianet điều h&#x
E0;nh - Small Business Admin Office 365 vày 21Vianet vận h&#x
E0;nh - Người quản trị Outlook 2010 Outlook 2007 Outlook mới đến Windows Outlook tr&#x
EA;n web mang lại Exchange Server năm nhâm thìn Outlook tr&#x
EA;n website d&#x
E0;nh mang đến Exchange vps 2019 Outlook Web app Xem th&#x
EA;m...Ẩn bớt
| Hỗ trợ được bố trí theo hướng dẫn vào trình phê chuẩn của bạn có thể cung cấp các phương án kỹ thuật số cho các sự vắt Office Hãy thử hỗ trợ có lí giải |
Có nhiều loại thông tin tài khoản email khác biệt mà chúng ta có thể thêm vào Outlook, bao hàm tài khoản shthcm.edu.vn 365, Gmail, Yahoo, i
Cloud và Exchange.
Một số nhà hỗ trợ email mặt thứ ba, như Gmail, Yahoo và i
Cloud, yêu cầu bạn biến đổi một số cài để lên trên website của mình trước khi bạn cũng có thể thêm những thông tin tài khoản này vào Outlook.
Mẹo: Nếu bạn là chủ sở hữu doanh nghiệp bé dại đang kiếm tìm kiếm thêm tin tức về cách tùy chỉnh shthcm.edu.vn 365, hãy truy vấn Trợ giúp & tò mò về công ty nhỏ.
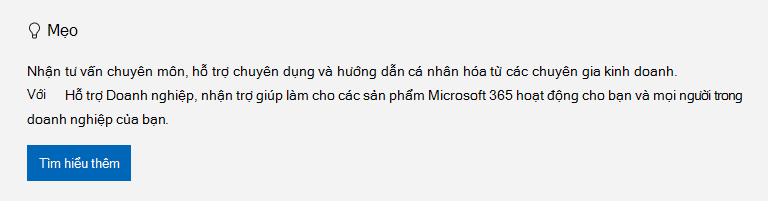
Windowsmac
OSAndroidi
OSOutlook Mới
Web
Các công đoạn này giống nhau dù ai đang thêm thông tin tài khoản email đầu tiên hay thông tin tài khoản email bổ sung vào Outlook.
Giao diện chúng ta nhìn thấy tiếp theo dựa vào vào phiên bạn dạng Outlook của bạn.
Đối cùng với Outlook for shthcm.edu.vn 365 cùng Outlook 2016, 2019 hoặc 2021
Đối cùng với Outlook 2013 cùng Outlook 2010
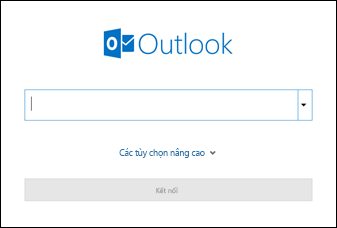
Nhập showroom email của bạn, rồi bấm vào Kết nối.
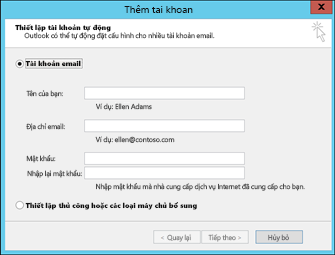
Nhập tên, địa chỉ email với mật khẩu của bạn, rồi nhấp chuột Tiếp theo.
Nếu được nhắc, hãy nhập lại mật khẩu, rồi lựa chọn OK > Kết thúc để bước đầu sử dụng tài khoản thư điện tử trong Outlook.
Outlook vẫn không gật đầu đồng ý mật khẩu của tôi
Nếu Outlook không gật đầu mật khẩu của người sử dụng và các bạn biết bản thân đang áp dụng mật khẩu cho tài khoản email, rất có thể bạn tài năng khoản email yêu cầu bảo mật bổ sung.
Tất cả những tài khoản Gmail, Yahoo, i
Cloud, Outlook.com và AOL sẽ áp dụng xác thực nhị yếu tố để giúp đỡ xác minh rằng các bạn là bạn đang tìm biện pháp truy nhập tài khoản thư điện tử của mình.
Để thêm tài khoản email của khách hàng vào Outlook, tùy trực thuộc vào nhà cung ứng của bạn, chúng ta có thể cần password ứng dụng, nói một cách khác là mật khẩu ứng dụng. Đây là mật khẩu khác mật khẩu thông tin tài khoản email thường thì của bạn. Một cách các bạn sẽ biết bạn phải mật khẩu áp dụng là nếu khách hàng thấy thông báo sau: chính xác 2 yếu tố được thiết lập cấu hình cho thông tin tài khoản của bạn. Vui miệng đăng nhập bằng mật khẩu áp dụng của bạn.
Các bước để dìm mật khẩu vận dụng sẽ khác nhau đối với từng nhà cung ứng email. Chọn nhà cung ứng trong danh sách thả xuống để biết hướng dẫn.
Chọn tài khoản e-mail của bạn
Outlook 2019, Outlook 2021, Outlook mang đến shthcm.edu.vn 365
Với những phiên bản Outlook mới hơn, chúng ta có thể thêm thông tin tài khoản Gmail của mình dưới dạng thông tin tài khoản IMAP mà không quan trọng lập chính xác hai nhân tố và bạn không yêu cầu mật khẩu ứng dụng. Tuy nhiên, để tăng cường bảo mật mang đến tài khoản, cửa hàng chúng tôi khuyên chúng ta nên bật xác thực hai nhân tố cho tài khoản Gmail của bạn. Làm việc này sẽ bổ sung thêm một lớp bảo mật thông tin sau khi bạn nhập mật khẩu bằng phương pháp yêu cầu các bạn nhập mã từ điện thoại cảm ứng thông minh để xác thực.
Outlook năm nhâm thìn phiên bạn dạng cũ rộng hoặc giả dụ sử dụng tài khoản POP
Nếu nhiều người đang sử dụng Outlook năm nhâm thìn phiên bạn dạng cũ rộng hoặc nếu bạn muốn thêm tài khoản Gmail của chính bản thân mình dưới dạng thông tin tài khoản POP, các bạn sẽ cần phải bật tuyệt đối hai cách và sản xuất mật khẩu ứng dụng. Bạn sẽ sử dụng mật khẩu vận dụng thay mang lại mật khẩu thông thường để thêm tài khoản của mình vào Outlook.
Để bật đúng đắn hai bước và dấn mật khẩu ứng dụng, hãy sử dụng các bước sau.
Chọn Tài khoản. Vào Bảo mật, chọn Đăng nhập vào Google.
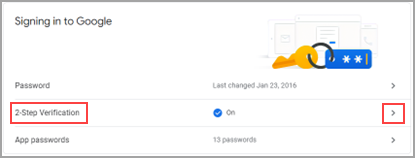
Bên dưới Mật khẩu, nếu Xác minh 2 bướclà TẮT, hãy bấm vào > mặt cạnh TẮT. Nếu như không, hãy gửi đến bước 4.
Trên screen đầu tiên, bấm vào Bắt đầu.
Nếu được nhắc, hãy nhập mật khẩu email của bạn, rồi bấm vàoTIẾP THEO.
Nhập số điện thoại của doanh nghiệp và chọn xem bạn muốn nhận mã xác minh của bản thân bằng tin nhắn văn bản hay cuộc call điện thoại. Sau đó, bấm chuột TIẾP THEO.
Nhập mã bạn đã nhận được được, rồi nhấp chuột TIẾP THEO.
Bấm vào BẬT nhằm hoàn thành thiết lập cấu hình xác minh 2 bước.
Trở về screen trước bằng cách click chuột mũi tên bên trái ở đầu screen cho Xác minh 2 bước.

Trong Mật khẩu, lựa chọn Mật khẩu ứng dụng.
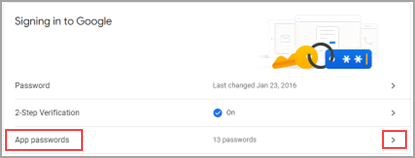
Nhập mật khẩu đăng nhập cho thông tin tài khoản Google của bạn, rồi chọn Đăng nhập. Ở cuối screen tiếp theo, lựa chọn Thư với Máy tính Windows từ list thả xuống, rồi chọn Tạo.
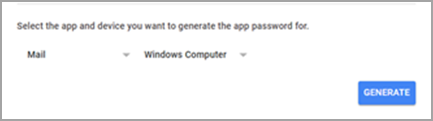
Google đang hiển thị mật khẩu áp dụng cho bạn. Xào nấu mật khẩu này (không bao gồm dấu cách), rồi nhập mật khẩu này khi Outlook nhắc các bạn nhập mật khẩu.
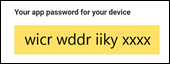
Nếu ai đang sử dụng tuyệt đối hai yếu hèn tố cho Outlook.com, hãy sử dụng công việc sau để sinh sản mật khẩu ứng dụng.
Đi tới https://Outlook.com, click chuột tên viết tắt của khách hàng ở phía trên bên phải, rồi chọn Xem Tài khoản.
Bên dưới Bảo mật, lựa chọn Cập nhật.
Bên dưới Tuỳ chọn bảo mật thông tin khác, chọn Khám phá.
Cuộn xuống phần mật khẩu ứng dụng, rồi lựa chọn Tạo mật khẩu áp dụng mới.
Mật khẩu áp dụng của các bạn sẽ được hiển thị trên màn hình tiếp theo. Ghi lại mật khẩu này vì các bạn sẽ cần thông tin này khi chúng ta thêm tài khoản của chính bản thân mình vào Outlook.
Sử dụng chỉ dẫn ở đầu bài viết này nhằm thêm tài khoản của bạn vào Outlook, tuy thế khi Outlook yêu cầu mật khẩu của bạn, hãy nhập mật khẩu ứng dụng của bạn.
Chọn Thông tin tài khoản > Bảo mật tài khoản. Có thể bạn sẽ cần đăng nhập lại.
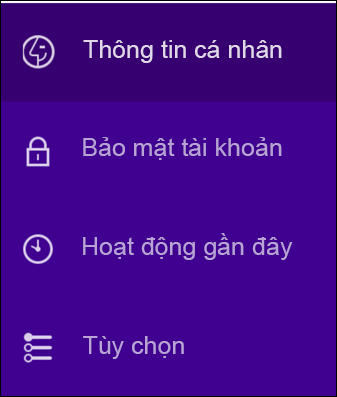
Nếu chúng ta chưa bật Xác minh hai bước, các bạn sẽ cần thực hiện làm việc đó trước khi tiếp tục. Sau đó chọn Quản lý mật khẩu ứng dụng.
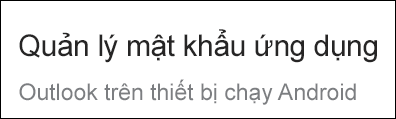
Chọn Máy tính chạy Outlook từ list thả xuống, rồi chọn Tạo.
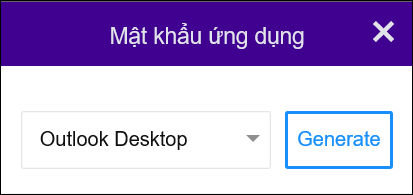
Yahoo sẽ hiển thị mật khẩu ứng dụng cho bạn. Sao chép mật khẩu này (không gồm dấu cách), rồi nhập mật khẩu này lúc Outlook nhắc bạn nhập mật khẩu.
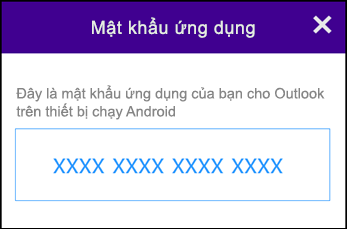
Nếu chúng ta đã bật bảo đảm hai bước, các bạn sẽ nhận được mã trên trong những thiết bị của mình. Nhập mã này để tiếp tục. Nếu như không, hãy bật xác thực hai bước.
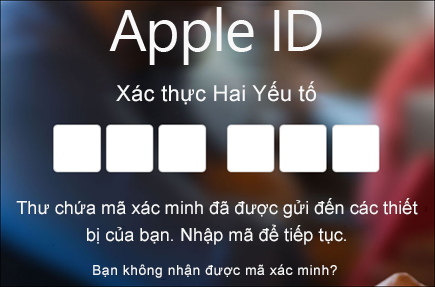
Trong mục Bảo mật, dưới MẬT KHẨU DÀNH RIÊNG đến ỨNG DỤNG, lựa chọn Tạo Mật khẩu...
Nhập tên mang đến mật khẩu của bạn, như Outlook, rồi chọn Tạo.
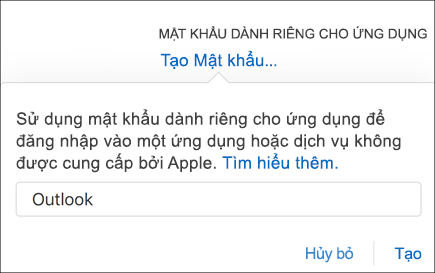
Apple đã hiển thị mật khẩu ứng dụng cho bạn. Xào luộc mật khẩu này (không gồm dấu cách), rồi nhập mật khẩu này khi Outlook nhắc các bạn nhập mật khẩu.
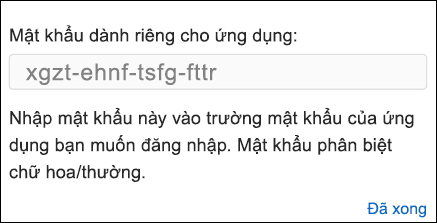
Bạn gặp sự cụ khi thêm tài khoản email? Sử dụng tùy chỉnh thiết lập nâng cao.
Bạn có thể cần thêm tài khoản email của mình theo bí quyết thủ công. Lựa chọn một trong các phương thức nâng cao dưới đây:
áp dụng thiết lập cải thiện để thêm tài khoản e-mail POP hoặc IMAP vào Outlook mang lại WindowsNếu bạn cần nhập những giá trị rõ ràng cho tên máy chủ thư cho và đi, số cổng hoặc thiết lập SSL, chúng ta có thể sử dụng tùy lựa chọn thiết lập nâng cấp của Outlook. Chúng ta có thể sử dụng các hướng dẫn này để thêm tài khoản POP hoặc IMAP vào Outlook.
Mở Outlook rồi lựa chọn Tệp > Thêm Tài khoản.
Trên màn hình hiển thị tiếp theo, nhập showroom email của bạn, chọn Tùy lựa chọn nâng cao, sau đó lựa chọn hộp có thể chấp nhận được tôi thiết lập cấu hình tài khoản của chính mình theo bí quyết thủ công cùng chọnKết nối.
Chọn loại thông tin tài khoản của bạn. Trong hầu như các trường hợp bạn phải sử dụng tùy lựa chọn này, các bạn sẽ chọn IMAP.
Nhập mật khẩu đăng nhập của bạn, rồi chọn Kết nối.
áp dụng thiết lập cải thiện để thêm tài khoản e-mail MAPI mặt thứ bố vào Outlook for WindowsNếu ai đang sử dụng nhà cung cấp MAPI mặt thứ ba, hãy cài đặt xuống và cấu hình ứng dụng nhà cung ứng email MAPI theo đề xuất của công ty nhà cung cấp.
Mở Outlook, rồi chọn Tệp > Thêm Tài khoản.
Trên screen tiếp theo, nhập địa chỉ cửa hàng email của bạn, chọn Tùy chọn nâng cao, chọn hộp chất nhận được tôi tùy chỉnh tài khoản của chính mình theo cách thủ công, rồi lựa chọn Kết nối.
Trên màn hình tùy chỉnh cấu hình Nâng cao, chọn Khác.
Trên màn hình không giống , lựa chọn loại sever cần kết nối từ danh sách. Lưu ý: Tùy chọn Khác với loại tài khoản của người tiêu dùng được liệt kê dưới nó đang chỉ lộ diện nếu chúng ta đã thiết lập và cấu hình đúng biện pháp nhà cung cấp MAPI.
Bấm Kết nối.
Ứng dụng nhà cung cấp MAPI bên thứ ba được cài để trên máy của bạn sẽ khởi chạy.
Hoàn tất thiết lập tài khoản bằng phương pháp làm theo phía dẫn trong phòng cung cung cấp MAPI.
Bạn phải cập nhật thiết lập cho tài khoản email hiện tất cả trong Outlook?
Nếu các bạn đã sản xuất tài khoản e-mail nhưng yêu cầu cập nhật thiết đặt hiện tất cả do sự rứa gần đây, hãy tiếp cận mục chuyển đổi hoặc cập nhật thiết đặt tài khoản e-mail trong Outlook for Windows.
Lưu ý: Các khách hàng AOL và Verizon bắt buộc cập nhật thiết đặt tài khoản sau thay đổi gần đây của AOL đối với setup máy chủ của họ nên coi mục Cập nhật thiết lập email vào Outlook for Mac. Khi kiểm tra setup mã hóa của bạn, bảo vệ cài để được đặt thành SSL, SSL/TLS hoặc auto và không chỉTLS.
Nhanh nệm thêm thông tin tài khoản mới
Bạn tất cả thể cấu hình thiết lập hầu hết các tài khoản email, bao gồm shthcm.edu.vn 365, tài khoản sever Exchange, tài khoản Outlook.com, Hotmail.com, Live.com và thông tin tài khoản Google vào vài cách nhanh chóng.
Chọn Outlook > Tùy chọn > Tài khoản.
Nhấp vào dấu cùng (+) > Tài khoản Mới.
Nhập địa chỉ email của doanh nghiệp > Tiếp tục.
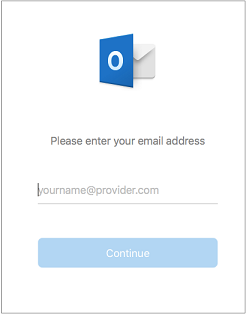
Nhập mật khẩu của doanh nghiệp > Thêm Tài khoản. (Màn hình của bạn cũng có thể có đồ họa khác tùy thuộc vào tài khoản bạn đã thêm).
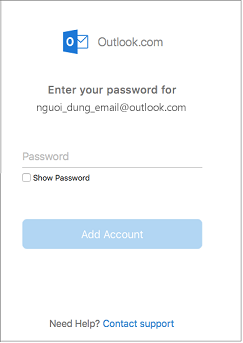
Nếu thêm một tài khoản Yahoo hoặc thông tin tài khoản IMAP hay POP khác, chúng ta có thể được gửi đến những site đó cùng được yêu thương cầu chất nhận được Outlook truy hỏi nhập thư, danh bạ với lịch của bạn. Bấm chuột Cho phép để tiếp tục.
Chọn Hoàn tất để bắt đầu sử dụng Outlook năm 2016 for Mac.
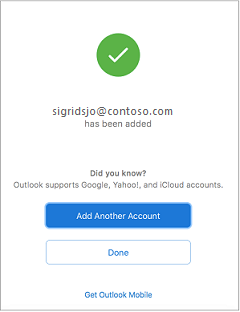
Nếu trước đây, chúng ta đã thêm một thông tin tài khoản Google vào Outlook for Mac cho phiên bản phát hành trải nghiệm đúng đắn được nâng cấp dành cho các tài khoản IMAP của Google thì bạn sẽ cần đăng nhập bởi trình coi ngó để kết nối với tài khoản của mình.
Chọn Đăng nhập vào Google.
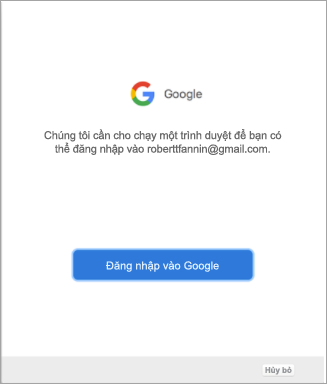
Chọn tài khoản.
Xem thêm: Những Stt Kỷ Niệm 2 Tháng Yêu Nhau 2022, Stt Kỷ Niệm Ngày Yêu Nhau Qua Từng Mốc Thời Gian
Bạn sẽ tiến hành yêu cầu được cho phép Outlook truy nhập thư, danh bạ và lịch của mình. Lựa chọn Cho phép.