Cắt ảnh trong photoshop, cắt hình vào photoshop, hay tách bóc nền trong photoshop; được xem như là bài học nhập môn. Gồm rất nhiều cách để cắt hình ảnh ra khỏi nền. Từng trường hợp, mỗi nhiều loại hình hình ảnh khác nhau sẽ sở hữu cách giảm khác nhau. Trong bài học kinh nghiệm này Tự học Đồ Hoạ sẽ cùng nhau khám phá một số biện pháp cắt hình trong photoshop thịnh hành nhất.
Bạn đang xem: Hướng dẫn cắt ảnh trong photoshop cs6
1. Tổng quan về cắt hình ảnh trong photoshop
Cắt hình, tốt cắt hình ảnh trong photoshop gồm 2 dạng gồm những: Crop ảnh và cắt hình thoát ra khỏi nền (gọi tắt là giảm hình). Về mặt bản chất việc crop ảnh và cắt hình đều áp dụng công thế để giảm lấy một trong những phần của bức hình ảnh gốc. Cắt hình ảnh là điều phải và buổi tối thiểu cần biết trong quy trình học photoshop.
1.1 sáng tỏ Crop ảnh và tách hình ảnh ra ngoài nền
Crop ảnh: Crop ảnh là thực hiện công cầm cố Crop để cắt lấy một trong những phần bức ảnh; tiếp nối đưa về hình chữ nhật hoặc hình vuông. Thông thường Crop ảnh được thực hiện ở khâu cuối cùng sau lúc chỉnh sửa ảnh hoàn tất. Công vụ này khiến cho bạn có được một file hình ảnh có size và tỉ trọng như ý.
Cắt hình ảnh ra ngoài nền: Đây là kỹ thuật kha khá phức tạp, đồng thời cũng có thể có vô số cách triển khai khác nhau. Khi bạn muốn tách một đối tượng người dùng hoặc một phần bất kì của bức ảnh ra ngoài nền. Dịp này các bạn sẽ sử dụng kỹ thuật cắt ảnh; với các công cụ không giống nhau để giảm rời và chế tạo thành 1 layer bắt đầu chứa phần đối tượng cần cắt

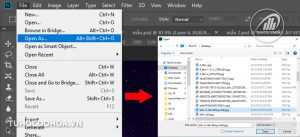

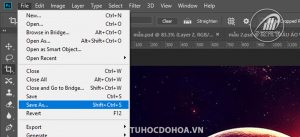
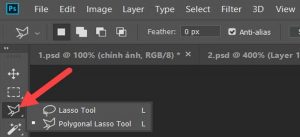


Những bài học photoshop quan tiền trọng
Dưới đó là một vài bài học kinh nghiệm photoshop quan trọng đặc biệt mà chúng ta nên xem. Việc này để giúp bạn bổ sung kiến thức của mình một cách xuất sắc nhất. Đừng quăng quật qua bất kỳ bài học tập nào nhé.
Trong nội dung bài viết này, họ tìm hiểu giải pháp cắt ảnh trong Photoshop bằng Crop Tool. Tiếp đến cắt hình ảnh hình tròn, hình vuông, tam giác bởi Marquee Tool và Shape Tool. Trong phần cuối, bản thân xin chia sẻ cách cắt một loạt bằng Action. Hy vọng giúp đỡ bạn tiết kiệm thời gian và quá trình thuận lợi hơn. Ok, chúng ta ban đầu nhé.
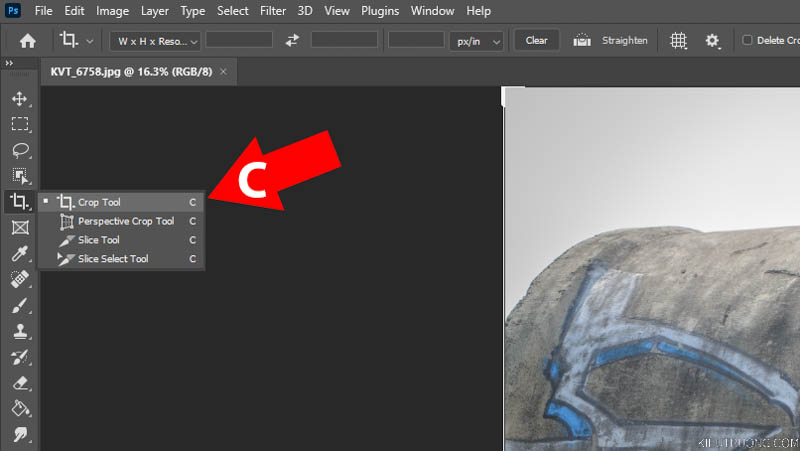
Để cắt ảnh trong Photoshop. Chúng ta nhấn vào Crop Tool hoặc phím tắt (C). Khi chúng ta thấy form bao quanh hình ảnh là đúng. Ngôi trường hợp nhấn phím (C), cơ mà không thực hiện được Crop Tool. Thì hãy chuyển bộ gõ thanh lịch tiếng Anh.
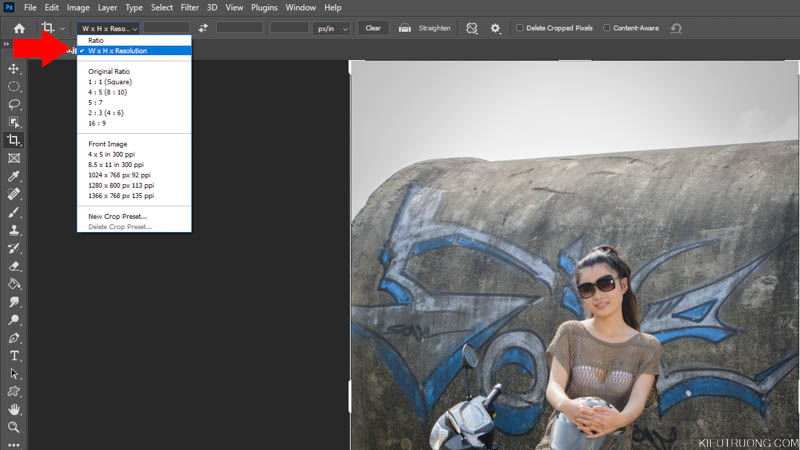
Chọn Original Ration để lưu lại tỷ lệ hình ảnh gốc. Hoặc chọn W x H x Resolution để cắt tự do. Tất nhiên, bạn có thể chọn phần trăm 1:1, nhằm cắt ảnh hình vuông cùng 16:9 để giảm hình chữ nhật.
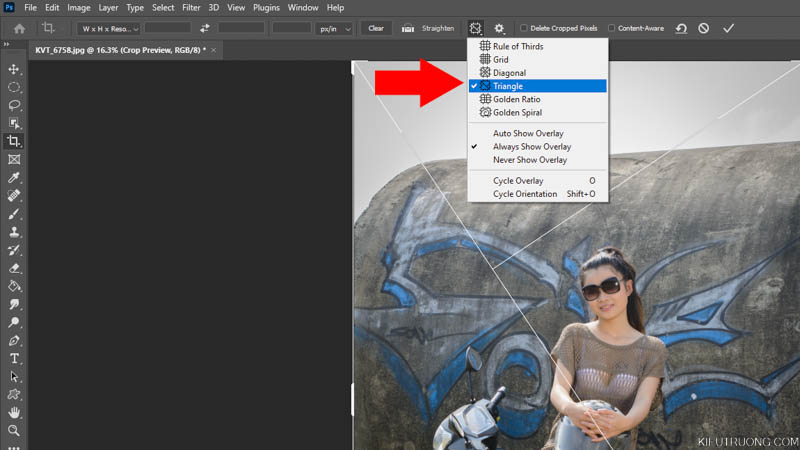
Để tiếp tục, bạn hãy lựa chọn đường lưới vào khung cắt ảnh. Hoặc nhấn phím tắt Shift+O. Mỗi lần nhấn sẽ chuyển hẳn qua một kiểu dáng mới.
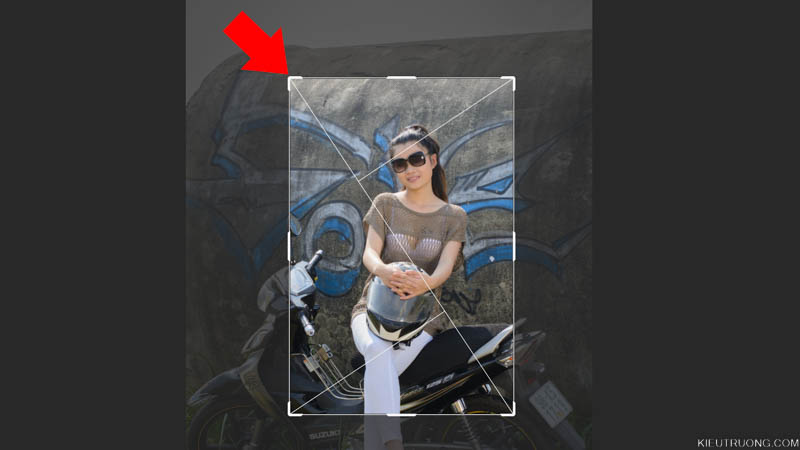
Khi cắt hình ảnh trong Photoshop bởi Crop Tool. Sẽ luôn có khung bảo phủ ảnh. Bên trên khung này còn có điểm ghi lại đậm hơn. Chúng ta hãy bấm vào vào hầu như điểm đánh dấu. Rồi thu nhỏ dại hoặc phóng bự theo yêu cầu sử dụng. Hoặc giữ vào góc để xoay ảnh trong khi cắt.
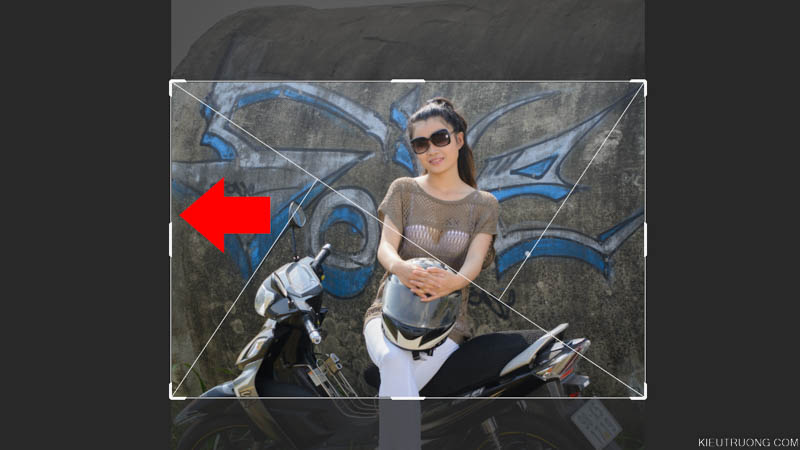
Nếu muốn cắt hình ảnh theo chiều ngang. Các bạn chỉ câu hỏi giữ cùng kéo ra bên phía ngoài là xong. Photoshop đang chuyển cắt đứng, sang cắt ngang như hình ảnh minh họa. Tất nhiên, chúng ta có thể làm ngược lại, để gửi từ ngang thành đứng.
Ngoài ra, chúng ta có thể nhấn con chuột vào giữa, để kéo tới địa chỉ khác. Sau cùng nhấn dấu tích trên góc đề nghị hoặc nhận phím Enter. Như vậy, bạn đã biết phương pháp cắt hình ảnh tự bởi vì trong Photoshop. Tìm hiểu thêm khóa học Photoshop cơ bạn dạng miễn phí tổn để làm rõ hơn. Bây giờ, họ đến với gần như ví dụ bỏ ra tiết.
2. Cắt ảnh ảnh hình vuông vắn trong Photoshop
Trong phần này, chúng ta tìm đọc cắt ảnh hình vuông. Chúng ta hãy nhấn vào Crop Tool hoặc thực hiện phím tắt C. Rồi chọn tỷ lệ 1:1 để giảm hình vuông.
Sau đó, giữ chuột vào góc ảnh và kéo để phóng bự thu nhỏ. Tất nhiên hoàn toàn có thể xoay ngẫu nhiên hướng nào trong những khi cắt ảnh. Cùng nhấp vừa giữa form ảnh, để di chuyển tới địa điểm phù hợp.
Sau đó nhấn Enter để hoàn tất quy trình cắt ảnh. Như vậy, họ vừa giảm một bức ảnh tỷ lệ 2:3 thành hình vuông vắn rồi. Vượt dễ bắt buộc không nào.
3. Cắt ảnh hình chữ nhật phần trăm 16:9
Chúng ta lựa chọn Crop Tool, rồi chọn phần trăm 16:9 như ảnh minh họa. Kế tiếp kéo góc ảnh đến khi có được khung ảnh như ý.
Bạn hoàn toàn có thể nhấn vào mũi tên hai chiều. Để thay đổi hình ảnh ngang thành dọc hoặc ngược lại. Hoặc bấm chuột vào cạnh bức ảnh. Bạn kéo cạnh nào nhiều năm hơn. Thì Photoshop tự động hóa chuyển sang ưu tiên hình ảnh ngang hoặc dọc.
Cuối cùng nhấn vết tích trên góc đề xuất hoặc nhấn Enter là xong. Nếu cảm thấy chưa vừa ý. Hãy nhận Ctrl+Z để quay trở lại hình ảnh gốc. Hoặc sử dụng tuấn kiệt History trong Photoshop. Để liên tục hướng dẫn này, bọn họ tìm hiểu cắt ảnh hình tròn nhé.
4. Cắt ảnh hình tròn vào Photoshop
Chúng ta quan yếu cắt hình ảnh hình tròn bằng Crop Tool. Thay vào đó, bạn cần tạo vùng lựa chọn hình Elip trong Marquee Tool. Sau đó, duy trì phím Shift đôi khi kéo loài chuột trên ảnh. Photoshop sẽ khởi tạo một hình tròn trụ hoàn hảo như ảnh minh họa. Chúng ta cũng có thể nhấn vào giữa hình tròn, để dịch chuyển vị trí phù hợp.
Những vùng caro sẽ biến thành màu white khi lưu lại với định dạng JPG. Với trong trong cả khi lưu giữ với định dạng PNG. Chúng ta đến với biện pháp thứ 2, để cắt hình ảnh hình tròn vào Photoshop.
Giữ loài chuột trái rồi kéo bên trên ảnh. Các bạn sẽ cắt hình ảnh theo hình trụ như minh họa. Cũng như phần trước. Ảnh bị dư phần trên và dưới do phần trăm khác nhau.
Chúng ta trở lại Crop Tool, chọn xác suất 1:1 để cắt phần dư là xong. Cuối cùng nhấn Enter để hoàn tất. Như vậy, bạn đã biết 2 bí quyết cắt hình ảnh hình tròn vào Photoshop. Quá dễ phải không nào. Nếu như muốn biết cắt ảnh 4×6 thì tiếp tục.
5. Cắt hình ảnh thẻ 4×6 trong Photoshop
Chúng ta sử dụng Crop Tool hoặc dấn phím tắt (C) để cắt ảnh. Bạn hãy lựa chọn là W x H x Res vào phần tỷ lệ. Tiếp đến nhập 4 cm x 6 cm vào địa điểm thứ (3). Và nhập 300 ppi để in hình ảnh đẹp hơn. Tất nhiên, chúng ta có thể áp dụng bí quyết này, để giảm 3×4 hoặc 2×3.
Sau đó kéo các góc để giới hạn vị trí cắt. đa số vùng bên trong khung được lưu giữ và bên ngoài sẽ bị bỏ đi. Chúng ta cũng có thể nhấp vào giữa khung, để di chuyển sang địa chỉ khác.
Cuối cùng nhấn dấu tích trên góc buộc phải hoặc nhấn Enter là xong. Như vậy, họ vừa search hiểu ngừng cách cắt ảnh thẻ 4×6 vào Photoshop. Chúng ta cũng có thể thay đổi kích cỡ trong phần W x H, để giảm theo nhu yếu sử dụng. Phần này dễ dàng quá nhỉ.
Nếu các bạn chỉ hy vọng cắt theo tỷ lệ 2×3 hoặc 4×6 thì chọn Crop Tool. Kế tiếp nhấn vào tỷ lệ 2×3 (4×6) như hình ảnh minh họa.
Sau kia kéo các góc và nhấn Enter là xong. Như vậy, chúng ta đã biết 5 cách cắt hình ảnh trong Photoshop. Để liên tục hướng dẫn này. Bọn họ tìm hiểu cắt hình ảnh hình tam giác nha.
6. Cắt ảnh hình tam giác bằng Photoshop
Để cắt ảnh hình tam giác. Chúng ta sử dụng Shape Tool, chọn Triangle Tool. Kế bên ra, bạn có thể nhấn Shift+U, cho đến khi thấy hình tam giác là được.
Sau đó giữ phím Shift với kéo loài chuột trái bên trên ảnh. Các bạn sẽ thấy 1 tam giác cân như minh họa. Nếu như không muốn tam giác cân, thì nhả phím Shift.
Mình thường giảm Opacity xuống 1/2 để thấy ảnh phía sau. Tiếp tục nhấn giữ loài chuột vào thân hình tam giác, dịch rời tới vị trí hy vọng cắt. Rồi nhận chuột yêu cầu vào vào tam giác. Chọn Make Selection để tạo ra vùng chọn.
Chúng ta tắt Layer phía trên (1). Sau đó, lựa chọn Layer ảnh phía dưới (2). Rồi nhấn địa chỉ cửa hàng a Layer Mask (3). Photoshop sẽ loại bỏ chi tiết nằm ngoại trừ vùng chọn. Như vậy, các bạn đã biết cắt hình ảnh hình tam giác vào Photoshop.
7. Cắt hình ảnh hàng loạt vào Photoshop
Sửa ảnh rất tốn thời gian. Đặc biệt những làm việc lặp lại như cắt và xuất ảnh. Để công việc thuận lợi hơn. Họ tìm hiểu biện pháp cắt ảnh hàng loạt vào Photoshop. Trước tiên, bạn hãy nhấn Window > Actions hoặc nhấn alt F9.
Bạn đã thấy lựa chọn action bên phải. Hãy nhấn dấu + để tạo action mới. Đặt tên là cắt ảnh hàng loạt và nhấn Record.
Bạn nên chọn File > Close để hoàn tất quy trình cắt ảnh. Như chúng ta đã thấy, Action ghi lại thao tác cắt, xuất và tắt. Chúng ta nhấn Stop nhằm lưu những làm việc này vào Action.
Tại đây chọn action cắt ảnh hàng loạt vào Photoshop. Rồi nhấp vào phần Source để chọn thư mục ảnh.
Chúng ta vừa chọn Action, thư mục ao ước cắt và vị trí lưu ảnh sau khi cắt. Bây giờ, các bạn chỉ việc nhấp vào OK. Photoshop đã cắt ảnh trong thư mục vẫn chọn.
Chúng ta vẫn nhận được hình ảnh với tỷ lệ, kích thước như nhau nhau. Như vậy, chúng ta đã biết cắt ảnh hàng loạt vào Photoshop rồi. Bí quyết này cân xứng với những chúng ta làm dịch vụ. Có thể cắt hàng nghìn ảnh trong vài phút. Chúc quá trình của bạn dễ dàng hơn. Họ tìm hiểu bí quyết lưu ảnh thủ công nhé.
8. Giải pháp lưu hình ảnh sau khi cắt bằng Photoshop
Trong Photoshop, bọn họ nhấn tệp tin > Export > Save for Web. Ko kể ra, bạn có thể nhấn Alt+Ctrl+Shift+S.
Chọn format JPG nhằm in hoặc chia sẻ lên Facebook. Những phần trong suốt sẽ đưa thành màu sắc trắng. Không tính ra, bạn có thể cài đặt kích cỡ và nhớ ghi lại vào mục s
RGB nhé. Như vậy không bị sai màu khi xem trên web.
Nếu muốn ảnh chất lượng cao hơn. Với giữ độ vào suốt đa số vùng caro thì lựa chọn PNG 24. Sau đó nhấn Save nhằm lưu lại.
Chúng ta chọn thư mục trên laptop và nhấn Save thêm lần nữa. Photoshop vẫn lưu theo form size và định dạng hình ảnh đã chọn. Đây là cách đơn giản và dễ dàng nhất để lưu ảnh trong Photoshop. Không tính ra, bạn có thể sử dụng nhân tài File > Save của Photoshop. Tìm hiểu thêm nhiều tính năng được cải thiện trong hướng dẫn áp dụng Photoshop nâng cao.
9. Những câu hỏi thường gặp gỡ khi giảm ảnh
Cắt hình ảnh trong Photoshop bởi công nắm gì?
Bạn rất có thể sử dụng Crop Tool hoặc dìm phím tắt C để giảm ảnh.
Cắt hình ảnh hình tròn trong Photoshop như vậy nào?
Bạn hoàn toàn có thể sử dụng Marquee Tool cùng Frame Tool nhằm cắt hình ảnh hình tròn.
Cắt hình ảnh hình tam giác như vậy nào?
Hãy áp dụng Shape Tool, rồi chọn Triangle Tool để giảm hình tam giác.
Trả lời Hủy
Email của người sử dụng không hiển thị công khai. Mình đã trả lời bình luận trong ngày. Nhớ quay lại đọc bình luận nhé. Cảm ơn bạn đã chiếm lĩnh thời gian.
Xem thêm: Cách gửi tiền vào thẻ atm vietcombank, cách nạp tiền vào thẻ qua cây atm vietcombank
Bình luận *
Tên *
Email *
Please enable JavaScript
Dữ liệu cá nhân của các bạn sẽ được sử dụng, để hỗ trợ trải nghiệm của bạn trên toàn cục trang website này. Để quản lý quyền truy vấn vào tài khoản của doanh nghiệp và cho những mục đích không giống được diễn tả trong cơ chế riêng tư.