Nếu bạn nào chưa biết cách triển khai thì thuộc tham khảo nội dung bài viết bên dưới để biết Cách share thư mục trong mạng nội bộ nhé!
Cách cốt truyện file qua mạng LAN bởi File Explorer
1. Cách share tệp bằng cài đặt cơ bản
Bước 1: Mở File Explorer.
Bạn đang xem: Hướng dẫn share file trong win 7
Bước 2: Điều hướng đến thư mục bạn có nhu cầu chia sẻ.
Bước 3: nhận chuột cần vào thư mục và chọn Properties.
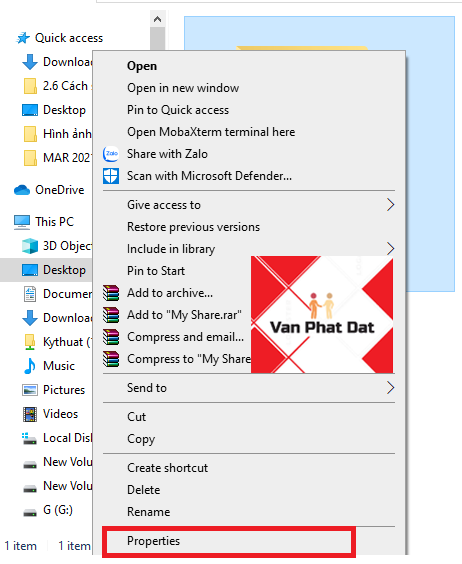
Bước 4: Nhấn vào tab Sharing.
Bước 5: Nhấn vào nút Share.
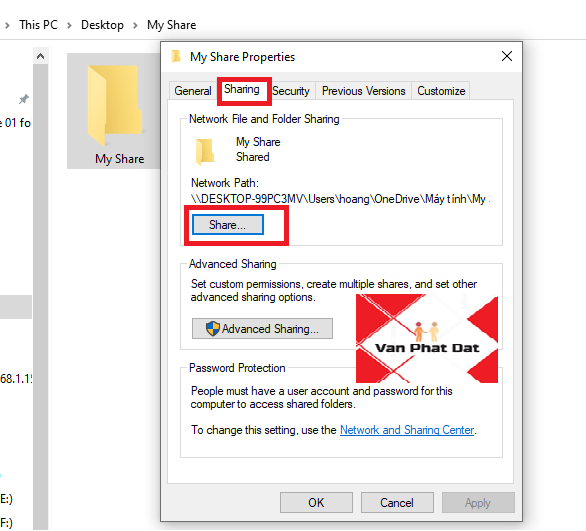
Bước 6: áp dụng Menu thả xuống nhằm chọn người tiêu dùng hoặc nhóm để share tệp hoặc thư mục.
Bước 7: bấm vào nút Add.
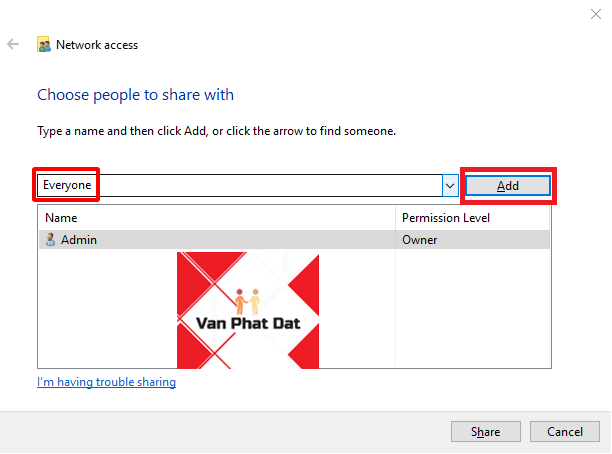
Bước 8: vào phần Permission Level, gạn lọc loại chia sẻ mà bạn có nhu cầu thực hiện cho thư mục đó.
Ví dụ: chúng ta có thể chọn Read (mặc định) nếu như khách hàng chỉ ước ao người dùng hoàn toàn có thể xem với mở tệp. Nếu như bạn chọn Read/Write, thì fan dùng hoàn toàn có thể xem, mở, sửa đổi với xóa câu chữ trên thư mục bạn đang chia sẻ.
Bước 9: bấm vào nút Share.
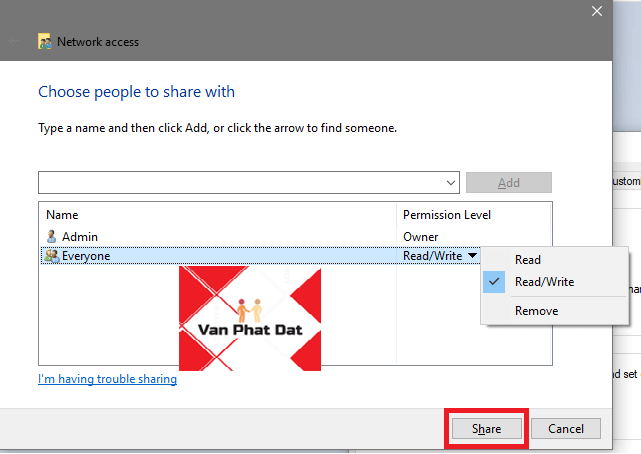
Bước 10: Ghi chú lại đường truyền của thư mục chia sẻ mà người tiêu dùng khác rất có thể nhấp vào đó để truy cập nội dung qua mạng và nhấp vào nút Done.
Bước 11: Nhấp vào nút Done.
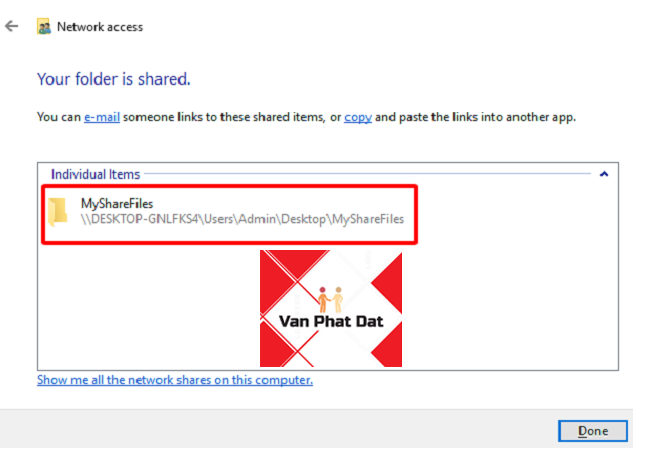
2. Phương pháp share tệp tin bằng thiết đặt nâng cao
Bước 1: Mở File Explorer.
Bước 2: Điều hướng đến thư mục bạn muốn chia sẻ.
Bước 3: nhận chuột cần vào thư mục và chắt lọc Properties.
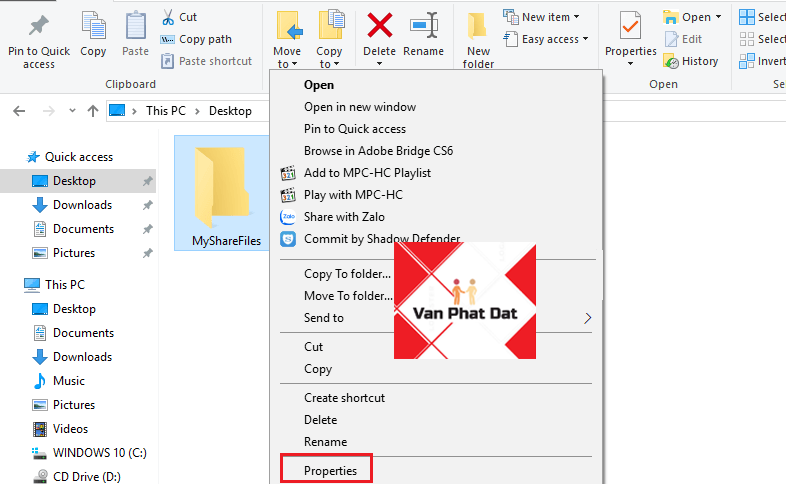
Bước 4: Nhấp vào tab Sharing.
Bước 5: Nhấp vào nút Advanced Sharing.
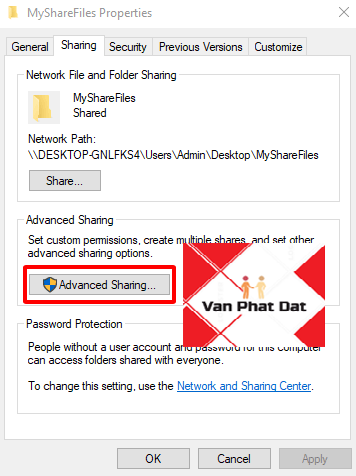
Bước 6: chọn tùy chọn Share this folder.
Bước 7: Theo mang định, Windows 10 được cho phép người dùng truy vấn ở chế độ Read-only vào nội dung bạn đang chia sẻ, có nghĩa là họ chỉ rất có thể xem tệp chứ tất yêu làm thêm bất cứ điều gì khác. Giả dụ như bạn muốn người dùng rất có thể chỉnh sửa tệp, xóa và chế tạo ra tài liệu mới tại đây, thì các bạn sẽ cần đề xuất nhấp vào nút Permissions.
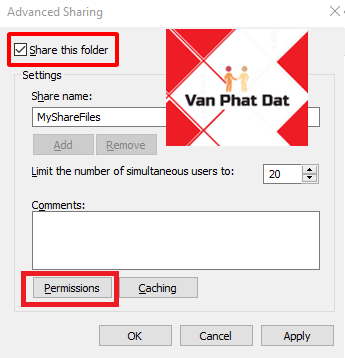
Bước 8: Trong cửa sổ Permissions, các bạn sẽ nhìn thấy Everyone là tùy chọn ban sơ được tiến công dấu. Trong phần bên dưới, bạn có thể tùy chỉnh quyền cho người dùng hoặc nhóm nạm thể. Nếu như như bạn có nhu cầu người dùng gồm quyền mở, chỉnh sửa, xóa và chế tác tệp, hãy bảo đảm an toàn rằng các bạn đã chọn quyền Read & Change dưới mục Allow.
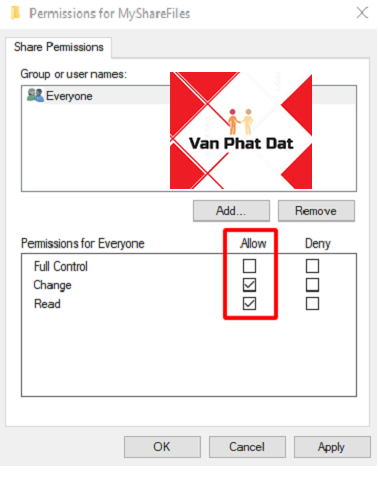
Bước 9: Nhấp vào nút Apply.
Bước 10: Nhấp vào nút OK.
Bước 11: Nhấp vào nút OK một lần nữa.
3. Bí quyết share file với một người tiêu dùng cụ thể
Bước 1: Nhấn chuột đề xuất vào thư mục bạn có nhu cầu chia sẻ.
Bước 2: Chọn thẻ Sharing, và chọn Advanced Sharing.
Bước 3: Đánh vết vào ô share this folder.
Bước 4: Nhấn vào nút Permissions.
Bước 5: Nhấn chọn Everyone trong mục Group or user names:.
Bước 6: Nhấp vào nút Remove.
Bước 7: Tiếp theo, nhấn vào nút add bên cạnh Remove.
Bước 8: Nhập tên của người dùng mà bạn có nhu cầu chia sẻ tệp vào ô Enter the object names lớn select.
Bước 9: Click vào nút kiểm tra Name.
Bước 10: Nhấp vào nút OK.
Bước 11: Lựa chọn thông tin tài khoản người dùng, và các bạn sẽ nhận thấy rằng quyền Read đang được lựa chọn theo khoác định. Nếu bạn muốn người dùng rất có thể chỉnh sửa, xóa và tạo ra tệp mới, hãy đảm bảo rằng mình đã và đang lựa lựa chọn tùy chọn Change permission.
Bước 12: Nhấp vào nút Apply.
Bước 13: Nhấp vào nút OK.
Sau khi bạn đã hoàn tất những bước, ngôn từ được chia sẻ sẽ tất cả sẵn khi người tiêu dùng tìm tìm tài liệu trong tệp tin Explorer > Network.
Cách giới thiệu file qua mạng LAN bởi File Explorer
Trong Windows 10, đầy đủ tệp bạn chia sẻ theo khoác định sẽ được bảo mật bởi tên người dùng và mật khẩu. Điều này có nghĩa là chỉ đông đảo người có tài khoản và mật khẩu trên máy tính xách tay thực hiện chia sẻ mới rất có thể truy cập vào những tệp được chia sẻ.
Nếu bạn đang tùy chỉnh cấu hình chia sẻ tệp trong mạng LAN cho những thành viên trong mái ấm gia đình hoặc những người dùng mà chúng ta quen biết, bạn có thể tắt yêu mong đăng nhập Windows để chất nhận được người dùng truy cập vào tệp trên trang bị tính chia sẻ mà không cần mật khẩu.
Để tắt tính năng bảo mật bằng password để chia sẻ tệp trên Windows 10, hãy sử dụng các bước sau:
Bước 1: Mở Control Panel.
Bước 2: chọn View by: Small icons.
Bước 3: Nhấp vào Network và Sharing Center.
Bước 4: trên bảng tinh chỉnh bên trái, các bạn nhấp vào links Change advanced sharing settings.
Bước 5: mở rộng tab All Networks.
Bước 6: trong phần Password protected sharing, các bạn lựa lựa chọn tùy chọn Turn off password protected sharing.
Bước 7: Nhấp vào nút Save changes.
Sau khi chúng ta đã hoàn thành công việc trên, người dùng sẽ có thể truy cập vào thư mục được share mà ko cần sử dụng mật khẩu.
☞ hoàn toàn có thể bạn quan lại tâmHầu như hiện tại việc share dữ liệu qua Internet khá là thịnh hành và người nào cũng biết đến, mặc dù cách share dữ liệu thông qua mạng Lan trên Win 7, 8, 10 đến thời điểm này thì không nhiều người để vai trung phong và biết đến. Điều này diễn ra cũng bởi vì với thời đại technology hóa như bây giờ thì vẻ ngoài sử dụng online cải cách và phát triển tương đối mạnh mẽ.
Vậy nên, trong bài viết này Long Vân sẽ share với bạn một trong những thông tin về phong thái tạo lẫn share dữ liệu trải qua mạng LAN để bạn tham khảo qua và gồm thêm nguồn kiến thức và kỹ năng hữu ích dành cho mình khi gặp gỡ phải. Cùng xem nhé.
Khái niệm qua quýt về mạng LAN
LAN được viết tắt của các từ giờ đồng hồ anh “ Local Area Network ” ( mạng máy tính toàn thể ) là một trong những hệ thống mạng được áp dụng để người dùng kết nối nhì hoặc không ít máy tính lại với nhau trong không gian gian nhỏ dại và áp dụng điển hình nổi bật trong phòng ban hoặc trường học.

Về cơ bản: Mạng LAN được ra đời khi 2 hoặc nhiều máy tính cùng cắn vào 1 modem hoặc dạng tương tự rồi kết nối và chia sẻ các thông tin với nhau trên đó.
Ưu điểm khi thực hiện Mạng LAN
Sử dụng mạng LAN giúp chúng ta có thể chia sẻ tài liệu trong nội bộ một cách nhanh chóng mà không nhất thiết phải thao tác quá nhiều. Điều này sẽ giúp bạn sửa chữa việc dịch rời bằng USB thủ công như trước đây.
Ngoài ra, bạn có thể sử dụng nguồn tài liệu trên máy tính xách tay của bạn khác giả dụ được chất nhận được và toàn bộ đều được triển khai trong phạm vi an toàn.

Cách tùy chỉnh cấu hình để chia sẻ dữ liệu vào mạng LAN
Bạn cần thực hiện một số thao tác làm việc nhất định sau đây:
- Mở vỏ hộp thoại run bằng làm việc tổ phù hợp phím < Windows + R > tiếp đến nhập < Control > vào ô kiếm tìm kiếm =>> nhận < Enter > nhằm vào < Control Panel > rồi liên tục chọn < Network và Center > ( Đối cùng với Win10 thì bạn chỉ việc thực hiện thao tác Control Panel -> Network và Internet -> Network & Sharing Center ) và kế tiếp nhấn vào nút tùy lựa chọn Change Advanced Sharing Settings .
- tiếp theo sau là triển khai cài đặt: Turn on hết tất cả các phần hiện nay có trong những số đó như:
+ Network Discovery
+ File and Printer Sharing
+ Anyone With Network Access
+ Use 128 Bit
* lưu lại ý: Turn Off Password Protected Sharing
+ Click vào Allow Windows to lớn manage…
Tại phần Public thì chúng ta có thể chú ý tick vào Turn Off Password Protected Sharing để máy khác rất có thể truy cập vào lắp thêm tính của doanh nghiệp nhé. Nếu để là On thì khi người khác ý muốn vào cần phải nhập mật khẩu đăng nhập được đặt ra từ bạn.

Hướng dẫn cách share dữ liệu ( file ) trong mạng LAN
1. Chia sẻ ổ cứng
+ cách 1: click chuột phải vào phần ổ đĩa cơ mà bạn ước ao muốn chia sẻ rồi tiếp đến chọn < Properties >
+ cách 2: chuyển sang tab Sharing với click vào ô cốt truyện this folder sau đó chọn Permissions .
+ bước 3: chắt lọc Everyone và trong những số ấy có các tùy chọn như:
+ Full Control : chất nhận được người khác toàn quyền sử dụng, xóa và biến đổi file
+ Change: đổi khác file
+ Read: Đọc file
&r
Arr; Click vào Ok để xong quá trình share
2. Share File/ Folder
+ cách 1: nhấp chuột phải vào folder cần share => tóm tắt With và lựa chọn Specific People
+ bước 2: Click vào Everyone để đồng ý chia sẻ với đa số người vào mạng LAN sau đó ngừng bằng nút giới thiệu .
Xem thêm: 4 siêu mẫu trung quốc nổi tiếng đẹp người, đẹp nết, 5 người mẫu trung quốc thành công hiện nay

3. Cách vào laptop trong mạng LAN
- hiện tại tại chúng ta cũng có thể vào những máy tính chia sẻ trong mạng LAN như sau:
1/ Mở hộp thoại RUN ( Windows + R ) => gõ lệnh Computer_name ( thương hiệu máy cần vào )
2/ Mở vỏ hộp thoại RUN và sau đó gõ lệnh ( showroom IP máy nên vào )
3/ Vào bằng cửa sổ Network ( Control panel -> Network -> Desktop -> Personalization-> Change Desktop icons => Click vào hình tượng muốn đưa ra phía bên ngoài => Ok ( hoàn thành ) )

Tất cả những tin tức trên rất nhiều là những phương pháp tạo và chia sẻ dữ liệu qua mạng LAN Win 7, Win 8 với Win 10 nhanh chóng. Tuy gồm phần đơn giản dễ dàng nhưng nếu như khách hàng không mày mò kỹ thì rất dễ gặp lỗi. Trường hợp có thắc mắc nào đó đề nghị được cung cấp thêm thì chúng ta cũng có thể để lại bình luận bên dưới bài viết hoặc liên hệ Hotline của Long Vân để được câu trả lời nhé.