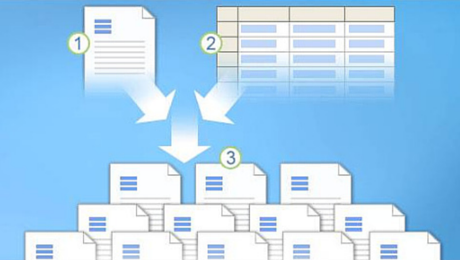
Để ban đầu sử dụng Mail Merge, chúng ta cần sẵn sàng nội dung cơ phiên bản và nguồn tài liệu (data source). Cầm thể:
Nguồn dữ liệu: trình bày những ngôn từ tùy biến khác biệt giữa các bức thư sau thời điểm tạo ra 1 loạt từ Mail Merge. Những cụ thể tùy biến đổi này có thể là chúng ta tên, địa chỉ cửa hàng người nhận, thương hiệu doanh nghiệp, tổ chức… cùng thường trình diễn trong một list dữ liệu. Danh sách này thường là danh bạ (contacts) trong Microsoft Outlook hoặc được trình bày trong một bảng tính Excel, một cơ sở tài liệu trong Access, một table trong Word 2010 tuyệt văn bạn dạng bất kỳ có cấu trúc phân loại tài liệu thật rõ ràng.Nội dung cơ bản: là phần nhiều phần giống nhau giữa các thư, chẳng hạn tên và địa chỉ cửa hàng người gửi trên phong bì, nội dung chủ yếu của lá thư, email hay như là một phiếu ưu đãi. Câu chữ cơ bạn dạng thường đi cùng các vị trí định sẵn (Place Holder), là nơi biểu thị những đưa ra tiết biến đổi lấy từ nguồn dữ liệu. Mỗi chi tiết được call là ngôi trường (Merge Field), được trình bày dưới dạng «tên field».Khi kết hợp nội dung cơ bản và nguồn dữ liệu thì Mail Merge trong Word sẽ hỗ trợ bạn tạo nên hàng loạt tài liệu hoặc thư từ trả chỉnh, tương đương nhau về nội dung cơ bạn dạng nhưng biệt lập ở các chi tiết tùy vươn lên là trong nguồn dữ liệu.Tạo danh sách nguồn dữ liệu
Trước khi sẵn sàng danh sách này, ta cần hình dung trước phần câu chữ cơ phiên bản sẽ có những chi tiết nào cần đổi khác hay cá thể hóa. Chẳng hạn, cùng với thư mời thì phần họ tên, danh xưng, chức vụ, tên công ty, địa chỉ hoặc e-mail là những chi tiết biến hóa tùy theo mọi người nhận. Như vậy, ta đã biết được danh sách này cần những dữ liệu nào.
Bạn đang xem: Hướng dẫn sử dụng mailings trong word 2010
Với nguồn dữ liệu là danh bạ, bạn có thể sử dụng Microsoft Outlook để xuất danh bạ hoặc dùng bao gồm Excel nhằm thể hiện dữ liệu thật chính xác. List nguồn tài liệu được chia thành các cột không giống nhau như bọn họ tên, địa chỉ, tên công ty… cùng mỗi hàng là một trong những người nhận được nhập tương đối đầy đủ các thông tin khớp ứng theo cột. Bạn có thể nhập liệu trực tiếp tại tab Mailings, lựa chọn Select Recipients -> Type New List. Tuy nhiên, một nguồn dữ liệu Excel hoặc danh bạ Outlook đã tiện hơn rất nhiều trong làm việc (Tương tự như nhập liệu trực tiếp nhưng chọn Use Existing hoặc Select From Outlook Contacts).
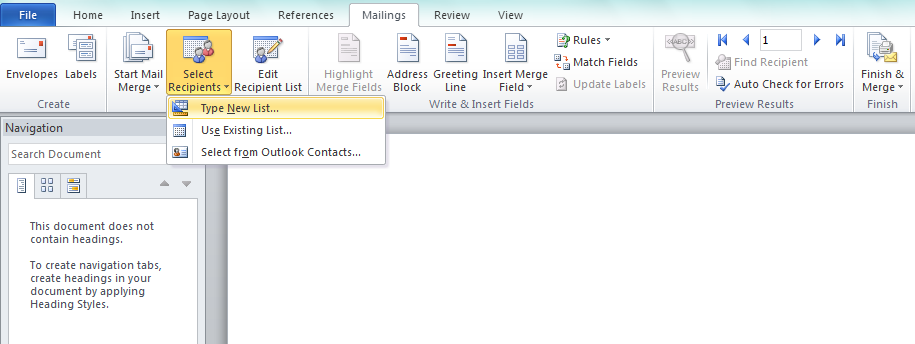
Trong trường hợp bạn muốn cập nhật hay kiểm soát và điều chỉnh dữ liệu, chúng ta luôn rất có thể chọn Edit Recipient menu trên tab Mailings để mở ra hộp thoại Mail Merge Recipients, chọn tên file dữ liệu và dìm Edit nhằm sửa lại một trong những chi tiết.
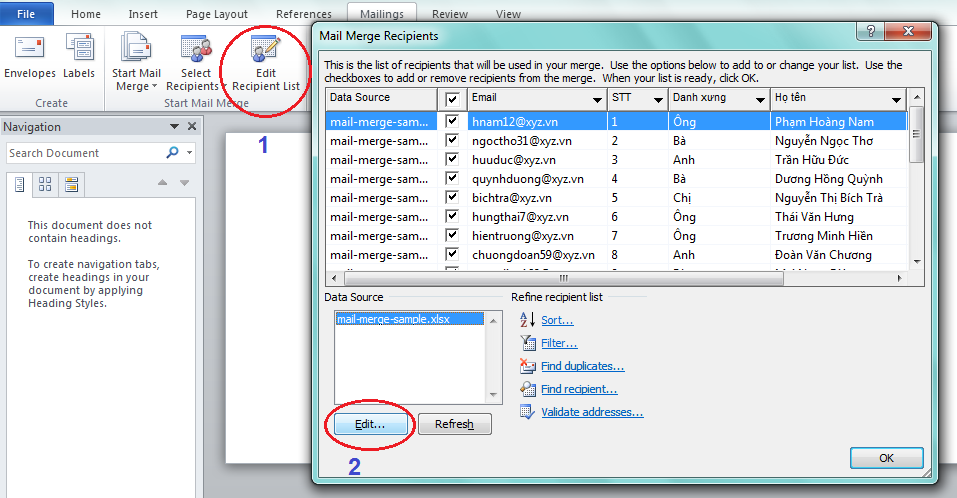
Bạn cần xác định nội dung của công ty là dạng thư từ (Letters), thư điện tử (E-mail messages), phong suy bì (Envelopes), nhãn (Labels), danh bạ (Directory).
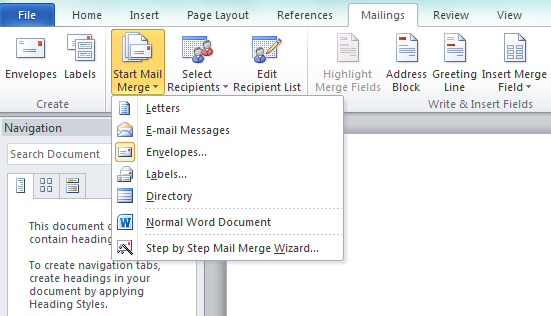
Bên cạnh phần nội dung đồng nhất, bạn cũng cần được nhập các trường (Merge Field) dựa vào nguồn dữ liệu. Biện pháp nhập khá 1-1 giản, chỉ việc chọn Insert Merge Field trên tab Mailings để thêm trường tại những vị trí phù hợp. Ví dụ điển hình với nguồn dữ liệu mẫu dưới và soạn văn bản cho phong so bì (Envelopes), phần tin tức người nhận đã nhập:
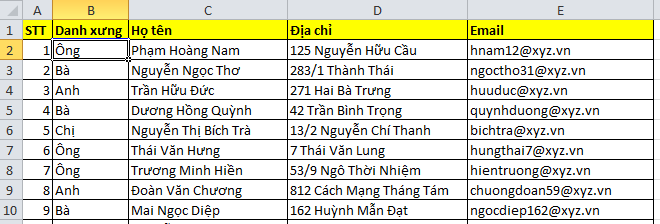
Hoặc chèn Merge Fields vào một trong những câu trong thư điện tử như: rất cảm ơn «Danh_xưng» «Họ_tên» đã sắp đến xếp thời gian đến tham dự chương trình. Khi đó, Mail Merge sẽ dựa trên nguồn dữ liệu của mỗi người (Recipient) để sửa chữa thay thế vào vị trí của các trường trong quy trình trộn thư. Ví dụ: Recipient máy 5 vẫn hiện thành câu: rất cảm ơn Chị Nguyễn Thị Bích Trà đã sắp đến xếp thời gian đến tham dự chương trình. Bạn có thể cập nhật lại Field «Danh_xưng» thành chữ viết thường và không in hoa ở cam kết tự đầu để câu không chạm chán lỗi thiết yếu tả viết hoa chữ Chị ở giữa câu hoặc format in đậm, in nghiêng mang lại tên bạn nhận.
Để áp dụng Mail Merge, chúng ta cũng có thể vào tab Mailings và thao tác làm việc với các công dụng trên thanh nguyên lý này (Ribbon). Kế bên ra, nếu như quen sử dụng những phiên bạn dạng Word trước đây, các bạn chọn Start Mail Merge -> Step by Step Mail Merge Wizard để thao tác làm việc trên 6 bước như hình minh họa bên dưới đây:
Thật là phí nếu khách hàng không biết đến tính năng trộn thư – mail merge của Word. Đây là một trong những tính năng hết sức thú vị với hữu ích đối với người sử dụng. Thay vì ngồi gõ bằng tay từng phiếu điểm, phiếu mời khiến mất thời hạn thì trộn thư sẽ giúp bạn làm cho điểu đó chỉ bằng một vài thao tác làm việc đơn giản. Nếu khách hàng chưa biết:
Trộn thư trong Word (mail merge) là gì?Cách trộn thư vào Word nhanh và đối kháng giảnBạn hãy đọc nội dung bài viết này để tìm hiểu cách làm việc nhé!
I. Trộn thư vào Word (mail merge) là gì?
Trộn thư hay có cách gọi khác là mail merge là 1 trong những chức năng nâng cao của Microsoft Word. Với mail merge bạn cũng có thể chèn những danh sách, tệp tin vào các thư mời, phiếu điểm soạn sẵn. Vậy vì yêu cầu ngồi gõ thủ công, điền thương hiệu từng người một thì trộn thư sẽ giúp bạn tiết kiệm được không ít thời gian khi có thể áp dụng cho đa số người rất thuận tiện.

II. Lí giải trộn thư vào Word dễ dàng và đơn giản
Tuy trộn thư là 1 trong tính năng vô cùng tiện nghi nhưng nhiều người tiêu dùng vẫn không biết thực hiện như thế nào. Các bạn cùng theo dõi quá trình sau đây nhé!
Đầu tiên bạn cần phải chuẩn bị sẵn một văn bạn dạng đã biên soạn sẵn nhưng bỏ trống những thông tin như tên, thời gian,...để chèn thông tin. Công việc chi huyết để thực hiện như sau:
Bước 1: trên thanh khí cụ chọn mục Mailings. Tiếp đến nhấn lựa chọn Start Mail Merge. Chọn Step by Step Mail Merge Wizard.Bạn vẫn xem: cách mail merge vào word 2010
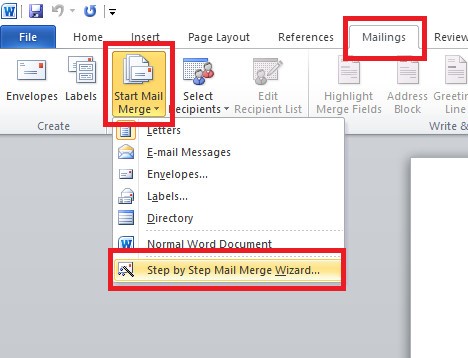
Chọn mục Mailings>Start Mail Merge>Step by Step Mail Merge Wizard
Bước 2: Khi cửa sổ Mail Merge xuất hiện, nghỉ ngơi mục Select document type, các bạn nhấn chọn vào ô Letter. Dấn Next: Starting document ở phía góc dưới thuộc của mục Step 1 of 6.
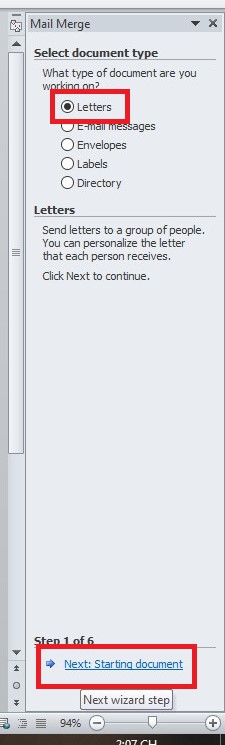
Chọn vào ô Letter
Bước 3: thường xuyên chọn Use the current document trong mục Select starting document, bên dưới mục Step 2 of 6 chọn Next: Select recipients.
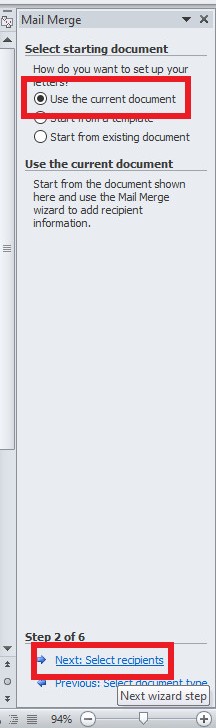
Chọn Use the current document
Bước 4: Nhấn chọn Type a new các mục trong mục Select recipients, lựa chọn Chọn Next: Write your letter vào Step 3 of 6.
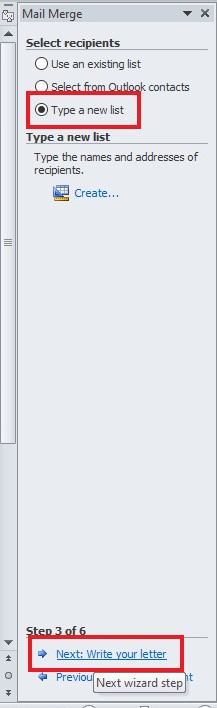
Chọn Type a new danh mục trong mục Select recipients
Bước 5: Khi hành lang cửa số New Address List xuất hiện, bạn nhấn chọn Customize Columns.
Nhấn chọn Customize Columns
Bước 6: Tại vỏ hộp thoại Customize Address List, chúng ta có thể tùy chỉnh tin tức dữ liệu, cụ thể như sau:
Add: Thêm dữ liệu
Delete: Xoá những dữ liệu tất cả sẵn.
Rename: Đổi tên dữ liệu có sẵn
Sau khi tiến hành xong, các bạn nhấn OK để đưa sang bước tiếp theo.
hộp thoại Customize Address List
Bước 7: các bạn điền những thông tin mà lại văn bản còn thiếu thốn như tên, địa điểm,... Tùy thuộc vào mục đích của người tiêu dùng trong các văn bạn dạng soạn sẵn.
Một số lệnh cơ bản như:
New Entry: Thêm mẫu mới.
Delete Entry: Xoá dòng.
Find: search kiếm.
Thực hiện nay xong, chúng ta nhấn chọn OK.
Điền những thông tin nên thiết
Bước 8: Khi cửa sổ Save Address List xuất hiện, các bạn đặt tên mang đến tệp tin này rồi dấn Save nhằm lưu.
Nhấn Save để lưu
Bước 9: sau khoản thời gian bấm lưu, form Mail Merge Recipients sẽ xuất hiện, chúng ta cũng có thể tùy ý sửa thay đổi theo các tác dụng như:
Sort: bố trí lại dữ liệu
Filter: thanh lọc lại gần như danh sách thông tin cần thiết
Find duplicates: Tìm với xoá các dữ liệu như là nhau.
Validate address: chứng thực địa chỉ.
Nhấn OK để hoàn tất.
Khung Mail Merge Recipients
Bước 10: chúng ta mở lại cửa sổ Mail Merge
Nhấn lựa chọn Use an existing danh sách trong Select recipients, tiếp theo sau chọn Next: Write your letter ngơi nghỉ mục Step 3 of 6. Nhấn lựa chọn More items.
Nhấn chọn Use an existing list
thừa nhận chọn More items
Bước 11: các bạn nhấn chọn mục Database Fields tại hộp thoại Insert Merge Field
Sau đó nhấn chọn vào mục tin tức đã điền trước đó. Nhấn lựa chọn Insert > Next
Nhấn chọn Insert > Next
Bước 12: Bạn thực hiện chèn tin tức rồi nhận chọn Next: Complete the merge.
Nhấn chọn Next: Complete the merge
Bước 13: Nhấn lựa chọn mục Mailings bên trên thanh luật pháp
Nhấn chọn Finish và Merge > Chọn Edit Individual Documents.
Khi mở ra cửa sổ Merge khổng lồ New Document, bạn chọn All rồi OK nhằm hoàn tất.
Chọn All rồi OK trong cửa ngõ sổ Merge to New Document để hoàn tất
Trên phía trên là quá trình hướng dẫn trộn thư vào Word 2010 tiện lợi cho chính mình tham khảo. Chúng ta có thể thực hiện giống như trên Word 2013 cùng Word 2016. Hi vọng nội dung bài viết sẽ hữu dụng với bạn. Chúc chúng ta thực hiện tại thành công!
Bạn vẫn bối rối, lo lắng khi hằng ngày phải gửi một số trong những lượng bự thư mời, phiên bản thảo,… email cho khách hàng, đối tác,… cùng vẫn chưa chắc chắn làm bí quyết nào để rút ngắn thời gian thay vì buộc phải nhập thủ công. Vì chưng đó, nhân tài Mail Merge trong Word chắc hẳn rằng sẽ là 1 trong “trợ thủ” đắc lực của bạn trong tương lai.
Bài viết dưới đây Sforum sẽ lý giải bạn chi tiết cách thiết lập và áp dụng công ráng Mail Merge “thần thánh” này nhé!
Mail Merge Word là gì?
Mail Merge vào Word giỏi còn có thể gọi là trộn thư, đấy là một tính năng có sẵn trên ứng dụng Microsoft Word. Với công dụng này bạn cũng có thể thực hiện gởi thư, thông báo, lời cảm ơn,… mang lại các đối tác doanh nghiệp khách hàng dựa trên dữ liệu các bạn có sẵn.
Ở anh tài Mail Merge, bạn chỉ cần soạn thảo câu chữ mẫu đề xuất gửi tiếp đến ở mọi nội dung cá nhân: chúng ta tên, Địa chỉ, Số điện thoại,… thì Mail Merge sẽ giúp bạn tự đồng điền. Trường đoản cú đó tiết kiệm chi phí được rất nhiều thời gian với năng suất công việc hơn là nhập thủ công bằng tay nhé!
Cách Mail Merge vào Word solo giản, có lợi mà bạn tránh việc bỏ qua
Tiếp theo dưới đây, Sforum sẽ hướng dẫn các bạn cách triển khai Mail Merge trong Word dựa vào dữ liệu người tiêu dùng theo quá trình sau:
Bước 1: Bạn hãy tiến hành khởi rượu cồn MS Word. Sau đó, hãy chọn Mailings > Start Mail Merge > Step-by-step Mail Merge Wizards…
Bước 2: Sau đó, bạn sẽ thực theo 6 cách để tiến hành thiết lập Mail Merge. Ở mục Select Document Type, bạn hãy chọn loại thư mà bạn đang thực hiện.
Bước 3: Tiếp đến, các bạn hãy thực hiện chọn mẫu mã để sử dụng.
Use the current document: sử dụng file hiện nay tại. Start from a template: sử dụng mẫu tất cả sẵn. Start from existing document: thực hiện mẫu đã tồn trên trong thư mục của bạn.Sau đó, các bạn hãy chọn Next: Select recipients để tiếp tục.
Bước 4: Ở cách tiếp theo, bạn cần thiết lập tài liệu cần nhập vào mẫu mã thư. Hoặc chúng ta có thể tạo mới trực tiếp bằng phương pháp chọn vào Type a new menu > Create…
Bước 5: Tại hộp thoại New Address List, bạn hãy nhấp vào Customize Columns… để sửa đổi tên ngôi trường dữ liệu cân xứng với chủng loại thư của bạn.
Bước 6: Sau khi đã thay tên trường dữ liệu, các bạn hãy nhấn vào New Entry > Ok để khai báo tài liệu mới.
Bước 7: Ở bước tiếp theo sau khi tùy chỉnh Mail Merge vào Word, bạn nên chọn lựa vào More items… để cài chọn trường dữ liệu cần nhập vào mẫu thư.
Bước 8: Sau đó, các bạn hãy Insert lần lượt từng ngôi trường dữ liệu tự động hóa vào mẫu thư bắt buộc gửi. Và liên tiếp chọn Next: Preview your letters nhằm qua bước tiếp theo.
Xem thêm: 1 kw bằng bao nhiêu w bằng bao nhiêu w? 1kg điện bằng bao nhiêu w?
Bước 10: Cuối cùng, bạn nên chọn lựa Finish & Merge để tùy lựa chọn gửi thư điện tử hoặc in ra nếu quan trọng nhé!
Một số để ý khi chuyển dữ liệu một loạt bằng Mail Merge
Để quy trình cài đặt, tùy chỉnh tính năng Mail Merge vào Word được thực hiện thuận tiện thì Sforum đã giúp bạn tổng hợp một trong những lỗi thường gặp dưới đây:
Khi bạn tiến hành lấy dữ liệu: list khách hàng, tin tức cá nhân,… qua Excel thì cần bảo vệ trong những ô tính phần nhiều chứa tài liệu và buộc phải định dạng Text. Để tầm nã xuất dữ liệu các ô tính chúng ta cũng có thể dùng hàm INDIRECT và hoàn toàn có thể sử dụng các công thức không giống nhau trên Thư chủng loại của bạn. Khi bạn chọn phần đông mẫu thư tất cả sẵn trong Word thì đã gồm có trường dữ liệu thắt chặt và cố định như: First Name, Last Name, Address Line,… lúc này hãy phối kết hợp giữ phần nhiều trường dữ liệu cố định hoặc sửa đổi để chế tạo ra phiên bản mẫu mang lại riêng bạn.Tạm kết
Qua bài viết trên Sforum sẽ hướng dẫn chúng ta tất tần tật phần nhiều thủ thuật để thực hiện thiết lập và sử dụng Mail Merge trong Word để sự chuyển tiếp giữa thư mời, thông cáo, đúng theo đồng,… cho toàn bộ các khách hàng hàng, bạn dùng,.. Và một lúc cơ mà không tốn rất nhiều thời gian với công sức. Hy vọng đây sẽ là nguồn tham khảo hữu ích dành cho bạn. Chúc các bạn thực hiện tại thành công.
Trang chủ