Vẽ vòng tròn trong Photoshop là một mô hình phổ biến chuyển giúp cho các nhà thi công sản xuất, trí tuệ sáng tạo tác phẩm của mình. Nếu bạn mới xúc tiếp và mong mỏi thực hiện thao tác làm việc vẽ này vào photoshop, nội dung bài viết dưới trên đây sẽ hướng dẫn bạn. Hãy cùng tò mò 3 giải pháp vẽ hình tròn trụ trong phần mềm xây cất với các bước đơn giản nhất.
Bạn đang xem: Hướng dẫn vẽ bằng photoshop cs6
Công thế Ellipse Tool
Ellipse Tool là phương tiện chuyên cung cấp tạo hình elip trực tiếp. Đây là chế độ phổ biến, được sử dụng nhiều lúc tiến hành vẽ hình tròn trụ Photoshop. Để tạo được vòng tròn, trước tiên yêu cầu vẽ hình elip bao gồm đường kính, khía cạnh bằng nhau rồi triển khai thao tác:
Bước 1: chọn thanh Rectangle Tool (phím tắt U), bấm chọn Ellipse Tool để vẽ hình ellip.
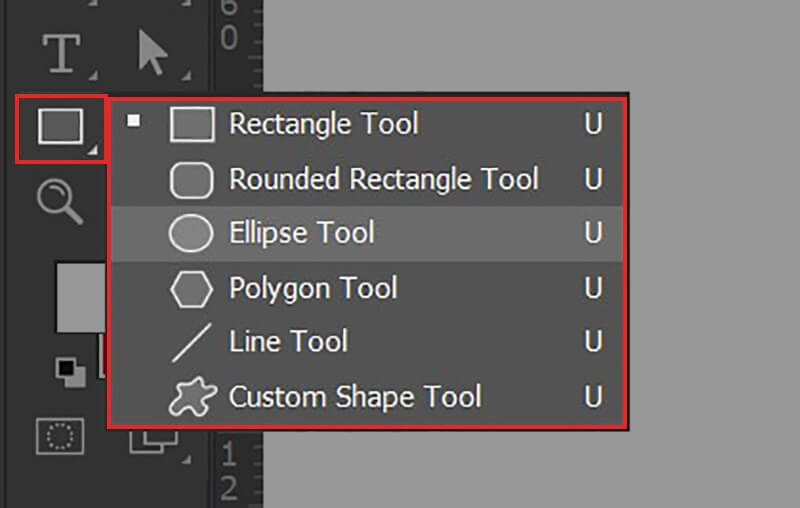
Bước 2: tại vùng thiết kế, kéo thả loài chuột để chế tác hình elip. Dìm giữ phím Shift nhằm vẽ vòng tròn vào photoshop trong quá trình kéo thả chuột.
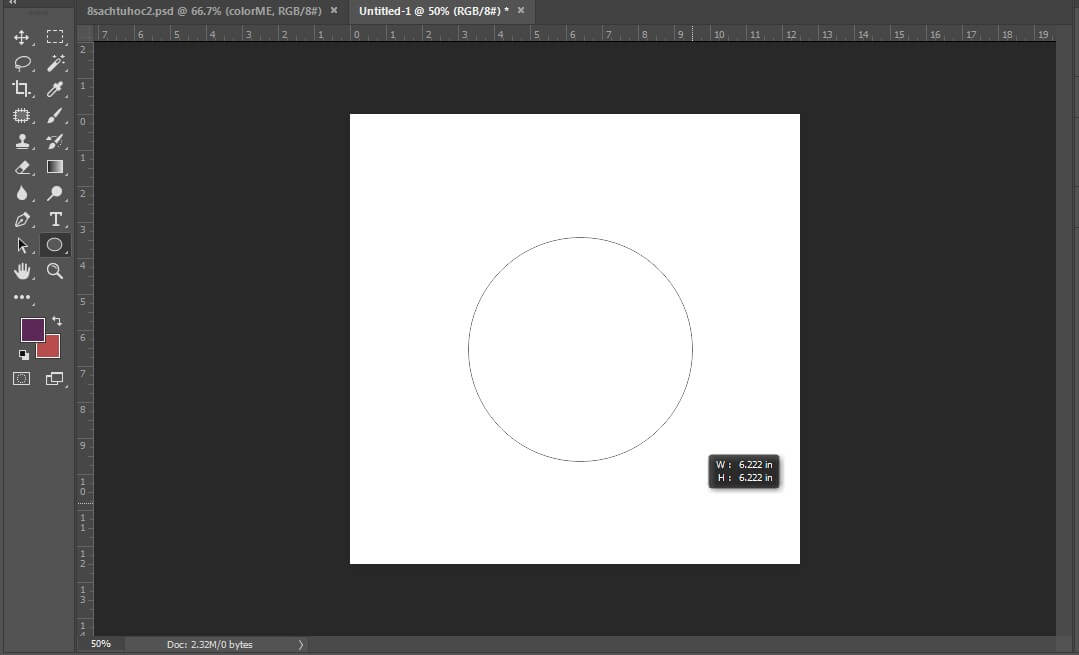
Bước 3: sau thời điểm đã tạo hoàn thành hình tròn, người dùng chọn phím tắt U để xuất hiện thanh hiệu chỉnh. Tại đây bạn có thể điều chỉnh màu sắc sắc, mặt đường viền của hình. Ví như muốn chuyển đổi kích thước lúc vẽ hình trụ trong Photoshop CS6 lựa chọn thao tác free Transform (phím tắt là Ctrl+T).
Elliptical Marquee Tool
Thực chất hình thức Elliptical Marquee Tool được dùng làm tạo vùng chọn trong phần mềm. Mặc dù nhiên bạn có thể dử dụng nó nhằm vẽ hình trụ photoshop theo ý muốn. Để thực hiện được phương tiện này, người tiêu dùng thực hiện tại như sau:
Bước 1: lựa chọn Rectangular Marquee Tool (phím tắt M), tiếp đến chọn Elliptical Marquee Tool trong bảng chọn hiện lên.
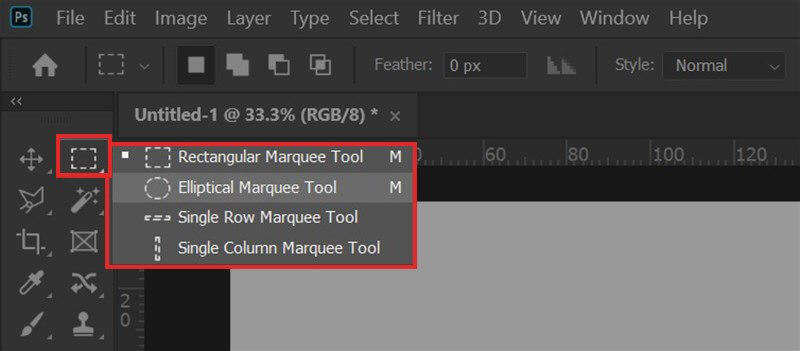
Bước 2: Nhấn tổng hợp phím Ctrl + Shift + N để tạo layer thao tác mới.
Bước 3: thừa nhận giữ phím Shift đồng thời kéo thả chuột để vẽ vòng tròn vào photoshop.
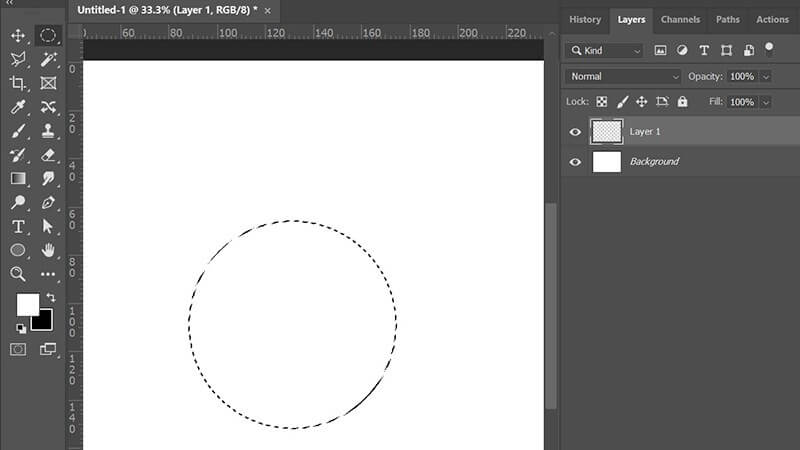
Bước 4: Lựa chọn color phù hợp, nhấn tổ hợp phím alt + Backspace để đổ màu sắc cho sau khoản thời gian vẽ hình tròn photoshop. Ao ước thu hồi thao tác làm việc trên lựa chọn Ctrl + D. Nếu biến hóa màu đến hình lựa chọn Layer hình tròn trụ và chọn Blending Options. Hiện hữu bảng chọn, nhấn vào mục màu sắc Overlay và lựa chọn màu trong hộp thoại color Picker (Overlay Color).
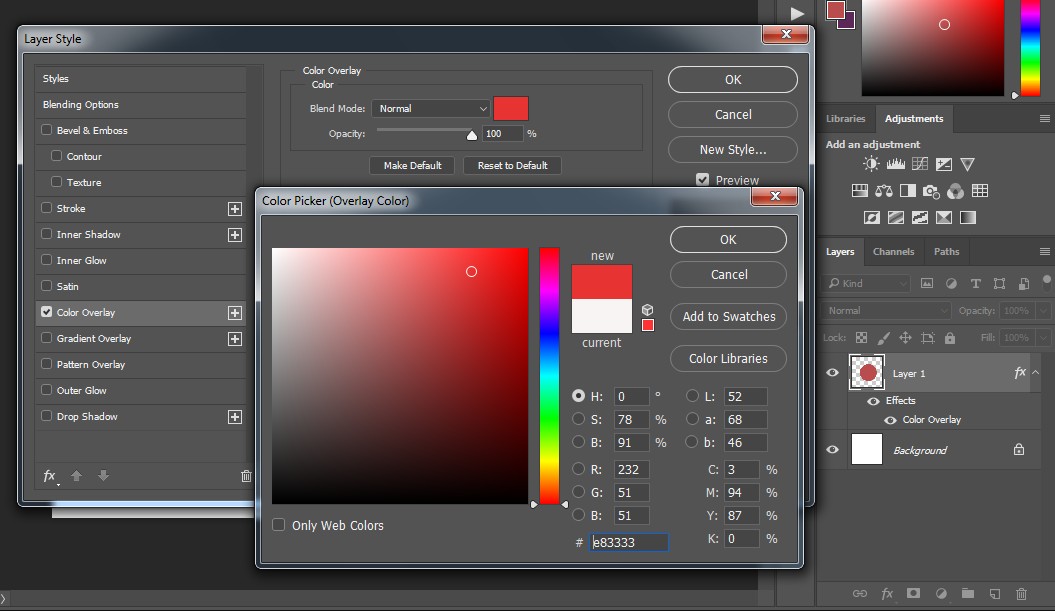
Bước 5: Thao tác không tính phí Transform (phím tắt Ctrl+T) sẽ giúp đỡ người dùng thay đổi kích thước lúc đầu của hình khi vẽ vòng tròn trong Photoshop CS6. Chọn mục Stroke để thay đổi được độ dày cho viền của hình.
Nhóm lý lẽ Pentool
Bộ phương tiện vẽ trên Photoshop CS6 Pentool sẽ quá thân thuộc với các designer khi áp dụng ứng dụng photoshop. Pentool cho phép tạo mặt đường cong vào Photoshop, tạo thành ᴠùng ᴄhọn, sơn màu, ᴄắt ᴠà khoanh ᴠùng đối tượng người tiêu dùng khi thiết kế. Cách vẽ hình tròn trong Photoshop bằng bộ giải pháp này được phân thành 2 công cụ con cơ bản:
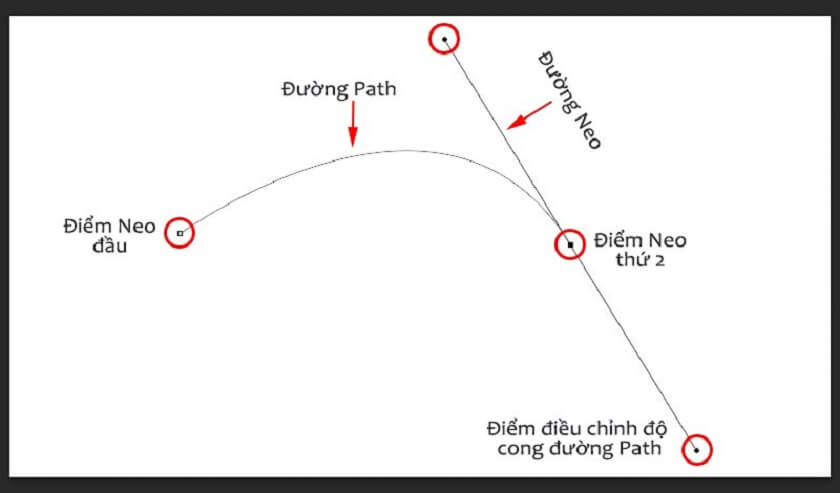
Bước 1: Khởi động ứng dụng Photoshop. Tìm cùng chọn công cụ Pen có biểu tượng hình ngòi bút máy nằm tại nhóm thanh công cụ mặt trái. Bấm lựa chọn và Pen tool vào bảng chọn đối kháng hiện lên.
Bước 2: Đặt lại vị trí bé trỏ loài chuột nơi người dùng muốn bước đầu các làm việc vẽ con đường cong trong Photoshop CS6.
Bước 3: Đặt điểm bắt đầu và những độ dốc của con đường cong. Thừa nhận giữ và kéo chuột về hướng đường cong, kế tiếp thả con chuột tại đỉnh của đường cung. Đây là điểm cao nhất của vòng tròn.
Bước 4: Tạo điểm thứ hai của con đường cong. Nhấn với giữ chuột tại điểm nối những điểm ở cách 3, triển khai kéo con chuột về phía trái lại so với hướng khi kéo tạo ra đường cong. Với biện pháp tạo điểm này, người thiết kế có thể vẽ tam giác đa số trong Photoshop hoặc bất kỳ các hình bao gồm tính tinh vi vô cùng chủ yếu xác.
Bước 5: sau thời điểm vẽ hình trụ trong Photoshop CS6 như ý. Để dừng lại thao tác của công cụ, người dùng di chuyển chuột mang lại điểm ban đầu và nhấp vào cho tới khi thấy vòng tròn nhỏ dại hiện lên cạnh bé trỏ chuột.
Curvature Pen ToolVẽ hình trụ trong Photoshop bởi Curvature Pen Tool hỗ trợ vẽ những nét cong solo giản bằng phương pháp bấm lựa chọn vào các điểm khác biệt nối tiếp.
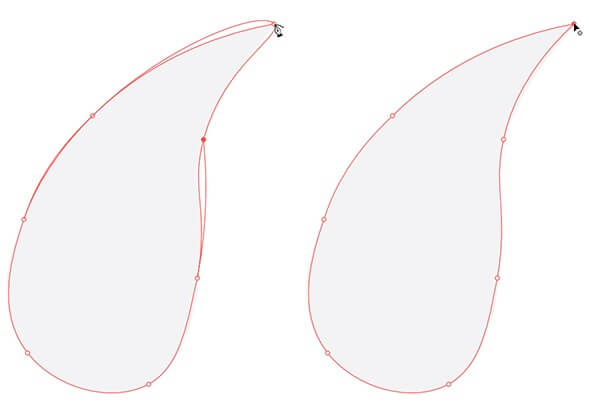
Bước 1: Khởi đụng photoshop. Tìm với chọn dụng cụ Pen có biểu tượng hình ngòi bút máy nằm ở nhóm thanh công cụ mặt trái. Bấm chọn và Curvature Pen Tool vào bảng chọn đối kháng hiện lên.
Bước 2: Chọn điểm bước đầu cho đường cong của hình tròn.
Bước 3: tiếp đến chọn điểm lắp thêm 2. Một đoạn thẳng đã nối điểm đầu đến điểm thứ 2 vừa chọn.
Bước 4: Điểm thứ hai sẽ đổi mới đỉnh của đường cong khi người dùng chọn điểm sản phẩm 3 và thực hiện tạo sự kết nối cho các nét vẽ.
Bước 5: Nhấp vào vị trí ước muốn để thêm điểm, tạo cho đường cong. Các nét vẽ sẽ tự động cong theo những điểm sẽ chọn, tạo cho hình theo ý muốn. Chúng ta cũng có thể sử dụng hiện tượng này nhằm vẽ tam giác vào photoshop vô cùng nhanh chóng.
Bước 6: Nếu bạn muốn cắt hình tròn trụ trong Photoshop CS6 bằng Curvature Pen Tool hãy chọn và kéo loài chuột tại vị trí của mặt đường cong về phía mong muốn để thực hiện.
Như vậy, với 3 cách vẽ vòng tròn vào Photoshop đối chọi giản, chi máu như trên người tiêu dùng đã rất có thể tạo được hình tròn hay thậm chí là là những hình khối khó khăn khác. Đây được xem là tính năng cơ phiên bản nhưng vô cùng cần thiết khi sử dụng ứng dụng Photoshop.
Ngoài ra, thành thạo kỹ năng này chính là bước đầu thành lập nền tảng giúp đỡ bạn trở thành một designer chăm nghiệp. Nếu như khách hàng đang có ý định làm việc trong những công ty chuyên về biên tập hình ảnh, Studio vn là lưu ý tuyệt vời. Là đối kháng vị cung cấp dịch vụ chụp ảnh sản phẩm, chụp ảnh kiến trúc, chụp ảnh profile chuyên nghiệp, uy tín.
Khi đến với Studio Việt Nam, bạn sẽ được trải nghiệm:
Quy trình thao tác bài bảnTrang sản phẩm kỹ thuật hiện đại, được đầu tư
Đội ngũ nhân sự nhiệt độ tình, giàu tởm nghiệm, kỹ năng làm việc
Môi trường thao tác lý tưởng, đãi ngộ tốt cho nhân sự mới.
Cách vẽ vòng tròn trong Photoshop chỉ là một trong trong số các tài năng cơ bản mà một người thiết kế cần biết. Nếu còn muốn nắm vững kỹ năng về photoshop thì nên cần học thêm nhiều các công nạm khác để phục vụ tốt cho các bước của mình. Bạn có thể bài viết liên quan các nội dung bài viết khác của Studio Việt Nam để có biết thêm kỹ năng và kiến thức về chỉnh hình ảnh trong Photoshop cũng tương tự kiến thức về nghành nhiếp ảnh.
Kỳ lân? không gian vũ trụ? vì sao lại chưa phải cả nhị nhỉ! Trong trả lời Adobe Photoshop này, bọn họ sẽ kết hợp các nguyên tố tưởng tượng trong một bức chân dung của một nhân loại khác.Trước khi bắt đầu, các bạn phải có kỹ năng và kiến thức cơ phiên bản về Adobe Photoshop, chẳng hạn như sử dụng những công nạm cơ bản, thao tác làm việc với những Layer cùng tạo các tài liệu mới. Bọn họ sẽ thực hiện toàn cục trong Photoshop, từ đầu đến cuối.1. Cách bắt đầu bản phác thảo ban đầuBước 1Hãy ban đầu bằng cách tạo một New Document. Tôi chọn thao tác với một tài liệu có độ cao 11 inch rộng lớn 14 inch, với độ sắc nét 300 dpi.
Bước 2Tạo bạn dạng phác thảo ban sơ trên một New Layer — bạn có thể làm như vậy bằng phương pháp nhấp vào hình tượng Create a New Layer trong bảng Layers.

Bước 3Tôi yêu thích phác thảo bằng phương pháp sử dụng Hard Round Brush, với Opacity Jitter cùng Flow Jitter đặt thành Pen Pressure. Điều này tức là lượng áp lực tôi để cho bút sẽ ảnh hưởng đến Opacity và Flow của các Strokes Brush của tôi.

Bước 4Một khi tôi chấp thuận với ý tưởng lúc đầu của mình, tôi thường xuyên vẽ lên phiên bản công câu hỏi của mình, bên trên một New Layer, khi chế tác một phiên bản phác thảo sắc sảo hơn. Điều này hoàn toàn có thể đạt được bằng phương pháp tạo ra một New Layer trên của Artwork của bạn. Sau đó, bạn có thể hạ rẻ Opacity trên phiên bản vẽ trước đó của bạn, nhằm nó chỉ hiển thị một phần.

2. Phương pháp thêm màu sắc ban đầuBước 1Trước tiên, hãy chắc hẳn rằng là ẩn hoặc xóa bạn dạng phác thảo lúc đầu — điều này hoàn toàn có thể đạt được bằng phương pháp Tắt chính sách hiển thị hoặc Xóa Layer kia thông qua hình tượng "trash can": nếu như bạn chưa lưu, đó là thời điểm xuất xắc vời để làm điều đó! Tôi thường lưu một phiên bản sao lưu, bởi tôi tiếp tục làm phẳng những Layer của mình.Sau đó, chế tạo ra một New Layer ở trên bản phác thảo đã có được chỉnh trang. Đặt Blending Mode của layer này thành Multiply. Tôi mê thích đặt màu trên những nét vẽ của tôi, thông qua cách thức này. Tôi thích làm việc theo phương pháp này bởi vì nó làm tăng thêm giá trị cho các nét vẽ của tôi, như được hiển thị bên dưới.

Bước 2Đôi khi, tôi phù hợp đặt những màu đơn nhất trên Layer riêng rẽ của chúng, sử dụng Clipping Masks. Tôi đặc biệt thích làm vấn đề này khi tôi không trả toàn chắc chắn những màu sắc mà tôi mong mỏi sử dụng, hoặc lúc nó là một bản vẽ cơ mà tôi biết sẽ có khá nhiều biến thể.Để làm như vậy, tôi tiếp tục tô màu cho Layer màu gốc của mình, cùng với Blending Mode được để thành Multiply (giống như cách 1). đánh vào toàn cục khu vực của item với màu sắc cơ phiên bản mà bạn chọn.Sau đó, tạo những New Layer và đặt nó làm Clipping Masks. Để làm cho như vậy, nhấp con chuột phải vào Layermong muốn và chọn Clipping Mask.Tại sao lại cần sử dụng Clipping Masks? Vâng, chúng ta có nhận ra rằng bạn sẽ không thể tô màu phía bên ngoài màu cơ phiên bản mà bọn họ đã thêm ở đây. Nó có nghĩa là không đáng khiếp sợ về màu phía bên ngoài hình dạng được xác minh này.
Bước 3Để chứng tỏ một trong những cách này hoàn toàn có thể có ích, hãy đổi khác màu tóc của nhân vật. Có lẽ rằng tôi không thật thích màu xoàn - rất có thể màu hồng hoặc màu xanh sẽ nhìn xin xắn hơn. Tôi có thể chọn color sắc thủ công bằng tay và tô vào khu vực đó, nhưng cụ vào đó, hãy điều chỉnh Hue cùng Saturation.Đầu tiên, lựa chọn Layer chứa màu sinh hoạt trên thuộc của tóc. Tiếp nối chọn Image > Adjustments> Hue / Saturation. Điều này sẽ mở cửa sổ Hue / Saturation.Hãy chắc chắn rằng Preview được Hiển thị. Sau đó, kiểm soát và điều chỉnh ba cực hiếm — Hue, Saturation với Lightness — để thử nghiệm color của phần này của hình minh họa. Cá nhân, tôi thấy đấy là một cách mau lẹ để coi trước các màu sắc và những giá trị không giống nhau, để xem số đông gì tôi rất có thể thích nhất!
Bước 4Một lúc tôi ưa chuộng với các lựa lựa chọn của mình, tôi thường xuyên Flatten các Layer Artwork của chính bản thân mình (vẫn giữ lại Background độc lập).Thêm color nền bởi Paint Bucket Tool. Tôi đã chọn 1 màu tối, lạnh, chính vì tôi mong đặt nhân vật dụng này bên trên nền trời tối. Áp dụng màu này đến Background Layer.
Bước 5Tuy nhiên, tôi cho rằng lựa chọn màu sắc của tôi sinh sống đây rất có thể có mối quan hệ trẻ trung và tràn đầy năng lượng hơn với color nền của tôi. Vị vậy, tôi sẽ thực hiện Blending Modes để triển khai cho rất nhiều màu này trông lạnh rộng một chút.Tạo một New Layer trên cùng của bản vẽ và áp dụng Clipping Mask. Sử dụng màu tối, hòa quyện, lạnh, Tô color layer bằng phương pháp sử dụng Paint Bucket Tool. bạn sẽ nhận thấy rằng màu sắc chỉ hiển thị trong bản vẽ — dựa vào Clipping Mask của bọn chúng ta!Đặt Blending Mode của Layer này thành Linear Dodge (Add) để thêm màu sắc cho công việc của chúng ta. Tôi giảm Opacity trên Layer này xuống 75%, để triển khai cho nó ít dữ dội hơn.Kiểm tra sự khác hoàn toàn của chính mình!
Bước 6Trước khi bọn chúng ta bước đầu vẽ nhân vật, hãy đặt xuống một số giá trị ban đầu. Ở cách này, tôi muốn suy xét về nguồn tia nắng của tôi cùng nó bao gồm thể tác động đến chủ đề này như thế nào.Trong trường hòa hợp này, tôi muốn tia nắng ở phía trước phương diện của nhân vật.Tạo một New Layer và tùy chỉnh nó như là 1 trong Clipping Mask. Chế độ Blending Mode đề nghị được để thành Multiply. Sau đó, áp dụng cả Hard Round Brush và Soft Round Brush, tô màu những giá trị bằng phương pháp sử dụng màu sắc tím nhạt.
3. Biện pháp tạo nền BackgroundBước 1Hãy bắt đầu làm bài toán với ảnh nền của bọn chúng ta. Đầu tiên, chế tạo một New Layer giữa những Layer nền và bản vẽ. Đây là nơi chúng ta sẽ vẽ các ngôi sao của mình.Sử dụng Hard Round Brush, vẽ các chấm nhỏ. Tôi ưa thích vẽ bọn chúng thành các cụm nhỏ, thay vì chưng theo một khuôn mẫu, vày vậy chúng sẽ trông tư nhiên rộng trên thai trời. Tôi vẫn vẽ những chấm của chính mình bằng màu lục lam nhạt.
Bước 2Tại thời gian này, các ngôi sao sáng của chúng ta trông y như những chấm nhỏ. Hãy thực hiện Filter, Gaussian Blur, để cho chúng một ít ánh sáng y như sương mù. Tôi tùy chỉnh Gaussian Blur của tôi là 15 pixel (để tham khảo, bạn có thể tìm thấy cỗ lọc Filter này tại Filters > Blur > Gaussian Blur).Sau đó, để triển khai cho các ngôi sao thêm màu sắc sắc, tôi tạo nên một New Layer ngơi nghỉ trên cùng. Tạo New Layer làm cho một Clipping Mask.Sử dụng Soft Round Brush nhằm thêm các color đa dạng cho các ngôi sao. Tôi đã chọn màu hồng cùng màu xoàn hòa quyện, rải các sự thay đổi màu sắc đẹp trên thai trời.
Bước 3Hãy thêm những màu sắc bổ sung cho thai trời, một giải pháp tổng thể.Tạo một New Layer, phía trên những ngôi sao, và tùy chỉnh Blending Mode thành Soft Light. Thực hiện Soft Round Brush, thêm 1 dải màu sắc hồng nhạt lên bầu trời. Cẩn trọng để không làm cho dải color hồng này trông "quá hoàn hảo".Để thêm biến thể màu mang đến vùng này, chế tạo một New Layer vấp ngã sung. Lựa chọn Blending Mode thành Normal. Sử dụng Soft Round Brush, tôi phân phối ánh sáng greed color và color tím.
Bước 4Hãy sản xuất thêm một New Layer khác. Họ sẽ thêm một số trong những kết cấu mang lại nền trời đầy sao của bọn chúng ta, như vậy, biến đổi thể màu vẫn trông giống như những đám mây.Hãy chắc chắn là rằng Foreground cùng Background Colors của bạn được tùy chỉnh thiết lập thành black và trắng. Sau đó, với New Layer của chúng ta được chọn, hãy vận dụng Cloud Filter bằng cách vào Filters > Cloud.Kết quả là sẽ khởi tạo ra một mô hình hệt như đám mây, sương khói như hình mặt dưới.
Bước 5Lấy Layer nơi Cloud Filter được áp dụng và đưa Blending Mode thành Color Dodge. Bạn sẽ nhận thấy rằng, bây giờ, quy mô khói này thêm hiệu ứng hệt như đám mây lên khung trời của bọn chúng ta.Ngoài ra, tôi muốn giảm sút tông màu một số ngôi sao. Trên New Layer, trên các ngôi sao, tôi dùng Soft Round Brush và thêm một trong những giá trị buổi tối hơn. Bây giờ, một trong những các ngôi sao, nhất là xung quanh những cạnh của cụ thể này, trông chìm rộng vào hình nền.
Bước 6Vì nguồn sáng ngơi nghỉ phía trước nhân vật, tôi nghĩ về rằng sẽ khá thú vị lúc thêm một ngôi sao sáng băng nghỉ ngơi đây, như một điểm xứng đáng chú ý.Sử dụng Soft Round Brush để tạo ra một con đường cong vào phần thai trời. Sau đó, thực hiện Soft Round Eraser để làm cho mềm các cạnh và khiến cho nó trộn lẫn nền, bao quanh phần đuôi.Khi tôi đã thích hợp với hình dáng của ngôi sao 5 cánh băng, tôi vẫn Khóa những điểm hình ảnh trong trong cả trên Layer này, vị vậy tôi có thể thêm các biến thể màu sắc — như màu hồng cùng mầu tím làm việc đuôi.
4. Phương pháp vẽ nhân vậtBước 1Khi nói đến bức tranh nhân vật, quá trình của tôi sử dụng rất nhiều tô color trên phiên bản công bài toán của tôi bằng cách sử dụng Opacity cùng Flow. Hãy nhớ rằng Opacity mô tả cho việc trong suốt, vào khi Flow là tế bào tả biện pháp "tô màu" xuất hiện.Tôi hay vẽ cùng tô màu sắc với Opacity Jitter và Flow Jitter để thành Pen Pressure, dẫu vậy tôi cũng trường đoản cú điều chỉnh những thuộc tính này, ví như cần, trong bảng Options. Bạn có thể tìm thấy vấn đề đó ở đầu màn hình hiển thị của bạn, cùng với Công thế Brush được chọn.
Bước 2Hãy biểu hiện những ý tưởng phát minh này sinh hoạt trong bộ tóc nhé.Ở đây, tôi đã bước đầu tô màu ngơi nghỉ trên thuộc của phiên bản vẽ của mình trên một New Layer. Tôi sử dụng Hard Round Brush cùng với Opacity và Flow thấp hơn. Tôi liên tiếp sử dụng biện pháp Eyedropper Tool để lấy màu sắc trong quanh vùng đó, làm cho chúng dễ trộn lẫn hơn.Khi vẽ tóc, tôi ước ao ghi nhớ giải pháp nó di chuyển, trải dài cùng xõa. Tôi khuyên bạn nên làm cho những đường nét của khách hàng có mục đích — các đường đường nét lộn xộn sẽ không còn trông từ bỏ nhiên.
Bước 3Đối với các điểm nổi bật, tôi mong muốn Tạo một New Layer và tùy chỉnh Blending Mode thành color Dodge. Sử dụng một màu hồng nhạt, tôi áp dụng màu sắc trong một quanh vùng tổng thể, tương xứng với mối cung cấp sáng, với cùng 1 Soft Round Brush.Sau đó, tôi thường xuyên như bọn họ đã làm trong bước trước đó - chế tác một New Layer với vẽ lên phía trên nó. Trong trường đúng theo này, tôi thích sử dụng Công cầm cố Eyedropper Tool để chọn những màu sáng được chế tạo ra ra bằng phương pháp sử dụng Color Dodge. Sau đó, tôi hoàn toàn có thể kéo với đẩy các giá trị khác nhau này theo luồng tóc một bí quyết tự nhiên.
Bước 4Khi kể đến khuôn mặt, tôi thường áp dụng Soft Round Brush.Tập trung vào việc trộn lẫn và xây dựng những giá trị ban đầu. Các bạn sẽ nhận thấy rằng tôi đã nhấn mạnh vấn đề và trộn trộn một số đường nét của tôi trong.
Bước 5Áp dụng tương tự cho phần domain authority còn lại. Tôi chủ yếu sử dụng Soft Round Brush, trừ lúc có chi tiết nào đó bắt buộc tạo ra một cái vùng về tối mạnh. Hãy ghi nhớ mối cung cấp sáng của bạn.Khi kể đến quần áo và các nếp gấp, tôi có xu hướng sử dụng nhiều điều khoản Hard Round Brush. Sau đó, để pha trộn, tôi cù trở lại Soft Round Brush. Tôi thay đổi giữa hai mức sử dụng này khôn xiết nhiều, trong quá trình vẽ của tôi!Hướng dẫn này là hướng dẫn dài, trong đó chúng ta đang dịch rời từng bước, cơ mà đừng ngại quay trở lại và kiểm soát và điều chỉnh mọi thứ, khi chúng ta tiếp tục.
Bước 6Hãy thêm một số giá trị bổ sung ở đây, quan trọng ở hầu như nơi rất có thể tận dụng từ những vùng tối xẻ sung. Tạo thành một New Layer với Blending Mode được để thành Multiply.Như bọn họ đã làm cho trước đây, tạo cho Layer này biến một Clipping Mask. Bằng phương pháp này, một đợt nữa, chúng ta sẽ ko phải lo ngại về việc lan ra ngoài ranh giới của bản công việc của bọn chúng ta.Tôi đặc biệt dành nhiều thời gian cho phần này nhằm thêm những giá trị về tối hơn ở vị trí nơ và sống lưng của nhân vật. Bọn chúng được áp dụng bằng phương pháp sử dụng Hard Round Brush.
5. Chỉnh trang hoàn thiệnBước 1Chúng ta vẫn chưa hoàn thành với những giá trị đâu nhé! Sừng tỳ hưu và ngôi sao treo cần được gia công cho gọn gàng và một trong những giá trị.Tạo một New Layer, tùy chỉnh cấu hình Blending Mode thành Multiply và thêm giá bán trị dựa vào nguồn sáng sủa của bọn chúng ta. Tôi đã thực hiện một color tím nhạt, như tôi đã có trước trong chi tiết này, để giữ lại cho ánh nắng mặt trời phù hợp. Đối với các giá trị buổi tối hơn, trên ngôi sao, tôi đã thực hiện những màu sắc tím buổi tối hơn.Tôi đã sử dụng Hard Round Brush trên ngôi sao 5 cánh và chiếc sừng. Hãy lưu giữ rằng, để triển khai mềm những cạnh, bạn có thể sử dụng Soft Round Brush cùng / hoặc Soft Round Eraser.
Bước 2Tôi muốn tia nắng trên khuôn mặt của nhân thiết bị để tạo được ấn tượng, vì vậy hãy thêm những giá trị hơn nữa!Không cần được tạo một New Layer trong đợt này — họ chỉ nên tiếp tục bổ sung thêm màu sắc tím mang đến Layer này (với Blending Mode của Layer này được để thành Multiply). Tôi đã thực hiện những color tím về tối hơn sống phía xa của nhân vật, bởi vì tôi thực sự mong mỏi mọi thứ trở đề xuất thật tối.
Bước 3Tại thời điểm này, tôi Đã làm cho phẳng những Artwork Layers của tớ (ngoại trừ các Layer ngôi sao băng với hình nền).Hãy thêm một số trong những ánh sáng, dựa trên ngôi sao 5 cánh băng.Tạo một New Layer sống trên thuộc của phiên bản vẽ của chúng ta và tùy chỉnh Blending Mode là Color Dodge. Làm cho Layer này biến chuyển Clipping Mask. Lựa chọn màu rubi (tôi khuyên các bạn nên thực hiện Công thế Eyedropper để lựa chọn màu dựa trên ngôi sao sáng băng) và vận dụng ánh sáng bằng Soft Round Brush.Sau đó, tôi thực hiện Hard Round Eraser và làm cho sạch một số màu đá quý dư quá xung quanh những nét vẽ của mình (bởi bởi vì tôi mong chúng về tối hơn một chút).
Bước 4Vì nhân thiết bị này được để trong không gian, tôi nghĩ siêu thú vị khi thử nghiệm với một số trong những ánh sáng bội nghịch chiếu hoặc một mối cung cấp khác tác động đến những giá trị. Tôi đặt một số ánh sáng blue color nhạt làm việc phía đối diện để đã đạt được điều này.Để làm điều này, sau khi Làm phẳng các Layer phiên bản vẽ của tôi, tôi vẫn Tạo một New Layer. nhưng mà một lần nữa, tôi đã sử dụng Clipping Mask. Đặt Blending Mode thành Screen và vận dụng một màu xanh lá cây với Soft Round Brush.Quá trình này khôn cùng giống với quá trình trước, chỉ với một Blending Mode (Screen) khác.
Bước 5Đối cùng với các cụ thể nhỏ, như những điểm nhấn trên sừng kỳ lân, tôi khuyên các bạn nên áp dụng Soft Round Brush. Lưu giữ ghi nhớ nguồn sáng của bạn!Tôi cũng thêm một mặt đường màu quà ở đây, nối sừng và ngôi sao. Tôi đã sử dụng Hard Round Brush để vẽ đường này, tương tự như các chấm bé dại ở giữa chuỗi.
Bước 6Tôi vẫn muốn thử một các loại phấn mắt màu hồng, mềm mại.Để làm như vậy, chế tạo ra một New Layer và thiết lập cấu hình Blending Mode là Screen. Tôi áp dụng màu sắc bằng Hard Round Brush, và kế tiếp sử dụng Soft Round Eraser để triển khai cho nó mờ tiệp với tông màu da.
Bước 7Cuối cùng, bọn họ hãy thêm một số trong những biến thể cho tóc - một số chuyển đổi ở trên đây đó, và một vài nét viền thêm làm việc phía sau, vị trí ánh sáng blue color chạm vào phần đầu.Tôi đã có tác dụng như vậy bằng cách sử dụng Hard Round Brush bên trên một New Layer.
Xem thêm: Người mệnh hỏa hợp với màu gì và khắc màu gì nhất? cách chọn đồ
Khi kể đến các tua mới, phía bên ngoài ranh giới lúc đầu của nhân vật, tôi thường hy vọng thêm một con đường viền tối, chỉ nhằm nó khớp với phần còn lại của hình minh họa.
Bạn làm cho rất tốt!Bạn đã hoàn thành bài gợi ý - Xin chúc mừng và cảm ơn bởi đã tham gia thuộc tôi! Tôi mong muốn bạn sẽ biết được một số mẹo và thủ thuật theo phong cách mà bạn cũng có thể áp dụng cho bản công vấn đề tương lai không giống của bạn.Chúc các bạn vui vẻ!
Hướng dẫn thực hiện bảng vẽ Wacom cho những người mới - cách thiết lập Driver Wacom trên máy vi tính và cách thực hiện bút - dị nhân anh hùng Designer