Trong quy trình in ấn tư liệu thì việc đặc biệt thường xuyên nên thực hiện đó là lặp lại những tiêu đề. Chúng ta đã biết cách lặp lại tiêu đề vào excel nuốm nào đơn giản và dễ dàng và lập cập chưa? cùng Unica kiếm tìm hiểu cụ thể trong bài viết này nhé.
Bạn đang xem: Lập lại tiêu đề trong excel
Lợi ích của cách tái diễn tiêu đề trong Excel
- giúp bạn lặp lại những tiêu đề từng khi triển khai in sang một trang mới.
- không nhất thiết phải chỉnh sửa lại định hình hay địa chỉ của tiêu đề cũ.
- Rất dễ dãi mỗi khi chúng ta thực hiện bài toán in nhiều dữ liệu trên những khổ giấy không giống nhau.

Cách tái diễn tiêu đề trong Excel
Hướng dẫn cách lặp lại tiêu đề trong khi in trong Excel 2010, 2013, 2016, 2019
Hướng dẫn nhanh
Đầu tiên mở file Excel > Vào thẻ Page Layout > Chọn cho Print Titles > hộp thoại Page Setup tồn tại > trên thẻ Sheet phần Print titles > nhận chọn Rows lớn repeat at top (khi bạn muốn in lặp lại dòng cho đều trang) hoặc mục Columns to lớn repeat at left (khi bạn có nhu cầu in lặp lại 1 cột cho những trang) > nhấp vào dấu mũi thương hiệu > lựa chọn đến chiếc hoặc cột bạn muốn lặp lại > sau thời điểm đã chọn chấm dứt nhấn vào mũi tên hướng xuống > nhận nút Print Preview để coi trước > nếu như đúng như bạn mong muốn thì nhấn chọn OK và tiến hành in.
Hướng dẫn đưa ra tiết
Bước 1: Bắt đầu mở file Excel > Mở vào thẻ Page Layout > lựa chọn mục Print Titles.
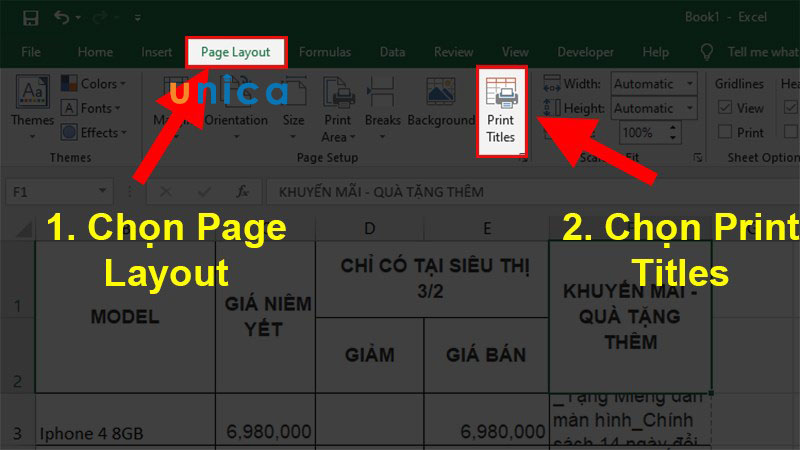
Nhấn chọn Print Titles
Bước 2: Hộp thoại Page Setup mở ra > Bấm chọn thẻ Sheet.
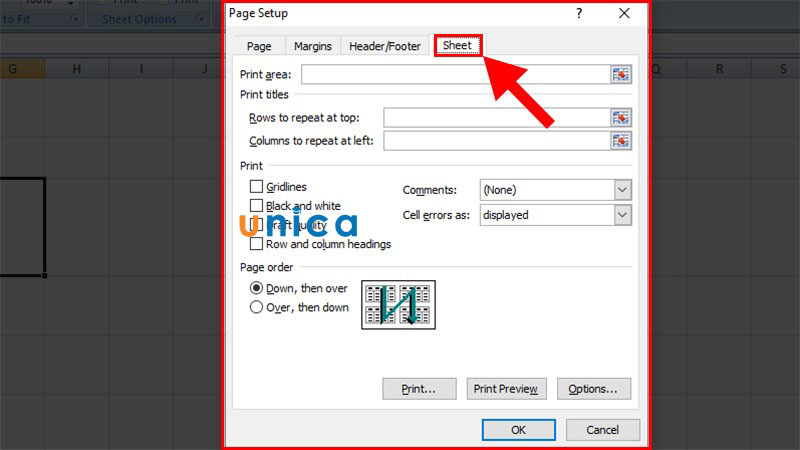
Nhấn lựa chọn thẻ Sheet
Bước 3: tại thẻ Sheet phần Print titles nhấn lựa chọn một trong 2 đk sau bằng phương pháp chọn vào vệt mũi tên phía lên .
- Rows to lớn repeat at top: dùng nhằm in tái diễn dòng cho toàn bộ các trang (áp dụng nếu còn muốn lặp lại những tiêu đề được viết theo hàng ngang).
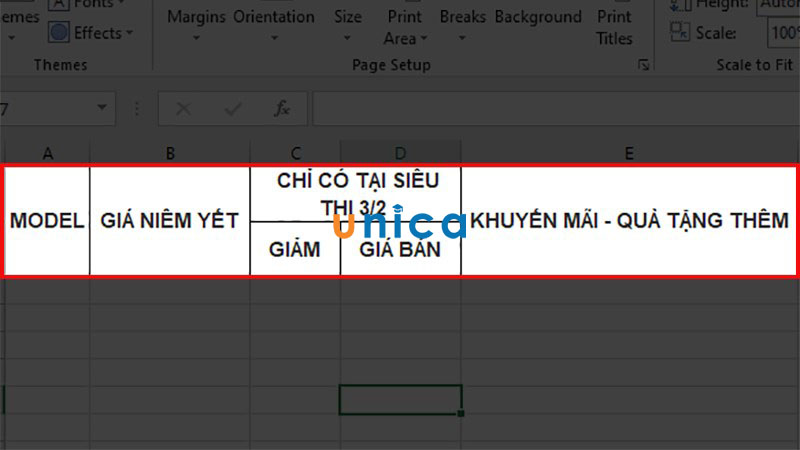
Lựa chọn 1 trong 2 điều kiện
- Columns lớn repeat at left: in tái diễn cột cho các trang (sử dụng khi bạn muốn lặp lại những tiêu đề được viết theo hàng dọc).
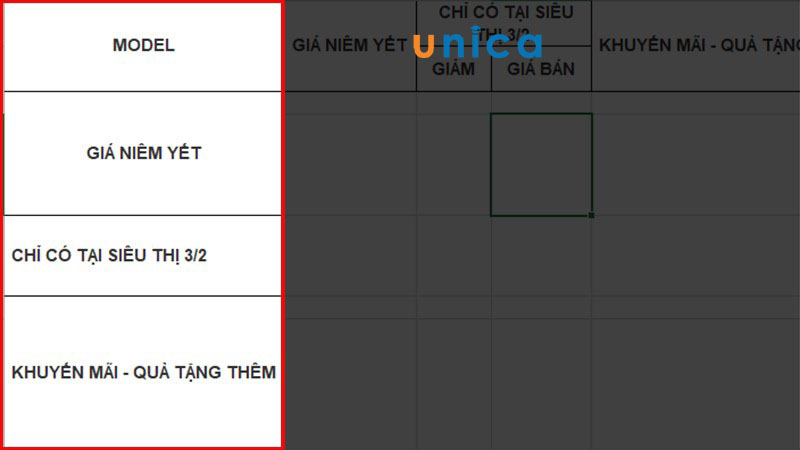
In lặp lại cột cho các trang
Ví dụ này sẽ lựa chọn Rows lớn repeat at top
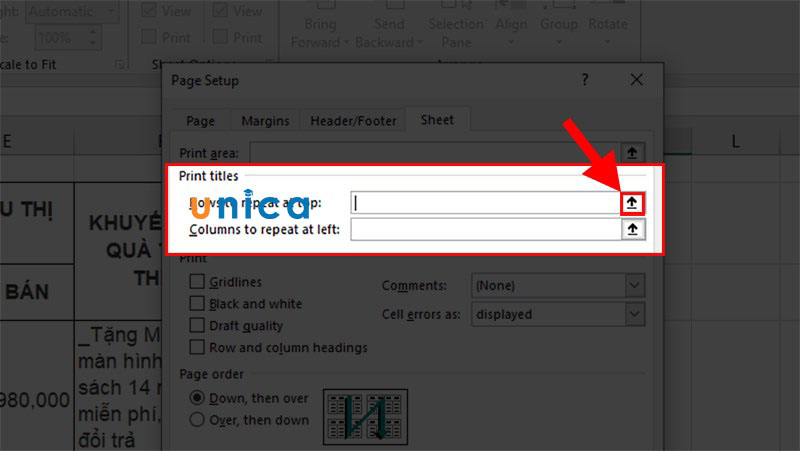
Nhấn chọn Rows lớn reepeat at top
Bước 4: Chọn lựa chiếc hoặc cột muốn lặp lại > sau thời điểm đã chọn hoàn thành thì nhấn vào mũi tên phía xuống.
Ở đây đang chọn loại 1 và chiếc 2 để cố định và thắt chặt 2 mẫu đó cho hầu như trang trong quy trình in.
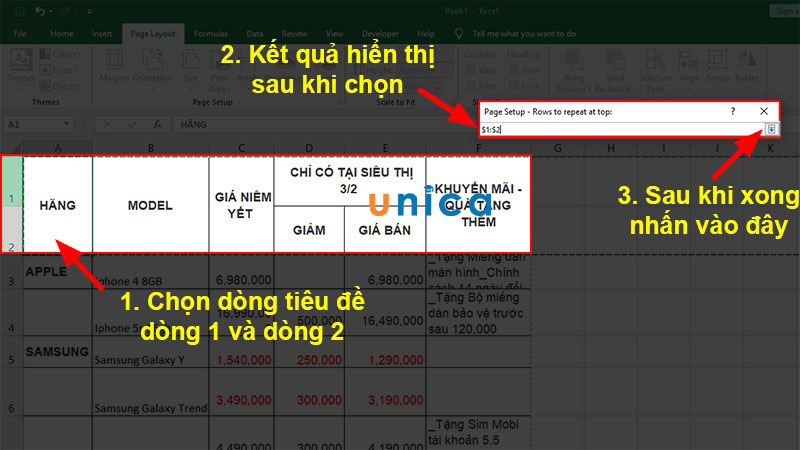
Lựa lựa chọn dòng ao ước lặp lại
Bước 5: Dòng tiêu đề bạn đã chọn sẽ được xuất hiện thêm ở Rows khổng lồ repeat at đứng đầu > dìm mục Print Preview để xem trước.
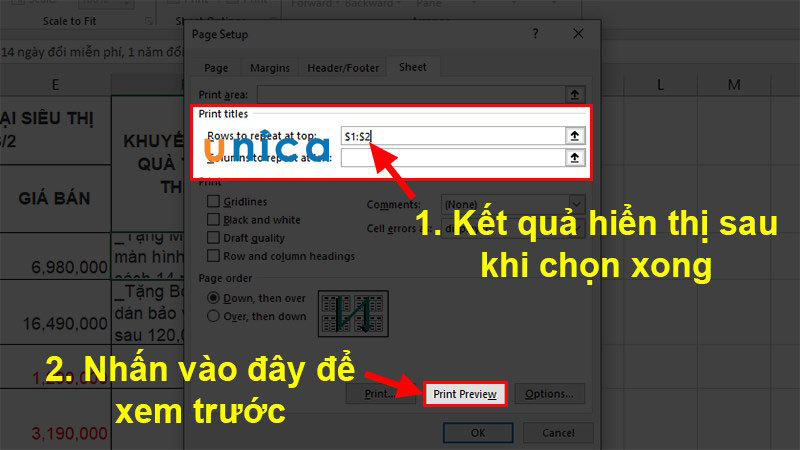
Chọn Print Preview
Bước 6: Kết quả chấm dứt sau khi sửa đổi xong.
Trang 1
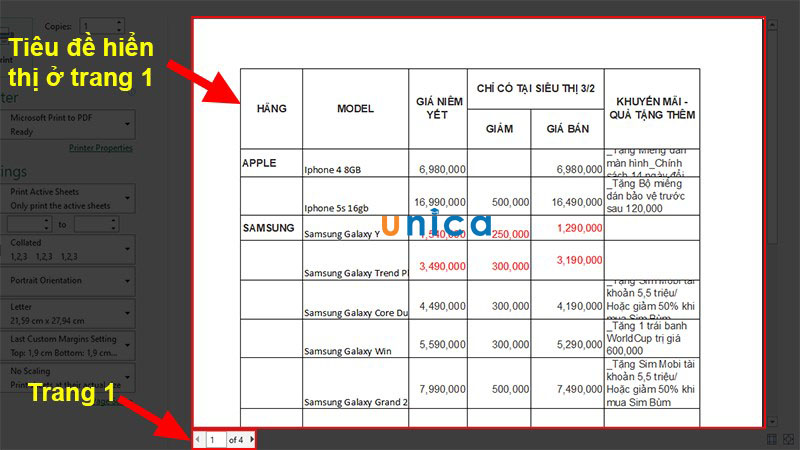
Vị trí trang 1
Trang 2
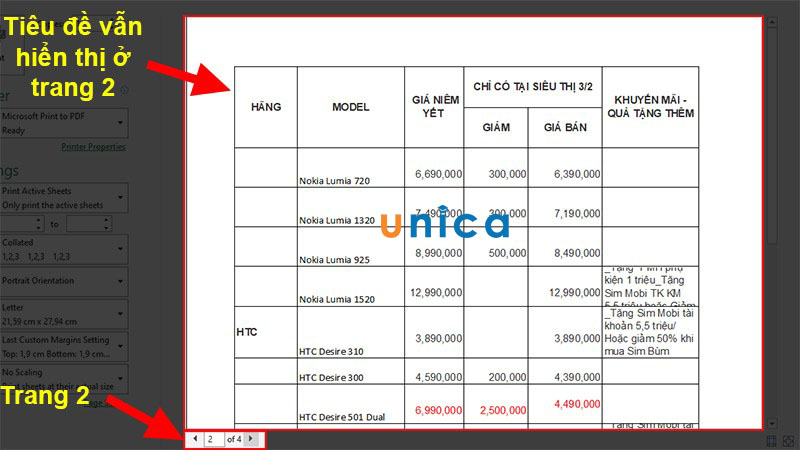
Trang 2
Bước 7: giả dụ như sẽ đúng với ý hy vọng thì bạn nhấp vào mục OK và lựa chọn vùng in vừa với mẫu giấy mà bạn muốn > triển khai việc in.
Cách in lặp lại tiêu đề trong excel2007
Hướng dẫn nhanh
Mở chọn file Excel > Mở đến thẻ Page Layout > chọn vào Print Titles > hộp thoại Page cài đặt hiển thị > Ở phần thẻ Sheet phần Print titles > Chọn mang đến Rows lớn repeat at top (in tái diễn dòng đều trang) hoặc Columns khổng lồ repeat at left (in lặp lại một cột cho đầy đủ trang) > Nhấn lựa chọn dấu mũi tên > lựa chọn vị trí dòng hoặc cột bạn có nhu cầu lặp lại > sau khoản thời gian đã chọn xong bạn nhấp vào dấu mũi tên hướng xuống > thừa nhận mục Print Preview để coi trước > sau cuối nhấn OK và thao tác làm việc in.
Hướng dẫn chi tiết
Bước 1: Đầu tiên vào file Excel > Mở thẻ Page Layout > Chọn đến Print Titles
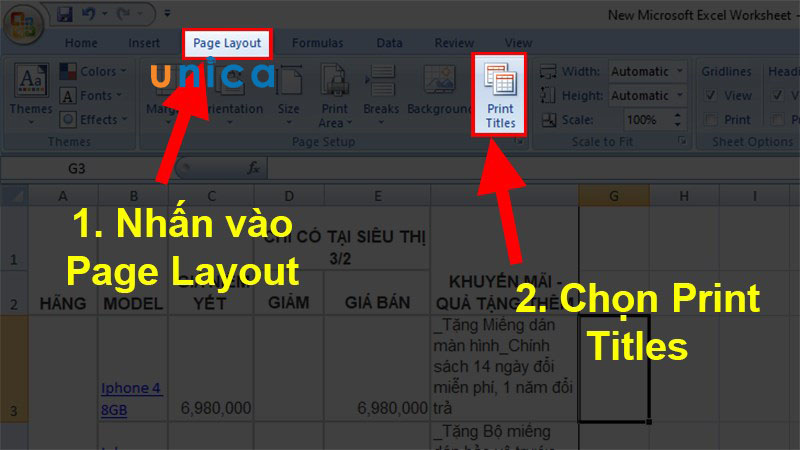
Chọn Print Titles
Bước 2: Hộp thoại Page Setup bây giờ xuất hiện tại > Bấm lựa chọn thẻ Sheet.
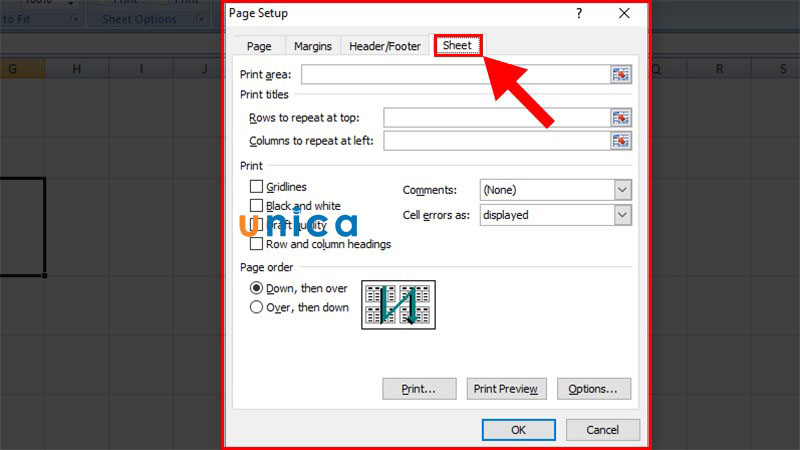
Nhấn vào Sheet
Bước 3: Tại thẻ Sheet phần Print Titles bạn lựa chọn một trong 2 điều kiện > tiếp nối nhấn vào vết mũi tên phía lên.
- Rows lớn repeat at top: sử dụng nếu còn muốn in tái diễn dòng của những trang.
- Columns khổng lồ repeat at left: khi mong in tái diễn 1 cột cho phần đa trang.
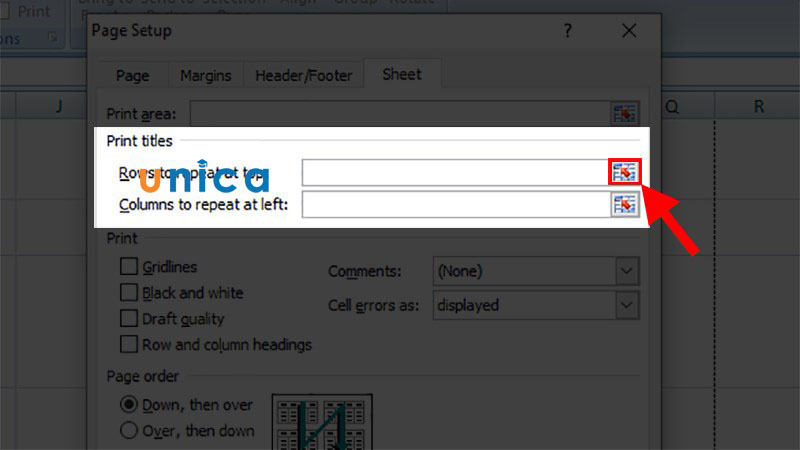
Nhấn lốt mũi tên phía lên
Bước 4: Chọn lựa số cái hoặc cột bạn có nhu cầu lặp lại > Sau khi xong xuôi thì nhấp vào dấu mũi tên phía xuống.
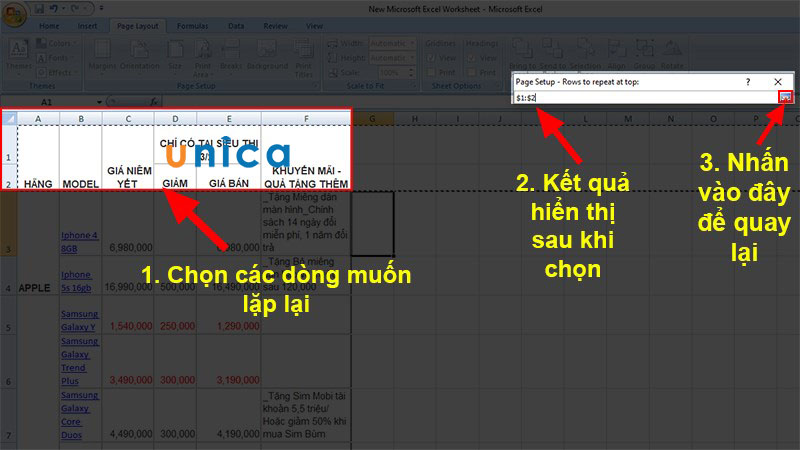
Chọn lốt mũi tên hướng xuống
Bước 5: nhận nút Print Preview giúp thấy trước.
Ở phần Print Preview bạn cần nắm được những cách thức để rất có thể thực hiện tại như sau:
- Print: Dùng nhằm in.
- Page Setup: Chỉnh sửa những trang tính nếu muốn chỉnh sửa thêm.
- Zoom: Phóng to các hình sẽ xem trước.
- Next Page: Trang sau đó (sử dụng khi bạn muốn xem những trang tiếp theo).
- Previous page: Trở lại trang trước đó (khi ai đang xem trang 2 mà hy vọng xem lại trang 1).
- Show Margins: Hiển thị toàn bộ những dòng tất cả định dạng Margins.
- Close Print Preview: Đóng những giao diện xem trước.
Trang 1:
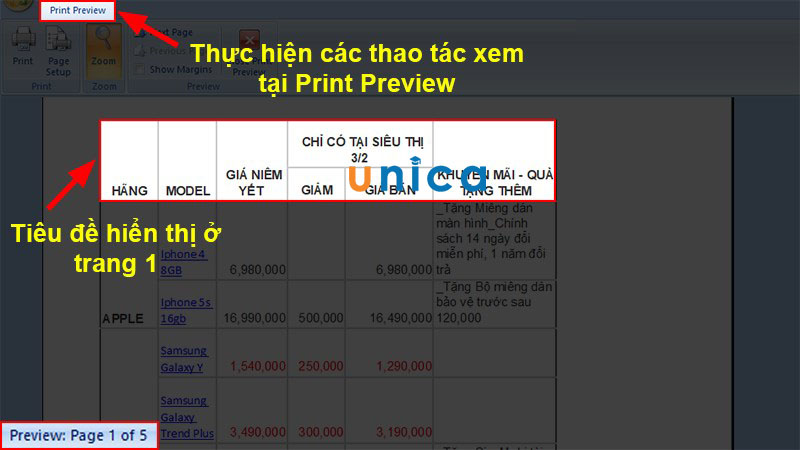
Ví dụ trang 1
Trang 2:
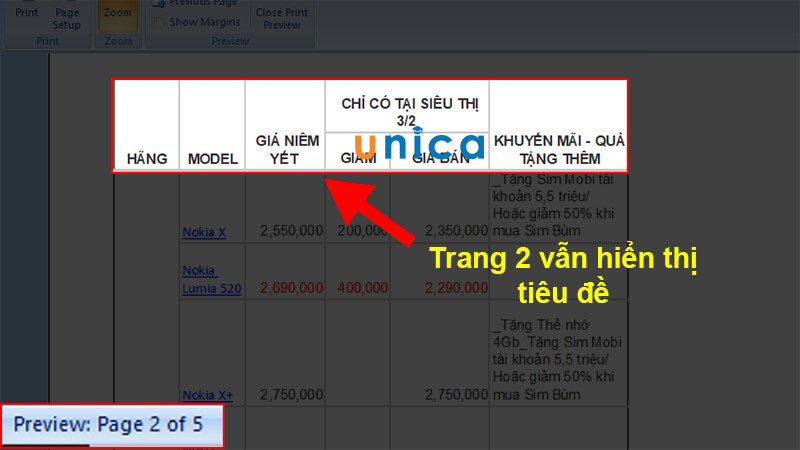
Ví dụ trang 2
Bước 6: Rồi nhận Print để in.
Cách lặp lại tiêu đề trong excel 2003 đơn giản
Để hoàn toàn có thể in tái diễn tiêu đề vào Excel 2003 bạn sẽ thực hiện các bước như sau:
Vào file Excel > Chọn mang lại thẻ File > lựa chọn mục Page Setup > Ở thẻ Sheet trong phần Print titles > lựa chọn Rows to lớn repeat at top (khi bạn in tái diễn dòng rất nhiều trang) hoặc Columns to repeat at left (in tái diễn 1 cột cho các trang) > nhấn vào dấu mũi thương hiệu > Bấm chọn cái hoặc cột bạn có nhu cầu lặp lại > sau khoản thời gian hoàn thành bạn sẽ được mang tới file Excel > Tại đây bạn thực hiện tô đen phần muốn tái diễn > bấm vào Print Preview giúp thấy trước > dấn OK và in.
Cách xóa khỏi lặp lại title trong excel
Bước 1: Đặt bé trỏ chuột tại vùng ban đầu chọn in tái diễn tiêu đề.
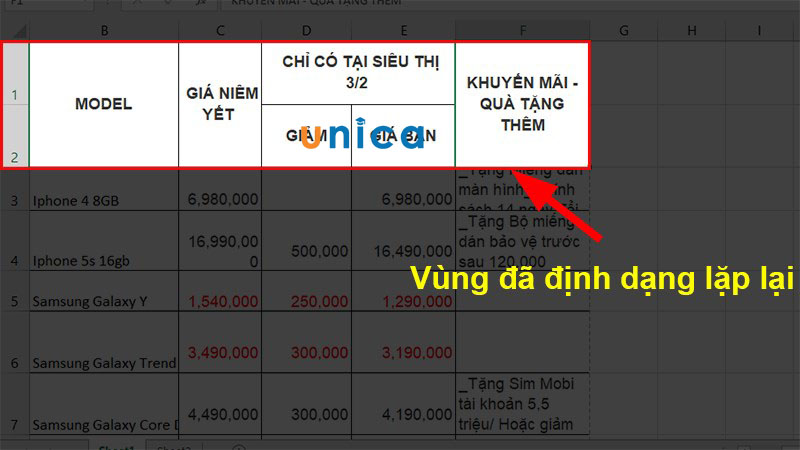
Đặt trỏ chuột ở đoạn muốn lặp lạ tiêu đề
Bước 2: Nhấn lựa chọn vào thẻ Page Layout > chắt lọc Print Titles.
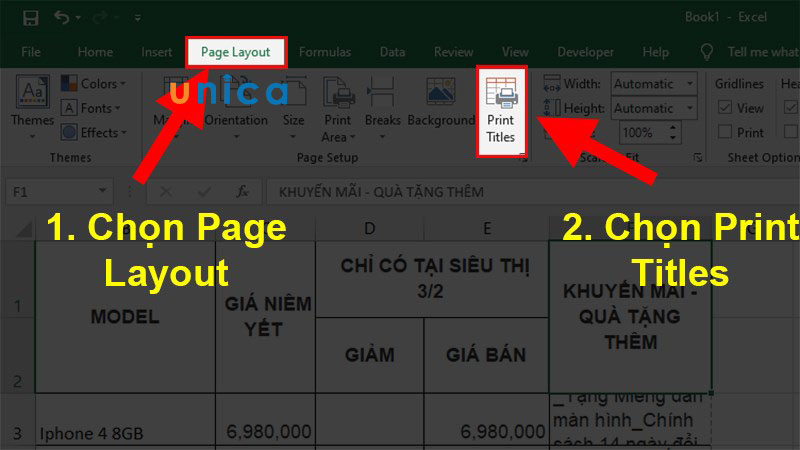
Nhấn chọn Print Titles
Bước 3: Xóa cái lệnh đã lựa chọn trong phần Rows lớn repeat at đứng đầu hoặc Columns to lớn repeat at left > Rồi nhận OK.
Tổng kết
Hy vọng rằng chúng ta đã nuốm được cách lặp lại tiêu đề trong excel đúng đắn và cấp tốc chóng dễ dãi trong quy trình thực hiện in ấn với hoàn thành công việc dễ dàng. Đồng thời đừng bỏ dở khóa học excel online độc nhất vô nhị trên Unica ngay lúc này bạn nhé.
Trong Excel, với các bảng gồm nội dung lâu năm thì để dễ theo dõi, các trang sau yêu cầu phải bao gồm tiêu đề của bảng cho tiện theo dõi. Để in lặp title trong bảng tính Excel, chúng ta vào thẻ Page Layout rồi lựa chọn Print Titles.

Ở hộp tùy chỉnh in, các bạn chọn thẻ Sheet thì cơ hội đó trên Row lớn repeat at top Excel đã auto chọn dòng thứ nhất của bảng cho chính mình rồi. Giả dụ vùng lựa chọn này đúng với dự tính thì chúng ta để nguyên cùng bấm OK hoặc click chuột mũi tên sống cuối để chọn vùng tiêu đề buộc phải lặp lại.

Trường vừa lòng vùng đề xuất in lặp là cột trước tiên bên trái chứ chưa phải hàng, bạn chọn Column to repeat at left.
Sau đó, bạn tiến hành các tùy chỉnh cấu hình khác như bình thường.
Mời các bạn xem clip ngắn minh họa dưới để dễ thực hiện:
Như vậy, vấn đề của người sử dụng đã được xử lý xong, tới đây ABC đồ vật tính muốn mở rộng ra thêm cho chúng ta phần “à bờ cờ” này nữa là một trong vài chọn lựa khác khi in.
– Điều chỉnh tỉ lệ trang in: khi nội dung phải in vượt quá khổ giấy và các bạn đã điều chỉnh cột, dòng nhỏ lại cơ mà không được hoặc nội dung nằm lọt vào trang giấy quan sát hơi trống. Bạn chọn thẻ Page rồi kiểm soát và điều chỉnh tỉ lệ (lên hoặc xuống) sinh hoạt Adjust to lớn … % normal size.
Xem thêm: Lễ trao giải mai vàng 2017, video lễ trao giải mai vàng lần thứ 23

– Canh câu chữ in thân trang giấy: mong muốn trang in được hợp lý và phải chăng và rất đẹp mắt chúng ta cũng có thể thực hiện canh lề ngơi nghỉ thẻ Margins. Kề bên mục điều chỉnh khoảng cách lề, Excel còn cung ứng lựa lựa chọn canh giữa trang in (Center on page) theo 2 phương nghỉ ngơi Horizontaly cùng Vertically.



ABC máy tính xách tay là blog cá thể của Mẫn En
Vy chuyên viết về những vấn đề liên quan đến việc thực hiện máy tính, cực kỳ vui nếu như khách hàng tìm thấy được rất nhiều thông tin bửa ích, tại blog này