EA;̣p coi th&#x
EA;m...&#x
CD;t hơn
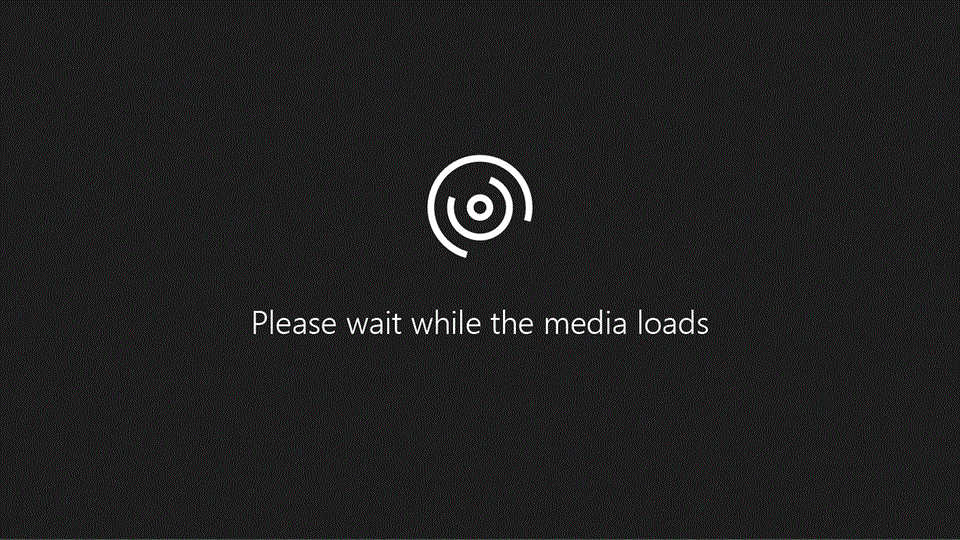
Bắt đầu với power query và tiến hành kỹ năng thay đổi dữ liệu của doanh nghiệp sang lever tiếp theo. Trước tiên, hãy nhập một số dữ liệu.
Bạn đang xem: Lấy dữ liệu từ web vào excel
Lưu ý tuy vậy các clip trong nội dung đào tạo này đều dựa vào Excel for Microsoft 365, shop chúng tôi đã thêm lý giải dưới dạng nhãn đoạn phim nếu nhiều người đang sử dụng Excel 2016.
Trên trang tính nhập tài liệu từ trang web , coppy URL, đó là một trong những trang Wikipedia mang đến bảng xếp thứ hạng World Cup FIFA.
Chọn dữ liệu > thừa nhận & thay đổi > từ web.
Nhấn CTRL + V cần nên dán URL vào vỏ hộp văn bản, rồi chọn OK.
Trong ngăn bộ dẫn hướng, dưới tùy lựa chọn Hiển thị, nên lựa chọn bảng kết quả .Power query đã xem trước nó cho mình trong ngăn dạng coi bảng ở mặt phải.
Chọn tải. Power nguồn query biến dữ liệu và download nó bên dưới dạng bảng Excel.
Bấm lưu ban vào tên tab trang tính rồi đổi tên "kết trái World Cup".
Mẹo Để tải các phiên bản cập nhật lên dữ liệu bóc tách thế giới này, hãy lựa chọn bảng, rồi chọn làm new truy vấn.



Bạn phải thêm trợ giúp?
Phát triển các tài năng của bạn
Khám phá ngôn từ đào tạo
Sở hữu tính năng được cải thiện đầu tiên
Tham gia Microsoft Office nội bộ
Thông tin này có hữu ích không?
Có
Không
Cảm ơn bạn! Bạn có muốn góp ý gì nữa không? (Bạn càng cho biết nhiều thông tin, cửa hàng chúng tôi càng hỗ trợ bạn được xuất sắc hơn.)Bạn rất có thể giúp chúng tôi cải thiện không? (Bạn càng cho biết nhiều thông tin, shop chúng tôi càng cung ứng bạn được tốt hơn.)
Bạn phù hợp đến đâu với chất lượng dịch thuật?
Điều gì tác động đến yêu cầu của bạn?
Giải quyết được vấn đề
Xóa hướng dẫn
Dễ theo dõi
Không gồm thuật ngữ
Hình ảnh có ích
Chất lượng dịch thuật
Không khớp cùng với màn hình
Hướng dẫn không chủ yếu xác
Quá kỹ thuật
Không đầy đủ thông tin
Không đủ hình ảnh
Chất lượng dịch thuật
Bạn tất cả góp ý gì thêm không? (Không bắt buộc)
Gửi làm phản hồi
Cảm ơn phản hồi của bạn!
×
Nội dung mới
Microsoft Store
Giáo dục
Doanh nghiệp
Developer & IT
Công ty
Tiếng Việt (Việt Nam) California Consumer Privacy Act (CCPA) Opt-Out Icon lựa chọn quyền riêng biệt tư của người tiêu dùng ở California California Consumer Privacy Act (CCPA) Opt-Out Icon chọn lọc quyền riêng rẽ tư của bạn ở California © Microsoft 2023
Bạn muốn lấy dữ liệu từ website về Excel tuy thế không thực hiện được với thao tác copy và paste? Bạn cảm thấy mệt mỏi và mất thời gian lúc phải nhập thủ công bảng dữ liệu từ trang web về Excel? Vì vậy, trong bài viết này, shthcm.edu.vn sẽ hướng dẫn bạn lấy dữ liệu từ trang web về Excel để tiến hành việc đối chiếu số liệu một cách hiệu quả.
Để tiến hành lấy dữ liệu từ website này ta có tác dụng như sau:
Bước 1: Chọn nguồn lấy dữ liệu
Trong bảng tính của Excel -> Nhấp vào thẻ Data -> lựa chọn From Other Sources
Sau đó bạn click vào From Web để chọn lấy bảng biểu dữ liệu từ Website
Lưu ý: Ta có rất nhiều cách để lấy dữ liệu từ website về excel, ngơi nghỉ ví dụ này shthcm.edu.vn chọn dữ liệu từ Website.
Bước 2: Chọn địa chỉ trang web mà bạn cần chuyển dữ liệu
Sau khi đã chọn xong, trên bảng tính sẽ hiện ra ô lệnh “From Web”. Tại trên đây bạn chỉ cần nhập hoặc copy URL liên kết trang web vào hành lang cửa số From Web -> Sau đó nhấn OK
Lúc này, Excel sẽ điều hướng đến dữ liệu trang web bạn cần lấy
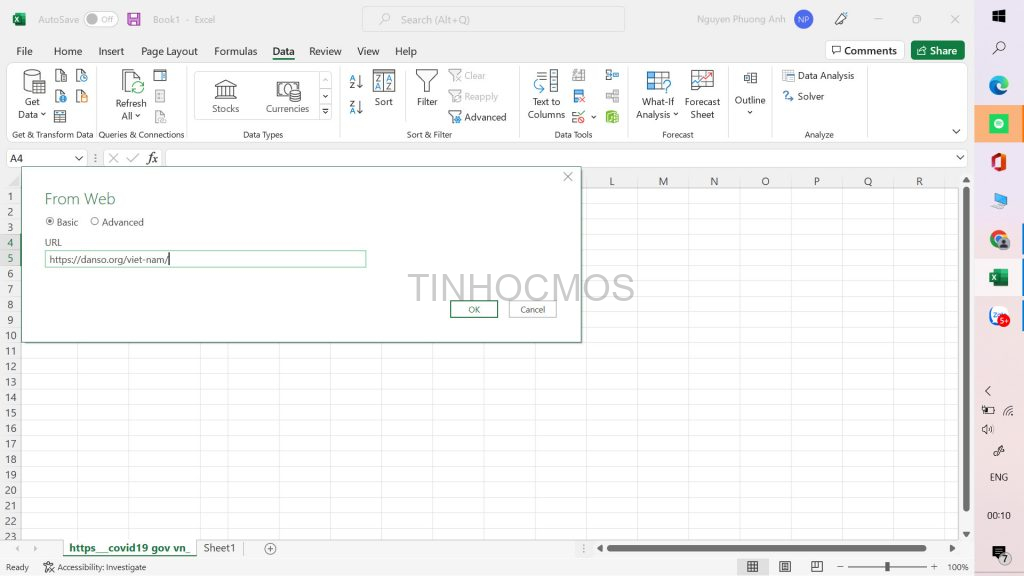
Bước 3: Chọn bảng dữ liệu
Ở bước này, Excel sẽ lọc ra mang lại bạn những bảng có chứa dữ liệu có thể chuyển sang trọng file
Bạn chỉ cần coi trước và lựa chọn bảng cần lấy dữ liệu -> Sau đó dấn Load
Sau đó cùng xem thành quả
Với cách lấy dữ liệu bảng biểu, bạn cũng có thể nhập dữ liệu nhanh từ website mà không mất công chỉnh sửa nhiều.
Chúc chúng ta thành công!
Lời kết về Lấy Dữ Liệu Từ website Về Excel
Thay vì sao chép một cách thủ công dữ liệu trong bảng từ Website, bạn có thể áp dụng cách nêu trên để thực hiện thao tác lấy dữ liệu từ trang web về excel một cách hiệu quả cấp tốc chóng, và ko gặp lỗi phông chữ hoặc bảng biểu nhé.
Xem thêm: Bỏng mắt với nội y trong suốt
Nếu các bạn còn gặp khó khăn trong quy trình soạn thảo Word, cuốn sách mới trình làng của shthcm.edu.vn “Thành thành thạo soạn thảo văn bạn dạng Word: Mẹo và những lỗi thường gặp” sẽ cung ứng bạn cụ thể cách soạn thảo Word chuyên nghiệp và chuẩn chỉnh format.
Thông tin khóa học ôn thi MOS tham khảo trên đây
Thông tin liên hệ
Trung trung ương tin học văn phòng MOS– Viện Đào sản xuất và hỗ trợ tư vấn doanh nghiệp – Đại học tập Ngoại Thương