Việc sử dụng file PDF không còn xa lạ gì với dân văn phòng hay bất cứ ai cần sử dụng máy tính để làm việc. Nhưng không phải ai cũng biết hết tất cả các thao tác trong PDF. Hãy cùng Thuthuat
Office tìm hiểu ở bài viết dưới đây cách xuất file PDF trong AI nhé.
Bạn đang xem: Mở file pdf nhiều trang trong illustrator
Hướng dẫn cách xuất file PDF trong AI
Với nhiều người không quen sử dụng Adobe Illustrator thì việc tìm cách xuất file PDF trong AI là một việc khá khó khăn. Dưới đây là chi tiết các bước giúp bạn có thể xuất file PDF trong AI dễ dàng:
Bước 1: Đầu tiên, các bạn tiến hành vào Edit và chọn Color Settings (Shift + Ctrl + K).
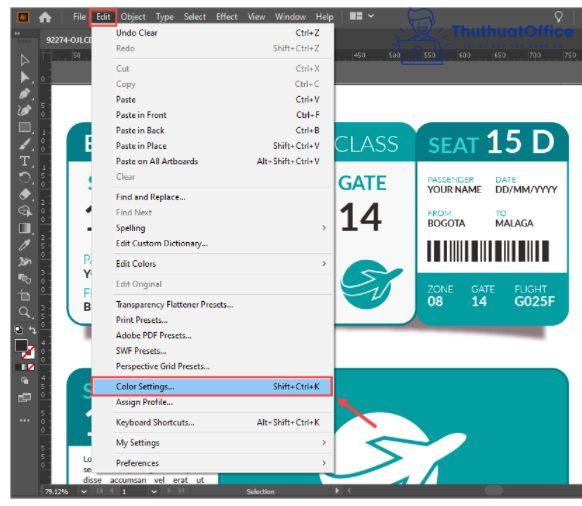
Bước 2: Tại cửa sổ Color Settings tiến hành thiết lập mục Settings thành Emulate Adobe Illustrator 6.0.
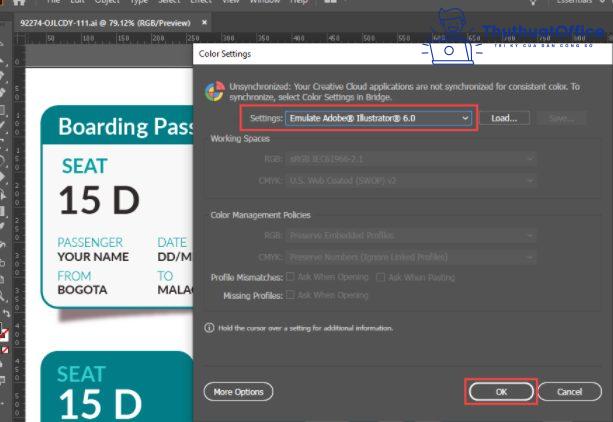
Bước 3: Chọn File -> Save As… (Shift + Ctrl + S) để tiến hành xuất hình ảnh.
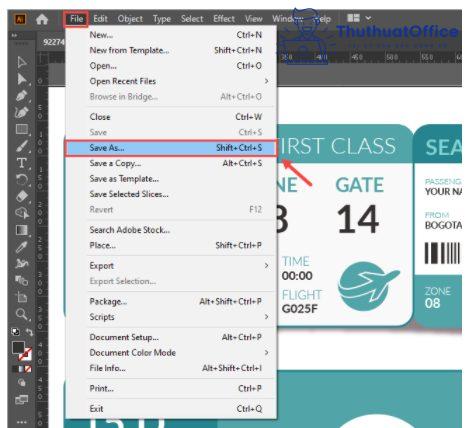
Bước 4: Trong cửa sổ Save As các bạn cần thiết lập mục Save as type thành Adobe PDF (*.PDF) để lưu trữ dưới định dạng PDF.
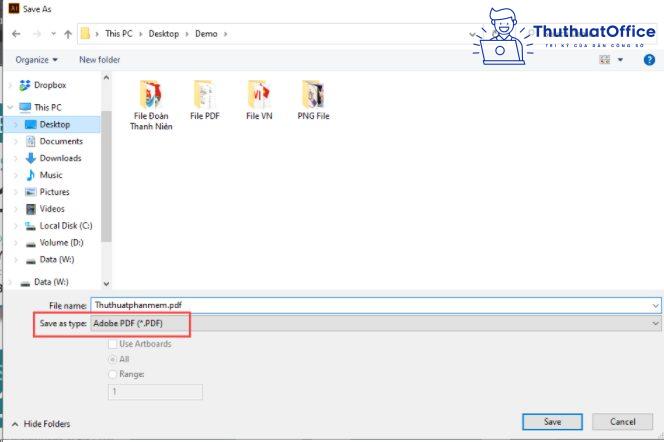
Bước 5: Cuối cùng ấn Save PDF để xuất file.
Cách xuất file PDF trong AI dung lượng thấp
Để có thể xuất file PDF trong AI dung lượng thấp thì điều đầu tiên bạn phải giảm dung lượng file đó xuống. Sau khi giảm được rồi thì các bạn tiến hành xuất file PDF trong AI như hướng dẫn trong mục đầu tiên.
Các bước giảm dung lượng file PDF như sau:
Bước 1 : Bắt đầu lưu file. Chọn File rồi Save hoặc Save as. Lúc này Adobe Illustrator mở ra một hộp tùy chọn lưu tập tin.
Bước 2 : Tiếp theo để giảm thiểu kích thước tập tin, bỏ chọn phần Create PDF Compatible File và chọn vào Use Compression.
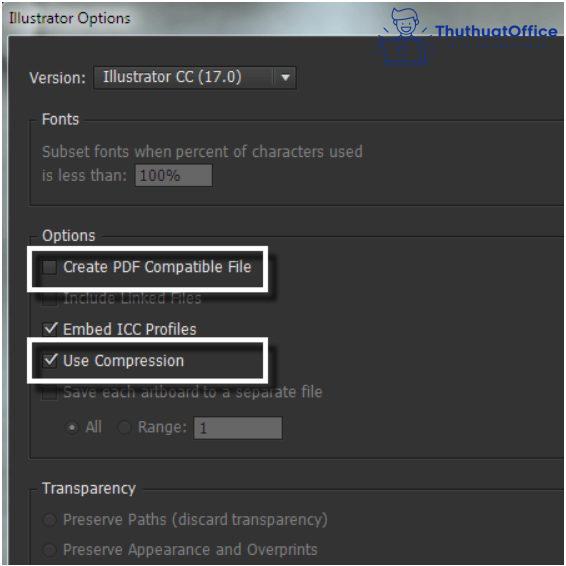
Bước 3 : Vậy là có thể xuất file PDF trong AI dung lượng thấp rồi.
Cách mở file PDF trong Illustrator
Dưới đây là cách mở nhiều trang PDF trong AI. Cách làm như sau:
Bước 1 : Tải về và cài đặt script Open Multi
Page PDF.
Bước 2 : Mở nhiều trang PDF trên Open Multi
Page PDF. Bằng cách mở Illustrator lên rồi vào menu File tiếp đó là Script rồi chọn Open Multi
Page dichvuphotoshop.com. Lúc này hộp thoại Open Multi
Page PDF sẽ mở ra.
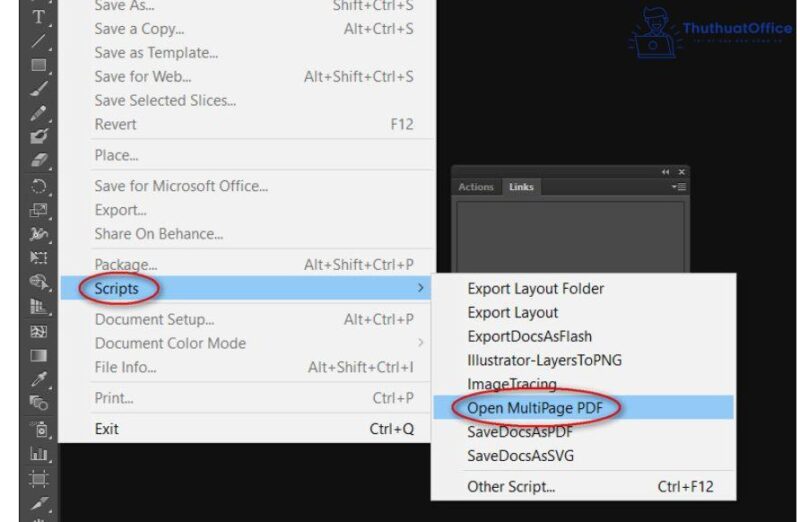
Bước 3 : Nhấp nút File rồi chọn file PDF có nhiều trang trên máy tính của bạn. Sau đó sẽ yêu cầu bạn chọn số trang, điền theo mình muốn.
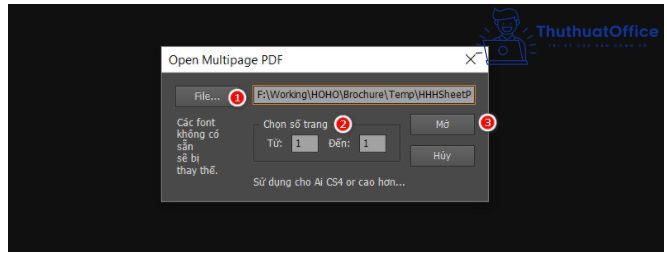
Bước 4 : Cuối cùng ấn Mở. Và chờ phần mềm tự chạy và mở hết các trang PDF mà bạn chọn.
Cách chỉnh sửa file PDF trong AI
Bước 1: Mở Edit rồi chọn Preferences của Acrobat.
Bước 2: Click phải chuột lên thanh công cụ phía trên, bật thanh công cụ Advanced Editing.
Bước 3: Chọn công cụ Touchup image. Hãy đưa chuột vào công cụ đó bạn sẽ thấy hướng dẫn: Right-click an image or object with the Touchup object tool make last-minute correction – Nghĩa là muốn chỉnh sửa chỉ cần click chuột phải vào file với công cụ TOUCHUP để chỉnh sửa file của bạn.
Hướng dẫn cách lưu các file khác trong Illustrator
Lưu Artboard trong Adobe Illustrator
Bước 1 : Bắt đầu tới Export rồi chọn Save for Screens.
Bước 2 : Khi hộp thoại mở ra, chọn tab Artboard và chọn các artboard muốn xuất.
Bước 3 : Tiếp theo chọn Format rồi ấn chọn Export Artboards. …
Bước 4 : Sau khi hoàn thành tập tin sẽ tự động được lưu.
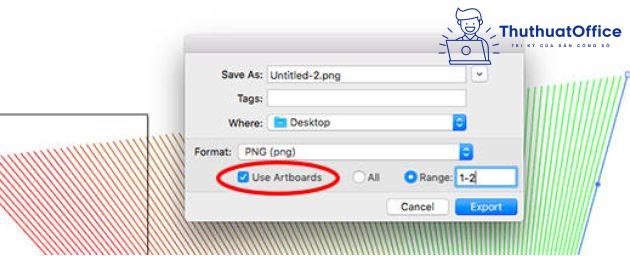
Lưu Artboard thành file PDF trong Illustrator
Bước 1 : Bắt đầu mở Export rồi Save for Screens.
Bước 2 : Tiếp theo khi hộp thoại mở ra, sau đó chọn tab Artboard và các artboard cần xuất.
Bước 3 : Tiếp tục chọn Format là PDF và nhấp chọn Export Artboards…
Bước 4 : Sau đó tập tin sẽ tự động được lưu.
Lưu các đối tượng từ ảnh Adobe Illustrator
Bước 1 : Mở hình ảnh cần lưu trong Adobe Illustrator.
Bước 2 : Tiếp theo chọn File rồi chọn Export sau đó Gõ tên file muốn lưu.
Bước 3 : Tiếp đó chọn Save as type là JPG rồi chọn cách lưu Artboard . Sau đó chọn Export. Lúc này tại JPEG
Options mục Image thay đổi Hệ màu và Chất lượng ảnh .Tại mục Options ô Resolution thay đổi độ phân giải thích
hợp. Cuối cùng ấn OK.
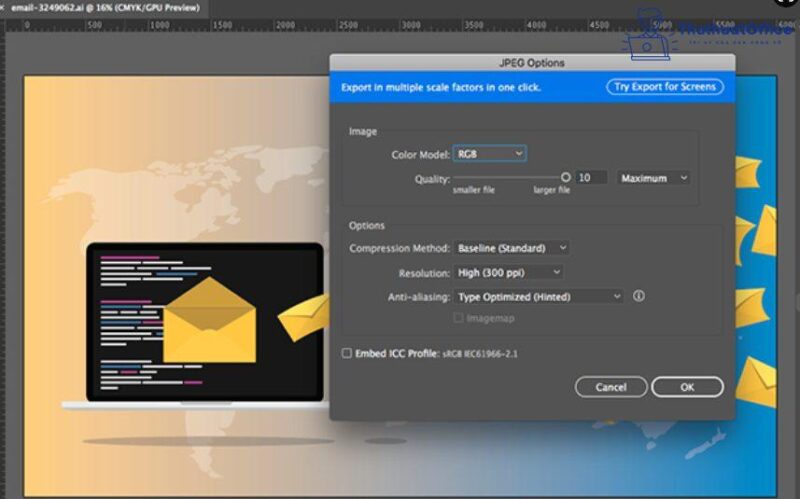
Lưu file AI ở định dạng PNG
Bước 1 : Đi tới File > Export > Export for Screens.
Bước 2 : Chọn tab Artboard. …
Bước 3 : Tại Formats, chọn Format là PNG và Scale là 1x.
Bước 4 : Chọn Add Scale để tạo thiết lập cho tấm hình thứ 2. …
Bước 5 : Xuất thêm nhiều kích thước khác nếu cần.
Bước 6 : Chọn Export Artboard để lưu ảnh.
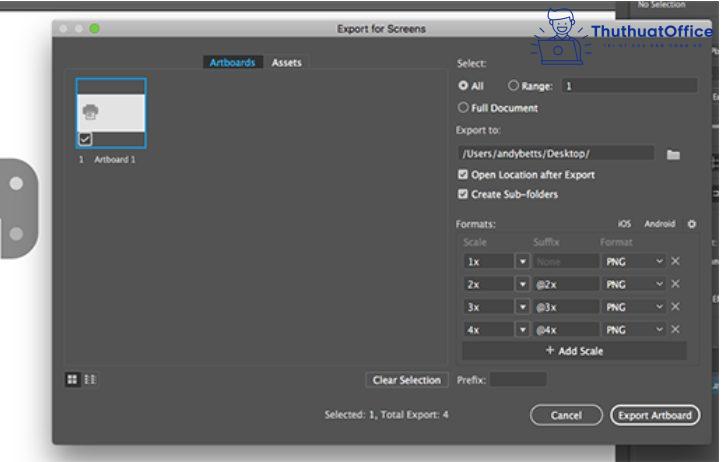
Lưu file AI ở định dạng SVG
Bước 1 : Mở hình ảnh cần lưu trong Adobe Illustrator.
Bước 2 : Tiếp theo chọn File rồi chọn Save as và Gõ tên file muốn lưu.
Bước 3 : Cuối cùng chọn Save as type là SVG và chọn Save. Cuối cùng ấn OK.
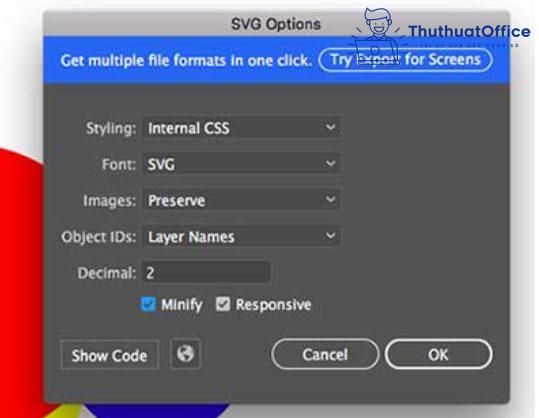
Và trên đây là những chia sẻ của Thuthuat
Office về cách xuất file PDF trong AI. Nếu có điều gì thắc mắc các bạn có thể để lại bình luận bên dưới để được giải đáp. Ngoài ra các bạn có thể tham khảo một số bài viết khác về PDF dưới đây:
Cách xóa trang trong PDF bằng Foxit Reader
Cảm ơn các bạn đã đọc bài viết, hi vọng qua bài viết giúp bạn hiểu thêm về cách xuất file PDF trong AI. Nếu thấy hay cho Thuthuat
Office xin một Like và share nhé. Cùng đừng quên ghé thăm Thuhthuat
Office thường xuyên để có thêm nhiều kiến thức mới mẻ mỗi ngày.
Chủ đề: Cách chỉnh sửa file PDF trong AI: Bạn muốn chỉnh sửa tập tin PDF trong Adobe Illustrator (AI) một cách dễ dàng và nhanh chóng? Không cần lo lắng, hãy làm theo các bước đơn giản sau đây và bạn sẽ có thể chỉnh sửa tập tin PDF một cách dễ dàng. Đầu tiên, bạn cần mở Adobe Acrobat và chọn \"https://shthcm.edu.vn/Preferences\"https://shthcm.edu.vn/. Sau đó, click chuột phải trên thanh công cụ và bật chế độ chỉnh sửa. Tiếp theo, bạn có thể chỉnh sửa tập tin PDF và lưu lại một cách dễ dàng. Cách chỉnh sửa file PDF trong AI chắc chắn sẽ giúp việc chỉnh sửa trở nên đơn giản và tiết kiệm thời gian hơn.
Để chuyển file PDF thành file AI để chỉnh sửa, bạn có thể thực hiện các bước sau:Bước 1: Mở Adobe Illustrator lên và chọn File > Open.Bước 2: Tìm đến file PDF muốn chuyển đổi và chọn Open.Bước 3: Một hộp thoại hiện ra, bạn cần chọn tùy chọn \"https://shthcm.edu.vn/Convert to Adobe Illustrator\"https://shthcm.edu.vn/ và chọn OK.Bước 4: Trình biên tập Illustrator sẽ tự động chuyển đổi tệp PDF thành định dạng AI, cho phép bạn chỉnh sửa theo ý muốn.Bằng cách sử dụng cách này, bạn có thể dễ dàng chuyển đổi file PDF thành file AI và chỉnh sửa tùy ý. Chúc bạn thành công!

Có nhiều phần mềm miễn phí để chỉnh sửa file PDF trong AI như Inkscape, GIMP, Libre
Office Draw, Scribus... Sau khi tải và cài đặt phần mềm, bạn có thể vào File > Open để mở file PDF cần chỉnh sửa. Trong trường hợp file PDF không chuyển thành vector để chỉnh sửa, bạn có thể sử dụng công cụ Trace Bitmap trong phần mềm để chuyển đổi sang dạng vector. Sau đó, bạn có thể chỉnh sửa, thêm, xóa các thành phần trong tài liệu PDF theo ý muốn của mình. Khi hoàn tất chỉnh sửa, bạn có thể lưu lại dưới dạng file AI hoặc export ra file PDF mới.

Để tách lớp từ file PDF để chỉnh sửa trong AI, có thể thực hiện theo các bước sau:Bước 1: Mở file PDF trong AI. Chọn File -> Open, sau đó chọn file PDF cần mở và nhấn Open.Bước 2: Tách lớp từ file PDF. Trong Adobe Illustrator, chọn Object -> Image Trace -> Make để chuyển hình ảnh raster từ PDF sang vector. Sau đó, chọn Window -> Image Trace để mở cửa sổ Image Trace. Trong phần Preset, chọn 1 trong các option có sẵn hoặc tùy chỉnh theo ý muốn. Sau đó, nhấn Preview để xem trước kết quả và chỉnh sửa nếu cần thiết. Khi đã hoàn tất, nhấn Trace để tách lớp từ file PDF sang AI.Bước 3: Chỉnh sửa lớp mới tạo. Sau khi đã tách lớp từ file PDF sang AI, chọn lớp mới tạo và chỉnh sửa như bình thường.Lưu ý: Kết quả tách lớp từ file PDF sang AI có thể không hoàn hảo, phụ thuộc vào độ phức tạp của hình ảnh trong file PDF. Chỉnh sửa và tinh chỉnh lại sẽ giúp tạo ra kết quả tốt nhất.

AI của Adobe chỉnh sửa file PDF trực tiếp chất lượng
Nếu bạn đang cần chỉnh sửa file PDF một cách nhanh chóng và tiện lợi, hãy xem ngay video về chủ đề này! Bạn sẽ học được cách chỉnh sửa tài liệu PDF một cách dễ dàng và không cần phải sử dụng phần mềm đắt tiền. Với những mẹo vặt và kinh nghiệm hay từ người chia sẻ, bạn sẽ trở thành chuyên gia chỉnh sửa PDF trong chớp mắt.
Tạo và hiểu bản chất PDF trong illustrator | Now Academy
Từ bây giờ, bạn không cần phải lo lắng về cách tạo bản chất PDF nữa vì video này sẽ giúp bạn làm điều đó một cách đơn giản và nhanh chóng. Bạn sẽ được hướng dẫn bởi người chia sẻ có kinh nghiệm trong việc tạo bản chất PDF và hơn nữa, bạn sẽ có thể áp dụng kiến thức này vào công việc hàng ngày của mình. Hãy xem video ngay để có được kết quả tốt nhất!
Khi chuyển đổi file PDF sang AI để chỉnh sửa, đôi khi định dạng của file PDF sẽ bị thay đổi và không giữ được nguyên vẹn. Tuy nhiên, có thể làm theo các bước sau để giữ nguyên định dạng của file PDF khi chuyển sang AI:Bước 1: Mở AI và chọn File > Open để mở file PDF mà bạn muốn chỉnh sửa.Bước 2: Trong cửa sổ mở file, chọn file PDF và bấm OK.Bước 3: Trong hộp thoại Import PDF, chú ý đến các cài đặt bên dưới:- Page Range: Chọn phạm vi các trang bạn muốn mở.- Import: Chọn \"https://shthcm.edu.vn/PDF Native Transparency\"https://shthcm.edu.vn/ để giữ nguyên định dạng của file PDF.- Crop Images Data: Chọn \"https://shthcm.edu.vn/Preserve\"https://shthcm.edu.vn/ để giữ nguyên kích thước và độ phân giải của hình ảnh trong file PDF.Bước 4: Sau khi hoàn tất các cài đặt, bấm OK để mở file PDF trong AI.Bước 5: Sau khi đã chỉnh sửa, bạn có thể xuất file AI sang PDF bằng cách chọn File > Export As, chọn định dạng PDF và cài đặt phù hợp.Lưu ý: Các bước này không đảm bảo hoàn toàn cho việc giữ nguyên định dạng của file PDF, tuy nhiên nó sẽ giúp giữ nguyên định dạng tốt nhất có thể trong quá trình chuyển đổi.
Xem thêm: Một Số Hàm Excel Thông Dụng Trong Excel Và Các Ví Dụ Cụ Thể, Các Hàm Excel (Theo Thể Loại)

Có, Adobe Illustrator (AI) là một công cụ mạnh mẽ để chỉnh sửa file PDF. Dưới đây là hướng dẫn cách chỉnh sửa các trang PDF trong AI:Bước 1: Mở AI và chọn File > Open, sau đó chọn file PDF cần chỉnh sửa.Bước 2: Nếu file PDF có nhiều trang, bạn có thể chọn trang mà bạn muốn chỉnh sửa bằng cách chọn Page Range.Bước 3: Khi đã chọn trang mà bạn muốn chỉnh sửa, bạn có thể thực hiện các thao tác chỉnh sửa như bình thường trên AI như thêm, xóa, di chuyển, điều chỉnh kích thước phông chữ và cùng nhiều thứ khác.Bước 4: Sau khi đã chỉnh sửa xong, bạn có thể lưu lại file mới với định dạng AI hoặc PDF. Nếu lưu lại với định dạng AI, bạn có thể mở lại file và chỉnh sửa trong tương lai, còn lưu lại với định dạng PDF sẽ làm tăng tính bảo mật của file.Với các bước trên, bạn có thể dễ dàng chỉnh sửa các trang trong file PDF với AI một cách nhanh chóng và hiệu quả.