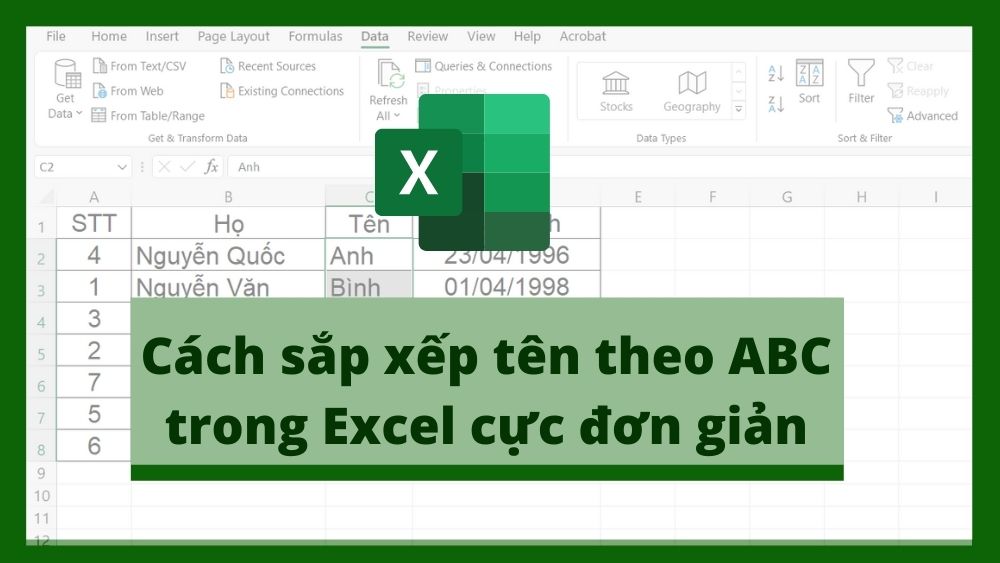
Lợi ích của việc bố trí tên trong Excel theo ABC
Việc sắp xếp trong Excel theo tên máy tự ABC sẽ với lại cho mình những tiện ích như sau: dễ dàng xử lý thông tin, bảng số liệu trong Excel.Bạn đang xem: Sắp xếp tên theo abc trong excel 2007
Giúp người đọc dễ ợt theo dõi được tin tức của bảng. Khi bố trí tên theo trang bị tự ABC vào bảng Excel sẽ khiến quy trình làm cho việc của công ty trở nên bài bản hơn.
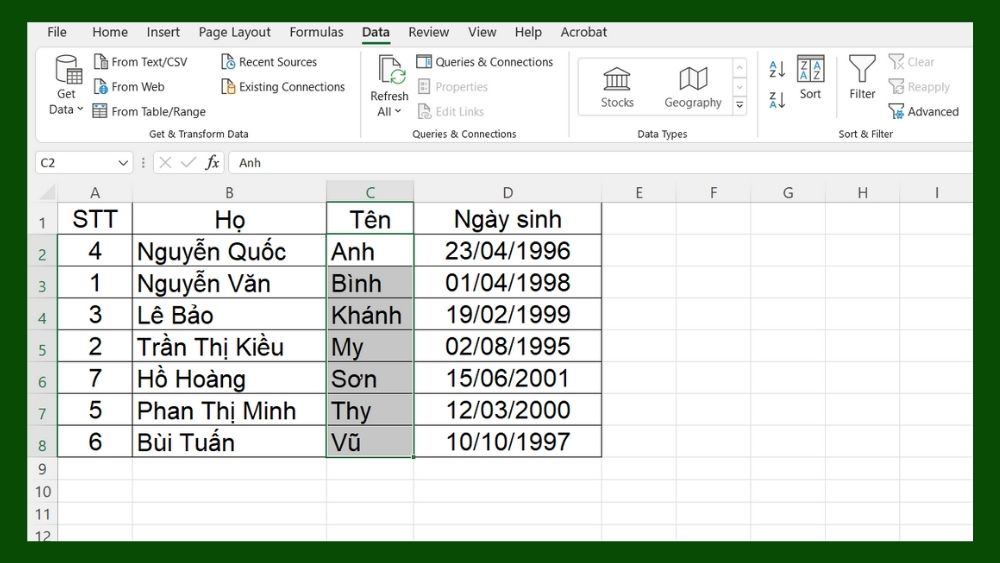
Cách bố trí tên theo ABC vào Excel khi chia Họ, tên thành nhị cột riêng
Bước 1: Đầu tiên, các bạn tô cột Tên như hình dưới đây. Sau đó, vào thẻ "Data" với chọn "Sort".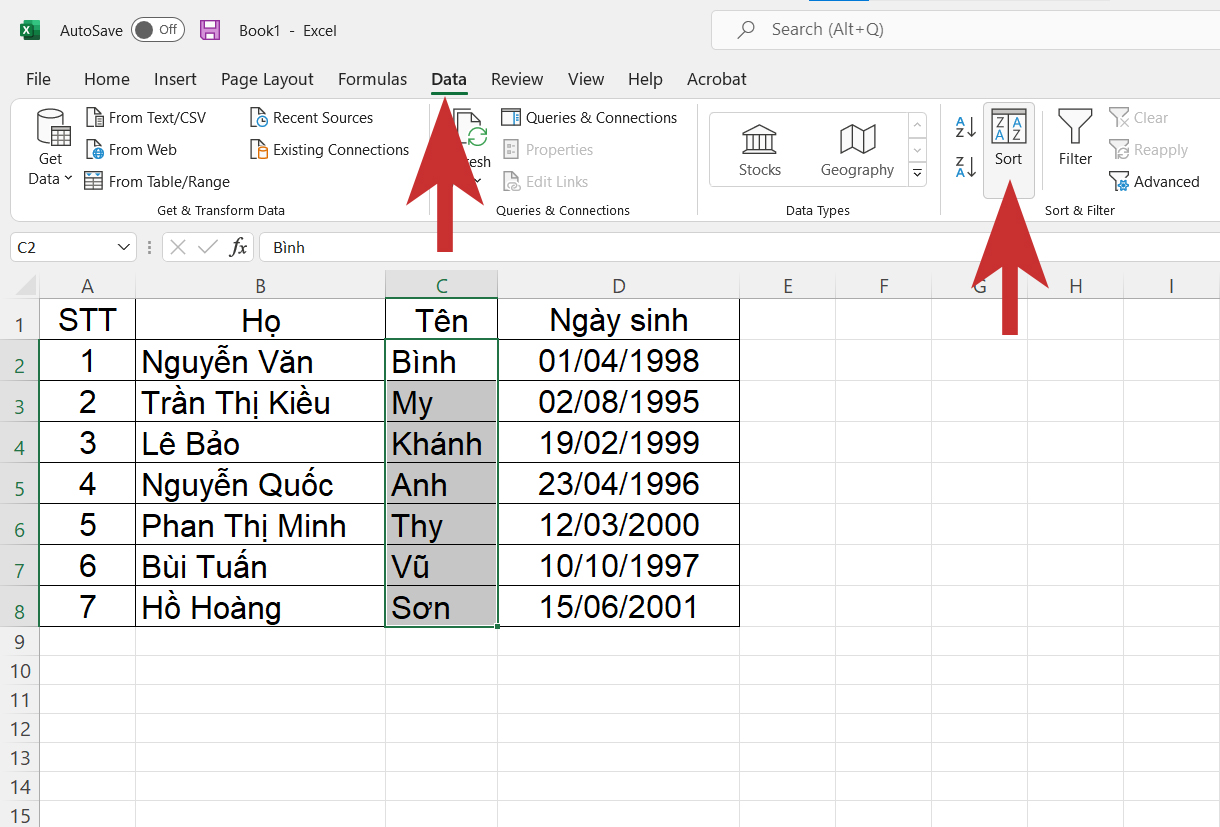
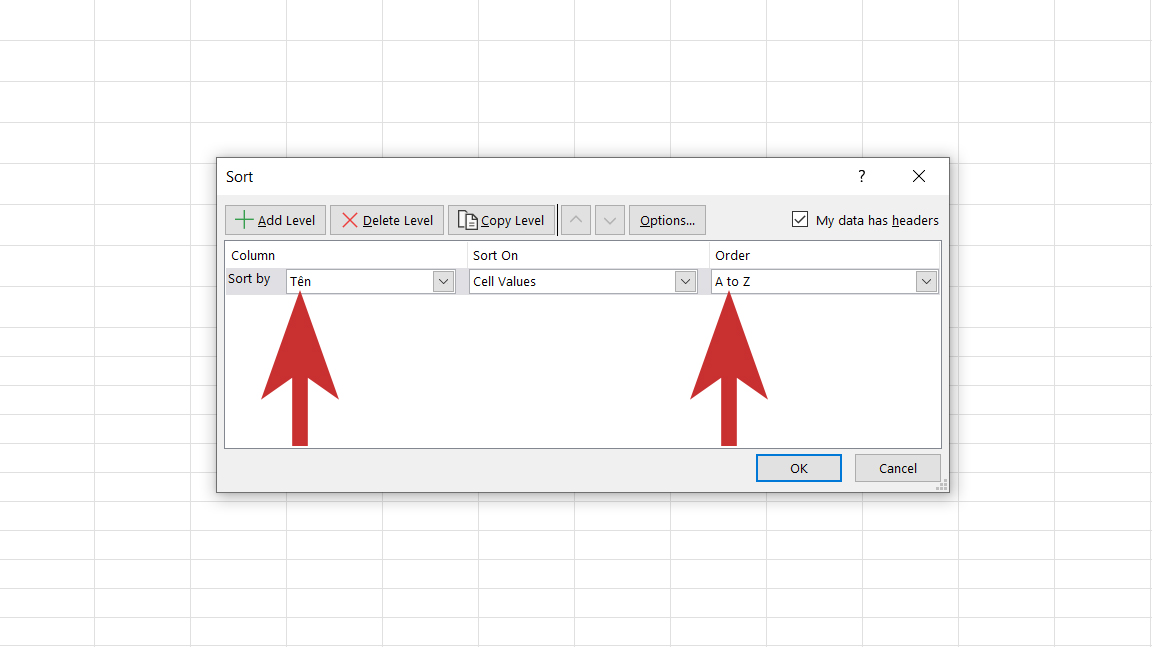
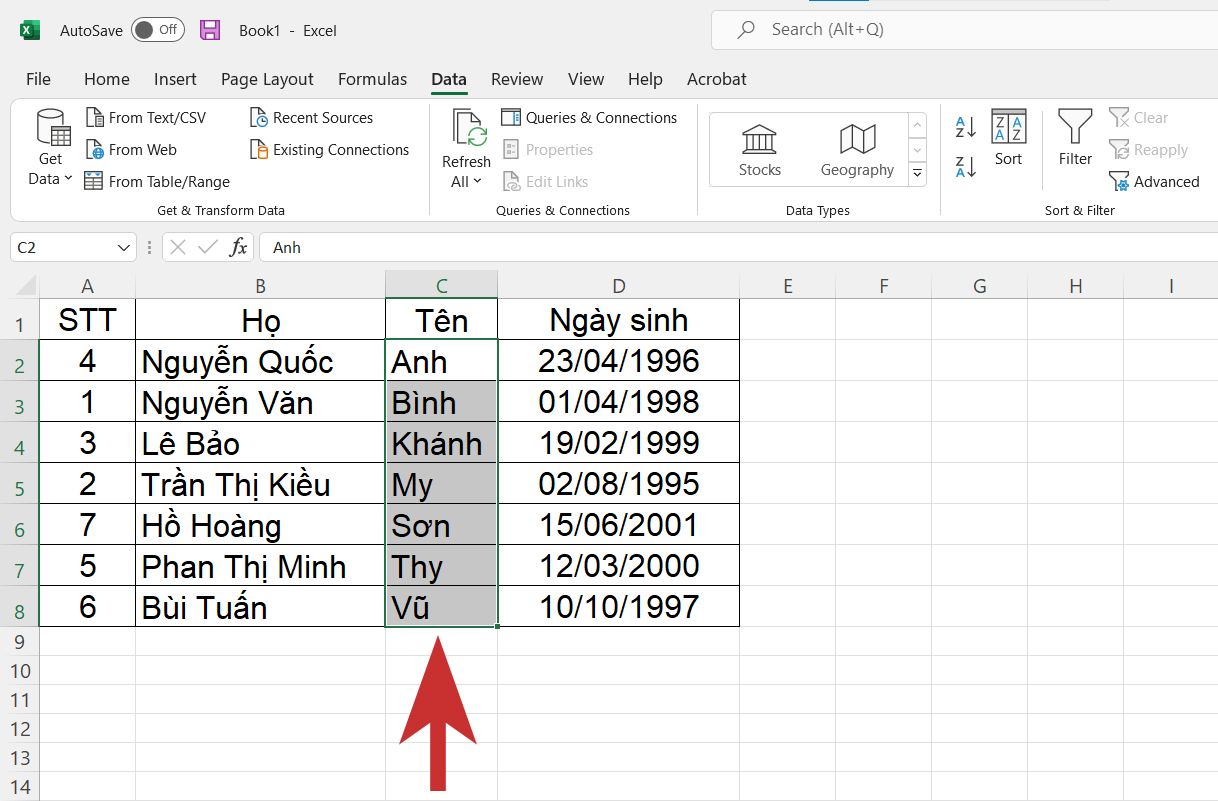
Cách bố trí tên theo ABC vào Excel lúc cột Họ cùng Tên thành một cột
Bước 1: lúc cột Họ và Tên cùng một cột, việc thứ nhất bạn yêu cầu làm chính là bóc thành nhì cột riêng biệt. Chúng ta tô cột mặt phải, sau đó nhấn con chuột phải với chọn "Insert".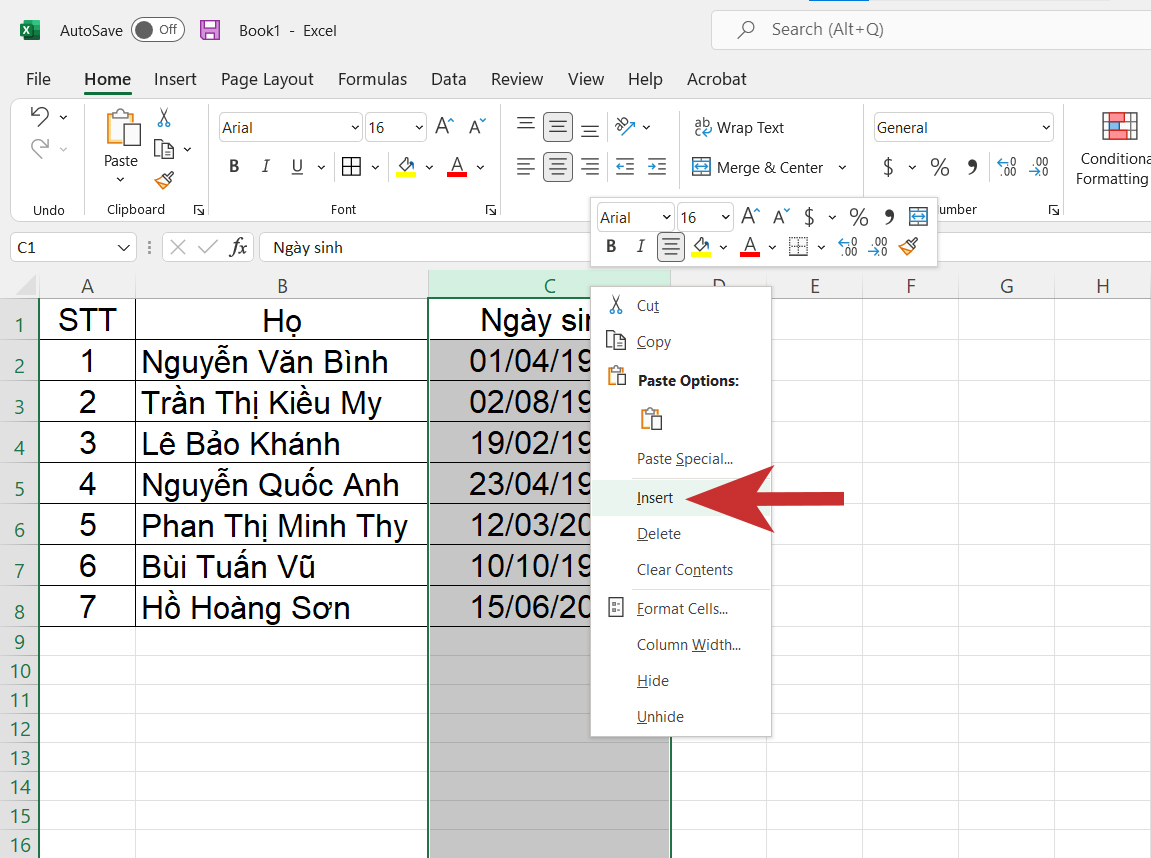
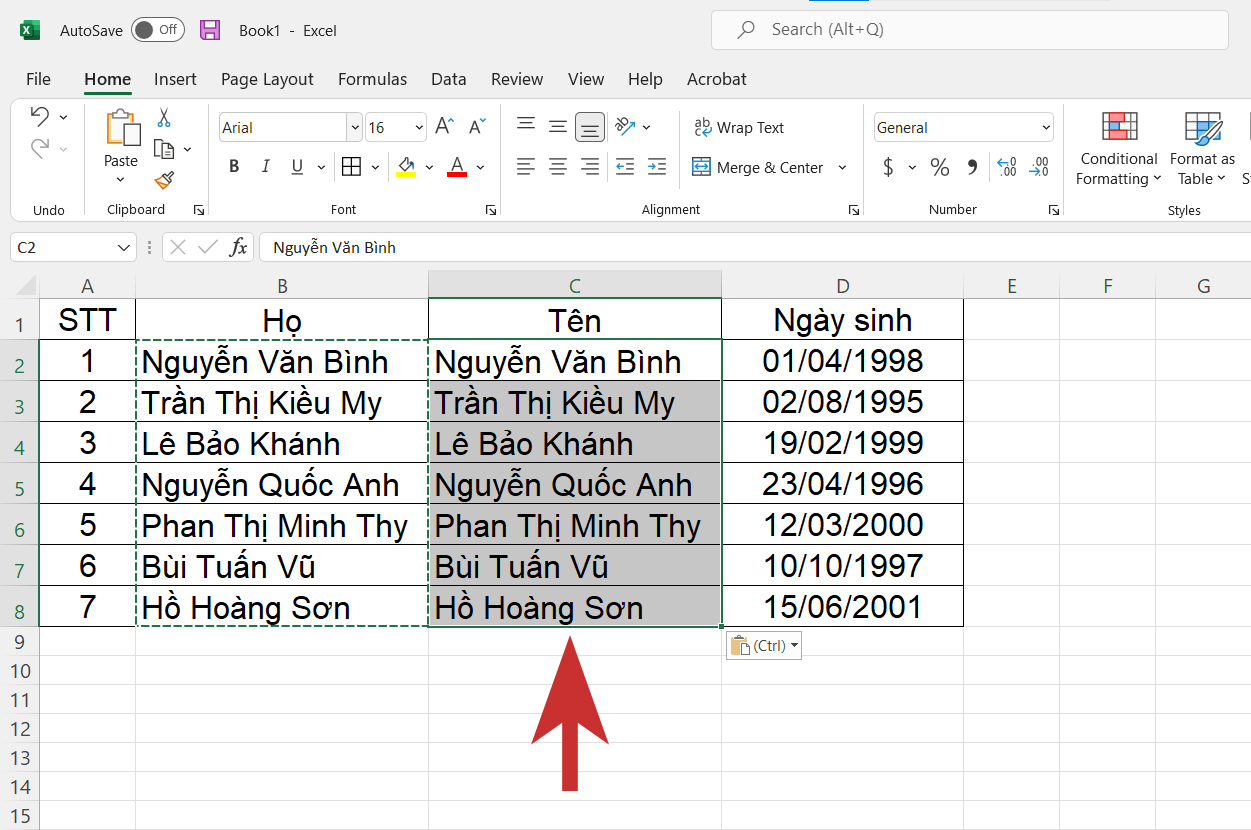
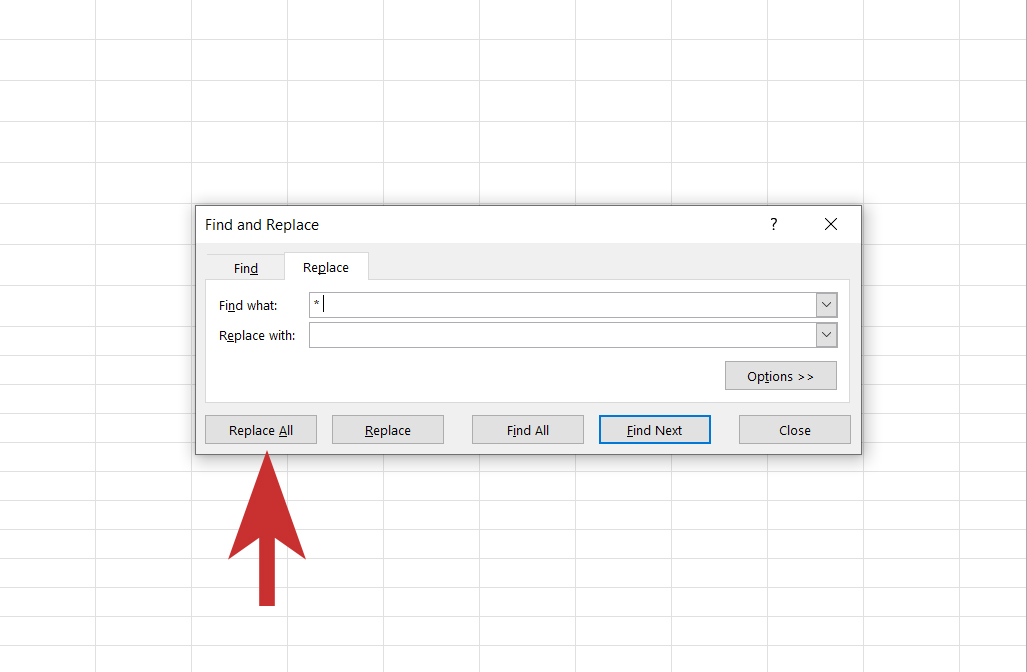
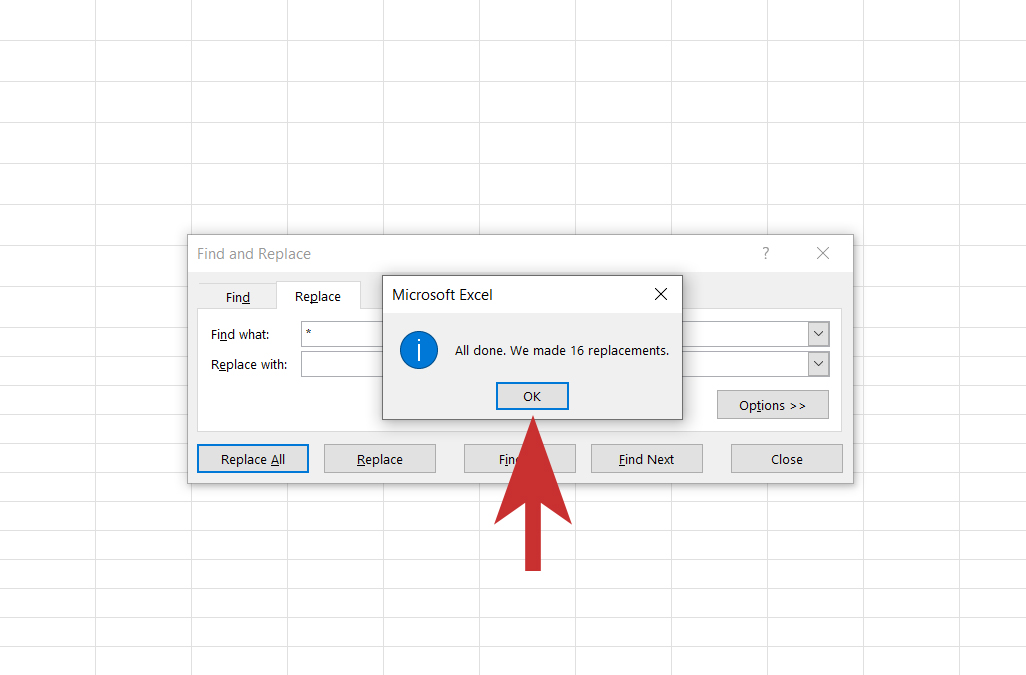
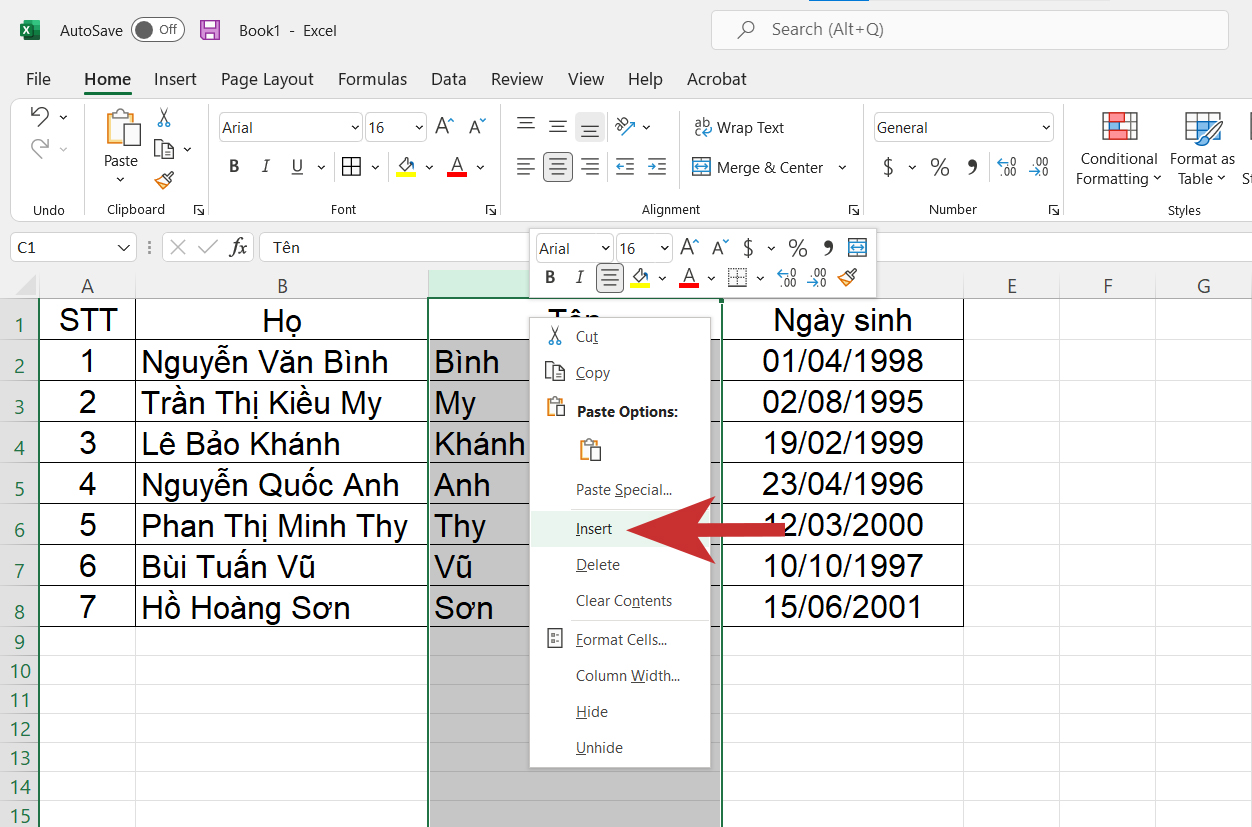
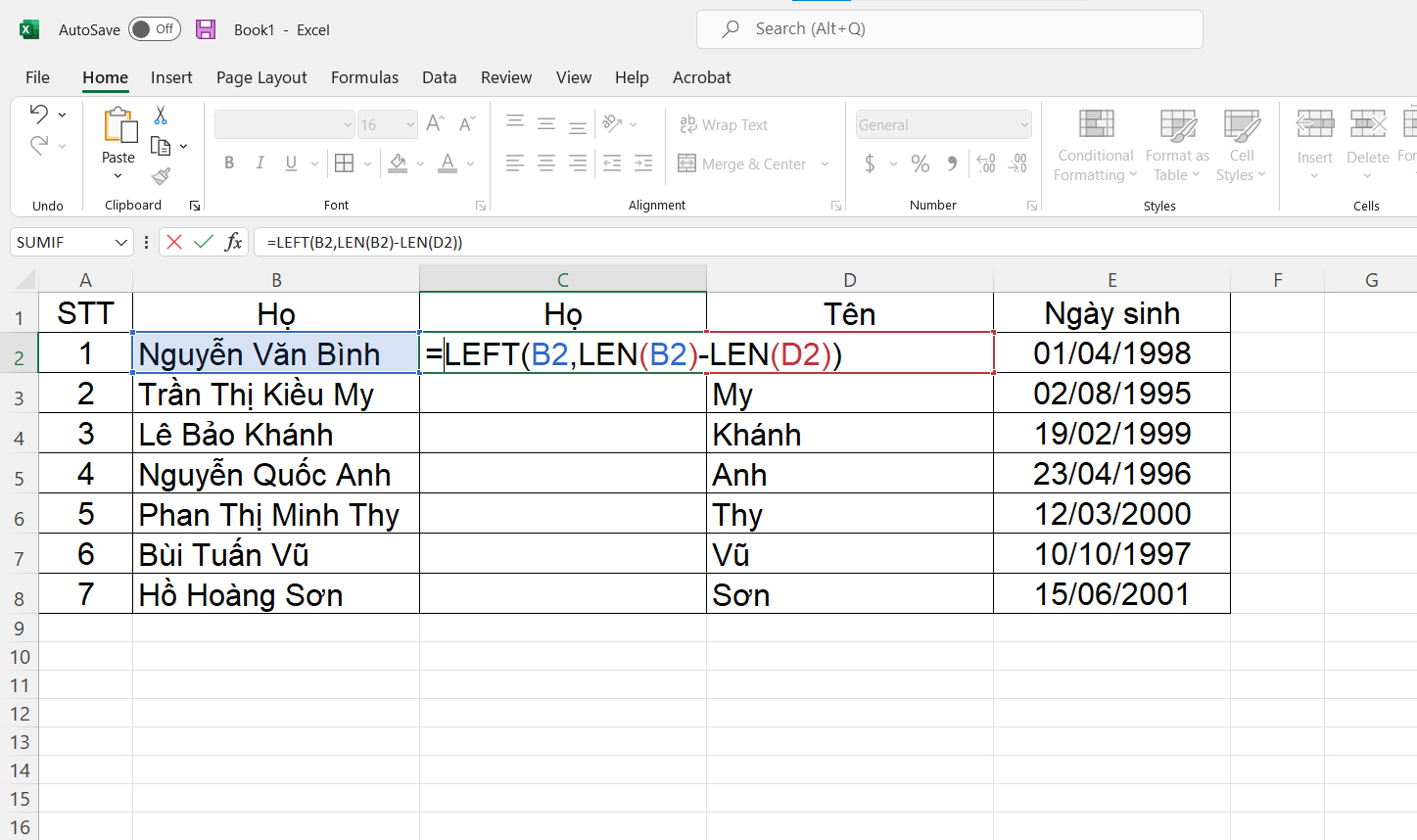
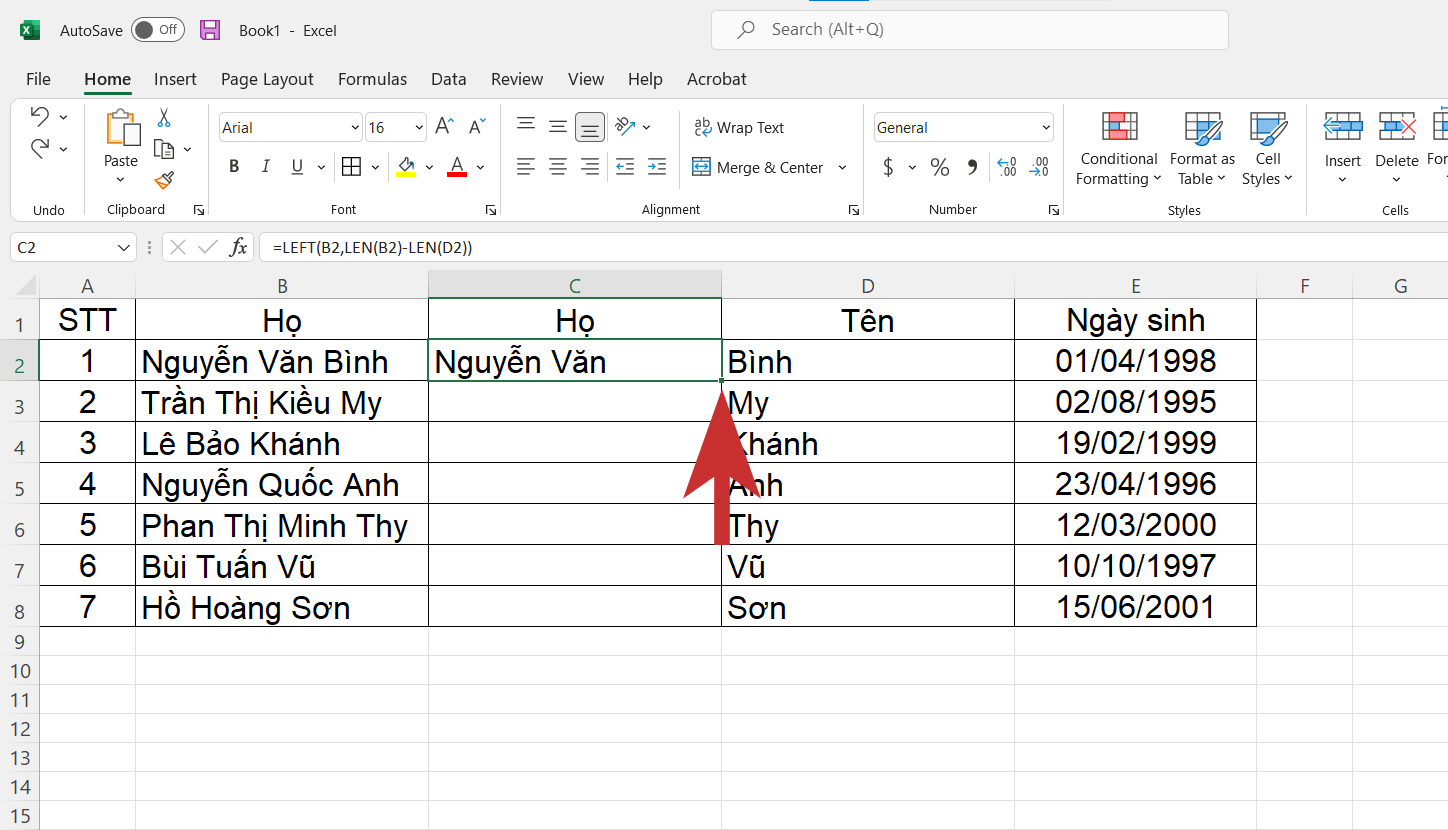
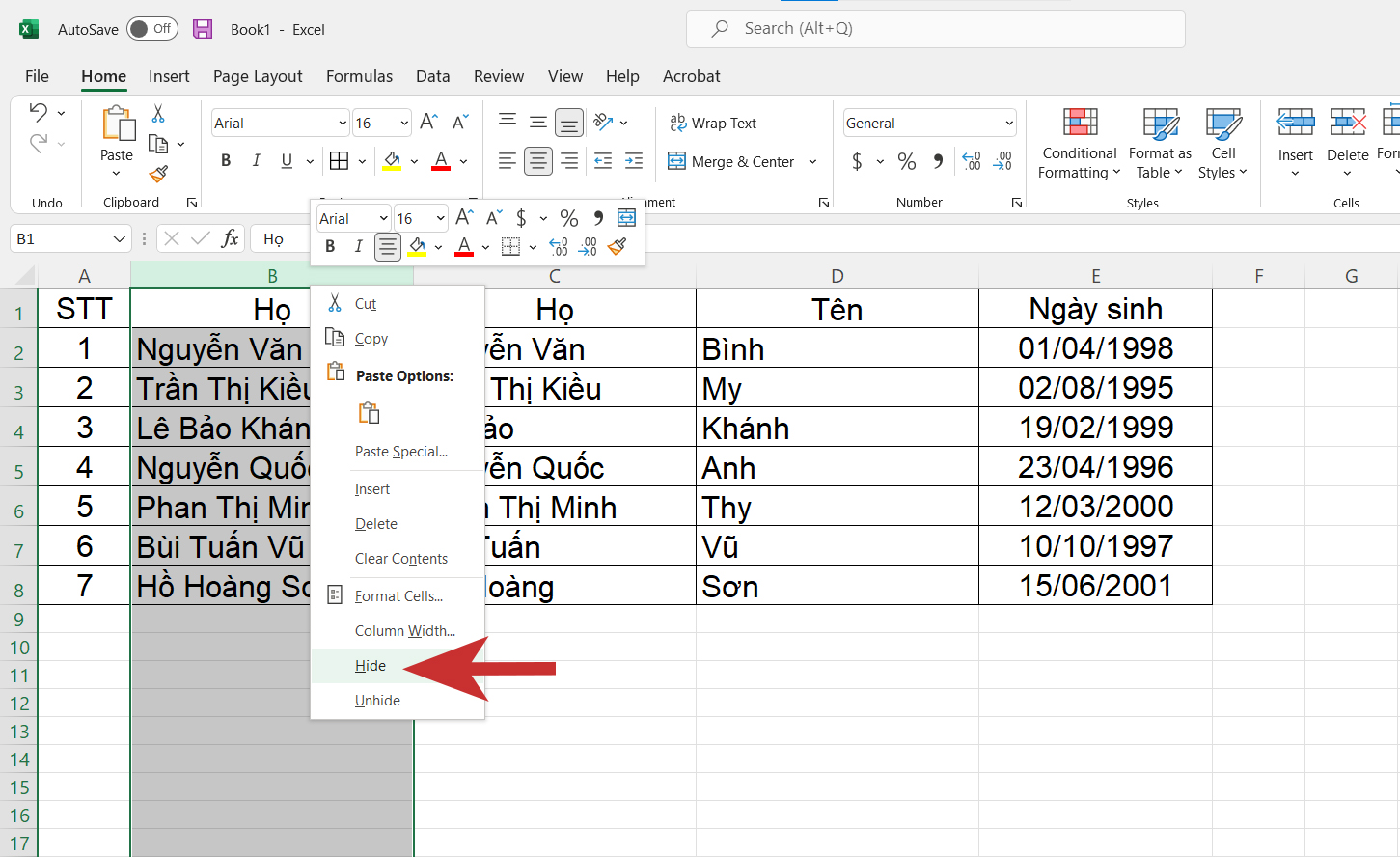
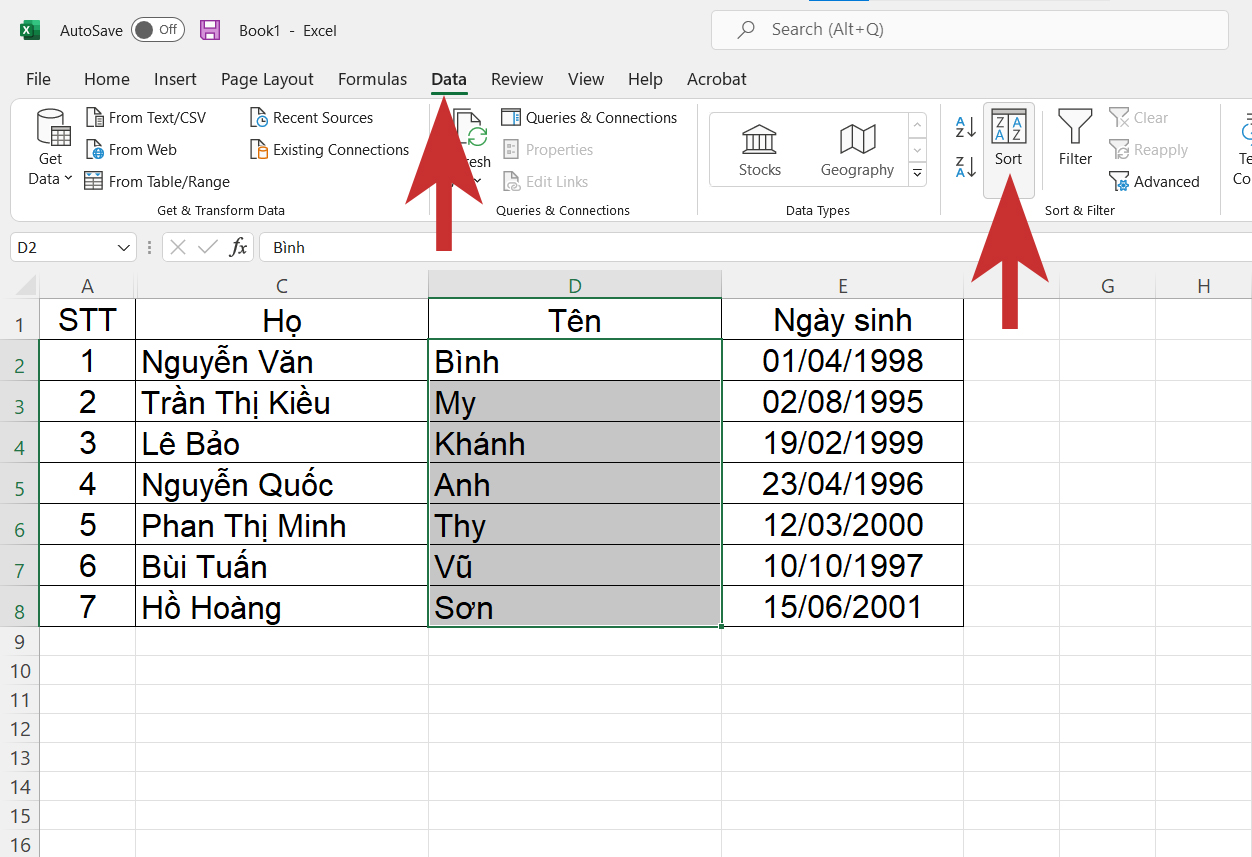
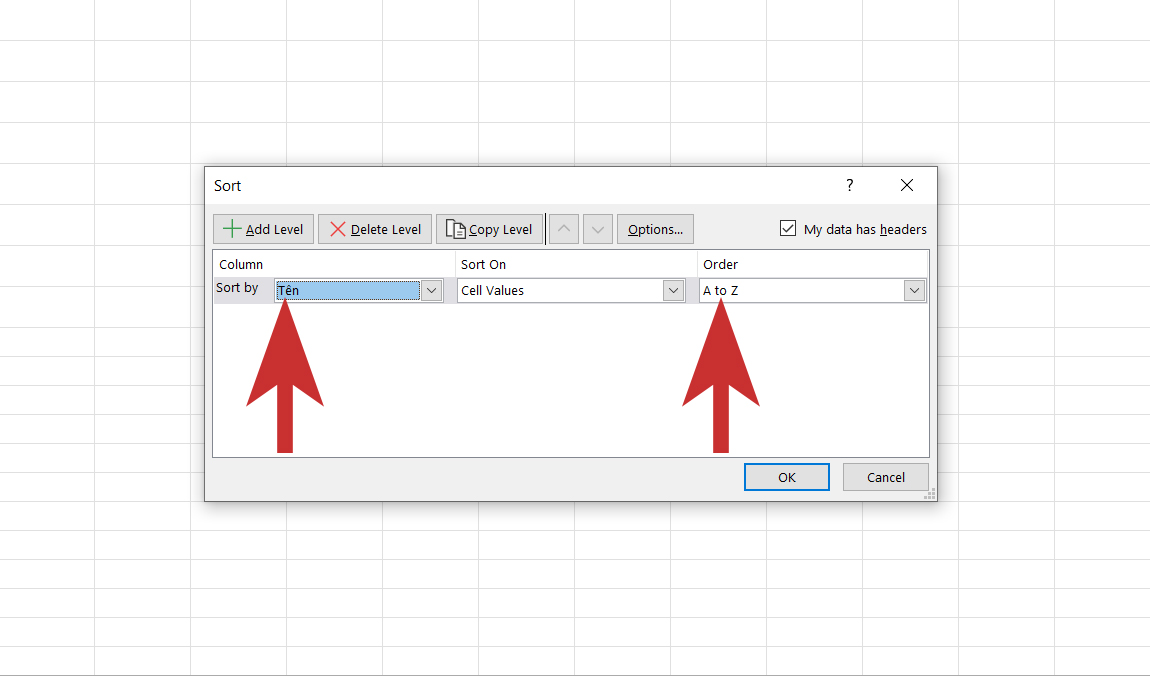
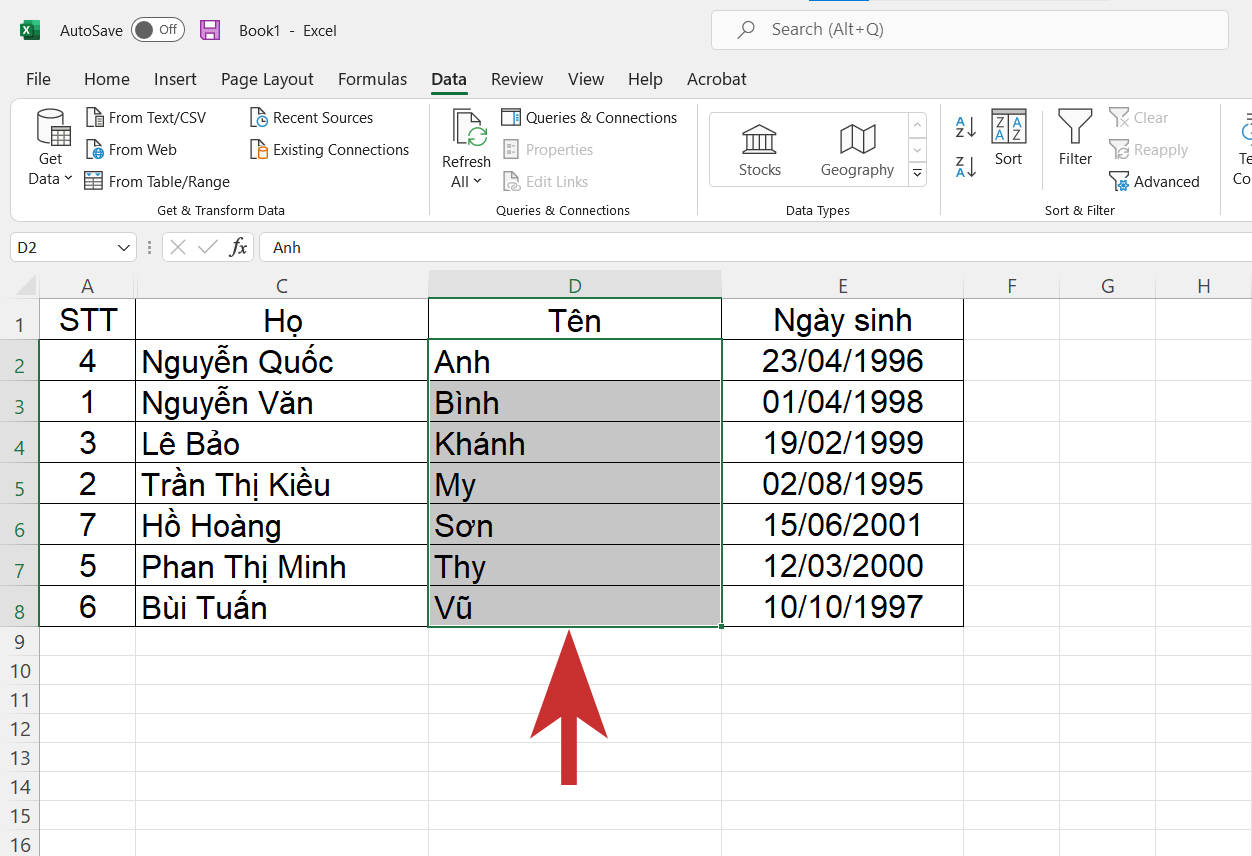
Tạm kết
Bài viết trên đây Sforum đang hướng dẫn cho chính mình cách bố trí tên theo ABC trong Excel cực solo giản. Hy vọng những share này để giúp đỡ ích cho mình trong quy trình sử dụng Excel. Chúc chúng ta thành công.Hướng dẫn bố trí tên theo bảng chữ cái ABC trong Excelcó ví dụ rõ ràng cực dễ dàng hiểu. Hãy cùng bọn chúng mình tò mò ngay để cách xử trí dữ liệu công dụng hơn nhé.
Khi họ lập bảng danh sách có tên người trong Excel thì cần bố trí tên theo sản phẩm tự ABC của bảng chữ cái để dễ theo dõi và cai quản dữ liệu. Không tính ra, khi bạn gửi file Excel cho những người khác thì họ cũng trở thành dễ dàng tìm kiếm thông tin và đánh giá cao sự chuyên nghiệp của bạn.
Hãy cùng shthcm.edu.vn khám phá cách sắp xếp tên trong Excel theo sản phẩm công nghệ tự bảng chữ cái qua bài học kinh nghiệm Excel sau đây nhé.
XEM nhanh MỤC LỤC
Cách bố trí tên theo ABC trong Excel
Cách thu xếp tên theo abc lúc họ và tên ở không giống cột
Ban đầu, chúng mình gồm một bảng tài liệu với họ cùng tên nằm ở cả hai cột khác nhau và ko được sắp xếp theo thiết bị tự ABC như sau:
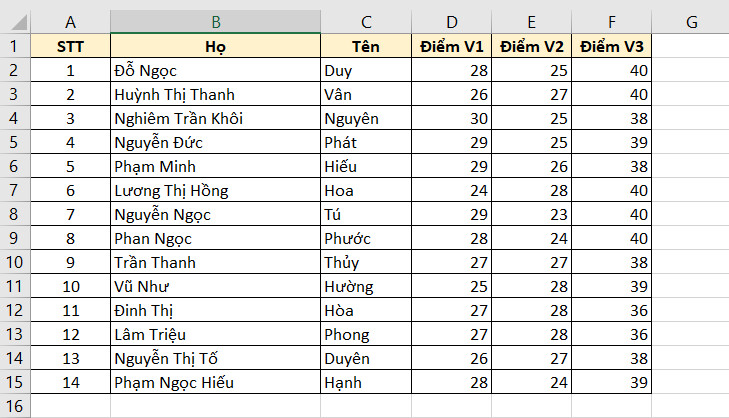
Để bố trí tên vào Excel theo sản phẩm công nghệ tự bảng vần âm mà vẫn bảo đảm không bị sai chúng ta tên thì họ làm theo cách sau:
Bước 1: Bôi đen vùng dữ liệu trong Excel có chứa thương hiệu người. Ở đây bọn chúng mình đã bôi đen những ô từ bỏ C1:C15 của cột C.
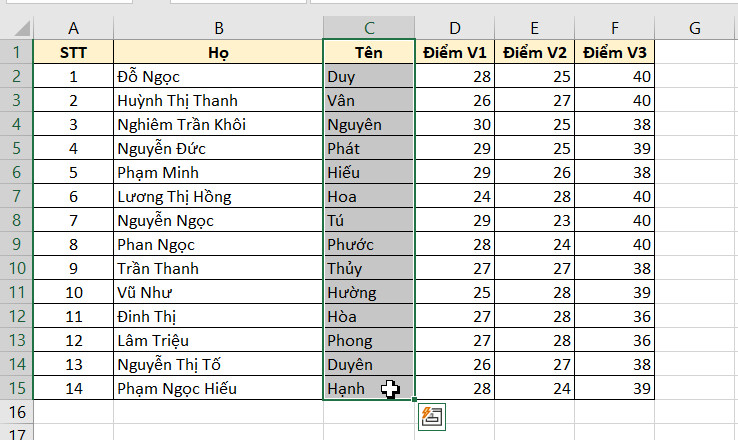
Bước 2: click chuột vào thẻ Data rồi chọn hình tượng Sort A lớn Z.
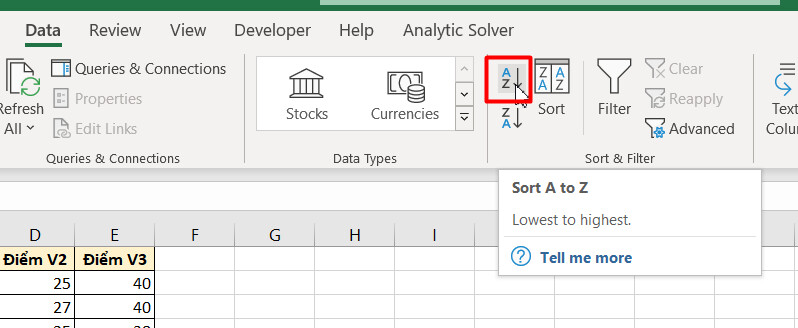
Nếu bao gồm bảng chọn Sort Warning hiện hữu thì chúng ta chọn vào rồi Expand the selection rồi bấm Sort nhé
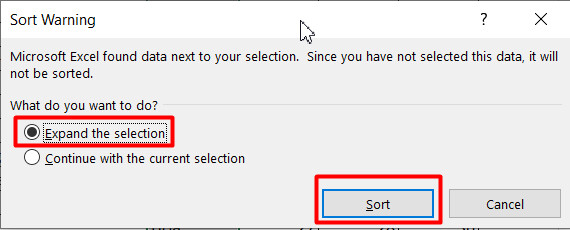
Bây giờ các bạn đã thấy tên được bố trí theo bảng vần âm ABC tuy nhiên số lắp thêm tự thì đang bị đảo lộn:
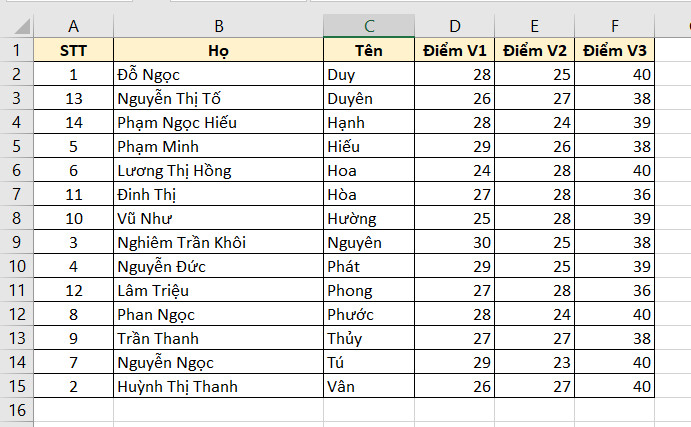
Bước 3: Để bố trí lại số vật dụng tự thì chúng ta điền hàng đầu vào ô thứ nhất chứa tài liệu của cột này. Vào bảng của chúng mình đang là ô A2. Sau đó các bạn đặt bé trỏ loài chuột vào ô vuông màu xanh da trời ở góc bên dưới bên đề xuất của ô tính. Trường hợp thấy hình tượng dấu cùng hiện lên như vào hình ảnh dưới đây thì nhấn giữ con chuột trái rồi kéo xuống cho đến khi xong dòng tất cả chứa dữ liệu.
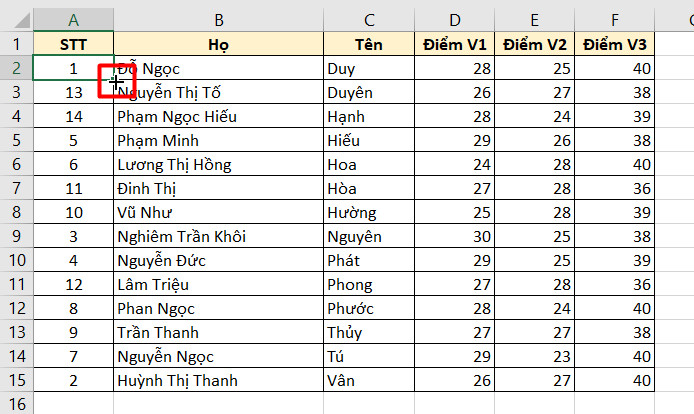
Kết quả tạm thời thời sau thời điểm thực hiện thao tác làm việc này sẽ như sau:
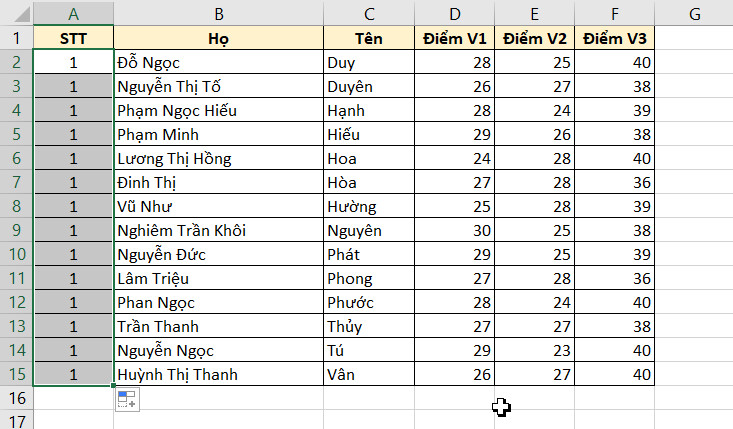
Bây giờ các bạn bấm chuột biểu tượng Auto Fill Options ở bên dưới cuối phần bôi black thì sẽ có được bảng lựa chọn hiện ra. Tại đây các bạn chọn Fill Series là số máy tự sẽ được sắp xếp lại như sau nhé:
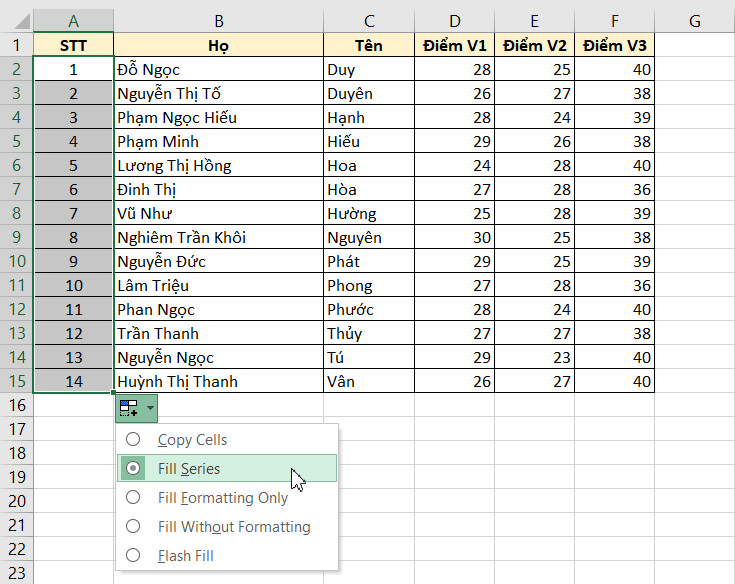
Hoàn thành công đoạn này là bảng biểu cũng các bạn đã được sắp xếp tên theo bảng chữ cái trong Excel.
Cách bố trí tên theo abc vào Excel khi họ và tên ở thuộc cột
Dây là bảng dữ liệu lúc đầu của bọn chúng mình cùng với họ và tên nằm và một cột:
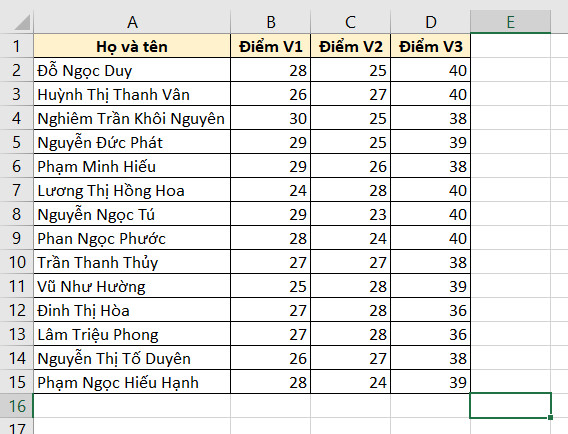
Khi họ cùng tên cùng phía trong một cột thì việc thu xếp theo lắp thêm tự ABC không còn đơn giản dễ dàng như thế nữa. Lý do là bởi vì Excel hoạt động theo quy cầu tên thứ hạng phương Tây, có nghĩa là trong họ cùng tên thì tên sẽ tiến hành viết trước. Trong những lúc đó, họ với tên của người việt nam thì họ đã đứng trước tên. Nếu chúng ta dùng Sort A to lớn Z thì phần được bố trí thứ tự vẫn là phần bọn họ chứ chưa hẳn phần tên.
Ở đây, bọn họ chỉ gồm một cách duy độc nhất vô nhị là tách bóc riêng họ cùng tên rồi tiến hành sắp xếp cột tên rồi cột họ sẽ tự động nhảy theo. Các bạn có thể chọn cách tách bóc Họ, tên Đệm, Tên làm 3 cột không giống nhau cũng được. Điều này nhờ vào vào yêu cầu công việc thực tế của người tiêu dùng nhé. Chúng mình đã hướng dẫn tách bóc riêng họ với tên, chúng ta áp dụng mang đến trường hợp khác nha.
Bước 1: các bạn nhấp chọn cục bộ cột nằm bên phải cột Họ với Tên. Vào bảng của bọn chúng mình là cột B. Sau đó bấm chuột phải => lựa chọn Insert nhằm thêm cột mới nằm giữa 2 cột này.
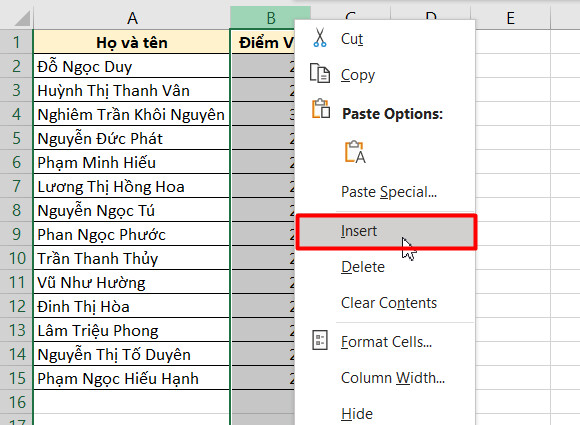
Các chúng ta nhớ sửa lại tiêu đề của cột nhằm tránh nhầm lẫn:
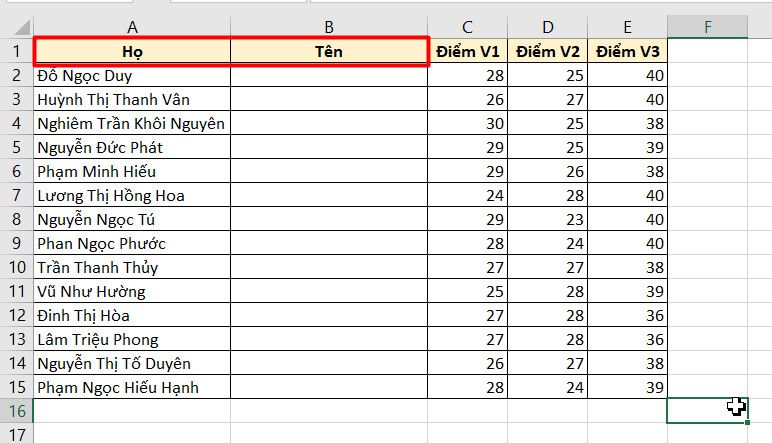
Bước 2: những bạn nhấp chuột ô trống trước tiên ở cột Tên. Trong bảng tính của chúng mình là ô B2. Sau đó chúng ta điền tên bạn ở mẫu này vào chỗ này nhé.
Bước 3: Bôi black vùng chứa dữ liệu của cột Tên:
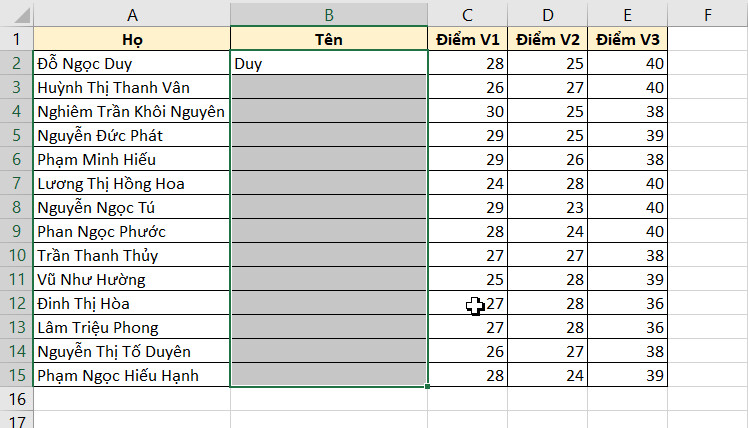
Bước 4: các bạn bấm tổng hợp phím tắt Ctrl + E là tên của rất nhiều người còn lại sẽ được điền vào cột này. Đây là nhân tài Flash Fill cực kỳ tiện lợi của Excel.
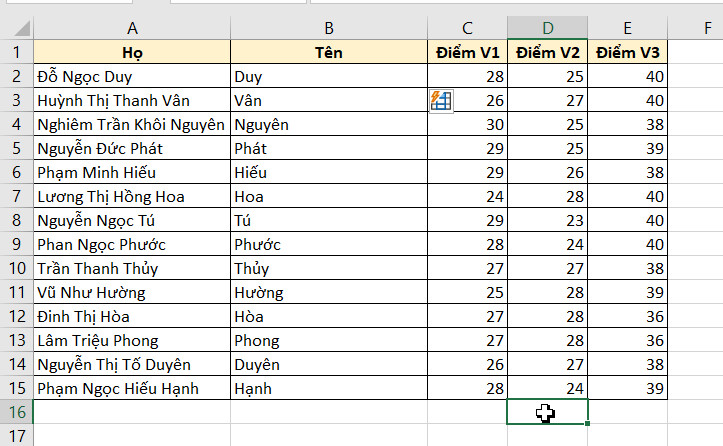
b
Bước 5: tiếp tục tạo thêm 1 cột nằm cạnh sát cột tên rồi dùng cách giống như để bóc tách riêng phần chúng ta + thương hiệu Đệm mà lại không cất tên. Công dụng thu được như sau:
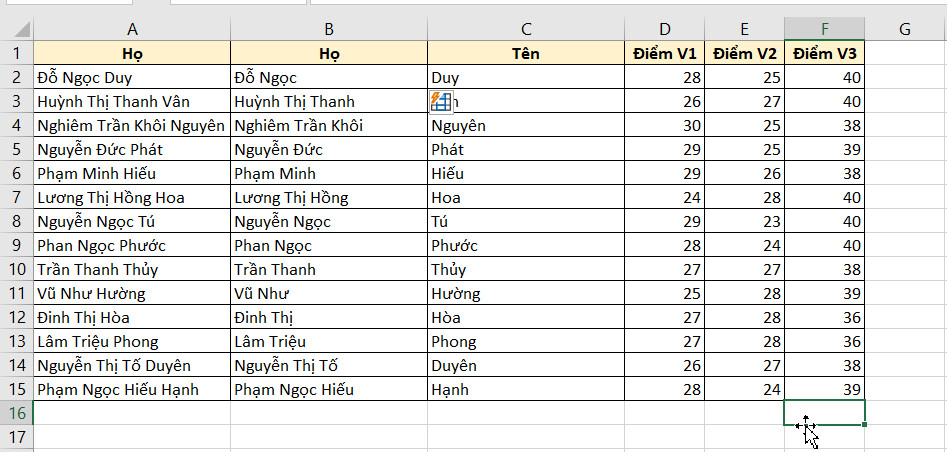
Bây giờ chúng ta xóa cột thứ nhất đang cất cả họ với tên đi nhé.
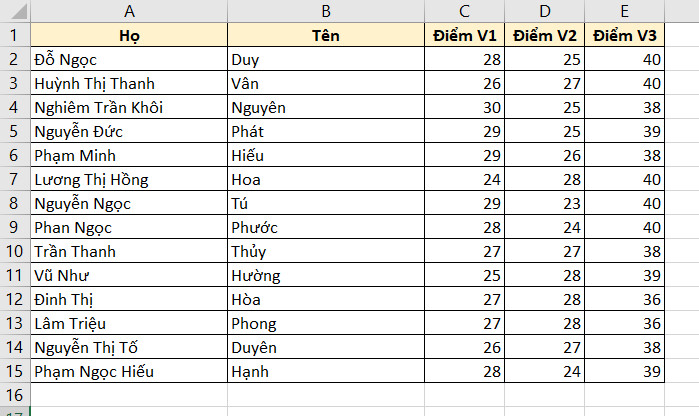
Bước 6: Chọn cột thương hiệu rồi vào Data => lựa chọn Sort A to lớn Z để thu xếp tên theo bảng chữ cái trong Excel. Tác dụng mà chúng ta thu được như sau:

Bước 7: Các bạn có thể bỏ qua cách này nếu không muốn ghép chung họ với tên vào trong 1 cột. Để ghép phổ biến họ với tên vào trong 1 cột thì trước hết chúng ta chèn thêm một cột trống rồi đặt tiêu đề là Họ cùng Tên.
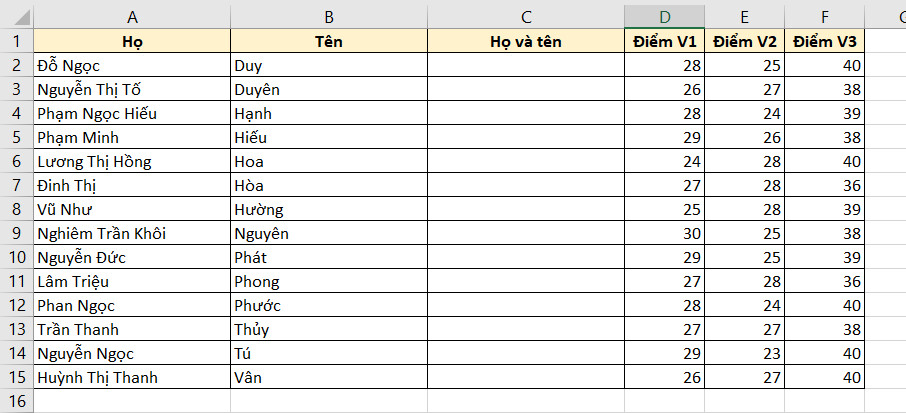
Tại ô đầu tiên của cột Họ và Tên thì chúng ta dùng công thức tất cả dạng như sau: =A2&" "&B2. Trong số ấy ô A2 là ô cất phần họ và tên đệm; ô B2 chứa phần tên của người trước tiên trong danh sách. Sau đó chúng ta bấm Enter là đang thấy 2 cột đã làm được ghép cùng với nhau. Copy cách làm xuống xác dòng dưới nhằm thu được tác dụng như sau:
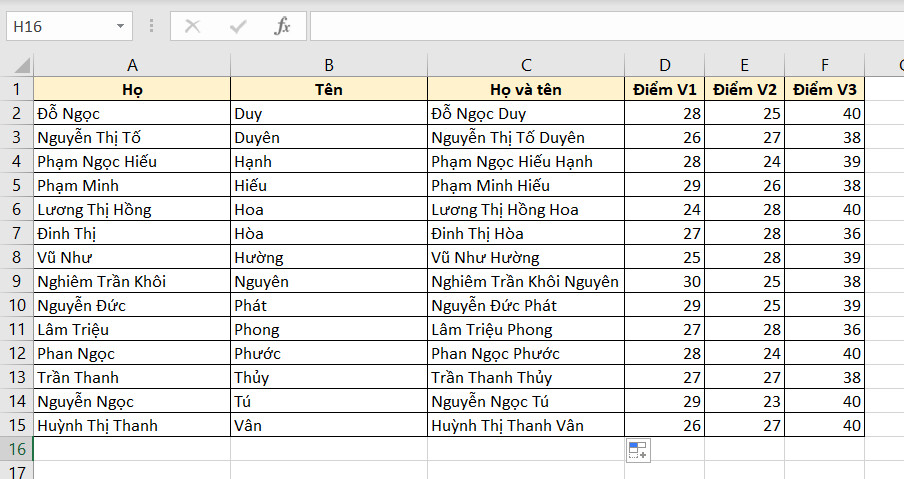
Bây giờ chúng ta chọn vào cột Họ với tên mà bọn họ vừa ghép được => bấm Ctrl + C để sao chép => nhấp chuột phải rồi lựa chọn Paste Value nên dán giá trị ko kèm công thức:
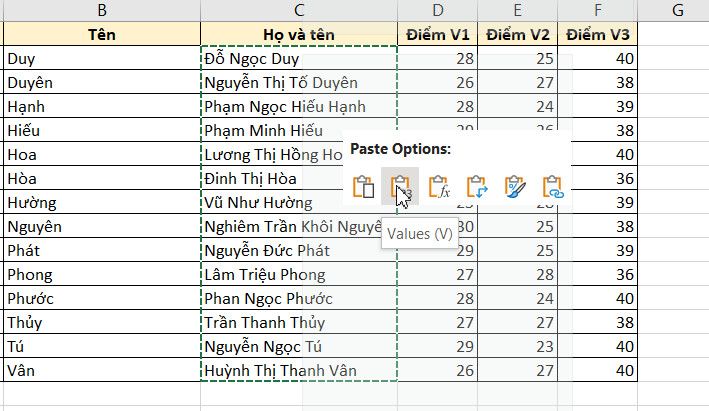
Cuối cùng các bạn xóa cột Họ và cột Tên riêng biệt đi là thu được hiệu quả cuối cùng như sau:
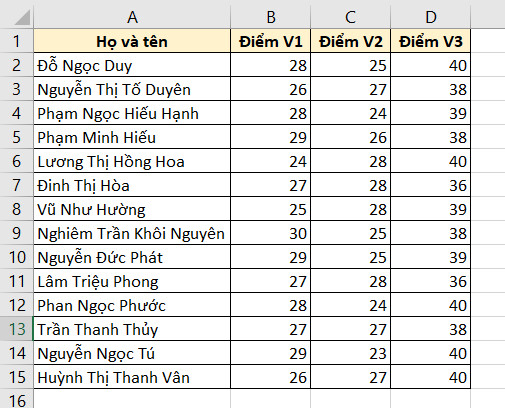
Lưu ý: Các thao tác trong bài viết này bọn chúng mình tiến hành trên phiên bản Microsoft Excel trong bộ Microsoft Office 365. Những phiên phiên bản Excel khác cũng đều có tính năng tương tự, chỉ khác một chút ít về mặt giao diện. Bạn cũng có thể áp dụng phương pháp mà bọn chúng mình phía dẫn cho tất cả Excel 2003, 2007, 2010, 2013, 2016, 2021 nhé.
Xem thêm: Lời bài hát đóa hoa vô thường " và nghệ thuật ca từ của trịnh công sơn
Kết luận
Có thể thấy rằng việc sắp xếp tên trong Excel theo thự từ bỏ bảng vần âm giúp file thao tác làm việc của chúng ta trở đề nghị khoa học hơn hết sức nhiều. Các bạn hãy ứng dụng kiến thức tin học văn phòng này vào công việc thực tế và share với anh em nhé.