Bạn đang xem: Tạo header and footer khác nhau trong word 2010
Cách tạo các Header không giống nhau trong Word và tạo thành nhiều Footer không giống nhau để giúp bạn thoát khỏi cảnh từ trên đầu đến cuối văn bạn dạng chúng ta chỉ phổ biến 1 style duy nhất mang đến Header và Footer. Tất nhiên trong trường hợp văn bạn dạng quá bài xích thì kiêng kị theo cách này vì chưng để chế tạo ra sự biệt lập cho từng trang là khôn cùng mất thời gian, không dừng lại ở đó cách đặt số trang Word nếu như bạn không nhằm mặc định cơ mà theo từng Style riêng cũng có thể có đôi chút phiền phức, tuy vậy thủ thuật tạo những Header không giống nhau trong Word cũng khá đang nhằm thử với các đoạn văn phiên bản ngắn, đông đảo đoạn văn bạn dạng mà chúng ta có thể áp dụng bí quyết đánh số trang Word bởi tay.

Bước 3: Để chèn Header & Footer chúng ta vào Insert >Header và Footer và chọn lựa tạo từng loại.

Bước 4: Ở đây chúng ta được tùy chọn style cho cục bộ văn bản.
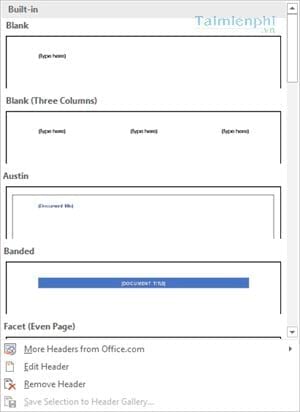
Bước 5: kết quả ngay mau lẹ hiển thị, bài toán này áp dụng cho cả 3 đoạn văn.
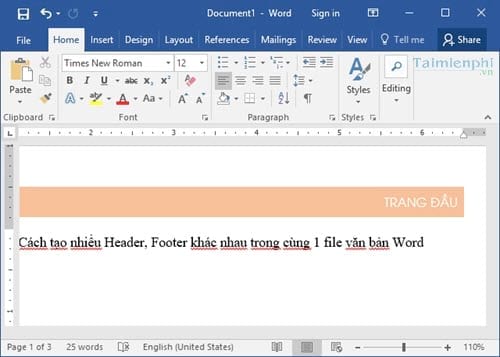
Bước 6: tương tự như như Header, Footer bạn làm theo công việc tương tự.
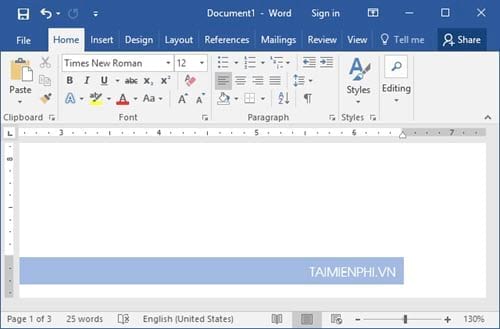
Bước 7: tiếp đến bạn trở về phần Header and Footer chọn lựa Edit...
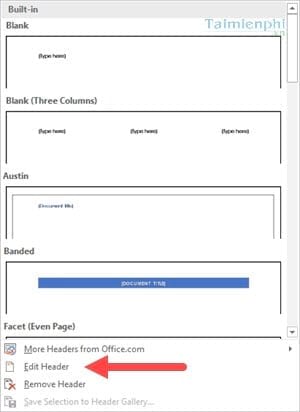
Bước 8: chuyển sang phần Design , click về trang trước tiên và lựa chọn Next vào phần Navigation.
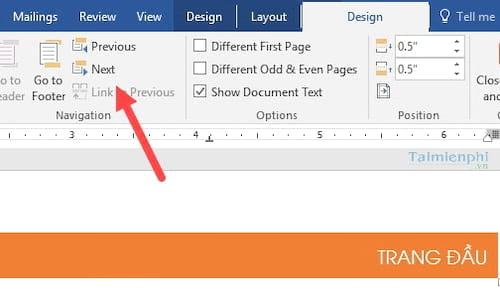
Bước 9: thao tác làm việc vừa kết thúc giúp chúng ta chuyển sang trọng Header và Footer quý phái trang trang bị 2, ở đây tính năng Link to lớn Previous đã sáng, các bạn tắt nó đi cùng áp dụng cho tất cả các page sau bởi vậy nhé. Bản lĩnh này được cho phép bạn tương đương với trang trước tuyệt không, cũng chính là chủ đề mà chúng ta đang phía tới
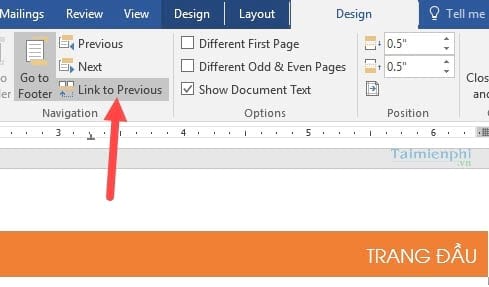
Bạn có thể xem ảnh dưới nhằm hiểu thêm về đoạn này khi đây là ảnh trước lúc bỏ liên kết to Previous
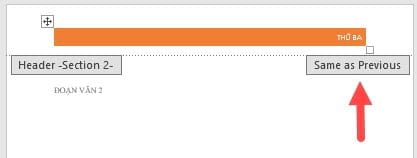
Sau lúc bỏ công dụng trên, chúng ta cũng có thể hoàn toàn tự sửa đổi theo ý của mình mà không làm tác động đến trang trước.

Bước 10: tuy thế để sửa đổi được bạn phải click vào các tính năng trong Design > Options bao hàm 2 chiếc Different First Page (khác cùng với trang đầu) và Different Odd & Even Page (khác với mọi trang) nhằm tự sản xuất style riêng mang lại Header và Footer bên trên từng trang Word.
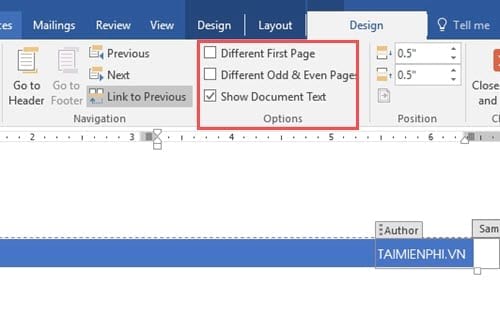
Bước 11: bạn có thể thấy được 3 style mà cửa hàng chúng tôi ví dụ trong bài xích trên Header khác nhau sau khi chọn Different First Page và Different Odd và Even Page .
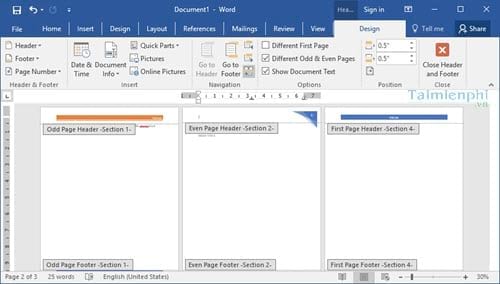
Như vậy là bọn họ vừa hoàn tất các bước tạo nhiều Header khác nhau trong Word và bao gồm cả những Footer riêng biệt cho từng trang. Đây cũng chỉ là một trong trong số khôn xiết nhiều đậm cá tính năng vào Word mà các bạn ít áp dụng đến. Nếu làm quen và thực hiện chúng thành thục se góp tạo các văn bản chuyên nghiệp hơn, đẹp lên không chỉ bao hàm việc viết số trang tuyệt là tạo những Header and Footer như trong bài viết này.
Việc tạo nên footer cho trang word không còn là điều quá lạ lẫm với người dùng hiện nay, mặc dù bạn sử dụng Word 2010 hay năm 2016 đi nữa, biện pháp tạo header và footer trong word 2010 được nhiều bạn tìm kiếm và vận dụng trong file word của mình, bài toán tạo header với footer vào word 2010 giúp văn bạn dạng của bạn được xác nhận thông tin của thiết yếu mình.
https://thuthuat.taimienphi.vn/cach-tao-nhieu-header-footer-khac-nhau-trong-cung-1-file-van-ban-word-22838n.aspx Word là dạng văn bạn dạng mà người tiêu dùng thường áp dụng để soạn thảo văn bản và in thành tài liệu, trong khi in văn bạn dạng word, bạn có rất nhiều cách lựa chọn để in như in 2 mặt tuyệt in 1 mặt.... Cách in 2 khía cạnh word đã có được Taimienphi lí giải rất chi tiết, nếu quan tâm các bạn hãy liếc qua nhé.
Xin chào các bạn ở bài trước mình được bố trí theo hướng dẫn cách các bạn cách tạo nên header cùng footer đến word, cơ mà đó chỉ là khiến cho toàn văn phiên bản thui! Còn nếu muốn tạo những header và footer trên cùng một văn bản thì làm chũm nào!
Mục lục
Hôm nay bản thân xin lý giải cách tạo những header và footer không giống nhau hoàn toàn dễ và đơn giản các bạn cùng coi nhé
Cách tạo các header cùng footer khác nhau trong cùng một văn bản word
Xem đoạn clip tạo nhiềuheader và footer khác nhau trong cùng một văn bạn dạng word
Bây giời các bạn sẽ tạo head khác mang đến đoạn văn khác tại đây mình ví dụ như là gồm 2 nội dung bài viết 1 và nội dung bài viết 2.
Bài viết số 1: mình đặt header là “Bài 1:Tạo header và footer” Bài viết số 2: mình để header là “Bài 2:Tạo các header và footer trong word”Tạo Header 1: Thì mình sản xuất như thông thường vào Insert bạn kích chọn Header
Và điền học tập word, và bài bác 1: tạo nên head với footer như vào hình
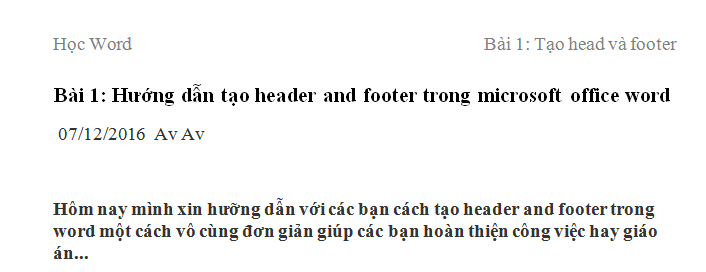
Ta ban đầu tạo header cho nội dung bài viết số 2:
Để nhỏ trỏ loài chuột ở cuối bài viết số 1

Chọn Tab Page Layout Kích vào Breaks chọn Next Page như trong hình (để tạo thêm 1 section trong phiên bản word tức là có 2 section rùi!
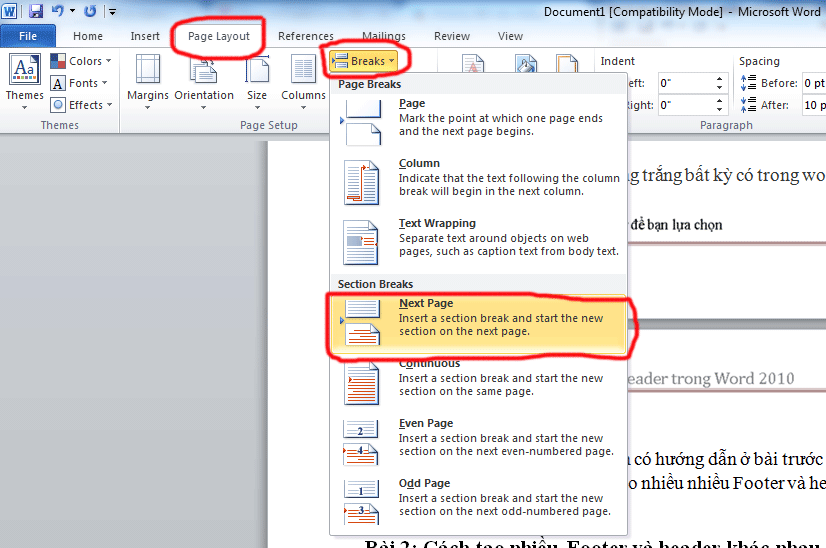
Bây giờ bọn chúng ta tách bóc biết 2 section này ra bằng cách Kích đúp vào mục head và chọn Link khổng lồ Previous để tác biệt 2 section ra.
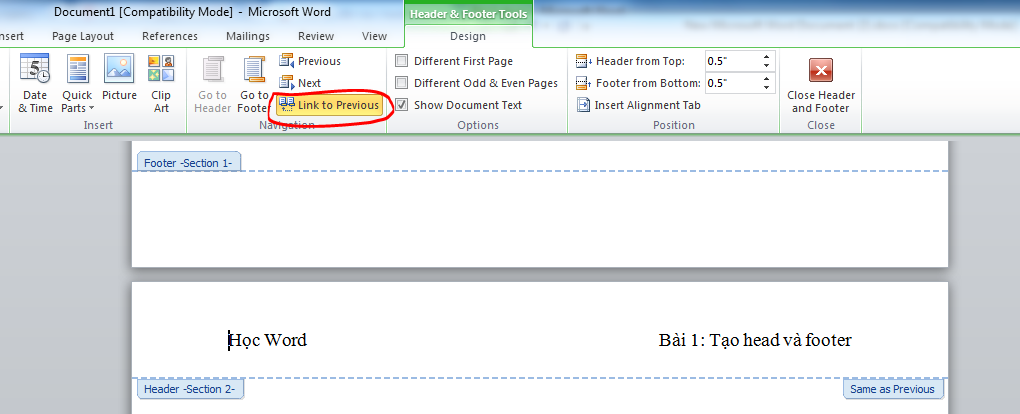
Sau kích kích vào Link to lớn Previous các chúng ta nhập header khác mang đến mục nội dung bài viết số 2 là “Bài 2:Tạo nhiều header với footer vào word” rùi kích vào bất kể đâu để thoát khỏi mục header footer và khám nghiệm thành quả của bản thân mình xem đã có được 2 header chưa nhé.
Xem thêm: Trạng Từ Ngược Lại Trong Tiếng Anh Là Gì? Từ Ngược Lại Trong Tiếng Anh Là Gì?

Mình tin là bao gồm rùi đó, nếu như khách hàng muốn chế tạo ra thêm những header thì cứ làm giống như nhé.
Hy vọng nội dung bài viết trên của mình rất có thể giúp chúng ta thực hiện được thiết kế 2 hay nhiều header cùng footer trên thuộc một phiên bản word nhé! Chúc các bạn thành công!
Bài viết khác
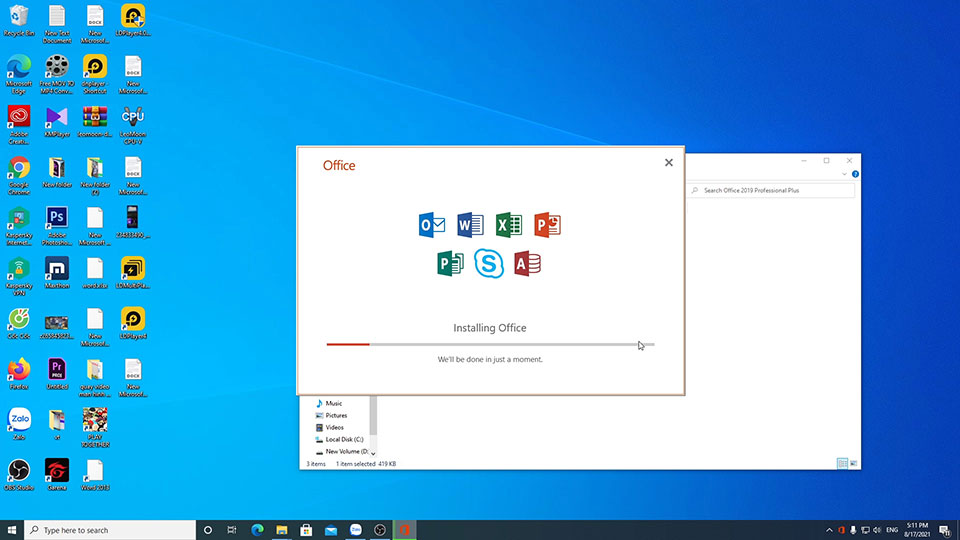
Hướng dẫn tải setup phần mượt word excel trên máy tính PC máy vi tính | Tải bộ cài office 2019
Cách tải và setup phần mượt word excel trên máy vi tính PC máy vi tính giúp
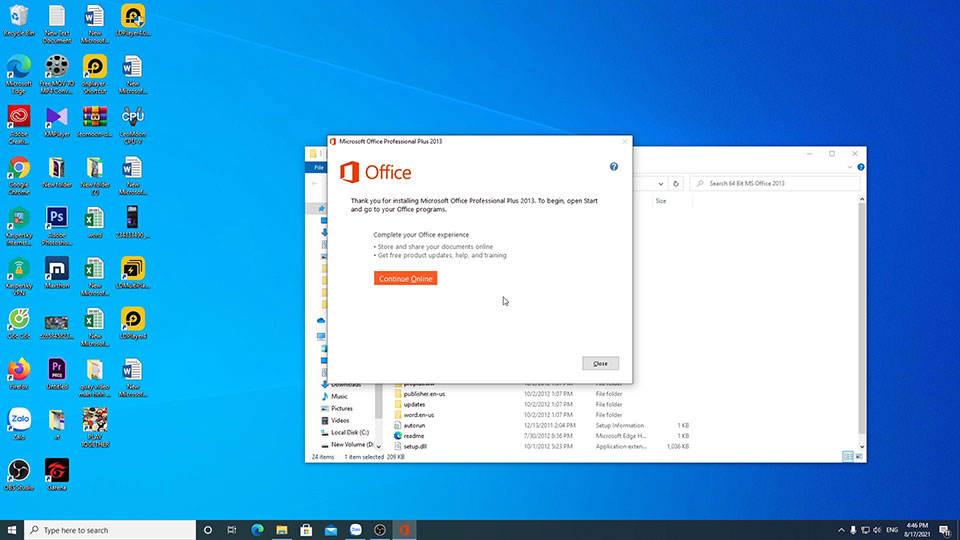
Hướng dẫn tải setup phần mềm word excel trên máy vi tính | tải cỗ cài office 2013
Muốn áp dụng được word excel trên laptop thì chúng ta phải tải đặt
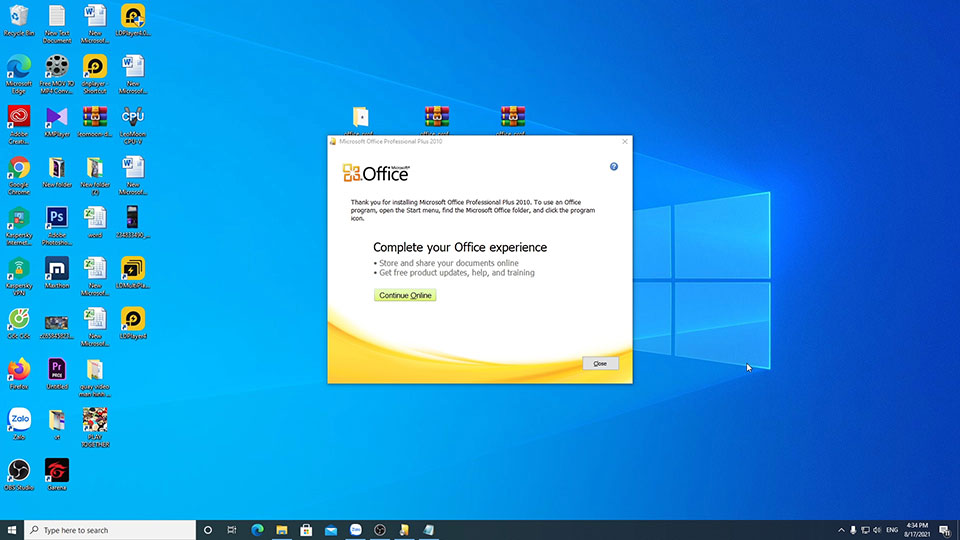
Hướng dẫn tải setup phần mượt word excel trên máy vi tính | tải cỗ cài office 2010
Để thực hiện được word tốt excel thì mọi bạn cần cải đặt office thì mới có thể có
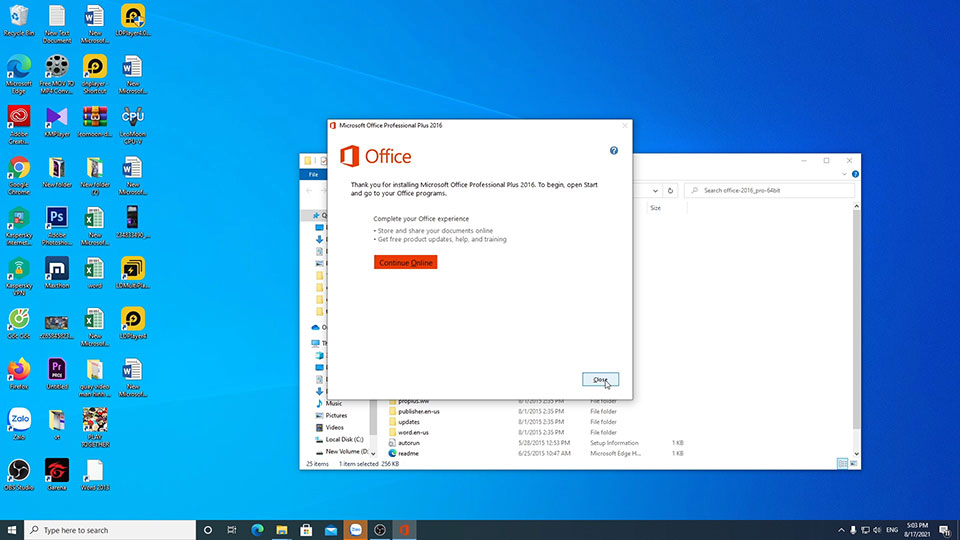
Hướng dẫn setup phần mềm word excel 2016
Để rất có thể soạn thảo văn phiên bản như word excel trên máy tính thì đa số người
Cách kiểm tra phiên bản office
Kiểm tra phiên bản office setup vào lắp thêm tính của chính bản thân mình giúp việc
Cách tìm word trong vật dụng tính
Sau khi thiết đặt song bộ cài office thì phần mềm word tuyệt excel sẽ không hiển thị
Cách luân phiên ngang 1 trang giấy trong word
Xoay ngang toàn thể trang trong word thì chắc các bạn đã biết, cơ mà xoay ngang 1 trang
Cách in nhiều trang bên trên 1 tờ a4
Để ngày tiết kiểm giấy nhưng mà vẫn giao hàng được công việc bạn cũng có thể in nhiều
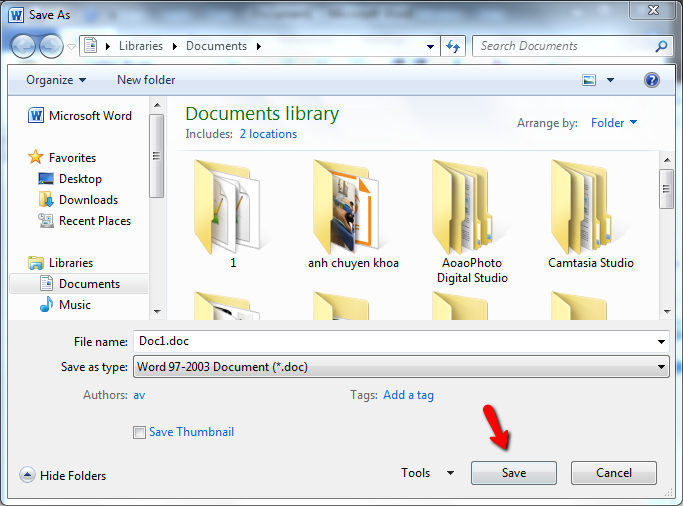
Cách đổi đuôi word 2010 lịch sự 2003
Làm sao để đọc được tệp tin word 2010 trên phiên bạn dạng word 2003? Đơn giản là chúng
Tags
Cách bảo mật zalocách cài playtogether bên trên pccách mở keyboard laptop
Bài viết nổi bật

Cách mở tài khoản bank MB bank online tại nhà nhận 30k | Đăng ký thông tin tài khoản MB Bank

Hướng dẫn cách đk mở thông tin tài khoản ví điện tử Vnpay online dấn ngay 1 triệu

shthcm.edu.vn
Chia sẻ tin tức hữu ích
Về chúng tôi
shthcm.edu.vn share về hầu như thủ thuật, kinh nghiệm về lắp thêm tính, quảng trị mạng, và kinh nghiệm về việc làm IT. Bản quyền nằm trong shthcm.edu.vn - tin tức tại website chỉ mang ý nghĩa chất tham khảo

Theo chúng tôi
f