Mục lục là phần đặc trưng khi dùng word, nếu các bạn tạo mục lục vào word 2007 bị lỗi phông chữ, chắc hẳn hẳn ai cũng bực bản thân về sự việc này. Thường các bạn sẽ gặp mọi lỗi như chọn cấp độ thì nó làm biến đổi font cùng định dạng ban đầu, hay mỗi lần add level nó cứ gán vô Heading. Vậy xung khắc phục như thế nào.Bạn sẽ xem: tạo thành mục lục trong word 2007 bị lỗi phông chữ
Tạo mục lục tự động là cách giúp bạn tiết kiệm thời gian và tăng tính tiện thể dụng khi chúng ta làm bài toán trên trình biên soạn thảo văn phiên bản này. Hãy cùng chúng tôi tạo mục lục mà không trở nên lỗi nhé.
Bạn đang xem: Tạo mục lục trong word 2007 bị lỗi font chữ
Giới thiệu vài nét về chế tạo ra mục lục vào word 2007

Mục lục giúp cho những người đọc thuận tiện nắm rõ được nội dung thiết yếu của tài liệu, các nội dung trong văn bạn dạng được sắp xếp và triển khai. Mục lục giúp các tài liệu in ấn có phong cách chuyên nghiệp hóa hơn và so với các tư liệu sách điện tử, người đọc hoàn toàn có thể di chuyển nhanh tới mục nên đọc. Nó gồm vai trò cực kì quan trọng, đặc biệt là khi chúng ta tạo văn bản với shthcm.edu.vn Word.
Cách sửa lỗi tạo ra mục lục vào word 2007 bị lỗi font chữ
Tạo mục lục vào word 2007 bị lỗi font chữ, cách dễ nhất là tạo thành mục lục tự động hóa là tận dụng các Heading Styles mà bạn muốn gộp bọn chúng trong mục lục. Ví dụ: có Heading 1, Heading 2, …tùy theo nội dung của tài liệu. Khi chúng ta thêm hoặc xóa bất kỳ Heading nào từ tài liệu, Word sẽ cập nhật vào mục lục từ bỏ động, và update số trang trong mục lục khi tin tức trong tài liệu đạt thêm hoặc xóa. Khi bạn tạo một mục lục từ bỏ động, trước tiên bạn suy nghĩ là ghi lại các mục trong tài liệu. Mục lục được định dạng dựa vào các cung cấp độ của các Heading. Lever 1 sẽ bao hàm nội dung làm sao được định dạng với kiểu Heading 1.
Các phiên bạn dạng từ word 2007 đến năm 2016 đều có công việc tạo mục lục tự động không không giống gì mấy, các bạn đều có thể thực hiện các bước như trong bài viết dưới đây.

Bước 1: Đưa nhỏ trỏ vào vị trí bạn có nhu cầu đặt mục lục (thường là trang đầu và trang cuối của tài liệu/ văn bản).
Bước 2: Click lựa chọn Tab References/ Table of Contents, một hộp thoại sẽ được bung ra. Tại trên đây Word có đến cho mình 2 lựa chọn, hoặc sử dụng các mẫu bao gồm sẵn (Automatic Table) hoặc tự tạo ra mục lục theo ý bạn thích (Custom Table of Contents…).

Khi chọn lọc Custom Table of Contents, một vỏ hộp thoại xuất hiện, trong vỏ hộp thoại này sẽ có được 2 mục bạn cần quan trung ương như sau:
Tab Leader: loại định dạng lúc bấm Tab, None – không gì cả, 2 là dấu chấm, 3 là vệt gạch ngang, 4 là vệt gạch bên dưới liền.Format: Định dạng kiểu, chúng ta có thể chọn mẫu mục lục mà chúng ta thích
Bước 3: sau khoản thời gian lựa chọn mẫu mục lục thì đây chính là kết quả các bạn có được.
Cách chỉnh tạo mục lục vào word 2007 bị lỗi fonts chữ
Nếu trong quá trình hoàn thiện văn bản, bạn có nhu cầu chỉnh sửa ngôn từ và làm cho số trang bị cố gắng đổi. Lúc đó ta bao gồm thế dễ dàng dàng update lại mục lục auto theo biện pháp sau:
Click đề nghị chuột vào mục lục > chọn update fileUpdate page numbers only: Chỉ update số trang
Update entire table: cập nhật cả số trang và văn bản mục lục
Hy vọng nội dung bài viết hướng dẫn chế tạo mục lục trong word 2007 bị lỗi font chữ giúp cho chính mình tạo mục lục tự động một cách gấp rút và hiệu quả.
Lỗi chế tạo mục lục vào word 2007, 2010, 2013, năm 2016 là số đông lỗi ít nhiều lần khiến bạn nhức đầu, khó khăn xử khi sẵn sàng tài liệu họp, nộp report thực tập…Vậy làm biện pháp nào để khắc phục đầy đủ lỗi đó sớm nhất có thể và chỉ việc một lần sửa đổi thay vì những lần soạn thảo yêu cầu tạo mục lục lại gặp gỡ phải lỗi tựa như như trước. Hãy đọc cách khắc phục lỗi khi chế tạo mục lục vào word của vuagiasu.edu.vn hay được sử dụng nhé!.
Hướng dẫn hạn chế lỗi tạo ra mục lục vào word
Cách chế tạo ra mục lục trong wordCách chỉnh sửa mục lục trong word
Một số lỗi thường gặp mặt khi chế tác mục lục trong word
Cách sửa lỗi thường chạm chán khi chế tác mục lục
1. Giải pháp tạo mục lục trong word
Để tạo được mục lục trong word, điều đầu tiên ban đề xuất làm đó là xác minh nội dung nên tạo mục lục. Đó đó là tiêu đề thiết yếu và title phụ hay nói một cách khác là mục lục phụ vương và mục lục con.
Bước 1: Bạn nên chọn nội dung đề nghị tạo mục lục bằng phương pháp bôi đen những nội dung bắt buộc tạo mục lục.
Bước 2: Nhấp chọn tab References – địa chỉ text – Chọn level phù hợp.

Trong đó:
Level 1: tiêu đề 1.Level 2: tiêu đề 2.Level 3: tiêu đề 3.Ngoài ra, các chúng ta cũng có thể chọn các Heading Styles có sẵn vào tab Home.
Bước 3: sau khoản thời gian đã chọn được ngôn từ để chế tác mục lục. Bạn đặt con chuột ở vị trí bạn muốn đặt mục lục (Thường là đầu hoặc footer tài liệu). Sau đó, bạn nhấn tổng hợp phím Ctrl Enter để giúp bạn qua trang new nhanh chóng.
Bước 4: bạn click vào tab References – Table of contents, hộp thoại sẽ xuất hiện, tại đây bạn sẽ có thể lựa chọn mẫu mục lục gồm sẵn ( Automatic Table ) hoặc tự sản xuất mục lục theo ý bạn (Custom Table of Contents…)
Trong đó:
More Table of Contents from Office.com: Đây là website của Office. Chúng ta cũng có thể chọn được rất nhiều mẫu rộng ở trang này.Remove Table of Contents: Xoá vứt mục lục.Khi chúng ta lựa chọn mục ” Custom table of contents ” vỏ hộp thoại đã xuất hiện. Trong hộp thoại này các bạn có 2 mục nhằm quan tâm.
Tab leader: Đây là thứ hạng định dạng khi bấm tab. Vào đó bao gồm các chọn lựa như: None – không tồn tại gì, giao diện 3 chấm, vẻ bên ngoài gạch ngang, phong cách gạch liền.
Format: Đây là định dạng mẫu mục lục, chúng ta có thể chọn kiểu chủng loại mục lục.
Bước 5: sau khi chọn được thứ hạng mục lục rồi, các bạn nhấp lựa chọn OK.
2. Cách sửa đổi mục lục trong word
Trường hợp chúng ta tạo mục lục rồi nhưng có một số thay đổi về nội dung. Bạn chỉ cần nhấp vào Referentces – Update là được.
Sau khi chọn Update sẽ mở ra hộp thoại ” Update table of contents ”
Trong đó:
3. Một vài lỗi thường gặp gỡ khi chế tạo mục lục vào word
Lỗi hiện tại mã code: trong những khi tạo mục lục nếu khách hàng thấy xuất hiện thêm mã code mà không phải nội dung chúng ta muốn. Các bạn chỉ cần nhấn vào phải vào trong dòng mã code rồi lựa chọn Toggle Field Codes.Lỗi bị lẫn nội dung: các bạn đã chọn nội dung để chế tác mục lục cơ mà sau khi địa chỉ cửa hàng mục lục lại bị lẫn cả một đoạn văn nhiều năm vào mục lục. Lỗi này bởi vì trong quy trình bạn tạo, bạn đã vô tình dìm Shift enter chứ chưa phải Enter đề xuất word hiểu đó là một dòng chứ chưa hẳn hai dòng. Hoặc hoàn toàn có thể do khi chúng ta tạo mục lục vô tình đã để một trong những đoạn vào cấp độ 1, cấp độ 2, màn chơi 3…4. Bí quyết sửa các lỗi khi tạo nên mục lục
4.1. Lỗi hiện tại mã codeThay vì các lần tạo lại nên sửa lại lỗi này, bạn cũng có thể sửa một lượt để vận dụng cho phần nhiều lần sau:
Bạn nhấp chọn vào File > Advanced > Show document content. Kế tiếp bỏ lựa chọn ở Show field codes instead of their values.
4.2. Lỗi lẫn nội dungĐối với câu hỏi bạn vô tình để một số trong những đoạn lẫn vào những level. Bạn chỉ việc bôi black đoạn ngôn từ đó – vì not show in tables of contents
Lưu ý: Để tránh gặp mặt phải một số lỗi trên, các bạn nên lựa chọn heading đến mục lục với không nên sửa đổi mục lục trực tiếp trên tư liệu của bạn. Nếu muốn thêm ngôn từ hay chỉnh sửa chúng ta hãy tiến hành update.
Word mang lại shthcm.edu.vn 365 Access đến shthcm.edu.vn 365 dành cho m&#x
E1;y Mac Word 2021 Word 2021 for Mac Word 2019 Word 2019 for Mac Word năm 2016 Word năm nhâm thìn for Mac Word 2013 Word 2010 Word 2007 xem th&#x
EA;m...Ẩn bớt
Sau khi tạo ra mục lục vào Word, bạn có thể tùy chỉnh hiệ tượng của mục lục. Tùy chỉnh mục lục vận dụng tùy chọn đến bảng hiện bao gồm của bạn. Y như những gì chúng ta thấy, chọn OK. Nếu như bạn không chấp nhận với giao diện, chỉ việc chọn Huỷ bỏ và tất cả các biến đổi sẽ được quên đi. Mục lục của bạn sẽ vẫn nghỉ ngơi đó.
Đi mang đến Tham khảo > Mục lục > Mục lục tuỳ chỉnh.
Chọn Sửa đổi. Nếu nút Sửa đổi xám mờ, hãy đổi Định dạng thành Từ mẫu.
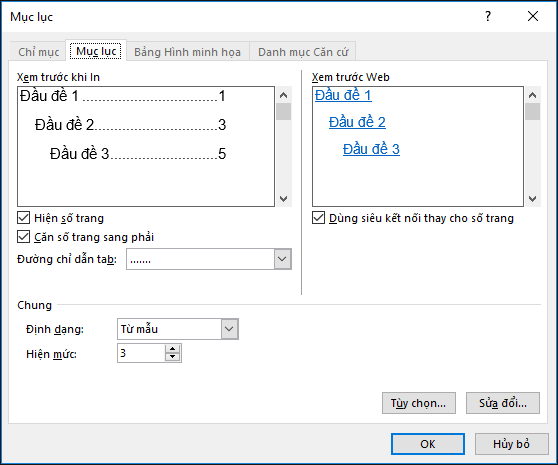
Trong danh sách Kiểu, hãy bấm vào mức bạn muốn cầm đổi rồi bấm Sửa đổi.
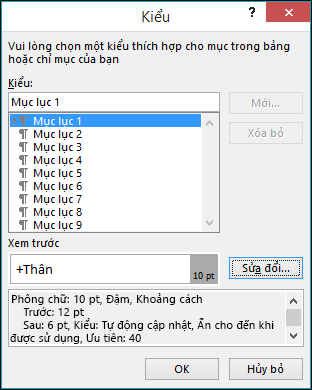
Trong phòng Sửa thay đổi kiểu, hãy tiến hành các biến hóa của bạn.
Chọn OK để lưu lại các cầm cố đổi. Lặp lại bước 3 và 4 mang đến tất cả các mức bạn muốn hiển thị trong mục lục.
Để thiết lập mục lục hiện bao gồm của bạn:
Đi cho Tham khảo > Mục lục.
Chọn Mục lục Tùy chỉnh.
Sử dụng thiết đặt để hiển thị, ẩn và chỉnh sửa số trang, thêm hoặc chuyển đổi đường hướng dẫn tab, đặt định dạng còn chỉ định con số cấp độ đầu đề vẫn hiển thị.
Đi mang lại Tham khảo > Mục lục > Mục lục tuỳ chỉnh.
Chọn Sửa đổi. Nếu nút Sửa đổi xám mờ, hãy đổi Định dạng thành Từ mẫu.
Trong danh sách Kiểu, hãy bấm vào mức bạn muốn nỗ lực đổi rồi bấm Sửa đổi.
Trong chống Sửa thay đổi kiểu, hãy thực hiện chuyển đổi của bạn.
Chọn OK để lưu lại các thế đổi. Lặp lại bước 3 và 4 mang lại tất cả các mức bạn muốn hiển thị trong mục lục.
Để tùy chỉnh cấu hình mục lục hiện có của bạn hoặc sinh sản bảng mới:
Đi mang lại tham chiếu>mục lục>chèn mục lục.
Nếu bạn đã sở hữu mục lục, các tùy chỉnh sẽ được áp dụng. Ví như không, làm việc này sẽ chèn bảng thiết lập cấu hình mới.
Đi cho Tham khảo > Mục lục > Chèn mục lục.
Chọn Sửa đổi. Nếu nút Sửa đổi xám mờ, hãy đổi Định dạng thành Từ mẫu.
Trong danh sách Kiểu, hãy bấm vào mức bạn muốn thay đổi rồi bấm Sửa đổi.
Trong chống Sửa thay đổi kiểu, hãy tiến hành các chuyển đổi của bạn.
Chọn OK để lưu lại các nuốm đổi. Lặp lại bước 3 và 4 mang đến tất cả các mức bạn muốn hiển thị trong mục lục.
Bạn có câu hỏi về Word mà cửa hàng chúng tôi chưa vấn đáp tại đây?
Đăng thắc mắc trên diễn lũ Giải đáp về Word.
Xem thêm: Đang ở đỉnh cao sự nghiệp, vì 2 người này mà park shin hye vội vã mang thai, kết hôn tài tử đình đám choi tae joon



Khám phá các lợi ích của gói đăng ký, xem qua các khóa đào tạo, tìm hiểu cách bảo mật thiết bị của công ty và hơn thế nữa nữa.
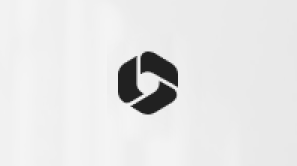
tác dụng đăng ký shthcm.edu.vn 365

Nội dung huấn luyện và đào tạo về shthcm.edu.vn 365
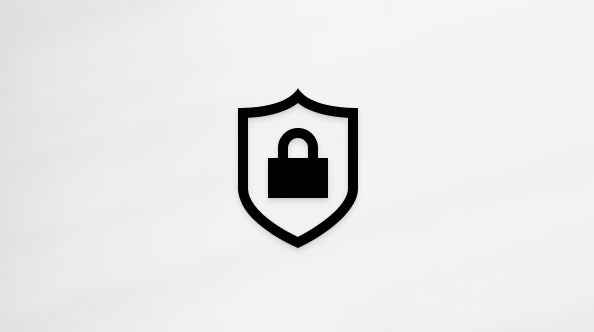
bảo mật shthcm.edu.vn
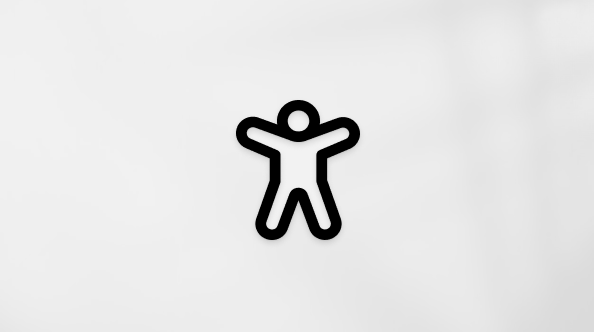
Trung trọng điểm trợ năng
cộng đồng giúp bạn đặt và vấn đáp các câu hỏi, cung ứng phản hồi cùng lắng nghe chủ ý từ các chuyên viên có kiến thức và kỹ năng phong phú.
Cảm ơn! có phản hồi nào nữa không? (Bạn càng cho biết thêm nhiều thông tin, công ty chúng tôi càng cung cấp bạn được tốt hơn.)Bạn rất có thể giúp chúng tôi nâng cao không? (Bạn càng cho thấy thêm nhiều thông tin, shop chúng tôi càng cung ứng bạn được giỏi hơn.)
Tiếng Việt (Việt Nam) biểu tượng Không gia nhập Đạo qui định Quyền riêng rẽ tư của công ty tại California (CCPA) những lựa chọn về quyền riêng biệt tư của bạn hình tượng Không tham gia Đạo nguyên tắc Quyền riêng rẽ tư của khách hàng tại California (CCPA) các lựa lựa chọn về quyền riêng biệt tư của bạn © shthcm.edu.vn 2023