EA;m...Ẩn bớt
Bạn rất có thể lập biểu vật dụng trong Word. Ví như bạn có không ít dữ liệu bắt buộc lập biểu đồ, hãy tạo ra biểu đồ gia dụng trong Excel, rồi coppy từ phiên bản Excel sang chương trình Office khác. Đây cũng là cách tốt nhất nếu dữ liệu của bạn đổi khác thường xuyên và bạn có nhu cầu biểu đồ của chính mình luôn phản ánh những số liệu new nhất. Trong trường phù hợp đó, khi bạn xào luộc biểu đồ, hãy giữ cho biểu trang bị được nối kết cùng với tệp Excel gốc.
Bạn đang xem: Vẽ đồ thị trong word 2013
Để tạo nên một biểu đồ đơn giản dễ dàng từ đầu trong Word, nhấp chuột Chèn > Biểu đồ và chọn biểu đồ chúng ta muốn.
Bấm vào Chèn > Biểu đồ.
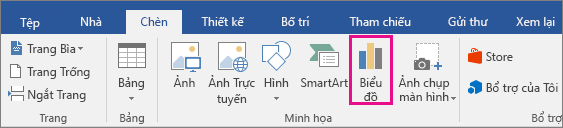
Khi tiến hành xong, hãy đóng góp bảng tính.
Nếu bạn muốn, hãy sử dụng nút Tùy chọn sắp xếp để xếp biểu đồ cùng văn bản trong tài liệu của bạn.
Bạn có thể lập biểu thứ trong Word hoặc Excel. Ví như bạn có nhiều dữ liệu phải lập biểu đồ, hãy chế tạo biểu đồ vật trong Excel, rồi sao chép từ phiên bản Excel sang công tác Office khác. Đây cũng là cách tốt nhất có thể nếu tài liệu của bạn chuyển đổi thường xuyên và bạn có nhu cầu biểu đồ của bản thân luôn phản ánh những số liệu bắt đầu nhất. Vào trường thích hợp đó, lúc bạn xào nấu biểu đồ, hãy giữ links của nó với tệp Excel gốc.
Để tạo nên một biểu đồ đơn giản dễ dàng từ đầu trong Word, nhấn vào Chèn > thứ và chọn biểu đồ chúng ta muốn.
Bấm vào Chèn > Biểu đồ.
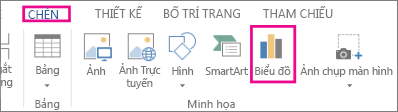
Khi triển khai xong, hãy đóng bảng tính.
Nếu bạn muốn, hãy áp dụng nút Tùy chọn sắp xếp để xếp biểu đồ với văn bạn dạng trong tư liệu của bạn.
Quan trọng: Office 2010 không hề được hỗ trợ. Tăng cấp lên Microsoft 365 để triển khai việc từ ngẫu nhiên thiết bị nào và liên tục nhận được hỗ trợ.Nâng cung cấp ngay
Trong Microsoft Word 2010, chúng ta có thể chèn nhiều một số loại biểu đồ với đồ thị dữ liệu, chẳng hạn như biểu vật cột, đồ gia dụng thị đường, biểu vật dụng tròn, biểu thứ thanh, thiết bị thị vùng, thiết bị thị phân tán, biểu đồ hội chứng khoán, biểu đồ vật bề mặt, biểu đồ gia dụng bề mặt, biểu đồ dùng vành khuyên, đồ vật thị khủng hoảng bong bóng và vật dụng thị radar.
Lưu ý:
Nếu Microsoft Excel 2010 cài bỏ lên trên máy tính, bạn sẽ không thể tận dụng các chức năng lập biểu thứ dữ liệu nâng cấp trong trung tâm Microsoft Office 2010. Cố kỉnh vào đó, khi bạn tạo một biểu đồ tài liệu mới Word 2010, Microsoft Graph mở ra.
Cách thực hiện?
|
 | Trên tab Chèn, trong nhóm Hình minh họa, hãy bấm Biểu đồ.
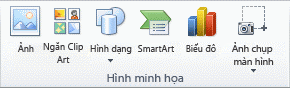 |
|
 | Trong vỏ hộp thoại Chèn biểu đồ, click chuột các mũi tên nhằm cuộn qua các loại biểu đồ. Chọn nhiều loại biểu đồ bạn có nhu cầu sử dụng, rồi nhấn vào OK.
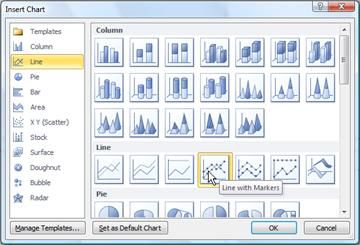 Khi chúng ta đặt bé trỏ loài chuột lên bất kỳ loại biểu đồ dùng nào, một méc nhau nước đang hiển thị thương hiệu của chúng. Mẹo: Để biết thêm tin tức về những loại biểu đồ, hãy xem những loại biểu đồ dùng sẵn có. |
|
 | Chỉnh sửa dữ liệu trong Excel 2010. Khi đã chỉnh sửa dứt dữ liệu của mình, bạn có thể đóng Excel.
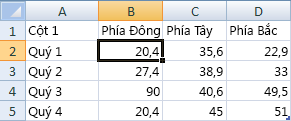 Dữ liệu chủng loại trong trang Excel tính |
Mẹo
Để làm rõ về hồ hết gì bạn cũng có thể thêm vào hoặc đổi khác trong biểu đồ, dưới Công cố kỉnh biểu đồ, hãy bấm chuột các tab Thiết kế, Bố cục, và Định dạng, rồi mày mò các nhóm và tùy lựa chọn được cung cấp trên từng tab.
Lưu ý: Nếu chúng ta không thấy các Công cụ biểu đồ, hãy bấm vào vị trí ngẫu nhiên bên trong biểu đồ nhằm kích hoạt tab này.
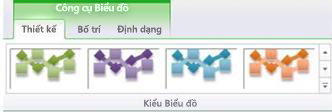
Bạn cũng có thể truy nhập những tính năng thiết kế, bố cục và định hình sẵn dùng cho những thành phần biểu đồ ví dụ (chẳng hạn như trục biểu thiết bị hoặc chú giải) bằng cách bấm vào phải vào rất nhiều thành phần biểu vật dụng đó.
Đầu trang
trình bày dữ liệu trong một biểu trang bị



Bạn đề nghị thêm trợ giúp?
Bạn mong xem những tùy lựa chọn khác?
tò mò Cộng đồng
Khám phá các ích lợi của gói đăng ký, coi qua các khóa đào tạo, tò mò cách bảo mật thiết bị của bạn và hơn thế nữa.
tiện ích đăng ký kết Microsoft 365

Nội dung huấn luyện và đào tạo về Microsoft 365
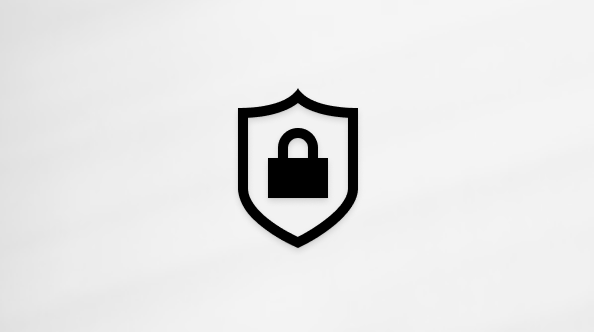
bảo mật Microsoft
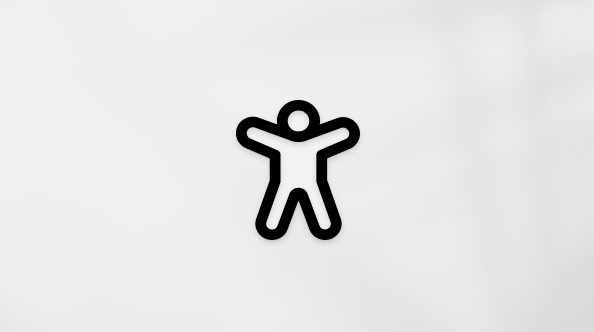
Trung trung ương trợ năng
cộng đồng giúp bạn đặt và vấn đáp các câu hỏi, hỗ trợ phản hồi và lắng nghe chủ kiến từ các chuyên gia có kỹ năng phong phú.
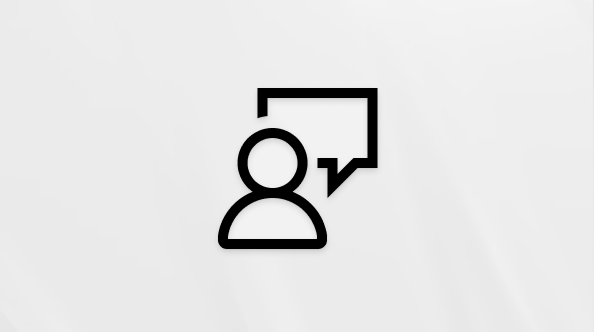
Hỏi xã hội Microsoft
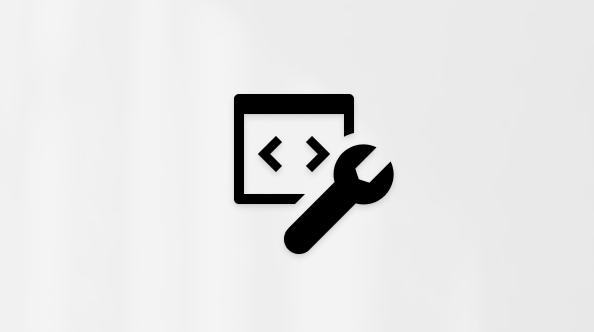
xã hội Kỹ thuật Microsoft

người tiêu dùng Nội cỗ Windows
người tiêu dùng nội bộ Microsoft 365
Thông tin này có hữu ích không?
Có
Không
Cảm ơn! gồm phản hồi nào nữa không? (Bạn càng cho biết nhiều thông tin, cửa hàng chúng tôi càng hỗ trợ bạn được tốt hơn.)Bạn rất có thể giúp chúng tôi nâng cao không? (Bạn càng cho biết thêm nhiều thông tin, shop chúng tôi càng cung cấp bạn được tốt hơn.)
Bạn ăn nhập đến đâu với quality dịch thuật?
Điều gì ảnh hưởng đến những hiểu biết của bạn?
Đã giải quyết và xử lý vấn đề của tôi
Hướng dẫn Rõ ràng
Dễ theo dõi
Không tất cả thuật ngữ
Hình ảnh có ích
Chất lượng dịch thuật
Không khớp với màn hình hiển thị của tôi
Hướng dẫn không thiết yếu xác
Quá kỹ thuật
Không đủ thông tin
Không đủ hình ảnh
Chất lượng dịch thuật
Bất kỳ thông tin phản hồi bổ sung? (Không bắt buộc)
Gửi bội phản hồi
Cảm ơn phản hồi của bạn!
×
Nội dung mới
Microsoft Store
Giáo dục
Doanh nghiệp
Developer & IT
Công ty
Tiếng Việt (Việt Nam) biểu tượng Không gia nhập Đạo hình thức Quyền riêng biệt tư của chúng ta tại California (CCPA) những lựa lựa chọn về quyền riêng tư của người sử dụng hình tượng Không thâm nhập Đạo pháp luật Quyền riêng biệt tư của khách hàng tại California (CCPA) các lựa lựa chọn về quyền riêng rẽ tư của khách hàng © Microsoft 2023
Việc vẽ thiết bị thị hàm số bậc nhất, bậc hai,… là một trong những việc rất cần thiết đối với học tập sinh. Bởi vì thế, Thuthuat
Office sẽ chỉ dẫn cách vẽ vật dụng thị vào Word cực dễ dàng và đơn giản ở nội dung bài viết bên bên dưới nhé.
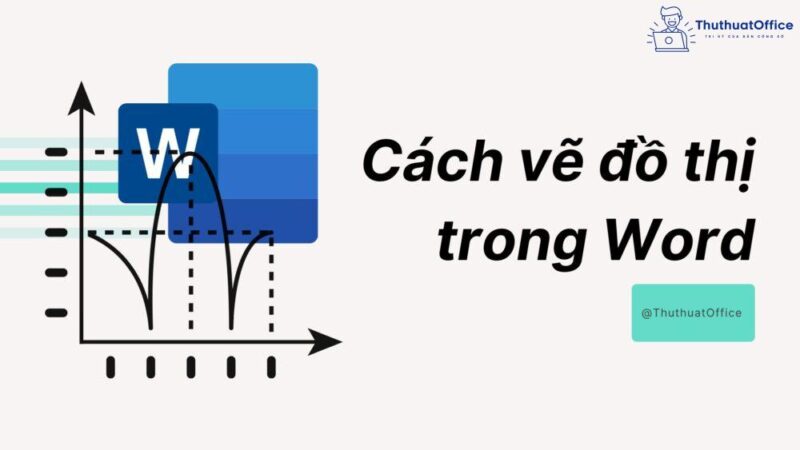
Đồ thị hàm số cơ bản trong Word
Trước khi đi kiếm hiểu về cách vẽ vật thị trong Word thì họ hãy cùng tò mò về các đồ thị hàm số vào Microsoft Word trước.
Đồ thị hàm số y= ax + b là trang bị thị biểu diễn rõ ràng nhất sự phụ thuộc vào của x với y trong phương trình, ví như x chuyển đổi thì đang làm ảnh hưởng đến y và ngược lại.
Đồ thị hàm số bậc 1
Đồ thị hàm số bậc 1 có dạng như sau:
y = Ax + Bf(x)= Ax + Bf(x,y,z) = Ax + By + Cz + D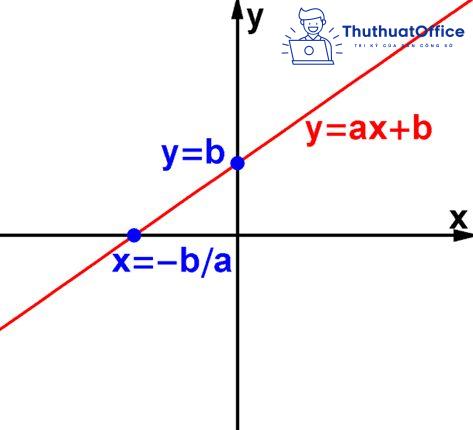
Đồ thị hàm số bậc 2
Đồ thị hàm số bậc 2 hay còn gọi là đồ thị Parabol gồm dạng: y= ax² + bx + c.
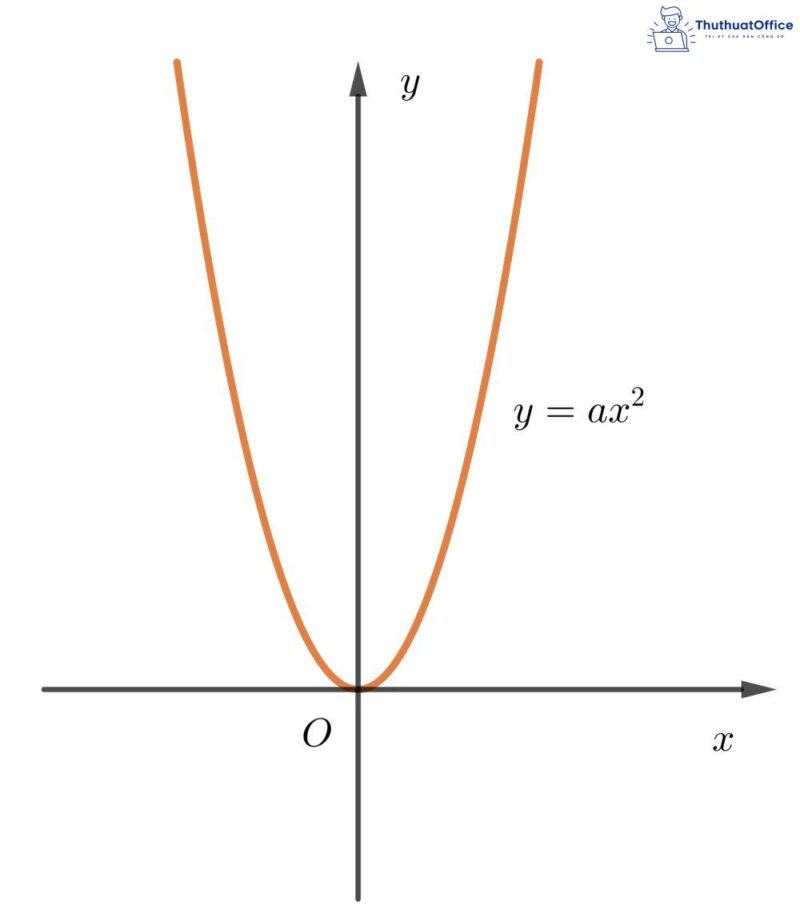
Cách vẽ đồ thị hàm số vào Word
Lưu ý: việc vẽ thứ thị hàm số bên trên Word chỉ mang ý nghĩa tượng trưng, tương đối, dùng để gia công mẫu chứ không hề thể đúng mực hoàn toàn với những hàm số vẫn cho.
Cách vẽ thứ thị vào Word – Đồ thị hàm số bậc 1
Vẽ trục tọa độ Oxy của thứ thị hàm số vào Word
Bước 1: Vẽ trục Oy: Insert > Shapes > Line Arrow (mũi tên)
Bước 2: nhấn giữ phím Shift > Kéo chuột từ bên dưới lên trên để mũi tên hướng lên làm thế nào cho đủ độ dài mong muốn.
https://shthcm.edu.vn/wp-content/uploads/2021/07/shiftvakeolenoy.mp4
Bước 3: nhận 2 lần chuột trái vào ko kể đầu mũi thương hiệu > Gõ phím y.
https://shthcm.edu.vn/wp-content/uploads/2021/07/nhan2lanchuotnhay.mp4
Bước 4: Làm tương tự như như 3 bước trên để vẽ trục Ox.
https://shthcm.edu.vn/wp-content/uploads/2021/07/shiftvakeoquaox.mp4
Bước 5: Nhấn 2 lần chuột trái vào điểm giao giữa 2 mặt đường thẳng x, y và gõ số 0.
https://shthcm.edu.vn/wp-content/uploads/2021/07/nhan2lanchuotvanhan0.mp4
Vẽ đồ thị hàm số số 1 theo hàm số cho trước
Ở lấy ví dụ như này, bọn họ sẽ vẽ hàm số y = x + 2 với (x = 2).
Bước 1: xác minh điểm tọa độ x = 2; y = 4.
Bước 2: Vẽ 2 con đường thẳng nối 2 điểm của tọa độ đó lại.
Bước 3: Vẽ 1 con đường thẳng trải qua gốc tọa độ (gốc O) cùng giao điểm của tọa độ x, y ở cách 2
Cách vẽ vật thị vào Word – Đồ thị hàm số bậc 2
Vẽ trục tọa độ Oxy của vật dụng thị hàm số bậc 2 trong Word
Bước 1: Vẽ trục Oy: Insert > Shapes > Line Arrow (mũi tên)
Bước 2: dìm giữ phím Shift > Kéo chuột từ bên dưới lên trên nhằm mũi tên phía lên sao cho đủ độ dài ý muốn muốn.
https://shthcm.edu.vn/wp-content/uploads/2021/07/shiftvakeolenoy.mp4
Bước 3: Nhấn gấp đôi chuột trái vào kế bên đầu mũi thương hiệu > Gõ phím y.
https://shthcm.edu.vn/wp-content/uploads/2021/07/nhan2lanchuotnhay.mp4
Bước 4: Làm giống như như 3 cách trên để vẽ trục Ox.
https://shthcm.edu.vn/wp-content/uploads/2021/07/shiftvakeoquaox.mp4
Bước 5: Nhấn 2 lần chuột trái vào điểm giao giữa 2 mặt đường thẳng x, y và gõ số 0.
https://shthcm.edu.vn/wp-content/uploads/2021/07/nhan2lanchuotvanhan0.mp4
Vẽ đồ dùng thị hàm số bậc 2 theo hàm số mang lại trước
Bước 1: chọn thẻ Insert > Shapes > Curve nhằm vẽ đường cong đến đồ thị
Bước 2: Click vào đỉnh trái của thứ thị > Click vào đỉnh trên hoặc đỉnh dưới của đồ thị > Click 2 lần vào đỉnh phải cũng là điểm dứt của Parabol.
https://shthcm.edu.vn/wp-content/uploads/2021/07/veparabol.mp4
Cách vẽ vật dụng thị vào Word từ Excel
Vẽ đồ vật thị hàm số bậc 1 theo hàm số đến trước
Ví dụ với hàm số y = 2x + 1
Bước 1: Ta gồm bảng tài liệu như hình dưới đây.
Bước 2: Chọn các dữ liệu phải tạo trang bị thị.
Bước 3: lựa chọn Insert > đồ dùng thị Scatter > đồ thị đường thẳng.
Bước 4: sau khi đồ thị xuất hiện, nhấp lựa chọn đồ thị và bấm Ctrl + C / command + C để xào luộc đồ thị.
Bước 5: Đến trang Word bạn có nhu cầu dán vật dụng thị, tiếp nối bấm Ctrl + V / command + V cần nên dán đồ thị.
Vẽ đồ gia dụng thị hàm số bậc 2 theo hàm số mang đến trước
Tương trường đoản cú như với hàm số bậc 1, mặc dù sau khi chọn những dữ liệu phải tạo đồ vật thị, ở cách 3, chọn Insert > Scatter > đồ thị con đường cong (Parabol).
Xem thêm: Tuyển tập những ca khúc nước ngoài hay nhất của quang linh, lời bài hát quốc tế ca, đảng bộ
Trên đây, Thuthuat
Mong rằng rất nhiều thông tin chia sẻ về cách vẽ đồ thị trong Word sẽ hữu dụng cho bạn. Nếu như bạn thấy hữu ích thì hãy nhờ rằng Like, mô tả và xịt thăm Thuthuat
Office hay xuyên, nơi đựng được nhiều kiến thức tốt ho giành riêng cho dân công sở nhé.