Sau đây, shop chúng tôi sẽ chỉ cho chính mình 5 phương pháp viết phân số vào Word bởi nhiều phương pháp và công cụ khác nhau để có thể tạo ra các công thức toán học một cách dễ ợt nhất.
Bạn đang xem: Viết phân số trong word 2003
Những giải pháp này chúng ta có thể áp dụng trên các phiên bản khác nhau của ứng dụng soạn thảo tư liệu Microsoft Word, trường đoản cú phiên bản đã lạc hậu Word 2003 đến bản Word 2010 thịnh hành và mới đây nhất là Word 2019,2020.
Tìm hiểu bài viết của Thuthuat
Office lý giải cách viết phân số vào Word sau đây thôi nào.
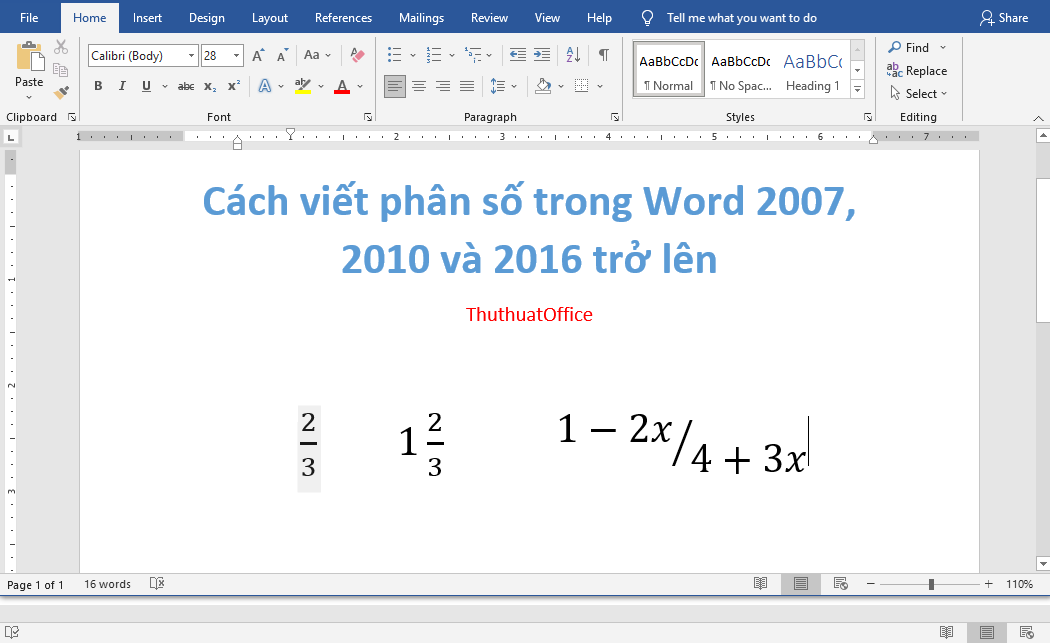
cách viết phân số vào Word
Chèn biểu tượng có sẵn
Đối với những phân số cơ bản, hãy chuyển mang đến tab Insert cùng nhấp vào nút lệnh Symbol. Bằng cách cuộn xuống, các bạn sẽ có thể tra cứu thấy một số phân số đơn giản và dễ dàng sẵn sàng cho mình chèn vào trang Word. Điều này chỉ bao gồm một trong những phần hai, 1 phần tư và một trong những phần tám.
Vì vậy chúng khá hạn chế, nhưng mà đôi khi đấy là tất cả số đông gì bạn phải và trên đây là phương thức đơn giản nhất để thêm các phân số này vào tư liệu của bạn.
Tùy ở trong vào cài đặt của bạn, Word cũng có thể tự động sửa các phân số nếu bạn nhập 1/2, nó sẽ auto thay nỗ lực nó bằng phân số 1 phần hai từ bảng chèn biểu tượng.
Nếu điều đó không xảy ra, bạn cũng có thể bật nó lên bằng cách chuyển mang lại tab File, nhấp vào Options. Tiếp nối chọn Proofing > AutoCorrect Options. Trong tab Auto
Format As You Type, nhấp vào vỏ hộp kiểm Fractions with fraction character. Chú ý rằng vấn đề đó chỉ hoạt động cho các phân số được kiếm tìm thấy vào bảng chèn biểu tượng.
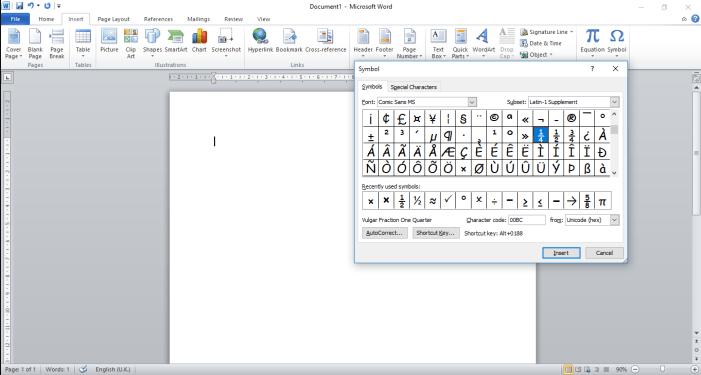
Viết phân số nhanh bởi phím tắt
Sử dụng ngôi trường phương trình nhằm hiển thị phân số của công ty dễ dàng là giải pháp hiển thị phân số ưa chuộng của tôi vị nó cho phép bạn hiển thị các phân số trong những số ấy tử số ở ngay phía bên trên mẫu số, do đó loại bỏ ngẫu nhiên sự lầm lẫn nào khi bạn có một phân số trọng tâm biểu thức.
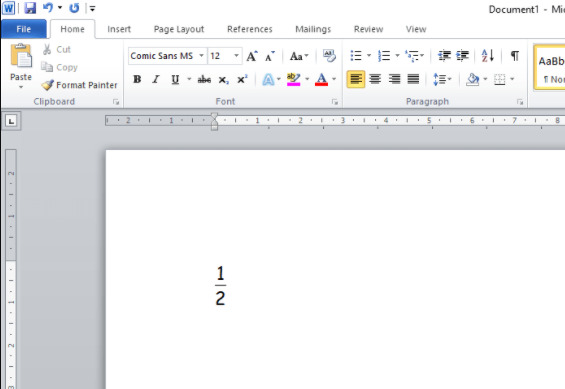
Cách sản xuất phân số trong Word nhanh bằng phím tắt
Để thực hiện trường Equation, chỉ cần bấm chuột con trỏ đến vị trí bạn muốn phân số xuất hiện trên trang rồi dấn Ctrl cùng F9 cùng nhau. Điều này sẽ chỉ dẫn một cặp vệt ngoặc trường ví dụ như trong hình bên dưới đây.
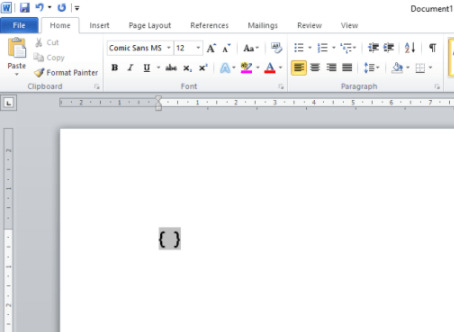
Sử dụng trường Equation
Khi bạn đã có dấu ngoặc đơn, hãy nhập như sau:
EQ F(n,d)
Trong công thức trên:
n là tử số của bạn.d là mẫu mã số của bạn.Bạn cần bảo đảm rằng EQ và F được viết bằng văn bản hoa và chúng ta để lại khoảng trống giữa EQ và F.Lấy ví dụ, trường hợp tôi muốn gõ 5 phần 6, tôi đã nhập EQ F(5,6) vào lốt ngoặc nhọn xuất hiện.
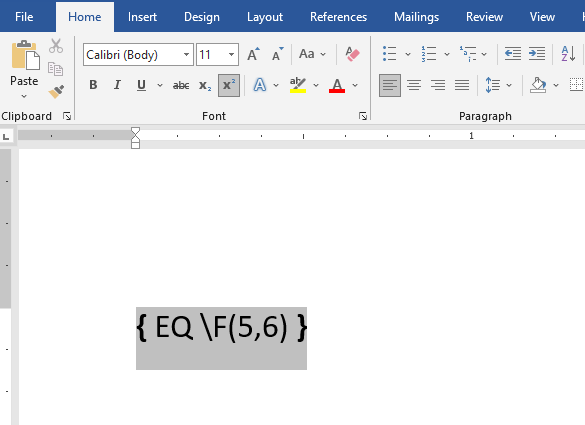
Gõ phân số trong word như hình trên
Trong khi vệt ngoặc nhọn đã có được điền chấm dứt tử số và phân số bạn ao ước muốn. Bạn phải nhấn Shift cùng F9 cùng mọi người trong nhà để Word xử trí và tạo thành phân số trong word mang đến bạn.
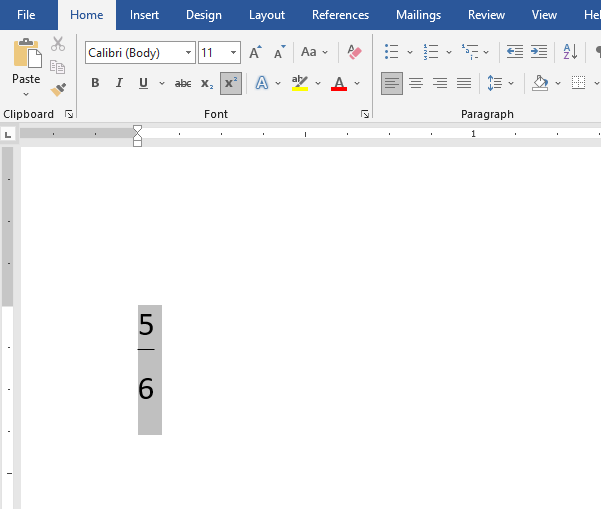
Tạo phân số trong word
Nếu bạn có tương đối nhiều dấu ngoặc nhọn vào tài liệu của bản thân mình và các bạn thấy rằng tất cả chúng đã biến đổi trở lại thành biểu mẫu EQ F(n,d), chỉ cần tô sáng sủa phần của tài liệu bao gồm chứa dấu ngoặc nhọn với nhấn Shift cùng F9 thuộc nhau. Điều này sẽ chuyển đổi tất cả chúng trở lại dạng phân số theo yêu cầu.
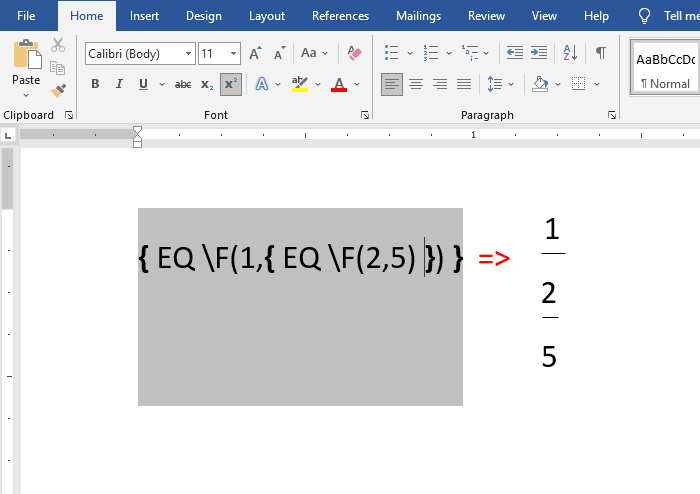
Đánh công thức phân số trong word
Sử dụng chỉ số trên và chỉ số dưới
Đôi khi hoàn toàn có thể sử dụng vết gạch chéo ở giữa tử số và chủng loại số để tạo thành một phân số (cách viết phép phân tách trong Word). Điều này có thể trông tốt cho những phân số dễ dàng hơn như 1/2 hoặc 5/6, nhưng tất cả thể ban đầu trông lộn xộn khi sử dụng những phân số lớn hơn hoàn toàn như 2875/21038 và chắc chắn là không đề xuất là cách cực tốt khi nỗ lực viết những phân số đại số như (x + 1) / (2x-3), trong các số đó cần sử dụng dấu ngoặc để tránh nhầm lẫn.
Một phiên bản hiệu quả hơn một ít của phương thức trên là thường xuyên sử dụng vết gạch chéo, tuy thế chỉ số bên trên tử số của chúng ta và chỉ số dưới chủng loại số của các bạn sẽ trông như thế này 3/7.
Điều này tạo nên phân số của người sử dụng gọn gàng hơn một chút ít và loại bỏ nhu cầu về lốt ngoặc solo theo phân số có không ít thuật ngữ trên cùng hoặc bên dưới cùng.
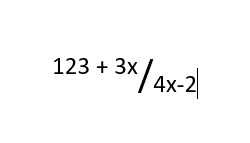
Cách gõ phân số vào Word thực hiện chỉ số trên và chỉ số dưới
Cách tấn công phân số trong Word áp dụng chỉ số trên và chỉ số bên dưới như sau:
1. Để sử dụng phương thức này, hãy tô sáng sủa tử số. Kế tiếp tìm tới nút chỉ số trên (có biểu tượng là x2 lũy quá bậc 2) trong phần Font của tab Home. Nhấp vào điều này sẽ tạo nên tử số của bạn nhỏ tuổi hơn một ít và nâng nó lên trên.
2. Làm cho điều giống như với chủng loại số, tuy thế nhấp vào nút chỉ số bên dưới x2 trong mục Font nằm trong tab Home.
Bạn cũng có thể sử dụng phím tắt là Ctrl + = để lấy chỉ số xuống thấp rộng hoặc dùng tổ hợp phím Ctrl +Shift + + để đưa chỉ số lên trên.
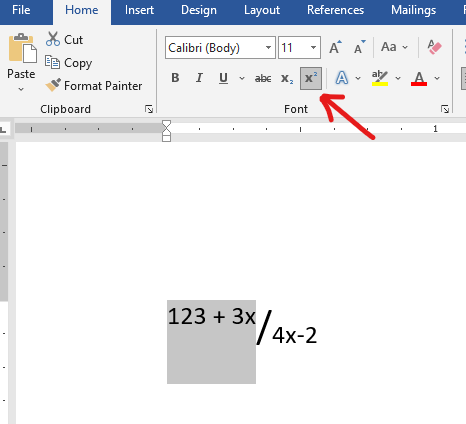
Cách đánh phân số vào Word áp dụng chỉ số trên còn chỉ số dưới
Nếu bạn không thích hợp với phong cách viết phân số này trong Word, bạn cũng có thể thử nghiệm bằng cách thay đổi size phông chữ của phân số hoặc chúng ta cũng có thể tìm gọi tiếp về kiểu cách viết phân số trong Word chuẩn hơn bên dưới đây.
Sử dụng hiện tượng Equation để sản xuất phân số trong Word
Để sử dụng tuấn kiệt thêm phương pháp của Word, các bạn hãy truy cập vào Insert và nhấn vào chọn nút lệnh Equation (dành cho các phiên bản Microsoft Word 2010 và new hơn).
Đối cùng với phiên phiên bản Word 2007 đổ lui, bạn hãy mở tab View bên trên thanh công cụ, lựa chọn Toolbar > Customize Quick Access Toolbar. Trong danh sách mục Choose Commands from lựa chọn All Commands từ menu xổ xuống. Và chọn Equation Editor. Sao kia kéo thả nó vào bất kỳ vị trí nào trên thanh pháp luật Word 2007.Sau khi đã tất cả thấy được lao lý Equation bên trên thanh công cụ, bí quyết viết phân số trong Word bằng công cố kỉnh này được triển khai với các bước sau đây:
Bước 1: Vào tab Insert và nhấn vào chọn nút lệnh Equation.

Equation
Bước 2: Tab Design xuất hiện ngay sau đó, chọn vào nút Fraction nhằm tạo bí quyết phân số và sàng lọc một hiệ tượng trình bày phân số ngẫu nhiên trong menu thả xuống mà các bạn muốn.
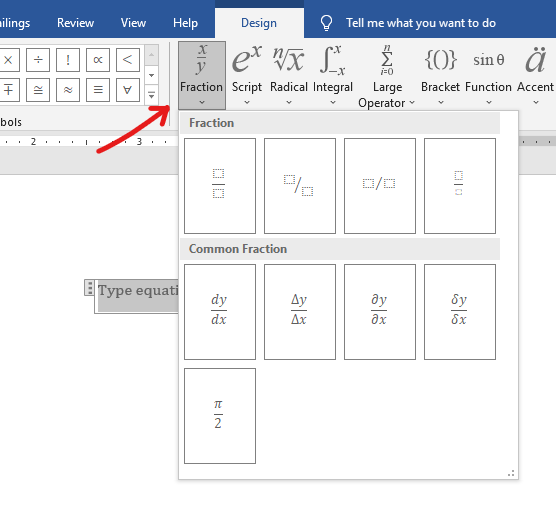
Fraction
Bước 3: Nhập tử số và mẫu mã số cùng trong biểu thức, nếu bạn muốn sử dụng thêm hỗn số, hoàn toàn có thể nhấn phím Enter để tạo thành thêm một ô nhập từ số hoặc mẫu số.
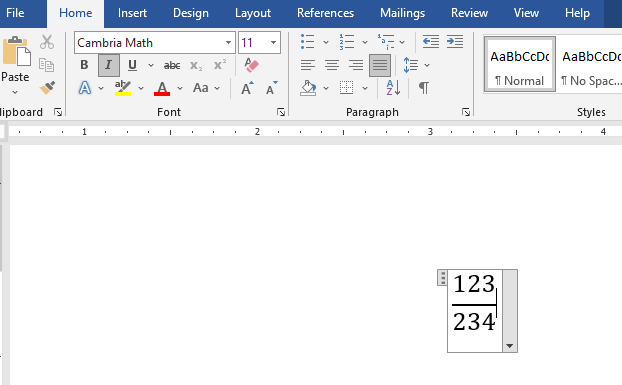
Cách viết lếu láo số vào word
Đánh phân số vào Word bằng công chũm viết tay
Nếu bạn cảm thấy công việc thực hiện nay theo cách viết phân số vào Word bởi công nạm Equation ở trên rộng phức tạp so với bạn.
Không sao cả, Microsoft Word vẫn cung ứng một tính năng rất hấp dẫn nằm ẩn trong thực đơn của dụng cụ Equation nữa đấy là Ink Equation.
Nó là 1 trong những bộ phép tắc nhận dạng chữ viết tay với chuyển bọn chúng thành các văn bạn dạng hiển thị bên trên trang Word. (Được reviews trong Word 2007 và cung cấp tốt từ những phiên bạn dạng Word 2010 trở lên).
Bạn rất có thể dùng chuột để viết ra phương pháp phân số bạn mong muốn và Word đang chuyển bọn chúng thành dạng số hóa trong tệp tin Word.
Các cách đánh phân số vào Word bằng văn bản viết tay như sau.
Bước 1: Vào Insert, lựa chọn mũi tên chỉ xuống ở bên cạnh nút Equation. Kế tiếp chọn Ink Equation ở ngay gần cuối menu.
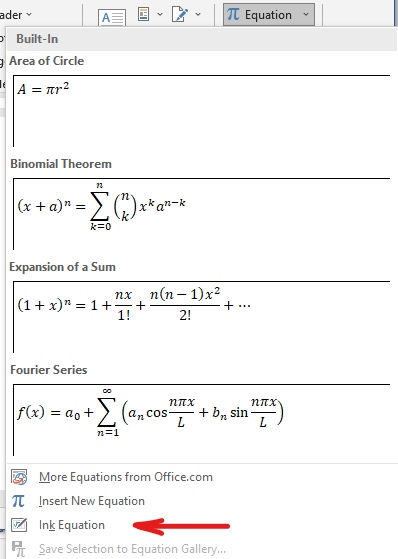
Cách viết phân số vào Word bởi Ink Equation
Bước 2: Trong giao diện chính cửa sổ mới xuất hiện, thừa nhận giữ chuột trái nhằm viết phân số trong khoanh vùng màu vàng.
Bước 3:. Nhận nút Insert ở dưới cửa sổ sau khi đã thấy bằng lòng với hiệu quả phân tích của công cụ.
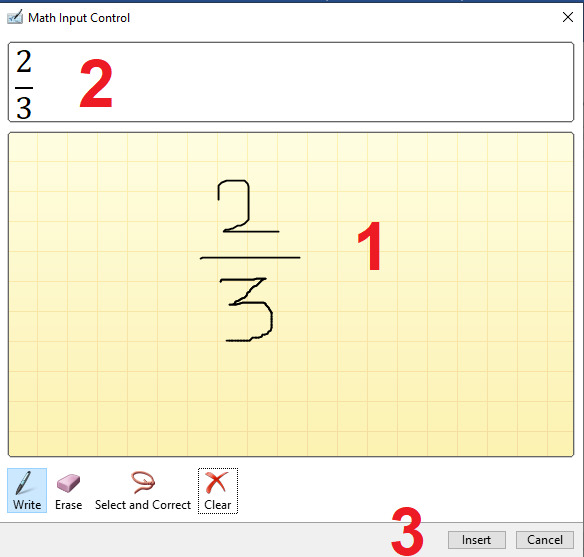
Đánh phân số trong Word bởi công thay viết tay
Bước 4:. Kết quả sẽ được phân phối trang tư liệu Word của bạn. Thật nhanh chóng đúng không ạ nào?
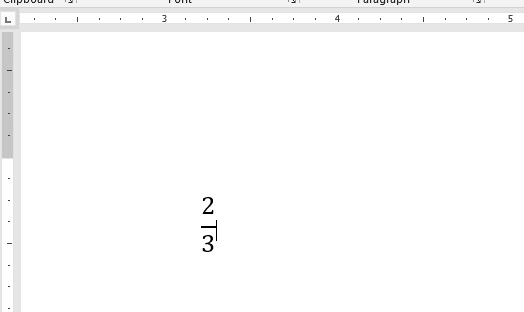
Cách viết phân số toán học trong Word
Trên đấy là tất cả những cách viết phân số trong Word mà bạn cũng có thể làm được, tự cách đơn giản dễ dàng nhất đến những công thức phân số phức tạp khác.
Nếu bạn là một trong những người tuyệt soạn thảo các bài toán vào Word, hãy rèn luyện thường xuyên các cách viết phân số vào Word này để dễ dàng tạo được chúng trong bất kỳ trường vừa lòng nào các bạn mắc phải.
Nếu bạn muốn nâng cao hơn năng lực soạn thảo tư liệu trên phần mềm Microsoft Word với các mẹo với thủ thuật hay khác. Có thể tham khảo một số bài viết sau đây:
Hãy like & chia sẻ nếu thấy nội dung bài viết hướng dẫn cách viết phân số trong Word hữu ích, cũng như bình luận dưới nếu có ngẫu nhiên thắc mắc nào yêu cầu giải đáp.
Cảm ơn sẽ theo dõi và nhớ là ghé thăm liên tiếp trang Thuthuat
Office để xem thêm nhiều kỹ năng và hướng dẫn bổ ích khác nữa nhé.
Cách viết phân số vào Word khiến nhiều người loay hoay lưỡng lự phải sao để cho đúng và bao gồm xác. đang thật đơn giản dễ dàng và hối hả nếu bạn áp dụng ngay những cách đánh phân số trong Word dưới đây, để giúp bạn chuyên nghiệp hóa hơn tương đối nhiều đó!
5 bí quyết viết phân số trong Word
Có rất nhiều bạn đang tìmcách tấn công phân số trong Word để soạn tài liệu tương quan đến toán học. Để giúp các bạn soạn thảo văn bản Word đơn giản và dễ dàng và tác dụng hơn thì Gitiho đã hướng dẫn nhanh 5 cách để viết được phân số trong Word.Bạn đang xem: cách ghi phân số vào word 2003
Cách làm hoàn toàn có thể áp dụng cho đều phiên phiên bản Microsoft Word trường đoản cú 2003, 2007, 2010, 2013, 2016 khá phổ biến cho đến những phiên bản mới độc nhất vô nhị như 2019, 2020, 2021 đông đảo được các bạn nhé.
Viết phân số trong Word bằng hình tượng sẵn có
Trong Word có sẵn một vài phân số cơ phiên bản để các bạn chèn tức thì vào văn bạn dạng dưới dạng một biểu tượng. Phương pháp gõ phân số vào Word dưới dạng một biểu tượng như sau:
Bước 1: Vào thẻ Insert => chọn mục Symbol.Bước 2: Trong hộp thoại Symbol, các bạn cuộn con chuột xuống dưới đang thấy một vài phân số cơ bản.Bước 3: Chọn vào phân số bạn muốn chèn rồi bấm Insert là được nhé.Chọn Insert và chọn mục SymbolMẹo: Các bạn có thể bật chế độ tự động hóa chuyển ngôn từ được nhập vào dưới dạng số + vệt gạch chéo cánh + số thành dạng phân số.
Ví dụ: các bạn nhập vào câu chữ là "1/2" thì Word sẽ auto chuyển sang dạng phân số.
Cách thực hiện cụ thể như sau: Vào thẻ File => chọn mục Options => lựa chọn Proofing => chọn AutoCorrect Options... => lựa chọn thẻ Auto
Format trong hộp thoại hiện nay lên tiếp đến => lựa chọn mục Fractions with fraction charater như trong hình bên dưới đây.
Cuối cùng các bạn bấm OK rồi trở về văn phiên bản nhập thử là đã thu được hiệu quả mong mong mỏi nhé.
Cách đánh phân số trong Word cực cấp tốc với phím tắt
Cách viết phân số trong Word sớm nhất là sử dụng phím tắt. Các bạn hãy làm những bước sau:
Bước 1: Đặt nhỏ trỏ con chuột vào vị trí cơ mà các bạn có nhu cầu chèn phân số vào trang văn bản.Bước 2: Bấm tổ hợp phím tắt Ctrl + F9. Đối với 1 số laptop thì chúng ta phải bấm Ctrl + Fn + F9. Tiếp đến các bạn sẽ thấy trên văn bản có hình tượng dấu ngoặc như vậy này:Đặt bé trỏ loài chuột vào địa điểm chèn phân số rồi bấm Ctrl+F9Bước 3: các bạn nhập biểu thức có dạng như sau vào trong 2 dấu ngoặc:EQ_F(X,Y)trong kia X là tử số còn Y là chủng loại số. Ví dụ bạn có nhu cầu nhập phân số 1/2 thì biểu thức vẫn là: EQ (1,2) nhé.Lưu ý: Dấu gạch bên dưới "_" trong biểu thức mẫu mã là đại diện thay mặt cho vệt cách. Điều đó có nghĩa là khi nhập dứt chữ EQ thì các bạn phải bấm dấu giải pháp (phím Space) một lượt rồi bắt đầu nhập cho dấu gạch chéo nhé.
Lưu ý lốt gạch dưới tức là dấu cáchBước 4: Bôi đen biểu thức vừa viết rồi bấm Shift + F9 là phân số đã hiện ra các bạn nhéKết quả dìm được
Đánh viết phân số vào Word bởi công thay Equation
Có lẽ đó là cáchviết phân số vào Word trực quan tiền và dễ hiểu nhất. Chúng ta chỉ cần tuân theo những bức sau đây:
Bước 1: Vào thẻ Insert => lựa chọn mục Equation (biểu tượng π)Thao tác viết phân số vào Word bằng công nuốm EquationBước 2: chọn mụcFraction rồi chọn kiểu viết phân số mà bạn muốn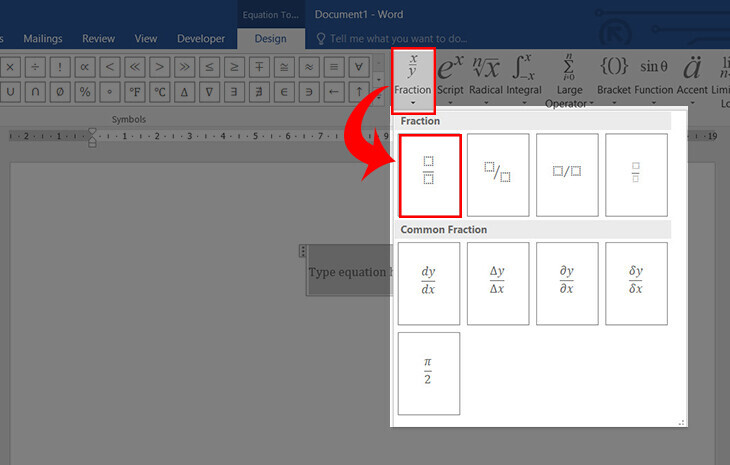
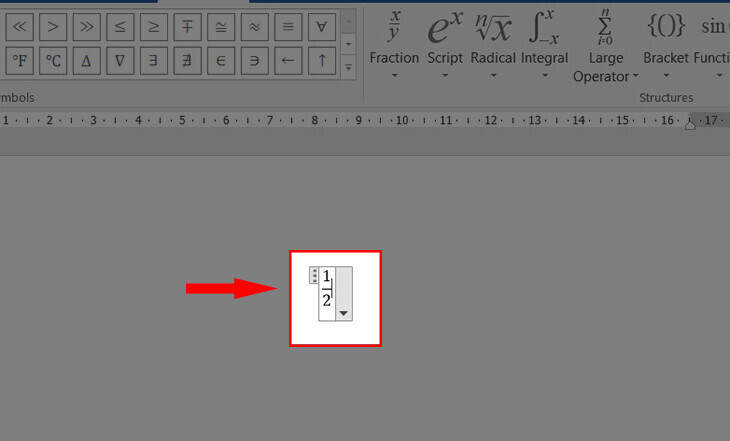
Nhập tử số và chủng loại số là xong
Cách viết phân số trong Word bằng chỉ số trên và chỉ còn số dưới
Không phức tạp như khi viết chỉ số trên, chỉ số bên dưới trong Excel, để viết được chỉ số vào Word bọn họ chỉ cần những thao tác đơn giản.
Các bạn chỉ việc vào thẻ Home => chọn biện pháp viết chỉ số trên còn chỉ số dưới tùy theo việc nhiều người đang nhập tử số hay mẫu số nhằm viết phân số. Chúng ta sẽ dùng chỉ số trên để viết tử số và sử dụng chỉ số dưới nhằm viết mẫu mã số các bạn nhé.
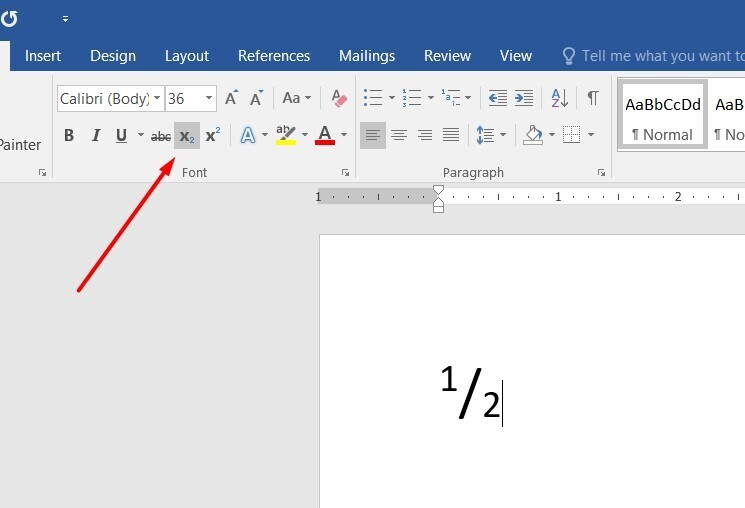
Cách tiến công phân số vào Word bởi chỉ số trên và chỉ số dưới
Các bạn có thể dùng phím tắt là Ctrl + Shift + "=" để viết chỉ số trên và Ctrl + "=" để viết chỉ số bên dưới nhé. Các làm này cũng hoàn toàn có thể áp dụng khi chúng ta đang bắt buộc viết phân số tất cả lũy vượt hoặc viết chuỗi phải ứng hóa học.
Viết phân số trong Word bởi công nạm viết tay
Có thể bạn chưa biết, viết tay cũng là một trong những cách gõ phân số trong Word được rất nhiều người sử dụng. Cách thực hiện khá dễ dàng và đơn giản như sau:
Vào thẻ Insert => lựa chọn mục Equation => lựa chọn Ink Equation.
Cách viết phân số trong Word bằng công cố kỉnh viết taySau đó chúng ta dùng chuột để viết ra phân số nên nhập vào phần màu xoàn của cửa sổ. Microsoft Word vẫn nhận diện phân số và hiển thị vào mục màu trắng bên trên. Sau khi viết xong các bạn bấm Insert là có thể chèn được vào văn bạn dạng nhé.
Cách gõ phân số trong word đối kháng giảnNhư vậy, bọn họ có cho 5 cách viết phân số trong Word để chúng ta tùy chọn theo nhu cầu và thói quen sử dụng. Nếu đề xuất củng vậy và nâng cao kiến thức về Microsoft Word để vận dụng vào học tập tập, công việc một cách giỏi nhất chúng ta cũng có thể tham khảo ngay khóa huấn luyện Tuyệt đỉnh Microsoft Word - chuyên viên soạn thảo văn bản trên căn cơ giáo dục bậc nhất Việt phái mạnh - Gitiho.
Sau đây, công ty chúng tôi sẽ chỉ cho chính mình 5 bí quyết viết phân số vào Word bởi nhiều phương pháp và công cụ không giống nhau để có thể tạo ra những công thức toán học tập một cách dễ dãi nhất.
Những bí quyết này bạn cũng có thể áp dụng trên phần đông phiên phiên bản khác nhau của ứng dụng soạn thảo tài liệu Microsoft Word, từ phiên phiên bản đã lạc hậu Word 2003 đến bạn dạng Word 2010 phổ biến và vừa mới qua nhất là Word 2019,2020.
Tìm hiểu bài viết của Thuthuat
Office giải đáp cách viết phân số vào Word sau đây thôi nào.
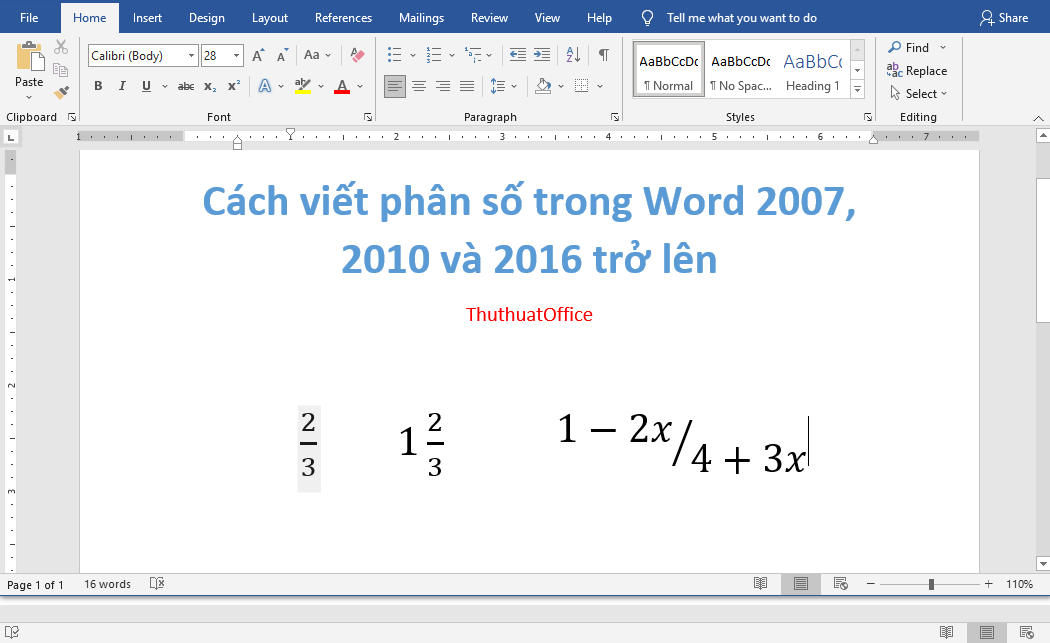
cách viết phân số trong Word
Chèn hình tượng có sẵn
Đối với những phân số cơ bản, hãy chuyển cho tab Insert và nhấp vào nút lệnh Symbol. Bằng cách cuộn xuống, bạn sẽ có thể tra cứu thấy một số phân số đơn giản và dễ dàng sẵn sàng cho mình chèn vào trang Word. Điều này chỉ bao gồm một phần hai, 1 phần tư và một phần tám.
Vì vậy chúng rất hạn chế, nhưng lại đôi khi đấy là tất cả hồ hết gì bạn cần và đây là phương thức đơn giản nhất để thêm các phân số này vào tư liệu của bạn.
Tùy nằm trong vào thiết đặt của bạn, Word cũng có thể có thể auto sửa những phân số nếu như khách hàng nhập 1/2, nó sẽ tự động thay ráng nó bằng phân số 1 phần hai từ bỏ bảng chèn biểu tượng.
Nếu vấn đề đó không xảy ra, bạn cũng có thể bật nó lên bằng phương pháp chuyển mang đến tab File, nhấp vào Options. Tiếp đến chọn Proofing > AutoCorrect Options. Trong tab Auto
Format As You Type, nhấp vào hộp kiểm Fractions with fraction character. Xem xét rằng vấn đề này chỉ vận động cho những phân số được tìm thấy trong bảng chèn biểu tượng.
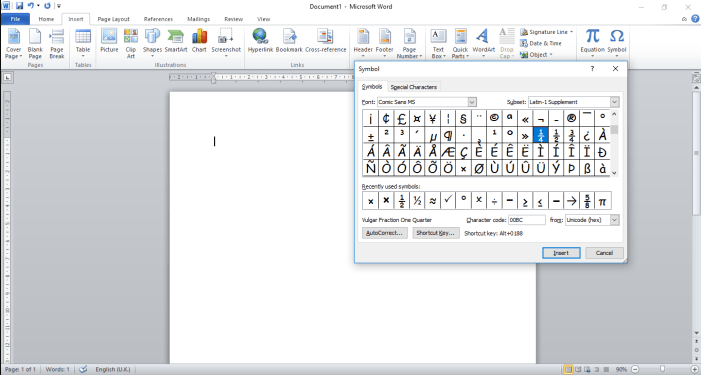
Viết phân số nhanh bằng phím tắt
Sử dụng trường phương trình nhằm hiển thị phân số của khách hàng dễ dàng là giải pháp hiển thị phân số thương mến của tôi do nó chất nhận được bạn hiển thị những phân số trong những số ấy tử số ở ngay phía bên trên mẫu số, do đó loại bỏ ngẫu nhiên sự nhầm lẫn nào khi chúng ta có một phân số trọng điểm biểu thức.
Cách chế tạo ra phân số vào Word nhanh bằng phím tắt
Để thực hiện trường Equation, chỉ cần click chuột con trỏ đến vị trí bạn có nhu cầu phân số lộ diện trên trang rồi nhận Ctrl cùng F9 thuộc nhau. Điều này sẽ đưa ra một cặp lốt ngoặc trường ví dụ như trong hình bên dưới đây.
Sử dụng ngôi trường Equation
Khi bạn đã sở hữu dấu ngoặc đơn, hãy nhập như sau:
EQ F(n,d)
Trong bí quyết trên:
n là tử số của bạn.d là chủng loại số của bạn.Bạn cần đảm bảo an toàn rằng EQ và F được viết bằng văn bản hoa và chúng ta để lại khoảng trống giữa EQ cùng F.Lấy ví dụ, nếu như tôi mong muốn gõ 5 phần 6, tôi đã nhập EQ F(5,6) vào vết ngoặc nhọn xuất hiện.
Gõ phân số trong word như hình trên
Trong khi lốt ngoặc nhọn đã có được điền hoàn thành tử số và phân số bạn ao ước muốn. Bạn phải nhấn Shift cùng F9 bên nhau để Word xử lý và chế tạo ra phân số vào word đến bạn.
Tạo phân số vào word
Nếu bạn có rất nhiều dấu ngoặc nhọn vào tài liệu của bản thân mình và chúng ta thấy rằng toàn bộ chúng đã biến đổi trở lại thành biểu chủng loại EQ F(n,d), chỉ việc tô sáng sủa phần của tài liệu gồm chứa dấu ngoặc nhọn với nhấn Shift cùng F9 thuộc nhau. Điều này sẽ biến hóa tất cả chúng quay trở về dạng phân số theo yêu cầu.
Đánh công thức phân số vào word
Sử dụng chỉ số trên còn chỉ số dưới
Đôi khi có thể sử dụng vết gạch chéo ở giữa tử số và chủng loại số để tạo nên một phân số (cách viết phép phân chia trong Word). Điều này hoàn toàn có thể trông xuất sắc cho những phân số dễ dàng hơn như 1/2 hoặc 5/6, nhưng gồm thể bắt đầu trông lộn xộn khi sử dụng các phân số lớn hơn hoàn toàn như là 2875/21038 và chắc hẳn rằng không bắt buộc là cách tốt nhất khi cố gắng viết những phân số đại số như (x + 1) / (2x-3), trong đó cần áp dụng dấu ngoặc để tránh nhầm lẫn.
Một phiên phiên bản hiệu trái hơn một ít của phương pháp trên là tiếp tục sử dụng vết gạch chéo, mà lại chỉ số bên trên tử số của chúng ta và chỉ số dưới chủng loại số của các bạn sẽ trông như thế này 3/7.
Điều này tạo cho phân số của bạn gọn gàng hơn một ít và thải trừ nhu cầu về vết ngoặc đối kháng theo phân số có rất nhiều thuật ngữ trên thuộc hoặc dưới cùng.
Cách gõ phân số vào Word áp dụng chỉ số trên và chỉ số dưới
Cách đánh phân số vào Word thực hiện chỉ số trên còn chỉ số bên dưới như sau:
1. Để sử dụng phương pháp này, hãy tô sáng tử số. Kế tiếp tìm tới nút chỉ số bên trên (có biểu tượng là x2 lũy vượt bậc 2) trong phần Font của tab Home. Nhấp vào vấn đề này sẽ khiến cho tử số của bạn nhỏ hơn một chút và nâng nó lên trên.
2. Làm điều tựa như với chủng loại số, tuy thế nhấp vào nút chỉ số dưới x2 trong mục Font ở trong tab Home.
Bạn cũng rất có thể sử dụng phím tắt là Ctrl + = để lấy chỉ số xuống thấp rộng hoặc dùng tổng hợp phím Ctrl +Shift + + để lấy chỉ số lên trên.
Cách đánh phân số trong Word áp dụng chỉ số trên còn chỉ số dưới
Nếu bạn không hài lòng với phong cách viết phân số này trong Word, bạn có thể thử nghiệm bằng phương pháp thay đổi kích thước phông chữ của phân số hoặc bạn có thể tìm hiểu tiếp về kiểu cách viết phân số trong Word chuẩn hơn bên dưới đây.
Sử dụng lý lẽ Equation để chế tạo phân số vào Word
Để sử dụng nhân kiệt thêm công thức của Word, bạn hãy truy cập vào Insert và nhấp chuột chọn nút lệnh Equation (dành cho các phiên bạn dạng Microsoft Word 2010 và bắt đầu hơn).
Đối cùng với phiên bạn dạng Word 2007 đổ lui, các bạn hãy mở tab View trên thanh công cụ, lựa chọn Toolbar > Customize Quick Access Toolbar. Trong danh sách mục Choose Commands from chọn All Commands từ menu xổ xuống. Và chọn Equation Editor. Sao đó kéo thả nó vào bất kỳ vị trí nào trên thanh phương pháp Word 2007.Sau khi đã tất cả thấy được lao lý Equation trên thanh công cụ, bí quyết viết phân số vào Word bởi công thay này được thực hiện với công việc sau đây:
Bước 1: Vào tab Insert và nhấn vào chọn nút lệnh Equation.
Equation
Bước 2: Tab Design xuất hiện ngay sau đó, chọn vào nút Fraction nhằm tạo cách làm phân số và chọn lọc một bề ngoài trình bày phân số bất kỳ trong thực đơn thả xuống mà chúng ta muốn.
Fraction
Bước 3: Nhập tử số và mẫu mã số và trong biểu thức, nếu bạn có nhu cầu sử dụng thêm lếu số, rất có thể nhấn phím Enter để chế tạo thêm một ô nhập trường đoản cú số hoặc mẫu số.
Cách viết hỗn số vào word
Đánh phân số vào Word bằng công cầm viết tay
Nếu chúng ta cảm thấy quá trình thực hiện theo cách viết phân số vào Word bằng công vậy Equation sinh sống trên rộng phức tạp so với bạn.
Không sao cả, Microsoft Word vẫn cung ứng một tính năng rất hay nằm ẩn trong menu của qui định Equation nữa đấy là Ink Equation.
Nó là 1 trong những bộ luật nhận dạng chữ viết tay cùng chuyển bọn chúng thành các văn phiên bản hiển thị trên trang Word. (Được giới thiệu trong Word 2007 và hỗ trợ tốt từ các phiên phiên bản Word 2010 trở lên).
Bạn có thể dùng con chuột để viết ra bí quyết phân số bạn mong muốn và Word đã chuyển bọn chúng thành dạng số hóa trong file Word.
Các cách đánh phân số trong Word bằng chữ viết tay như sau.
Bước 1: Vào Insert, lựa chọn mũi tên chỉ xuống kề bên nút Equation. Tiếp nối chọn Ink Equation ở ngay sát cuối menu.
Cách viết phân số trong Word bằng Ink Equation
Bước 2: Trong đồ họa chính cửa sổ mới xuất hiện, dìm giữ chuột trái nhằm viết phân số trong khoanh vùng màu vàng.
Bước 3:. Nhận nút Insert ở dưới cửa sổ sau khi đã thấy ăn nhập với tác dụng phân tích của công cụ.
Đánh phân số trong Word bởi công nuốm viết tay
Bước 4:. Hiệu quả sẽ được chế tạo trang tài liệu Word của bạn. Thật nhanh chóng đúng không nhỉ nào?
Cách viết phân số toán học tập trong Word
Trên đây là tất cả các cách viết phân số vào Word mà bạn cũng có thể làm được, trường đoản cú cách đơn giản nhất đến những công thức phân số phức hợp khác.
Nếu bạn là 1 trong người tốt soạn thảo những bài toán vào Word, hãy rèn luyện thường xuyên những cách viết phân số trong Word này để dễ dãi tạo được chúng trong bất kỳ trường hòa hợp nào chúng ta mắc phải.
Nếu bạn muốn nâng cao hơn kỹ năng soạn thảo tài liệu trên ứng dụng Microsoft Word với các mẹo cùng thủ thuật tốt khác. Rất có thể tham khảo một số nội dung bài viết sau đây:
Hãy like & chia sẻ nếu thấy nội dung bài viết hướng dẫn biện pháp viết phân số vào Word hữu ích, cũng giống như bình luận bên dưới nếu có bất kỳ thắc mắc nào nên giải đáp.
Xem thêm: Lịch Triè̂U Hié̂N Chương Loại Chí, Game Elsa Va Anna Di Hoc【Copy_Sodo66
Cảm ơn đã theo dõi và hãy nhờ rằng ghé thăm thường xuyên trang Thuthuat
Office để tìm hiểu thêm nhiều kỹ năng và hướng dẫn có lợi khác nữa nhé.