Hướng dẫn sửa lỗi phông chữ trong Word hiệu quả
Bên cạnh việc những ký từ bị mã hóa, sai bao gồm tả thìlỗi font chữ trong Word cũng hoàn toàn có thể khiến toàn cục văn phiên bản chuyển thành dạng văn bản in đậm, in nghiêng. Lý do chủ yếu hèn là do:
Lỗi font text khi gõ giờ Việt trong Word thường chạm chán khi bạn download tài liệu trên mạng.Máy tính của doanh nghiệp không có sẵn font chữ mà người tiêu dùng sử dụng.Thường xảy ra khi chúng ta copy tài liệu từ một máy tính khác về trang bị mình.
Bạn đang xem: Bị lỗi font chữ trong word 2010
Sửa lỗi font text trong Word giúp file tài liệucủa bạn đã đạt được nội dung đầy đủ chân thành và ý nghĩa mà không bị mã hóa, sai chính tả. Trong bài viết này, Sửa chữa máy tính 24h sẽ hướng dẫn chi tiết cách hạn chế và khắc phục lỗi font tác dụng 100%. Cùng theo dõi nhé!
Khi chạm chán tình trạng lỗi phông chữ bị in đậm vào Word dù bạn không dấn Ctrl + B hay chuyển thành các ký trường đoản cú lạ bạn hãy thử sử dụng
Unikey nhằm khắc phục. Cách tiến hành như sau:
Bước 1: Truy cập tệp tin Word và xào luộc phần văn phiên bản bị lỗi.
Sao chép đoạn văn phiên bản bị lỗi
Bước 2: Nhấn tổ hợp phím Ctrl + Shift + F6--> Click chọn Đảo bảng mã trong hộp thoại Unikey Toolkit.
2Click lựa chọn Đảo bảng mã trong hộp thoại Unikey Toolkit
Nếu chúng ta biết văn bạn dạng lỗi fonts gì rất có thể tự điều chỉnh tại vị trí Nguồn với Đích để đảm bảo an toàn văn bản được xung khắc phục đúng đắn nhất. Vào hình hình ảnh là2 fonts chữ thông dụng hay dùng làm sửa lỗi nhiều nhất:Nguồn là fonts TCVN3 (ABC) và Đích là font Unicode.
Bước 3: Click chọn Chuyển mã --> xuất hiện thêm thông báo Successfully converted RTF clipboard--> thừa nhận OK -->Nhấn vào Đóng
(Nếu xuất hiện thông báo Cannot read clipboard là do văn phiên bản chưa được copy, bạn cũng có thể thực hiện nay là từ bước đầu tiên tiên).
Chuyển mã nhấn ok cùng đóng
Bước 4: Nhấn Ctrl + V để dán đoạn văn bạn dạng ra Word.
Như vậy là chúng ta đã hạn chế và khắc phục thành cônglỗi font chữ bị in đậm trong Word. Tìm hiểu thêm cách khắc phục các lỗi phông thường gặp khác trong Word dưới đây.
Cách 2: thiết đặt bộ phông chữ VNI
Để tránh việc font chữ bị lỗi ô vuông trong Word bởi thiếu font text VNI. Hãy triển khai tải và cài đặt bộ font chữ này mang lại máy tính của chúng ta bằng cách:
Bước 1: truy vấn TẠI ĐÂYđể thiết lập xuống cỗ font chữ VNI không thiếu cho sản phẩm công nghệ tính.
Bước 2: sau khoản thời gian tải về thành công xuất sắc --> lựa chọn Extract Here nhằm giải nén file vừa tải.
Chọn Extract Here để giải nén file vừa tải
Bước 3: Mở file vừa giải nén, nhấn tổ hợp phím Ctrl + A để bôi đen toàn cục font chữ --> dìm Coppy
Coppy toàn thể font chữ
Bước 4: Click vào This PC hoặc My Computer bên trên desktop --> lựa chọn ổ đĩa C:Windows
Fonts để vào tệp tin font -->Ctrl+V nhằm dán toàn bộ font vào file font.
Sau lúc quá trình setup hoàn tất, bạn chỉ việc mở lại file Word bị lỗi ô vuông, bây giờ toàn cỗ lỗi đã có được khắc phục.
Cách 3: biến đổi cài đặt file Word
Trong trường vừa lòng font chữ bị lỗi ô vuông trong worddù các bạn đã thiết lập đủ font cơ mà vẫn ko mở được thì các bạn hãy thử ngay biện pháp sau đây:
Bước 1: bấm chuột phải vào tệp tin word bị mã hóa --> chọn Properties.
Bước 2: click chuột trái chọn vào thẻ General--> ở chỗ Security bạn tích chọn ô Unclock--> dấn OK
File Word bị mã hoá ô vuông
Như vậy là bạn đã có thể khắc phục lỗifont chữ ô vuông vào Word.
Hướng dẫn sửa lỗi font chữ trong Word công dụng trên trên đây của Sửa chữa máy tính xách tay 24h chắc chắn sẽ khiến cho bạn rất nhiều trong quy trình soạn thảo văn bản. Cảm ơn đang theo dõi nội dung bài viết và chúc bạn thực hiện thành công!
Hướng dẫn chèn cam kết tự đặc trưng trong Word
Hướng dẫn viết số la mã vào Word không phải ai cũng biết
Hướng dẫn tạo nên mục lục hình hình ảnh trong Word
Đối với các văn phiên bản Word giờ Việt bao gồm dấu khi bạn tiến hành thiết lập về từ trên mạng về, rất có thể xảy ra trường đúng theo văn phiên bản bị lỗi khiến cho không thể đọc được nội dung trong số đó trong Word. Trong những nguyên nhân dẫn tới chứng trạng này là do máy tính của doanh nghiệp chưa được cài đặt font đến văn bản đó.
Trong nội dung bài viết này, cửa hàng chúng tôi xin reviews với chúng ta các cách để giải quyết chứng trạng lỗi font chữ trong Word. Mời các bạn cùng theo dõi!
Hướng dẫn phương pháp khắc phục lỗi phông chữ trong Word
Cài đặt những font còn thiếu
Đối với các văn bản tiếng Việt hiện nay nay, nhiều phần các trường phù hợp lỗi là vì thiếu font của những bảng mã TCVN3 (các font .Vn
Time, .Vn
Time
H, …) và bảng mã VNI (các fonts VNITime,…)
Để cài đặt font chữ mang đến Windows, chúng ta tải bộ font tương ứng ở add sau:
Sau khi thiết lập file về, chúng ta giải nén và nhận thấy thư mục chứa các font. Sau đó, chúng ta ấn Ctrl + A nhằm chọn cục bộ các font, nhấn vào phải và lựa chọn Install.
Xem thêm: Râu hùm hàm én mày ngài vai năm tấc rộng thân mười thước cao là bao nhiêu?
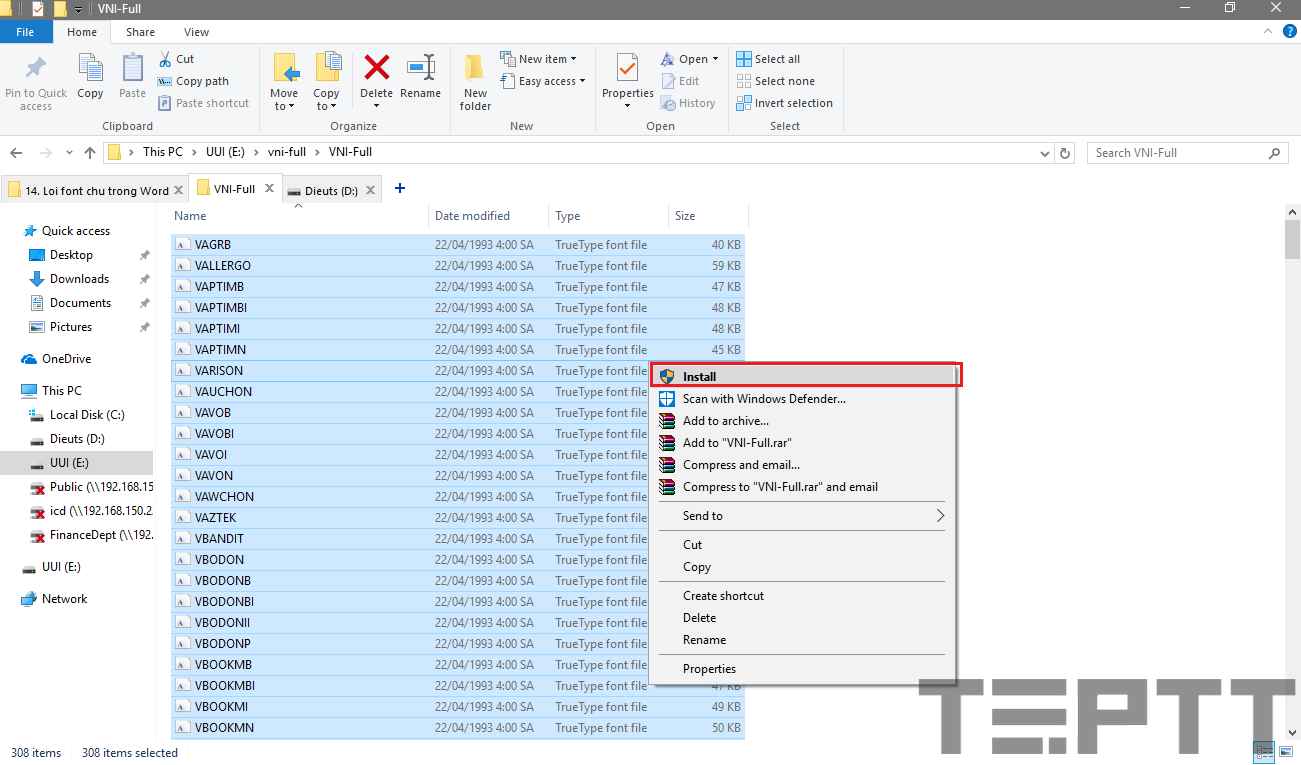
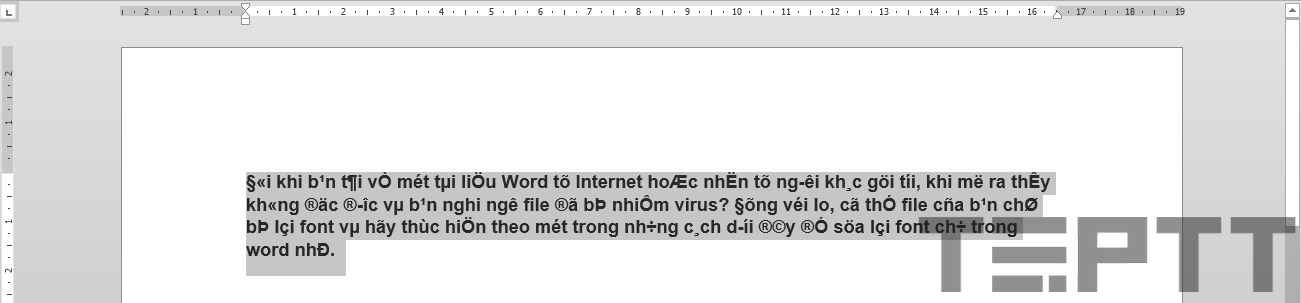
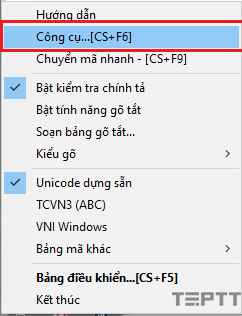
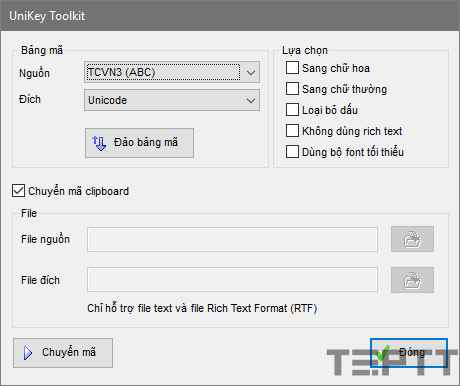
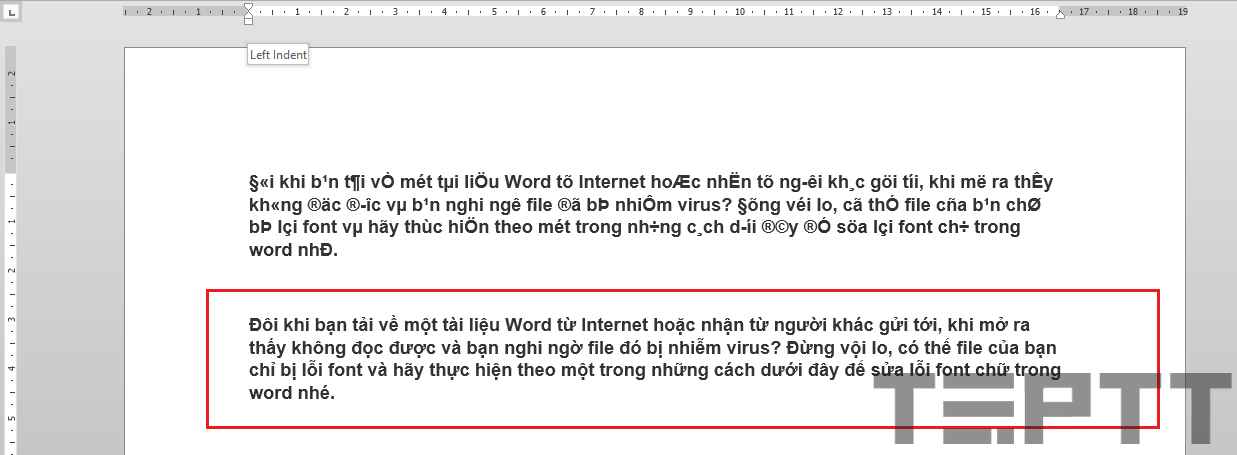
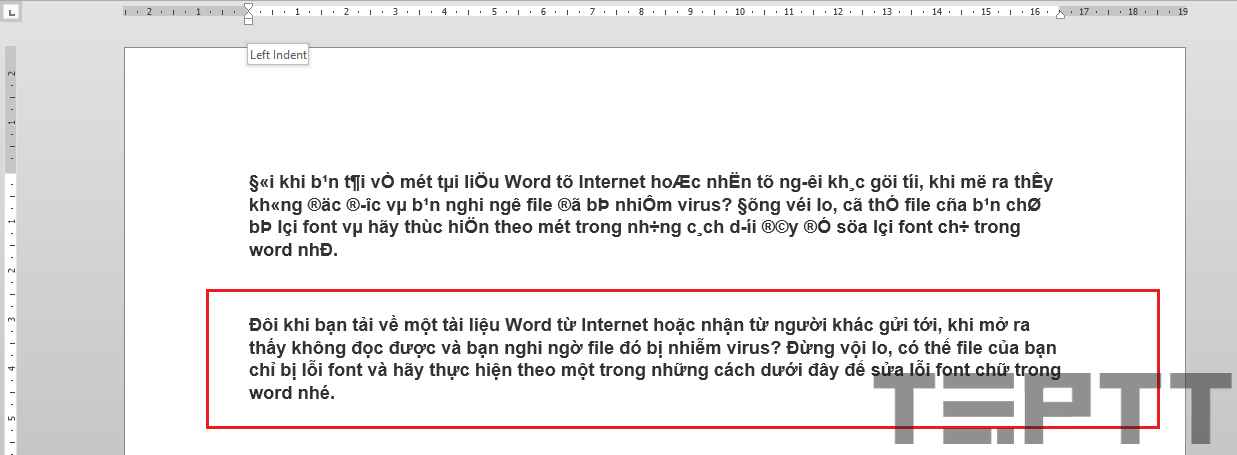
Lời kết
Lỗi font chữ trong Word khiến cho người cần sử dụng không thể phát âm được nội dung tài liệu. Với những hướng dẫnchi máu trên đây, chúng tôi hi vọng các chúng ta cũng có thể dễ dàng hạn chế lỗi phông chữ trong Word. Dựa vào đó, các bạn có thể thao tác và thực hiện tài liệu Word hiệu quả.
Nếu như có vụ việc nào vào khi thực hiện như gợi ý trên thì hãy nhớ là để lại phản hồi của bạn trong phần phản hồi dưới trên đây nhé!