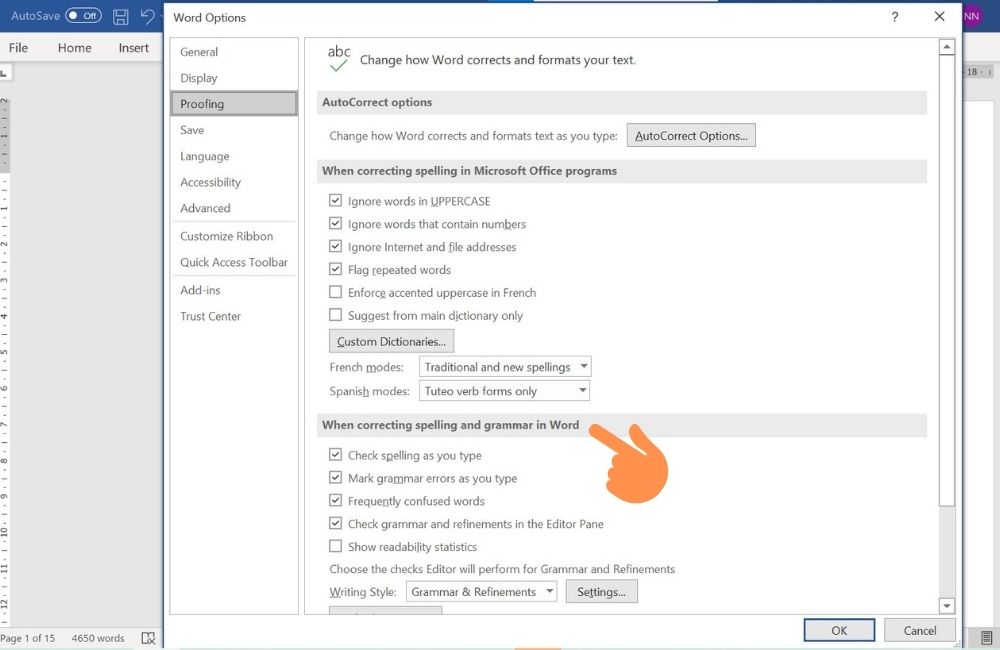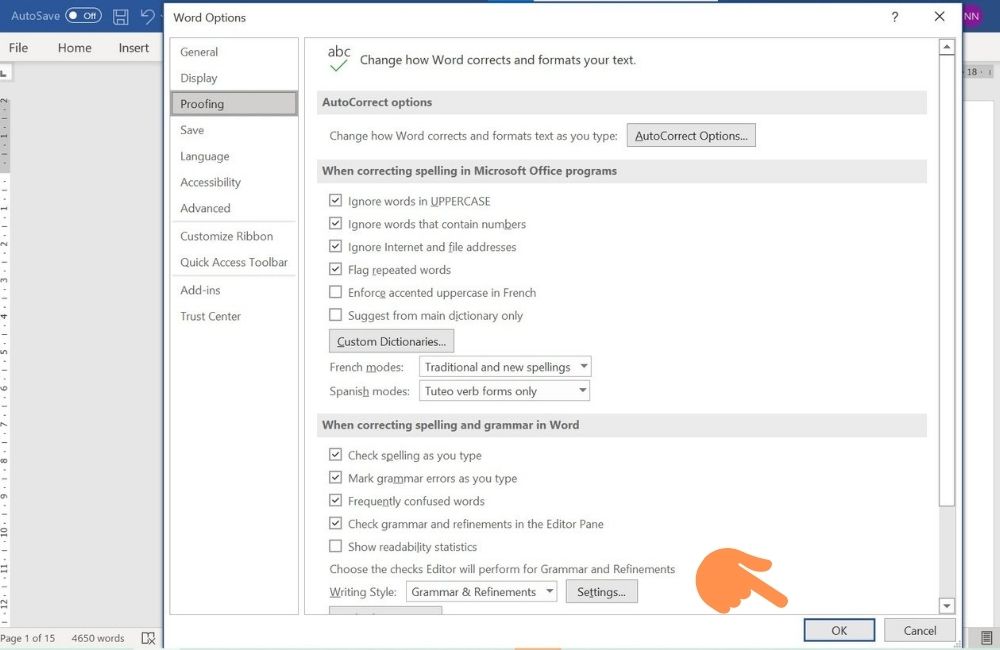Cách quăng quật gạch đỏ trong Word như vậy nào? Trong bài viết hôm nay, META.vn xin chia sẻ đến chúng ta cách tắt gạch chân đỏ trong Word đơn giản dễ dàng nhất. Chúng ta tham khảo nhé!
Cách quăng quật gạch đỏ vào Word 365, 2019, 2016, 2013
Bước 1: chúng ta mở tệp tin Word lên, kế tiếp chọn mục File trên thanh công cụ.
Bạn đang xem: Bỏ gạch chân trong word 2016
Bước 2: chúng ta chọn tiếp mục Options sinh hoạt phía mặt dưới.
Bước 3: Sau đó, các bạn chọn Proofing trong vỏ hộp thoại Options rồi tích bỏ các tính năng sau trên mục When correcting spelling & grammar in Word:
Check spelling as you type: tác dụng này giúp kiểm tra lỗi thiết yếu tả lúc gõ văn bản.Mark grammar errors as you type: công dụng này cần sử dụng để lưu lại lỗi ngữ pháp lúc gõ văn bản.Frequently confused words: chức năng hiển thị các từ thường bị nhầm lẫn.Check grammar and refinements in the Editor Pane: Chức năng kiểm tra ngữ pháp và các sàng thanh lọc trong ngăn biên tập.Hoặc các chúng ta cũng có thể bỏ chọn các mục bên dưới phần Exceptions for:
Hide spelling errors in this document only: công dụng sẽ chỉ ẩn lỗi chính tả trong tài liệu chúng ta đã chọn.Hide grammar errors this document only: tính năng sẽ chỉ ẩn lỗi ngữ pháp vào tài liệu bạn đã chọn.Bước 4: chúng ta nhấn OK sau khi tích bỏ để hoàn thành.
Bước 5: vậy nên là gạch men đỏ vào Word đã có tắt đi.
Cách vứt gạch đỏ trong Word 2010, 2007
Bước 1: chúng ta mở tệp tin Word lên, sau đó chọn mục File rồi chọn Options.
Bước 2: các bạn chọn mục Proofing với tích bỏ những tính năng trên When correcting spelling and grammar in Word.
Bước 3: các bạn nhấn OK để hoàn tất.
Cách quăng quật gạch đỏ vào Word 2003
Bước 1: các bạn mở file Word lên rồi chọn mục Tools trên thanh cách thức và lựa chọn Options.
Bước 2: các bạn chọn mục tab Spelling và Grammar và vứt tích các công dụng sau:
Check spelling as you type: kiểm soát lỗi chủ yếu tả khi chúng ta gõ.Check grammar as you type: kiểm tra lỗi ngữ pháp của công ty khi gõ.Hide spelling errors in this document: Ẩn các lỗi chính tả trong tài liệu.Check grammar with spelling: Chức năng này giúp bình chọn ngữ pháp bởi chính tả.Bước 3: Cuối cùng, chúng ta nhấn OK để hoàn tất nhé.
Trên đây là cách vứt gạch đỏ vào Word, giải pháp tắt gạch ốp chân đỏ vào Word đơn giản và dễ dàng nhất mà lại META muốn share đến bạn. Hy vọng, những tin tức vừa rồi là hữu ích so với bạn. Đừng quên liên tục ghé META.vn để update nhiều thông tin hữu ích các bạn nhé. Cảm ơn chúng ta đã thân thiện theo dõi bài viết!
Nếu bạn muốn mua những sản phẩm đồ gia dụng, điện sản phẩm công nghệ - năng lượng điện lạnh, thiết bị văn phòng, y tế và sức khỏe, thiết bị số - phụ kiện… thì chúng ta hãy truy vấn website META.vn để mua hàng online, hoặc bạn cũng có thể liên hệ đặt thiết lập trực tiếp các sản phẩm này tại:
Chắc hẳn việc dấu đỏ xuất hiện dưới câu chữ văn bản trong Word vẫn thường hay mở ra và khiến cho bạn cảm xúc khá tức giận phải ko nào? nếu khách hàng đang mong muốn tìm hiểu cách để bỏ vết gạch đỏ trong Word thì hãy cùng theo dõi và quan sát ngay bài viết dưới đây của Sforum nhé!

Bỏ gạch ốp chân đỏ trong Word là gì?
Dấu gạch ốp đỏ theo thông tin được biết đến là 1 tính năng được vật dụng trong Word với công dụng chính đó là dò tra cứu lỗi bao gồm tả mà bạn dùng có thể mắc yêu cầu trong quy trình soạn thảo câu chữ văn bản. Tuy nhiên, việc xuất hiện thêm của chúng cũng gây mang đến ta biết bao phiền toái bởi gây rối mắt với không mấy gọn gàng. Vày đó, yêu cầu phải sa thải những vết gạch chân này!Cách vứt dấu gạch ốp đỏ vào Word hiệu quả
Bước 1: Đầu tiên, bạn chọn vào thẻ File, lựa chọn More và chọn vào Option.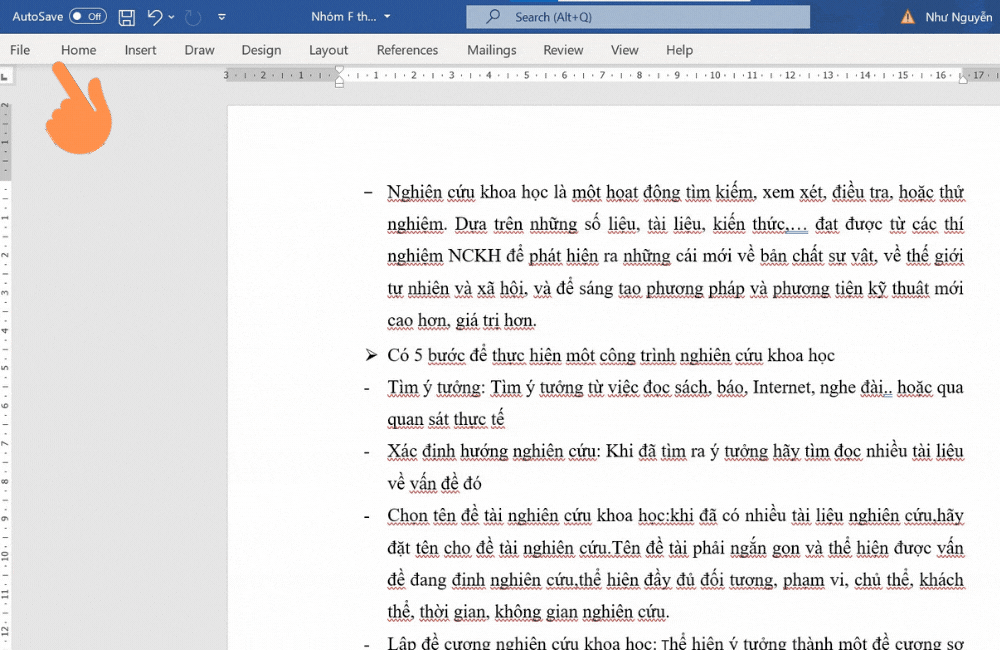
Xem thêm: Bỏ Dấu Gạch Đỏ Trong Word 2010, Cách Bỏ Gạch Đỏ Trong Word 2010 2013 2016