.Khi thao tác với cùng với excel, ắt hẳn trọng lượng lớn các bước sẽ làm các bạn thấy tương đối rối. Bởi vì thế, hàm so sánh trong excel đang là nguyên lý hữu ích cùng với bạn. Một cân nặng lớn dữ liệu sẽ tiến hành bạn khám nghiệm một cách cảnh giác để tránh sự cố bị đụng hàng mà cách kiểm tra thường thì thì quá vất vả. Do đó, bạn thực hiện hàm đối chiếu trong excel đã có được mặc định sẵn sẽ vô cùng tiện lợi. Hãy cố gắng theo dõi mang lại cuối bài viết để bạn cũng có thể thực hiện đầy đủ thao tác mang lại lợi ích cho công việc nhé.
Bạn đang xem: Các hàm so sánh trong excel
Exact- hàm đối chiếu trong Excel
Giới thiệu sơ lược
Hàm Exact là hàm sử dụng để so sánh trong excel. Đây đang là hàm đối chiếu hai chuỗi của văn bản, nếu như hai chuỗi đó có sự trùng nhau thì kết quả trả về cho bạn sẽ là quý hiếm True. Khía cạnh khác, ngược lại hoàn toàn giá trị False sẽ xuất hiện thêm khi gồm sự khác biệt về dữ liệu giữa hai chuỗi. Đặc biệt hơn so với các hàm đối chiếu trong excel khác, hàm Exact có sự phân biệt ví dụ về phần chữ hoa cùng với chữ thường để áp dụng trong quá trình thực hiện thao tác làm việc so sánh.
Cú pháp dùng trong hàm đối chiếu trong Excel Exact
EXACT(Text1, Text2)
Giải thích, trong đó: Text1, Text2 là hai chuỗi của văn bản mà nhiều người đang cần nhằm so sánh. Đây vẫn là hai tham số bắt buộc cần phải có trong quá trình thực hiện bài toán so sánh.
Chú ý: Như shop chúng tôi đã nói tại vị trí trên, hàm Exact sẽ có sự phân biệt không nhỏ giữa chữ hoa đối với chữ thường. Nhưng tất cả phần xem xét là nó sẽ không tồn tại phần phân biệt về phần định dạng tài liệu trong quá trình thực hiện nay hàm đối chiếu trong excel.
Ví dụ minh họa
Bạn hãy so sánh dữ liệu bao gồm sự khớp ứng theo hàng giữa cột 1 cùng cột 2. Hãy đề xuất nhập công thức tiếp sau đây tại ô mà ai đang cần triển khai so sánh 2 cột trong excel: EXACT(D4,E4)
Khi các bạn thực hiện làm việc nhấn Enter thì hiệu quả mà chúng ta nhận được khi trả về bảng excel, chắc chắn là là giá trị False. Tức là hai dữ liệu mà bạn đang đối chiếu với nhau là hai giá trị không trùng nhau. Vì theo ta thấy, giữa hai từ gồm sự khác nhau về phần chữ cái thứ nhất là in thường và in hoa. Như ta tất cả ở bảng sau đây:
Tương trường đoản cú với các phần còn lại, chúng ta hãy xào nấu công thức mang đến lần lượt những giá trị còn lạ. Những kết quả mà ta cảm nhận là:
Lưu ý: Về phần hàm này bạn không bao giờ có thể đối chiếu một quý hiếm ở vào một cột. Với tất cả các dữ liệu trong cột 2 để có thể nhanh chóng tìm sự giống nhau với nhau. Việc sử dụng hàm Exact để đối chiếu trong excel. Thì chỉ có thể là đối chiếu tương ứng một trong những hàm cùng với nhau vào bảng.
Bạn cần đối chiếu hai tài liệu trên nhì cột khi nào?
Bạn phải dùng hàm đối chiếu trong excel nhì cột trong những trường đúng theo sau:
Khi bạn đang sẵn có việc tiến hành trên excel. Nhưng mà yêu mong được bạn đặt ra là sẽ muốn nhanh chóng tìm ra hồ hết phần khác nhau về 2 cột tài liệu mà bạn đang thực hiện. Khi ai đang cần triển khai so sánh các con số về dữ liệu giữa nhị cột đã làm được nhập trên excel. Khi nhiều người đang loay hoay tìm kiếm ra gần như điểm trùng nhau hoặc là phần đa điểm chung nhất định thân hai cột dữ liệu với nhau.Countif- hàm so sánh trong Excel
Nếu như cách thực hiện hàm đối chiếu trong excel với bài toán dùng hàm Exact quá cực nhọc khi so một cột với các cột khác. Thi bạn nên sử dụng thông qua hàm trung gian Countif này. Đây là hàm so sánh 2 cột trong excel. Nó để giúp bạn so sánh các giá trị cột 1 so với giá trị ngơi nghỉ cột 2 coi nó bao gồm trùng nhau về tài liệu hay không.
Giới thiệu sơ lược về hàm trung gian Countif
Hàm Countif sẽ giúp bạn gửi ra làm việc thực hiện nay đếm số các ô. Giúp cho bạn thỏa mãn những điều kiện mà các bạn đưa ra trong vùng dữ liệu. Các bạn sẽ nhận được công dụng từ các yêu ước mà các bạn lựa chọn.
Cú pháp để tiến hành hàm đối chiếu trong Excel Countif
COUNTIF(Range, Criteria)
Giải thích, vào đó:
Range: Là đều vùng của phần dữ liệu đang chứa những dữ liệu mà bạn phải đếm. Và tất nhiên đây sẽ là tham số chúng ta cần sẽ phải có. Criteria: Những đk mà bạn phải dùng để hoàn toàn có thể đếm những dữ liệu. Cùng cũng là những tham số bắt buộc.Ví dụ
Bạn hãy so sánh các dữ liệu giữa 2 cột, ghi lại các giá bán trị không có trong cột 1. Mà này lại có sự xuất hiện trong cột 2 và ngược lại.
Bước 1: Hãy tiến hành việc triển khai đặt tên cho các cột dữ liệu.
Bạn nên lựa chọn phần toàn cục dữ liệu cột 1 vào thanh add gõ. Với nhập tên danhsach1 -> nhận Enter nhằm thực hiện.
Bước 2: cũng có thể có phần tương tự đặt tên đến cột 2. Khi này cũng hãy nhập thương hiệu dữ liệu, 2 cột tài liệu được hiển thị.
Bước 3: thoa chọn toàn bộ danh sách 1 -> nhấp và chọn thẻ home -> Conditional Formatting -> New Rule…
Bước 4: chúng ta hãy nhanh lẹ lựa lựa chọn Use a formula to lớn determine which cells lớn format.
Bước 5: thao tác nhập cách làm =COUNTIF(danhsach2,C3)=0 cần phải có sự thiết yếu xác. Sau đó, kích chọn Format:
Bước 6: cơ hội ấy, có sự lộ diện của hộp thoại Format Cells. Tiếp theo, kích lựa chọn thẻ Fill. Sau đó, lựa chọn những màu lưu lại loại quả không tồn tại trong danh sách 2. Sau cùng kích chọn OK.
Bước 7: tiếp theo lựa chọn kích lựa chọn OK đợt tiếp nhữa để đóng góp hộp thoại kết quả. Loại quả ở list 1 không tồn tại trong list 2 được sơn màu.
Bước 8: tương tự như với quá trình ở danh sách 2, nhưng mà khác lúc nhập công thức: = COUNTIF(danhsach2,F3)=0. Tức là các bạn sẽ tô hầu hết màu có giá trị là bởi 0, nghĩa là bao gồm phần trung nhau. Tác dụng là sau cùng bạn đã đối chiếu 2 cột dữ liệu hoàn thành.
Những tin tức trên là cách sử dụng hàm đối chiếu trong excel. Để đối chiếu những tài liệu với nhau có hàm Exact cùng hàm Countif. Hai hàm này để đối chiếu một hàng ngang và đối chiếu 2 cột. Mong chúng ta cũng có thể theo dõi bài viết để hoàn toàn có thể thực hiện giỏi quá trình đối chiếu trong excel.
Excelcông ráng thông minh độc nhất vô nhị mà nhân viên văn phòng thường hay gọi, vì sao lại vậy, bởi vì sự thông minh và các tính năng siêng nghiệp, cung ứng người dùng từ những việc khó duy nhất đến đơn giản và dễ dàng tùy theo yêu ước công việc. Thông thường khi bạn muốn so sánh nào đấy bạn hay so sánh bằng tay bằng đôi mắt thường, nhưng con số phải so sánh không ít và unique so sánh phải cụ thể nhất thì 1 trong những tính năng của Excel sẽ giúp bạn. Tuy vậy cáchso sánh 2 cột vào Excelthế làm sao để chuẩn nhất thì bạn hãy xem thêm dưới đây.
1. Khi nào cần đối chiếu dữ liệu 2 cột
- Khi nói tới việc so sánh thì chắc hẳn rằng là yêu cầu có tối thiểu là 2 đối tượng để đối chiếu, điều cơ phiên bản của việc đối chiếu là đưa ra sự giống và khác nhau.
- Trong quy trình học Excel thì việc đối chiếu dữ liệu 2 cột trong Excelphải tìm ra sự giống cùng khác cho mục đích của công việc cần làm.
2. Cách so sánh dữ liệu 2 cột trong excel
- Excel cung cấp tính năng so sánh dữ liệu 2 cột bằng nhiều cách thức khác nhau, nhưng chuẩn nhất và tiện lợi nhất cho người sử dụng bằng hàm COUNTIF. Đây là hàm thống kê lại được sử dụng nhiều độc nhất vô nhị khi thực hiện thủ thuật so sánh giá trị 2cộttrong Excel.
2.1. Sử dụng hàm COUNTIF nhằm sosánh tài liệu 2 cột
- Hàm COUNTIFđược dùng để đếm các ô thỏa mãn nhu cầu những đk nào này được đưa ra trong phạm vi điều kiện khoanh vùng. Khi triển khai so sánh hai cột dữ liệu sẽ sử dụng hàmso sánh 2 cột trong Excel.
- Đây cũng là 1 trong những trong số những công thức hàm cơ bản của khối hệ thống hàm bên trên trang tính Excel, với tính năng đếm ô theo yêu ước trong phạm vi nhất thiết đã được định ra sẵn, ngoài ra được sử dụng với tác dụng chủ yếu hèn là để so sánh dữ liệu trùng 2 cột trong excel để tìm ra sự tương đương giống với khác nhau.
- Ưu điểm của hàm COUNTIF: Hàm này không phân biệt chữ hoa, chữ thường, so sánh được 2 cột tài liệu chính xác.
- điểm yếu củahàm COUNTIF: các bước thực hiện nay phức tạp.
- Cú pháp của hàm:=COUNTIF(Range;Criteria)
Trong đó:
+ Range:Vùng chứa tài liệu cần đếm (tham số bắt buộc).
+ Criteria:Điều kiện dùng để làm đếm tài liệu (tham số bắt buộc).
- Cách thực hiện như sau:
- cách 1:Truy cập trang tính Excel cùng mở 2 tài liệu cần so sánh
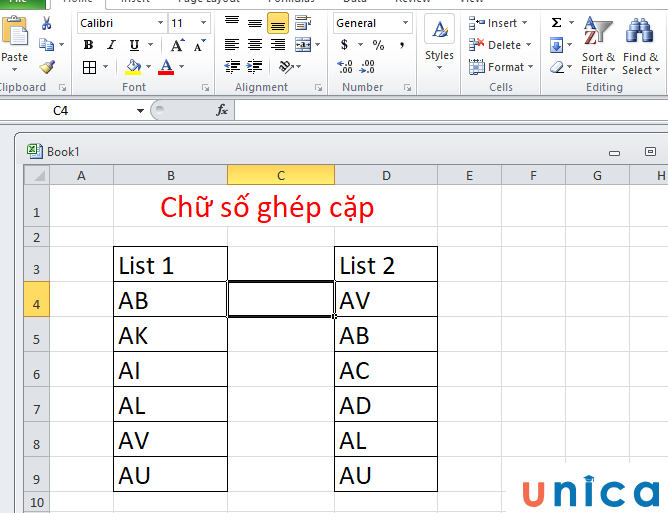
Truy cập trang tính Excel cùng mở 2 dữ liệu cần so sánh
- bước 2:Chọn bảng hàng cột đầu tiên khoanh vùng chọn > biến đổi tên bất kì viết liền không dấu, rồi Enter, tương tự với cột thứ hai cũng vậy.
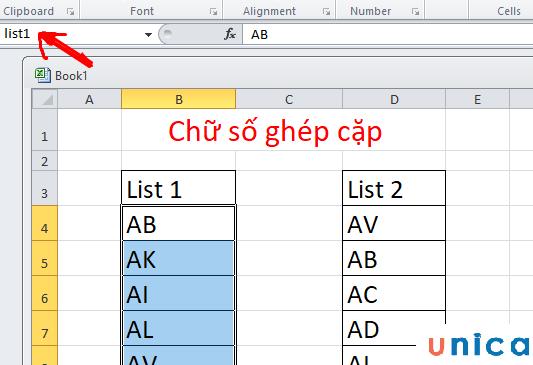
Cách so sánh 2 cột tài liệu trong excel
- bước 3:Thao tác tiếp theo ở giữa khoảng trống của mặt hàng so sánh thứ nhất nhập theo cách làm hàm =COUNTIF(list2,A5), tiếp nối Enter và tiến hành thao tác bắt đầu so sánh theo bí quyết từ bậc nhất tiên.
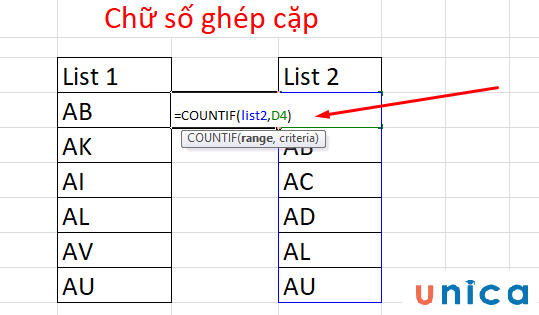
Cách so sánh 2 cột tài liệu trong excel
Như vậy sau khi thực hiện so sánh cho ra kết quả:
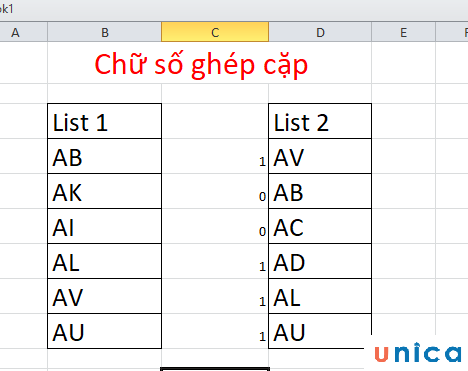
Cách so sánh 2 cột tài liệu trong excel
- cách 4:Vào phần name box để chọn theo kí hiệu tam giác chọn list1 > vào mục Styles > lựa chọn Conditional Formatting > lựa chọn New ruler
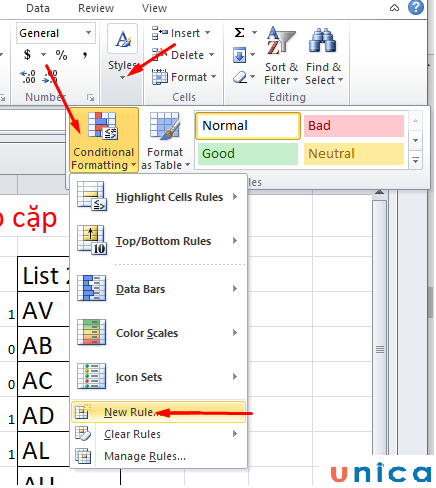
Cách đối chiếu 2 cột tài liệu trong excel
- hiện nay lên cửa sổ New formatting Rule, click vào dòng cuối cùng
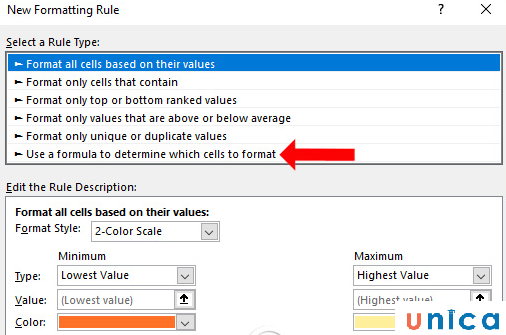
Cách so sánh 2 cột tài liệu trong excel
- bước 5:Tab new mở ra, nhập cách làm của hàm COUNTIF > Format > chọn trong bảng color một màu sắc > Formatđể hoàn thành.
.=> các bạn sẽ thấy được lộ diện trong bảng tính làm việc cột 1 những những cực hiếm được thoa theo màu chúng ta chọn, kia là hầu như giá trị không có ở vào cột 2.
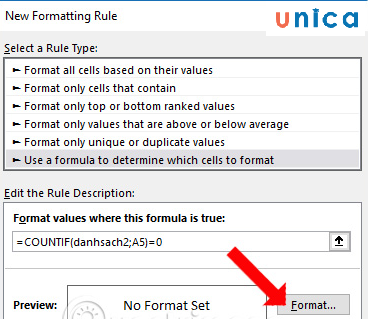
Cách so sánh 2 cột tài liệu trong excel
Thực hiện làm việc tương từ bỏ với cột 2, trên màn hình sẽ hiện hồ hết giá trị ko được trùng lặp trên trang tính là hầu như giá trị được bôi color trong cả hai cột, như vậy việc khảo sát và kiểm tra đối chiếu dữ liệu 2 cột Excel của chúng ta đã hoàn thành.
2.2. Thực hiện hàm EXACT để so sánh dữ liệu 2 cột trong Excel
- Hàm EXACT để so sánh hai cột trong
Excel.
- Ưu điểm của hàm EXACT: Dễ sử dụng dành cho người mới xúc tiếp và có tác dụng quen với Excel.
- Nhượcđiểm của hàm EXACT: Hàm này sáng tỏ chữ hoa cùng chữ thường, trong khi hàm này chỉ so sánh được dữ liệu trên một hàng ngang.
- Cú pháp hàm:=EXACT(Text1;Text2)
Trong đó:
- Text1:Dữ liệu thiết bị 1 phải so sánh.
- Text2:Dữ liệu thứ hai cần so sánh.
- Cách triển khai như sau:
- bước 1: Quan cạnh bên ví dụ sau và đối chiếu 2 cột như hình.
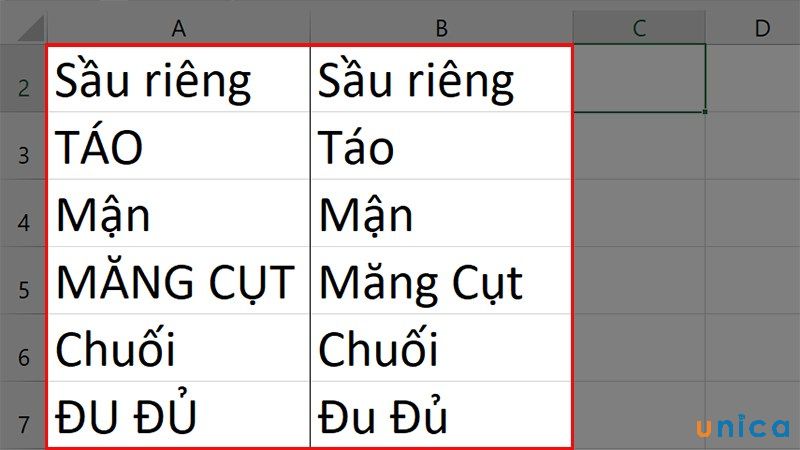
Hàm EXACT để đối chiếu dữ liệu - Hình 1
- bước 2: Nhập công thức=Exact($A$2:$A$7;$B$2:$B$7) vào ô nên so sánh.
Trong đó:
- $A$2:$A$7:Dữ liệu của cột 1 cần so sánh
- $B$2:$B$7:Dữ liệu của cột 2 bắt buộc so sánh.
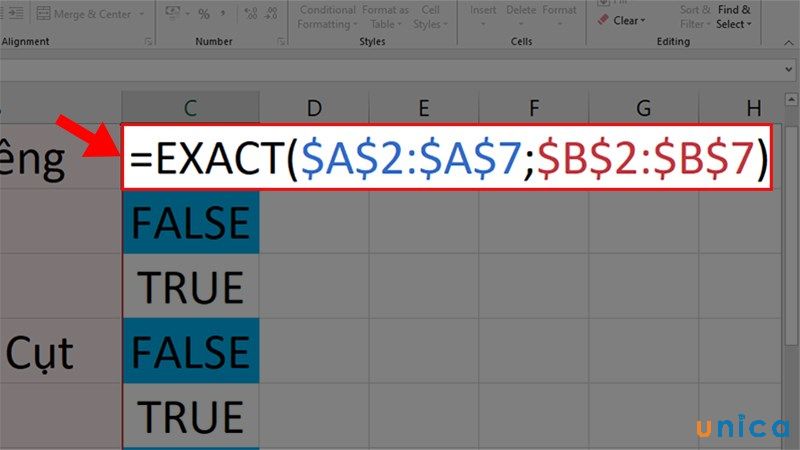
Hàm EXACT để so sánh dữ liệu - Hình 2
- bước 3: Nhấn Enter để nhấn kết quả: True - kiểu như nhau, False - khác nhau.
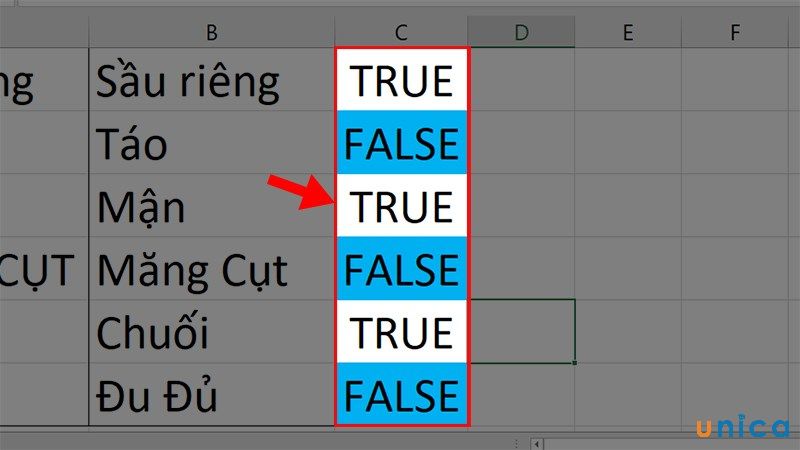
Hàm EXACT để so sánh dữ liệu - Hình 3
- bước 4: dấn giữ ô vuông ỏ góc bé dại ô vừa mới nhập công thức. Bạn kéo xuống để nhận kết quả ở mọi ô còn lại.
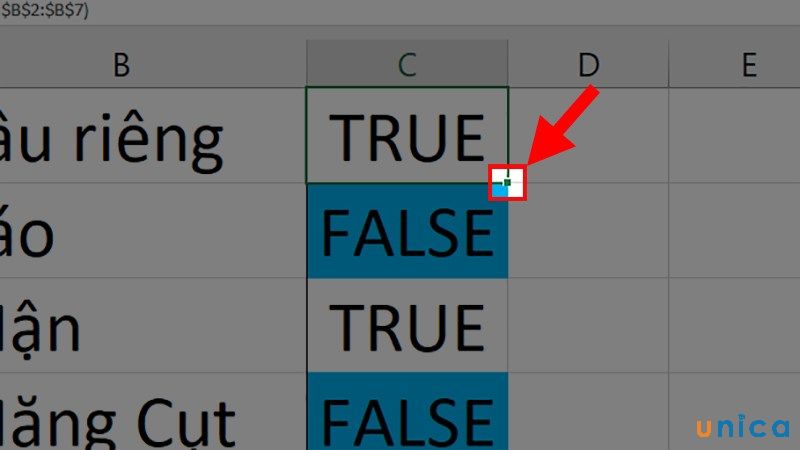
Hàm EXACT để so sánh dữ liệu - Hình 4
2.3 sử dụng hàm VLOOKUP nhằm so sáng cực hiếm 2 cột
Việc thực hiện hàm
VLOOKUPso sánh 2 cột trong Excel nhằm timg ra các giá trị trùng nhau hối hả và kết quả nhất.
Công thức:
=VLOOKUP(Lookup_value, Table_array, Col_index_ num, Range_lookup)
Trong đó:
- Lookup_value: giá trị nên dò tìm
- Table_array: Bảng giới hạn dò tìm.
- Col_index_num: Số sản phẩm công nghệ tự tự trái qua cần của cột lấy tài liệu trong bảng bắt buộc dò tìm
- Range_lookup: search kiếm đúng mực hay tra cứu kiếm tương so với bảng giới hạn
- Range_lookup = 1 (TRUE): dò tìm kiếm tương đối.
- Range_lookup = 0 (FALSE): dò tìm bao gồm xác.
Bạn có thể xem cách áp dụng công thức qua lấy ví dụ như sau: Tìm cực hiếm trùng nhau sống cột 1 đối với cột 2
=VLOOKUP(=VLOOKUP(E4;$C$4:$C$8;1;0)
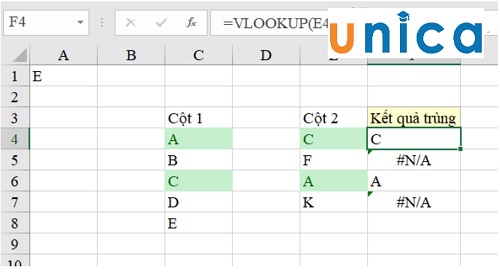
Hàm Vlookup
Những ô có kết quả trùng lặp sẽ mở ra giá trị trùng lặp, còn nếu không sẽ có hình tượng lỗi #N/A.
Trên đó là những thao tác đơn giản và dễ dàng và tối ưu tuyệt nhất để triển khai so sánh dữ liệu 2 cột vào Excel, bạn đọc hãy vừa mày mò vừa thực hành và áp dụng ngay để cấp tốc chóngtối ưu thời gian làm việc của mình.
Xem thêm: Hướng Dẫn Cách Tính Điểm Trung Bình Môn Hk2, Cách Tính Điểm Trung Bình Môn Học Kỳ Năm Học 2022
Để nâng cao kiến thức cũngkỹ năng thực hànhmời các bạn đọc tham khảo các khóatin học tập văn phòng bên trên trang shthcm.edu.vn của công ty chúng tôi nhé.