IDM là điện thoại tư vấn tắt của Internet tải về Manager, là 1 công cụ cung cấp tải video, file tài liệu về máy tính xách tay trên Microsoft Windows với tốc độ nhanh vội vàng 5 lần mua bình thường. Mặc dù nhiên, trong một số trường hợp, người tiêu dùng phản hồi răng họ không thêm được IDM vào Chrome khiến cho việc thống trị file tải xuống trở yêu cầu khó khăn. Nội dung bài viết dưới phía trên sẽ share nguyên nhân và cách khắc phục lỗi này nhé.
Bạn đang xem: Cách cài idm vào google chrome
Nguyên nhân ko thêm được IDM vào Chrome
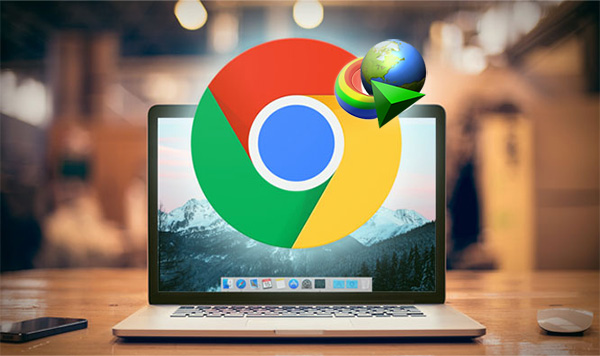
Trong quy trình sử dụng, có rất nhiều lý do khác nhau khiến mã IDM key ko thể chuyển động trên trình săn sóc Google Chrome.
Trước khi tò mò nguyên nhân của lỗi ko thêm được IDM vào Chrome, hãy thử đánh giá lại xem cách thêm IDM vào Chrome của người sử dụng có đích thực đúng không?. Giữa những nguyên nhân điển hình hoàn toàn có thể kể mang lại như sau:
Trình ưng chuẩn IDM vẫn sử dụng chưa được nâng cấp. Trong khi trình coi sóc Chrome đang dùng trên máy tính xách tay là phiên bản mới.Phiên bạn dạng IDM của chúng ta đã hết thời hạn sử dụng miễn phí, cần nâng cấp mới rất có thể tiếp tục hoạt động.Do laptop bị nhiễm virus dẫn đến IDM cần yếu hoạt độngCách khắc chế lỗi không thêm được IDM vào Chrome
Thông thường, bạn dùng hoàn toàn có thể dễ dàng thêm IDM vào Chrome để hỗ trợ việc tải dữ liệu nhanh hơn. Tuy nhiên, đôi khi cũng thể chạm chán trường phù hợp bị lỗi tất yêu thêm IDM vào Chrome.
Khi gặp mặt tình huống này, bạn dùng hoàn toàn có thể xử lý lỗi bằng một vài cách như sau:
Cách 1: chất vấn IDM trên trình chăm nom máy tính
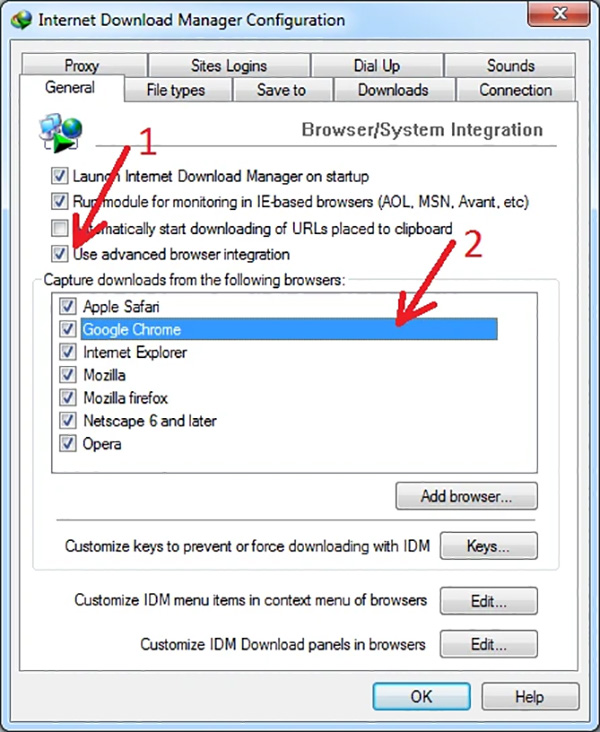
Bước 2: trên trình xem xét Google Chrome, chúng ta chọn copy “chrome://extensions/” >> dính vào thanh địa chỉ cửa hàng >> lựa chọn vào OK để mở trình duyệt làm chủ tiện ích.
Bước 3: Mở file Explorer và truy cập theo đường truyền C:Program Files (x86) Internet tải về Manager. Tiếp đó tìm file tên IDMGCE.crx vào danh sách những file hiện nay trên màn hình. Tiếp theo, chúng ta kéo và thả tệp tin này vào cửa sổ tiện ích trên Chrome để thực hiện thêm IDM vào trình chuyên chú Chrome.
Chỉ cùng với 3 bước dễ dàng trên là bạn đã sở hữu thể dễ dàng tích hợp vẻ ngoài IDM vào Chrome. Lưu lại ý, bạn tránh việc tải những file extension bao gồm sẵn bên trên mạng vì có thể bị dính mã độc mà hãy thực hiện file thiết đặt như khuyên bảo ở bên trên để thực hiện tích đúng theo thủ công.
Cách 2: update phiên phiên bản IDM new nhất
Một giữa những nguyên nhân khiến cho không thể thêm IDM vào Chrome rất có thể do IDM không được cập nhật. Vì vậy, chúng ta cần thực hiện các thao tác update phiên bạn dạng IDM new nhất.
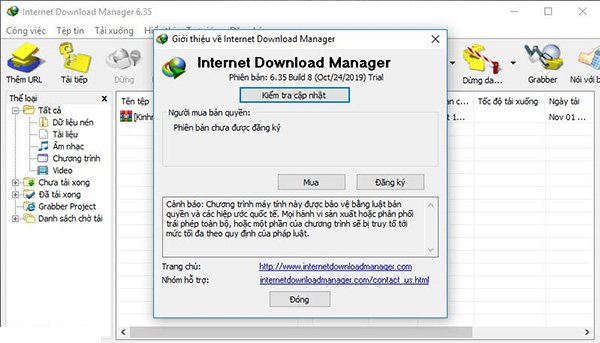
Sau khi cập nhật hoàn tất, chúng ta mở công cụ. Ngay lập tức tại hình ảnh chính, chúng ta chọn mục Help >> Check for Update để đánh giá phiên phiên bản mới tuyệt nhất của IDM sẽ được cập nhật hay chưa nhé.
Cách 3: Tắt chế độ Quản trị viên trên trình duyệt y Chrome
Khi trình chăm chút Chrome khởi chạy chế độ Quản trị viên (Admin) cũng rất có thể gây ra lỗi không thêm được IDM vào Chrome.
Bên cạnh đó bài toán khởi cồn Chrome từ một vài chương trình trung gian được khởi chạy tại cơ chế Quản trị viên, hoặc áp dụng phiên bản di cồn với trình khởi chạy tùy chỉnh thiết lập cũng có thể gây ra lỗi này. Do vậy, bạn hãy tắt chính sách Admin này đi để khắc phục lỗi thêm IDM nhé.
Cách 4: áp dụng các ứng dụng quét vi khuẩn trên sản phẩm công nghệ tính
Trên máy tính Windows hiện đã được trang bị một trong những chương trình quét virut như Windows Defender. Cơ chế này có công dụng tìm kiếm, ngăn ngừa và khử virus trên máy tính Windows.
Tuy nhiên, nhiều lúc phần mượt Window Defender cũng có thể nhận diện sai các phần mềm như IDM một loại virus. Vì vậy sẽ rào cản việc cài đặt hoặc thêm IDM vào trình thông qua Chrome. Khi ấy bạn cần tạm thời vô hiệu hóa giỏi tắt chế độ diệt virus Windows Defender đi. Tương tự nếu như bạn đang sử dụng phần mềm diệt virus khác thì cũng phải tắt nó đi.
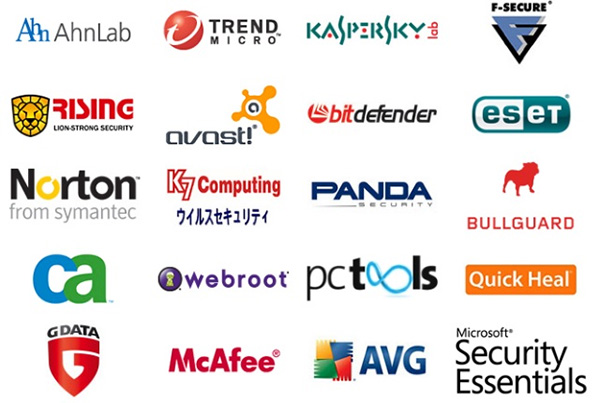
Như vậy, nội dung bài viết trên trên đây đã share những tin tức hữu ích về phong thái khắc phục lỗi không thêm được IDM vào Chrome. Lý do của lỗi này khá nhiều dạng, bởi đó người tiêu dùng cũng cần địa thế căn cứ vào lý do gây lỗi để có cách tự khắc phục phù hợp nhé!.
Lỗi không thêm được IDM vào Chrome hoặc luật pháp IDM không hoạt động trên trình ưng chuẩn Google Chrome rất có thể được tự khắc phục trọn vẹn với vài bước đơn giản dễ dàng dưới đây.
Nếu sau thời điểm đã tải Internet tải về Manager mà thanh luật của nó vẫn chưa xuất hiện thêm trong Google Chrome, bao gồm thể các bạn sẽ cần cần tự thêm module của nó vào trình duyệt. Trong bài này đã hướng dẫn bạn cách sửa lỗi không thêm được IDM vào Chrome tiên tiến nhất để bạn khắc phục triệt để lỗi này.
Cách sửa lỗi không thêm được IDM vào Google Chrome
1. Cập nhật IDM lên phiên bạn dạng mới nhất
Truy cập vào mục "Help -> check for updates..."(hoặc"Help -> Quick Updates"cho những phiên bản cũ) mục menu thiết yếu của IDM.
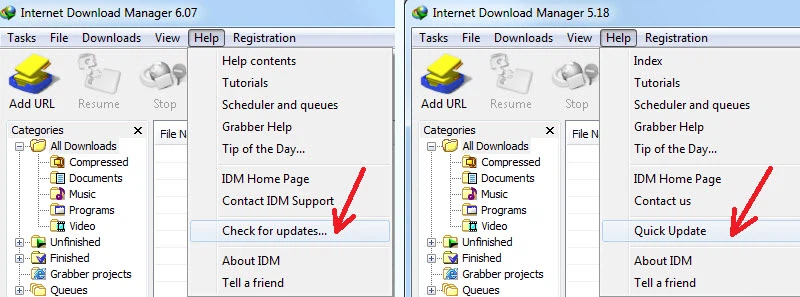
Sau đó tiến hành khởi cồn lại máy vi tính của bạn.IDM cầnthay thế tất cả các tệp DLL của nóđể các biến hóa có hiệu lực.Nếu không khởi động lại thì các phiên bản cập nhật mới sẽ không chuyển động để sửa lỗikhông thêm được IDM vào Chrome.
2. Kích hoạt tích hợp trình để mắt nâng cao
Đối với
Google Chrome,bạn đề nghị bậttùy chọn"Sử dụng tích phù hợp trình phê duyệt nâng cao" (Use advanced browser integration)tronghộp thoại IDM"Options -> General"(mũi tên 1trên ảnh).Sau đó, bình chọn xem tích hợp vào
Chromecũng đang được nhảy chưa (mũi thương hiệu 2trên ảnh).
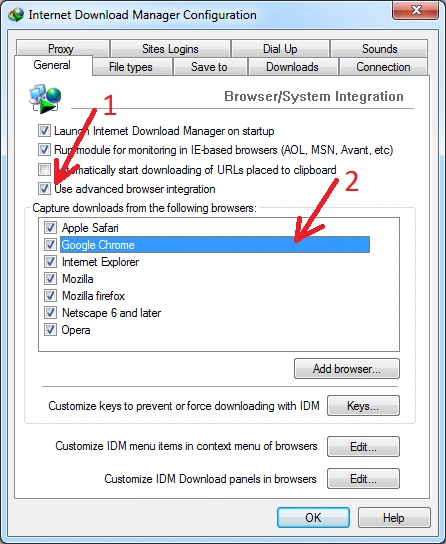
3. Tắtchế độ
Quản trị viên trên trình duyệt
Lỗi ko thêm được IDM vào Chrome hoặc IDM không chuyển động trên Chrome rất có thể xảy ra khi trình để mắt tới được khởi chạy ởchế độ
Quản trị viên (Admin). Ko kể ra,khi bạn khởi động
Chrometừ một số chương trình trung gianđược khởi chạy ởchế độ
Quản trị viên hoặc sử dụng một vài phiên phiên bản di đụng với trình khởi chạy cấu hình thiết lập cũng rất có thể gây ra lỗi này.
4. Gỡ và setup lạiphiên bản mới độc nhất vô nhị của IDM
Có thể các bạn hoặc một trong những chương trình trên sản phẩm công nghệ tính của khách hàng đã xóa luôn thể ích mở rộng IDM khỏi
Chromehoặc nhiều người đang sử dụng một trong những phiên phiên bản IDM không "chính chủ".Bạn đề nghị gỡ quăng quật và thiết lập lại phiên phiên bản mới duy nhất của một thể ích không ngừng mở rộng IDM.
Dưới đây là 2 cách chúng ta cũng có thể sử dụng để cài đặt lại và thêm IDM vào Google Chrome:
4.1. Thêm IDM vào Google Chrome qua cửa hàng tiện íchBước 1: Vào home của siêu thị Chrome trực tuyến.
Bước 2: Tìm tên phầm mềm IDM Integration Module. Tiếp kia click vào nút Thêm vào Chrome, rồi click nút xác nhận thêm một lần nữa để thêm IDM vào Chrome.
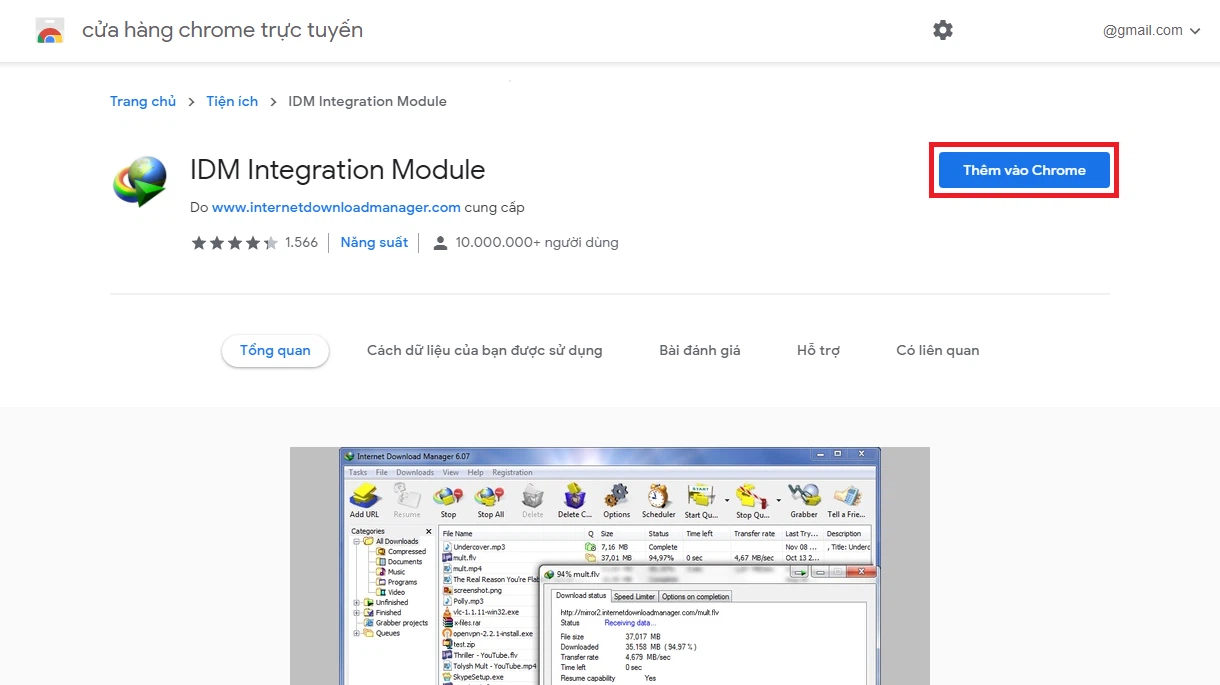
Một tab new sẽ chỉ ra với nội dung như hình báo rằng bạn đã cài thành công IDM.
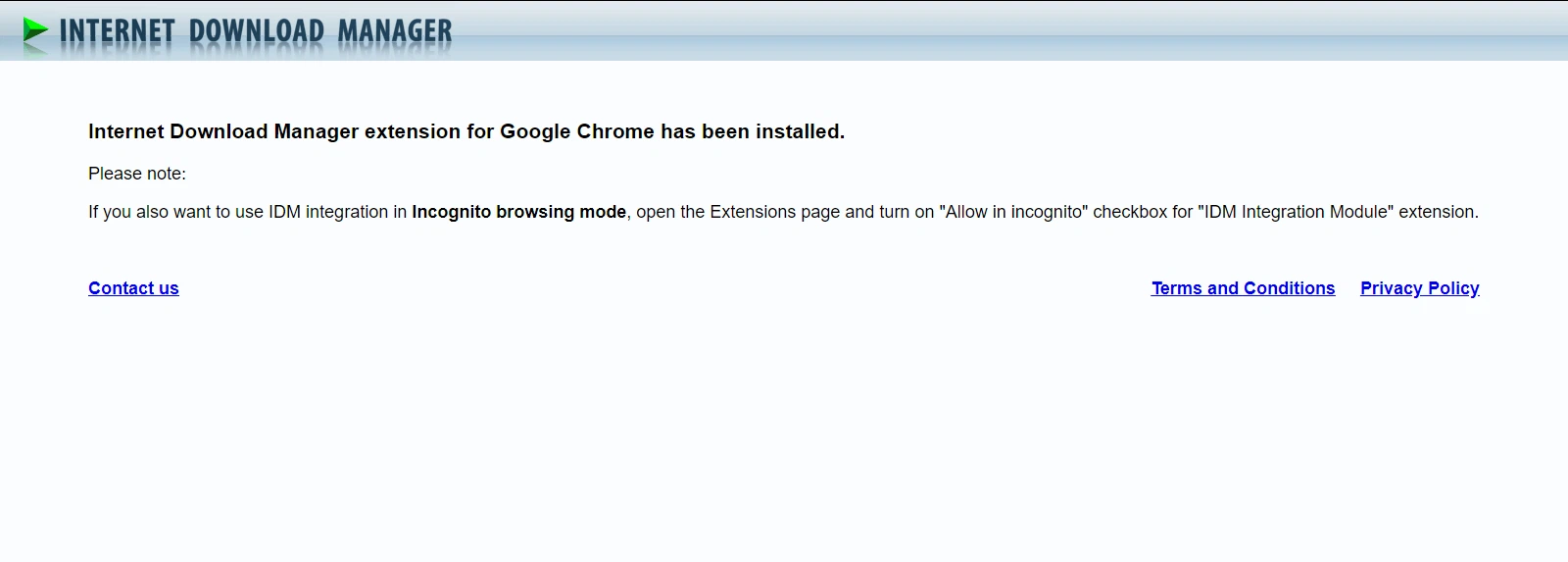
Bước 1: Trong This PC, vào thư mục C:Program Files (x86)Internet download Manager.
Bước 2: trên đây, tra cứu file có tên IDMGCExt.crx. Copy file này ra desktop, rồi nhấn vào phải vào nó, chọn Rename và đổi tên file thành IDMGCExt.zip
Bước 3: click chuột phải vào file IDMGCExt.zip rồi chọn Extract to IDMGCExt để giải nén file.
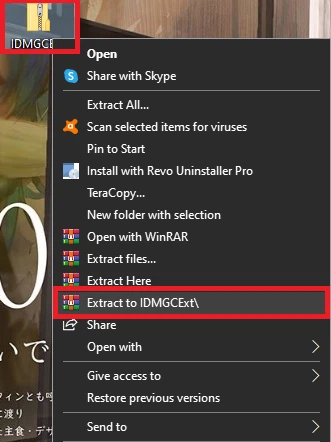
Sau đó bạn sẽ có được một thư mục IDMGCExt bên cạnh desktop.
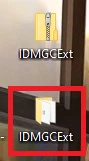
Bước 4: Trong trình chú tâm Chrome, bấm vào phải vào lốt 3 chấm ở góc cạnh trên bên cần rồi lựa chọn Công gắng khác→ phầm mềm mở rộng.
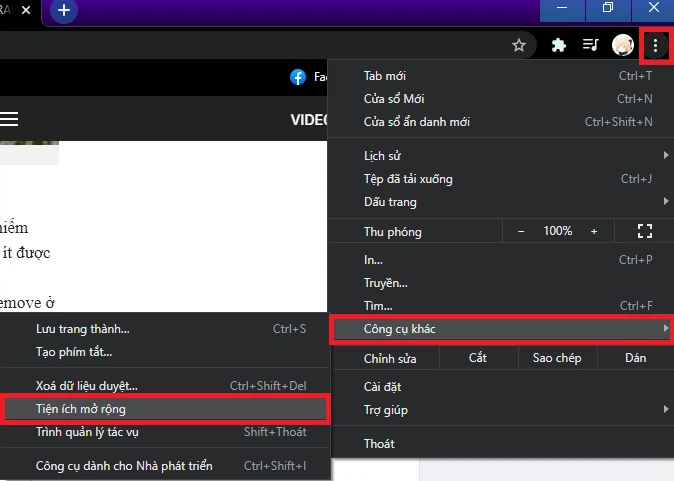
Bước 5: Một tab mới sẽ mở ra. Click để nhảy nút gạt Chế độ giành cho nhà vạc triển ở góc trên mặt trái. Tiếp đó click vào nút Tải app đã giải nén.
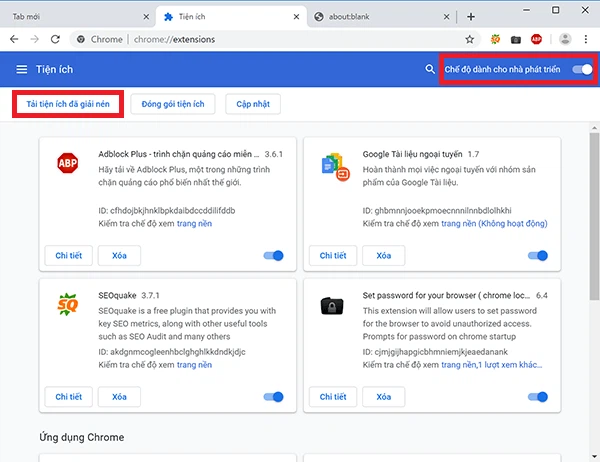
Bước 6: Click vào mục desktop rồi lựa chọn thư mục IDMGCExt mà chúng ta đã chế tác ở bước 3. Click tiếp vào Select Folder.
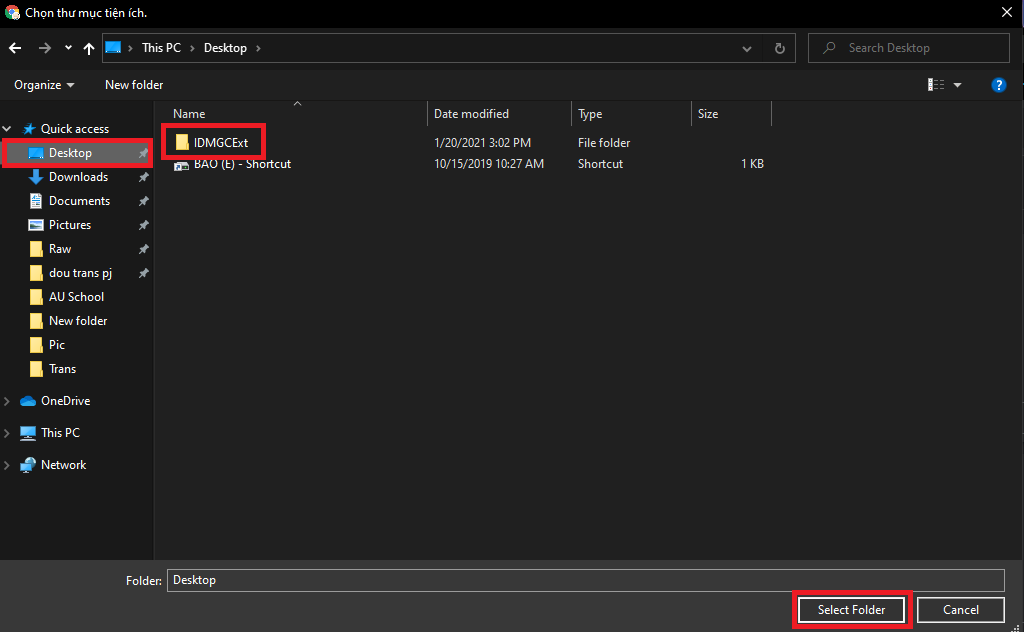
Sau đó nếu tất cả một thông tin như bên dưới hình tồn tại là chúng ta đã thêm IDM vào Google Chrome thành công.
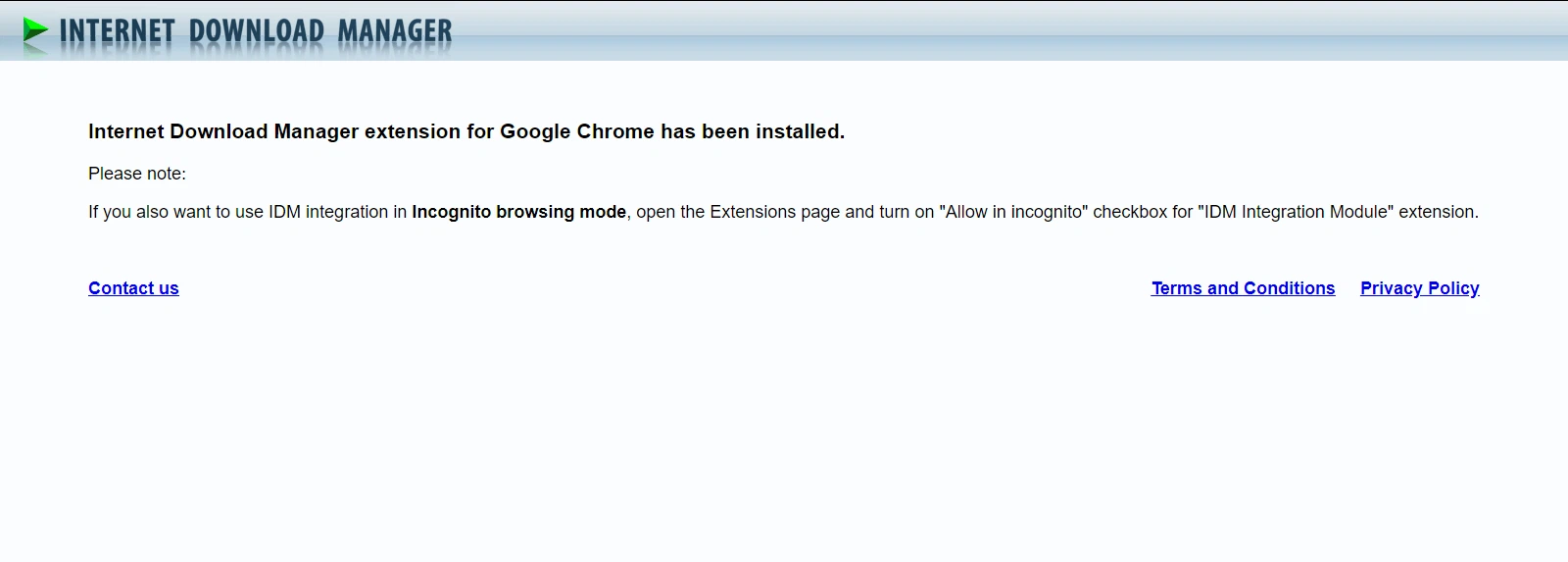
5. Khám nghiệm và cập nhật
Google Chrome
Nguyên nhân gây nên lỗi ko thêm được IDM vào Chrome rất có thể là là trình duyệt của chúng ta chưa cập nhật phiên phiên bản phù hợp. Vì vậy bạn cũng phải kiểm tra lại coi Google Chrome gồm bị lạc hậu không với tiến hành update nó lên phiên bạn dạng mới nhất.
6. Kiểm tra các phần mềm quét virut trên thứ tính
Một số công tác quét vi khuẩn như Windows Defender có chức năng tìm diệt và ngăn ngừa virus máy tính Windows. Mặc dù nhiên đôi khi Window Defender cũng nhấn diện không nên các ứng dụng như IDM là 1 trong loại virus vì thế nó cấm đoán phép setup hoặc thêm vào trình lưu ý Chrome. Điều bạn cần làm là trong thời điểm tạm thời vô hiệu hóa giỏi tắt Windows Defender này đi, giống như với các phần mềm diệt virus không giống mà ai đang sử dụng.
7. Kiểm tra những tiện ích không ngừng mở rộng khác
Khả năng khi thêm IDM vào Chrome không thành công do bao gồm xung bỗng nhiên với một vài tiện ích không ngừng mở rộng khác đã gồm trên Chrome.Bạn thử tắt tất cả các tiện thể ích không ngừng mở rộng có tính năng tương từ IDM hoặc các tiện ích xứng đáng ngờ trong hộp thoại"Cài đặt -> ứng dụng mở rộng" của Chromevà xem còn lỗi không.
Một số vận dụng nhưtrìnhchặncửa sổ nhảy lêncũng hoàn toàn có thể gây ra lỗi không thêm được IDM vào Chrome.Nếu các bạn có các ứng dụng như vậy, hãy thử vô hiệu hóa trong thời điểm tạm thời hoặc gỡ setup chúng.
Trên đó là một số biện pháp khắc phục lỗi không thêm được IDM vào Chrome tuyệt IDM không hoạt động trên Chrome. Chúc các bạn thành công!
Tham khảo:
Cập nhật IDM
Truy cập vào mục"Help -> kiểm tra for updates..."(hoặc"Help -> Quick Updates"cho những phiên phiên bản cũ) mục menu chính của IDM.
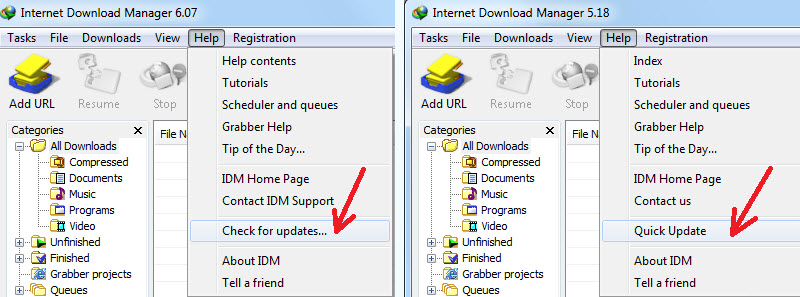
Sử dụng tích hợp trình chuyên chú nâng cao
Bậttùy chọn"Use advanced browser integration" tronghộp thoại IDM"Options -> General".Sau đó, khám nghiệm xem tích phù hợp vào
Chromecũng vẫn được bật chưa.
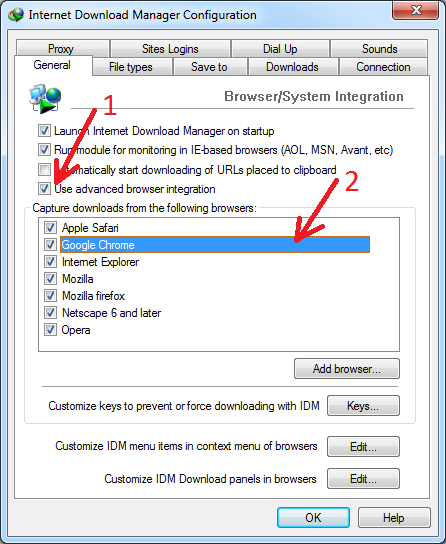
Cài để phiên phiên bản mới tuyệt nhất của IDM
Bước 1:Vào home của shop Chrome trực tuyến.
Bước 2:Tìm tên một thể íchIDM Integration Module. Tiếp kia click vào nútThêm vào Chrome, rồi click nút xác thực thêm một lần tiếp nữa để thêm IDM vào Chrome.
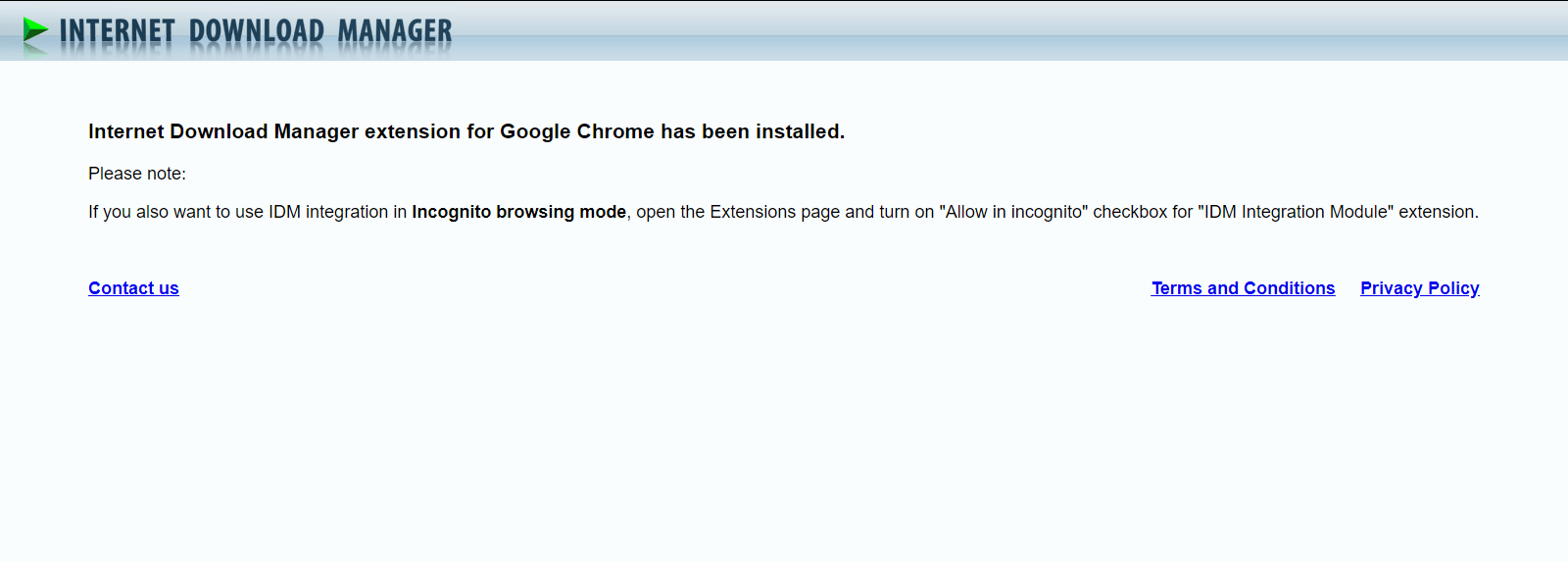
Cập nhật Google Chrome
Kiểm tra lại xem Google Chrome có bị lạc hậu không và tiến hành update lên phiên phiên bản mới nhất.
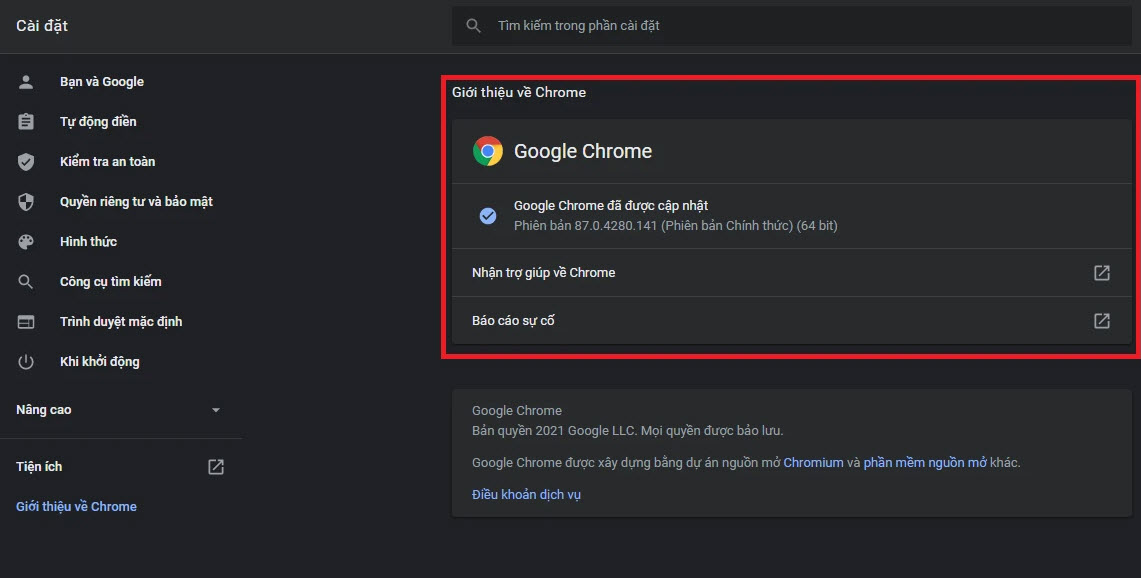
Kiểm tra những chương trình quét virus
Vô hiệu hóa haytắt Windows Defenderđi, giống như với cácphần mềm diệt viruskhác mà bạn đang sử dụng.
Xem thêm: Trên Đời Này Có Thứ Tình Cảm Giác Khi Yêu Một Người, Yêu Ai Đó Là Thứ Cảm Giác Như Thế Nào
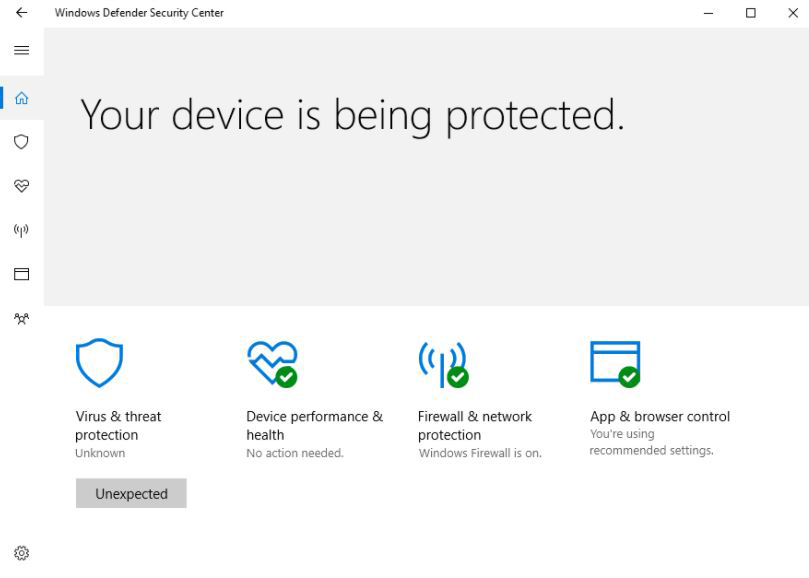
Kiểm tra những add-on đang tích hợp
Tắt toàn bộ các tiện thể ích không ngừng mở rộng có công dụng tương trường đoản cú IDM hoặc những tiện ích đáng ngờ trong hộp thoại"Cài để -> ứng dụng mở rộng" của Chromevà xem còn lỗi không.