Với những kỹ thuật viên chuyên về máy tính thì không khó để kiểm tra cấu hình và biết được hệ thống đó mạnh hay yếu. Nhưng với những người dùng bình thường thì sẽ khó có thể biết được cấu hình mình đang có yếu hay khoẻ. Bài viết sau đây của Phúc Anh sẽ hướng dẫn các bạn kiểm tra cấu hình của bạn mạnh hay yếu nhé.
Bạn đang xem: Kiểm tra hiệu năng máy tính
Sử dụng Windows Experience Index (WEI)
Windows Experience Index là một công cụ tích hợp của Windows để đánh giá hiệu năng của phần cứng, từ đó chấm điểm. Điểm số này càng cao tức là máy bạn có cấu hình máy tốt hơn so với máy có điểm số thấp hơn, đặc biệt khi thực hiện các tác vụ nâng cao, tốn nhiều tài nguyên.
Ứng dụng này chấm điểm hệ thống của bạn dựa trên 5 yếu tố: khả năng xử lý của bộ xử lý (CPU), tốc độ của Ram, tốc độ truyền tải dữ liệu của ổ cứng, đánh giá đồ hoạ 3D của chip xử lý hình ảnh và đồ hoạ Desktop từ một cửa sổ hiển thị và di chuyển của nó trên màn hình
Điểm số của WEI được đo từ 1.0 đến 9.9, và để chấm điểm hệ thống thì bạn thực hiện các bước sau đây:
Bước 1: Click start > gõ Windows Powershell (khởi chạy với quyền administrator).
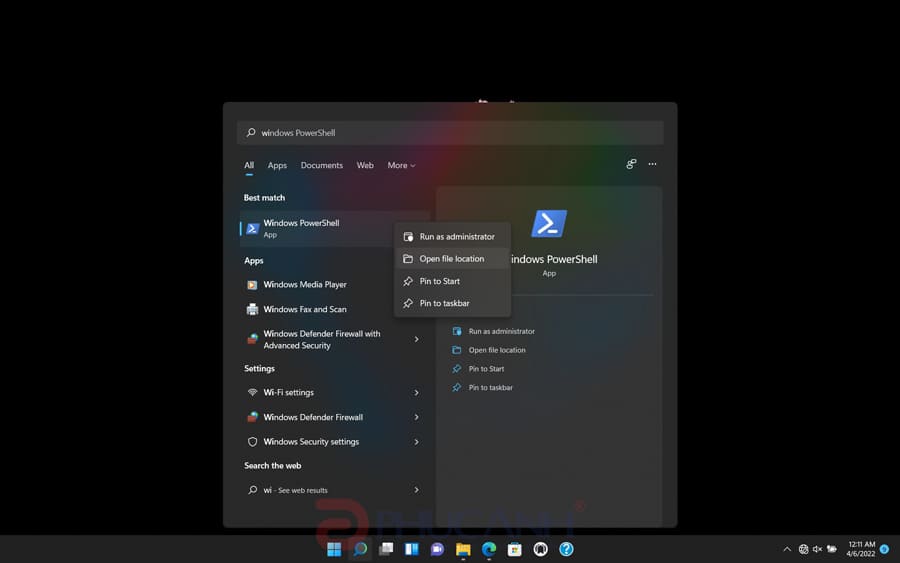
Bước 2: Nhập lệnh: get-ciminstance win32_winsat > gõ enter.
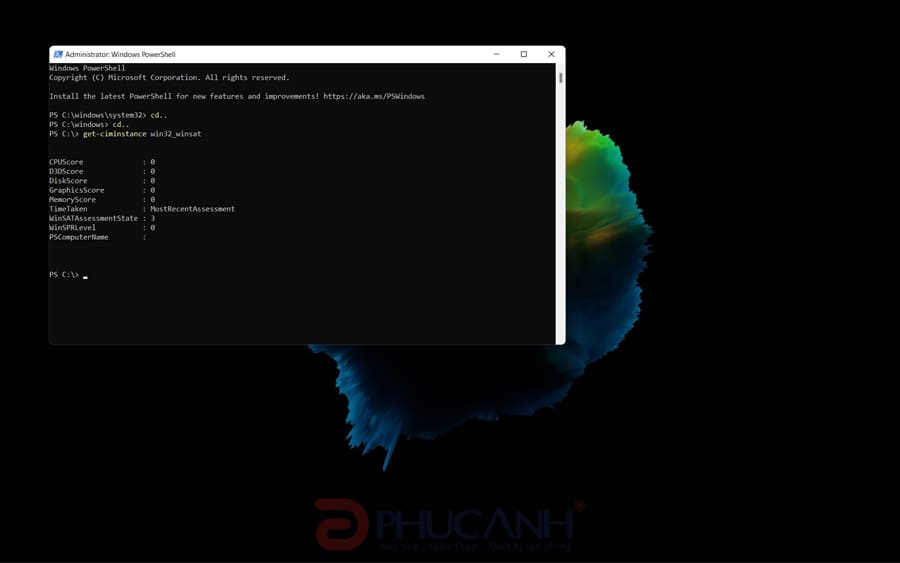
Kết quả sẽ hiện ra theo các tiêu chí:
CPU Score là điểm đánh giá cho bộ xử lý.D3D Score là điểm đánh giá cho đồ họa 3D.Disk Score là điểm đánh giá cho ổ đĩa.Graphics Score là điểm đánh giá cho đồ họa 2D.Memory Score là điểm đánh giá cho bộ nhớ RAM cả về tốc độ và dung lượng.WinSPRLevel là điểm cơ bản của PC, điểm này sẽ lấy điểm thấp nhất của các thành phần trên
Sử dụng công cụ Winaero WEI Tool
Winaero WEI Tool là một công cụ được viết ra để thể hiện Windows Experience Index một các trực quan qua hình ảnh. Ứng dụng này rất nhẹ và sẽ cho ra kết quả chỉ sau vài giây. Winaero WEI Tool cũng có công cụ chụp ảnh màn hình tiện dụng để bạn lưu lại kết quả.
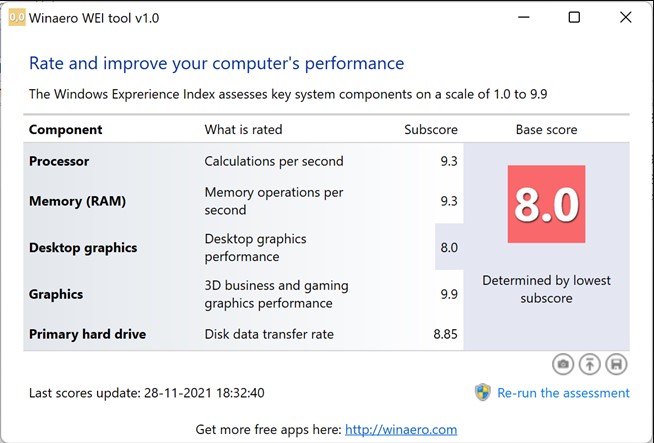
Các phần mềm kiểm tra hiệu suất máy tính khác
WEI rất dễ sử dụng nhưng đối với những chiếc máy tính với card đồ hoạ hoặc bộ vi xử lý mới thì điểm số này có thể không chính xác. Dưới đây là một số lựa chọn để bạn có thể biết được cấu hình máy tính của bạn mạnh hay yếu
Ứng dụng Userbenchmark
User
Benchmark là một công cụ kiểm tra hiệu xuất PC rất đáng tin cậy hiện nay, sau khi đánh giá máy của bạn thì ứng dụng này sẽ so sánh kết quả bài kiểm tra với điểm số của hàng triệu người sử dụng khác trên thế giới. Chính vì thế mà ứng dụng này không chỉ là một công cụ benchmark mà còn là một cơ sở dữ liệu có giá trị với nhiều người.
Trong khi các ứng dụng đánh giá hiệu xuất khác web chỉ tập trung đánh giá hiệu suất của các thành phần CPU, Ram hay GPU thì ứng dụng này toàn diện hơn nhiều khi còn cung cấp các bài test cho ổ cứng, hay các thiết bị lưu trữ ngoài như USB. Chính vì thế mà điểm số của ứng dụng này có giá trị lớn để đánh giá tổng thể hệ thống máy tính của bạn.
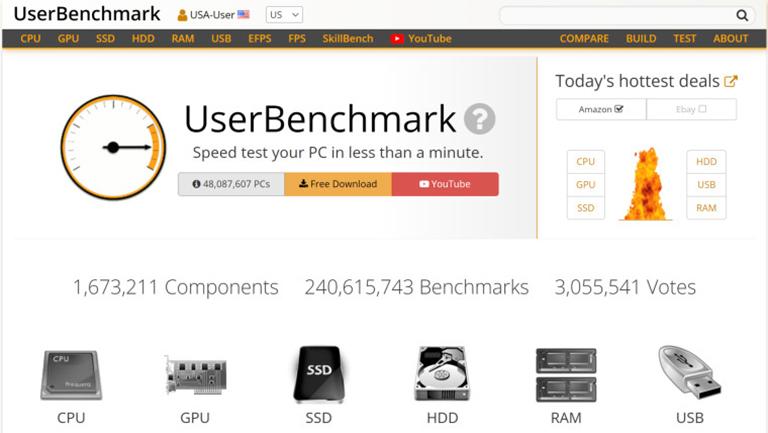
PCMark
Công cụ PCMark giúp kiểm tra hiệu năng cỗ máy bằng các khía cạnh xử lý đồ hoạ 3D tốc độ Web, truy xuất đĩa, tốc độ xử lý của CPU. Mỗi lần test thì ứng dụng này sẽ thực hiện 3 lần để kết quả là chính xác nhất.
Ứng dụng này có bản miễn phí và trả phí, với phiên bản miễn phí, bạn sẽ được kiểm tra về việc phát video, duyệt web, thao tác hình ảnh, bộ lưu trữ, cũng như đánh giá về hiệu suất đồ họa và chơi game. Bản trả phí sẽ thêm các bài kiểm tra bổ sung và đồ thị kết quả trực quan cho bạn.
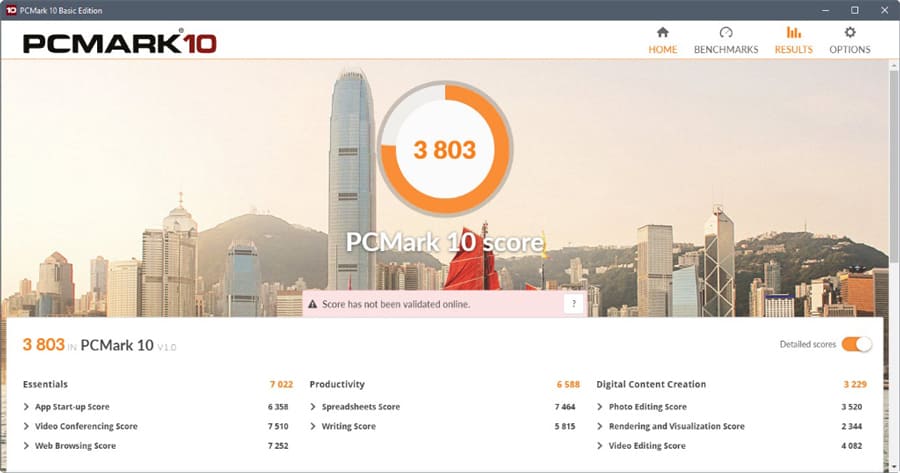
Sau khi làm xong bài test ứng dụng sẽ có bảng đánh giá cho bạn, hãy cuộn xuống một chút và bạn có thể nhấp vào nút “View Online” để so sánh kết quả hệ thống với những người khác.
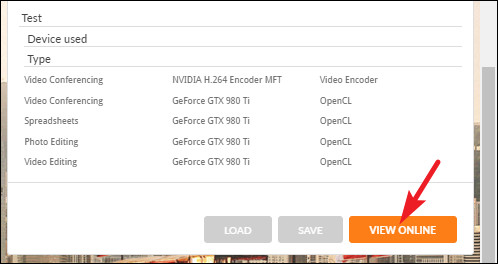
Geek
Bench
Geek
Bench đo hiệu xuất hệ thống có mặt tại rất nhiều nền tảng khác nhau như điện thoại thông minh, máy tính Windows, máy tính Mac. Ứng dụng này cung cấp các thước đo hữu ích trong việc đánh giá sức mạnh phần cứng, hiệu năng máy của bạn
Geek
Bench có các phép đo được sử dụng để đánh giá hoạt động, tốc độ xử lý của các thành phần trong thiết bị. Geekbench sẽ cho biết hệ thống của bạn mạnh tới đâu, hoạt động có nhanh không và đưa ra nhiều thông tin hữu ích khác cho người sử dụng

Trên đây Phúc Anh đã thông tin cho bạn những ứng dụng kiểm tra cấu hình máy tính mạnh hay yếu. Hãy tiếp tục theo dõi chúng tôi để có được những kiến thức bổ ích về công nghệ.
1 Hiệu suất máy tính là gì?2 Các cách kiểm tra hiệu suất máy tính siêu nhanh3 Hướng dẫn cách cải thiện hiệu suất máy tínhBạn đã bao giờ tìm hiểu kỹ về các thông tin trên máy tính của mình chưa? Hiệu suất của máy như thế nào? Các cách kiểm tra hiệu suất máy tính ra sao? Cùng Top 1 Công nghệ số tìm hiểu ngay trong bài viết dưới đây để có câu trả lời nhé!
Hiệu suất máy tính là gì?
Trước khi tìm hiểu các cách kiểm tra hiệu suất máy tính, chúng ta cần tìm hiểu xem hiệu suất máy tính là gì và các yêu tố nào gây ảnh hưởng lớn đến hiệu suất của máy tính. Hãy cùng theo dõi ngay nhé.
Hiệu suất máy tính
Hiệu suất máy tính là thông số đánh giá tốc độ vi xử lý, dung lượng RAM, bộ nhớ lưu trữ, sự tối ưu hóa phần mềm,…
Các thông số này cho thấy hiệu quả hoạt động bao gồm: mức độ hoạt động, cường độ hoạt động của máy.
Một số yếu tố ảnh hưởng đến hiệu suất của máy tính
Một số yếu tố chính gây ảnh hưởng trực tiếp đến hiệu suất của máy tính có thể kể đến như:
CPU: Đây là bộ phận xử lý chính của máy tính và ảnh hưởng trực tiếp đến tốc độ xử lý thông tin. Các yếu tố như tốc độ xung nhịp, số lõi, bộ đệm và kiến trúc của CPU có thể ảnh hưởng đến hiệu suất của máy tính. RAM: RAM là bộ nhớ tạm thời giúp lưu trữ các dữ liệu và chương trình đang chạy. Số lượng RAM cũng như tốc độ truy xuất dữ liệu của RAM ảnh hưởng đến hiệu suất của máy tính. GPU: GPU là bộ xử lý đồ họa và chịu trách nhiệm xử lý các tác vụ đồ họa của máy tính. Độ ổn định, số lõi, tốc độ xung nhịp, bộ nhớ đồ họa và kiến trúc của GPU cũng có thể ảnh hưởng đến hiệu suất của máy tính. Đĩa cứng: Tốc độ đọc/ghi dữ liệu của đĩa cứng ảnh hưởng đến tốc độ khởi động hệ thống, truy xuất dữ liệu và tốc độ sao chép dữ liệu. Hiệu suất máy ảo: Nếu bạn đang sử dụng máy ảo để chạy các ứng dụng hoặc hệ điều hành, thì hiệu suất của máy ảo cũng ảnh hưởng đến hiệu suất của máy tính. Xử lý đồ họa 3D: Nếu bạn đang chạy các ứng dụng đồ họa 3D, thì yếu tố như hiệu suất GPU, RAM và CPU đều ảnh hưởng đến hiệu suất của máy tính.Ngoài ra, còn có nhiều yếu tố khác như: tình trạng nhiệt độ, vi rút máy tính, thiết bị ngoại vi, các tác vụ đang chạy ở nền, cài đặt phần mềm không đúng cách,…..cũng có thể ảnh hưởng đến hiệu suất của máy tính.
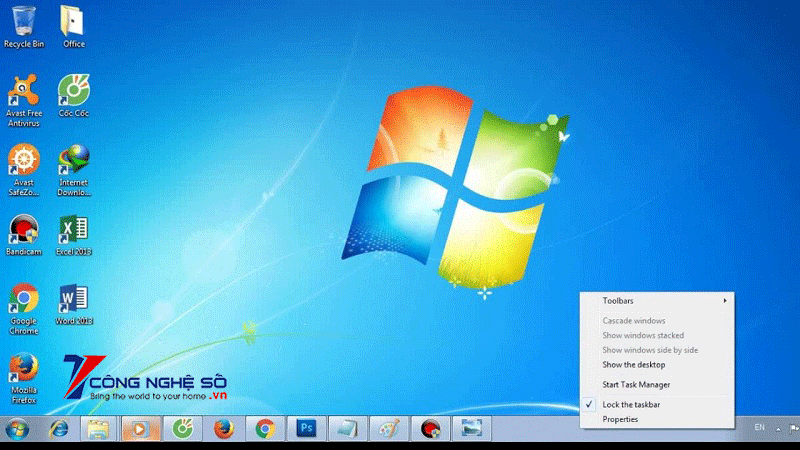
Tại sao cần phải kiểm tra hiệu suất máy tính?
Bạn đang thắc mắc rằng tại sao cần phải kiểm tra hiệu suất của máy tính? Hãy để Top 1 Công nghệ số tìm hiểu câu trả lời cho vấn đề này của bạn nhé.
Việc kiểm tra hiệu suất máy tính là rất quan trọng vì nó giúp xác định tốc độ và hiệu suất của máy tính của bạn. Một số lý do cụ thể mà bạn cần kiểm tra hiệu suất máy tính có thể kể đến như sau:
Tối ưu hóa hiệu suất: Kiểm tra hiệu suất máy tính giúp bạn xác định các yếu tố đang ảnh hưởng đến hiệu suất và tốc độ làm việc của máy tính. Từ đó, bạn có thể tối ưu hóa hệ thống để tăng tốc độ và hiệu suất cho chiếc máy tính của mình. Phát hiện sớm sự cố hệ thống: Việc kiểm tra hiệu suất máy tính giúp phát hiện sớm các sự cố và lỗi hệ thống trước khi chúng gây ra vấn đề lớn hơn. Điều này giúp bạn sửa chữa và khắc phục các vấn đề một cách kịp thời, tránh gây ra tổn hại cho dữ liệu và hệ thống của bạn. Bảo vệ các dữ liệu cho máy tính: Nếu máy tính của bạn hoạt động không ổn định, các dữ liệu của bạn có thể bị mất hoặc bị hư hỏng. Kiểm tra hiệu suất máy tính sẽ góp phần đảm bảo an toàn cho dữ liệu có trong máy tính của bạn. Tối ưu hóa trải nghiệm người dùng: Việc kiểm tra hiệu suất máy tính giúp bạn cải thiện trải nghiệm người dùng khi sử dụng máy tính, đặc biệt là khi sử dụng các ứng dụng và phần mềm đòi hỏi tốc độ và hiệu suất cao.Tóm lại, kiểm tra hiệu suất máy tính là cần thiết để đảm bảo máy tính của bạn hoạt động ở tốc độ và hiệu suất tối ưu, phát hiện sớm các sự cố hệ thống, tối ưu hóa tính toán, bảo vệ dữ liệu và tối ưu hóa trải nghiệm người dùng.
Các cách kiểm tra hiệu suất máy tính siêu nhanh
Hiệu suất của máy tính có thể bị ảnh hưởng bởi nhiều yếu tố khác nhau như độ ổn định của CPU, GPU, RAM, tốc độ đĩa, hiệu suất máy ảo, xử lý đồ họa 3D, và nhiều yếu tố khác. Để đảm bảo máy tính hoạt động ổn định và đáp ứng tốt nhu cầu sử dụng, kiểm tra hiệu suất máy tính là một việc làm cần thiết. Hiện nay, có rất nhiều cách để kiểm tra hiệu suất máy tính một cách nhanh chóng và chính xác. Dưới đây là một số cách kiểm tra hiệu suất máy tính siêu nhanh để giúp bạn đánh giá hiệu suất của máy tính của mình:
Kiểm tra hiệu suất máy tính với Prime95
Đây là công cụ kiểm tra độ ổn định của CPU, có rất nhiều bài kiểm tra và chế độ đánh giá hiệu năng. Prime95 hoạt động được trên tất cả các phiên bản windows. Kết quả đánh giá của Prime95 được xem bằng thời gian, giá trị càng thấp thì hiệu năng máy tính càng cao và ngược lại.
Bạn sẽ mất khoảng 10 phút để hoàn tất bài kiểm tra.
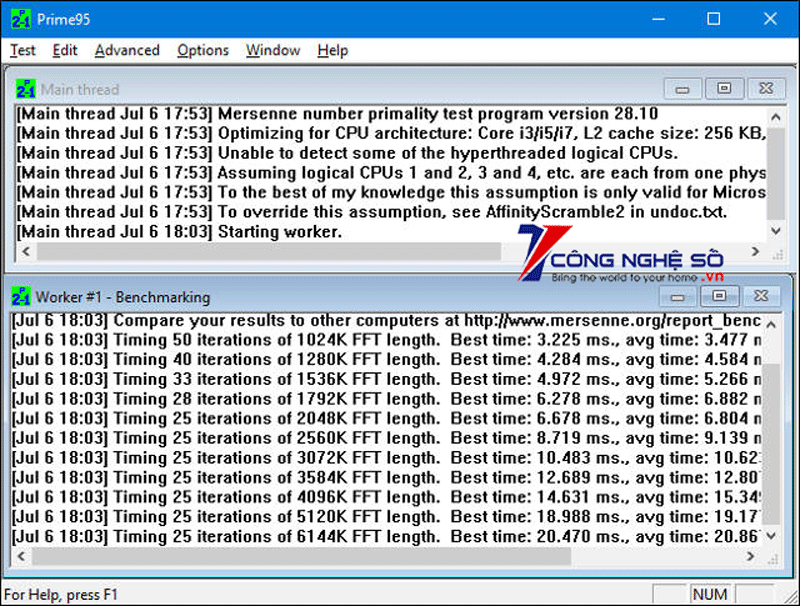
Kiểm tra hiệu suất máy tính với PCMark
PCMark là phần mềm kiểm tra toàn diện máy tính về mặt video, đồ họa, cụ thể là thực hiện các tác vụ như phát video, duyệt web, xử lý hình ảnh,…. Nếu bạn là một game thủ muốn sở hữu một chiếc máy chơi game thì những thông số mà PCMark cung cấp là rất hữu ích.
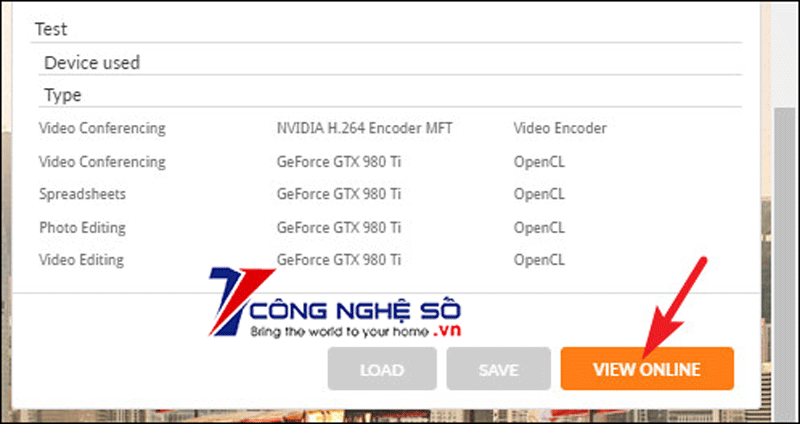
Đo hiệu suất máy tính chơi game với 3DMark
3DMark tập trung chủ yếu vào việc xem xét máy tính xử lý các yếu tố đồ họa 3D có tốt không. Có hai lựa chọn dành cho phần mềm 3DMark đó là miễn phí và trả phí.
Với những người dùng thông thường chỉ cần bản free là đã có thể sử dụng đầy đủ. Còn với bản mất phí thì bạn sẽ được cung cấp thêm một số tính năng khác như kiểm tra sự ổn định của GPU, hiển thị kết quả dưới dạng đồ họa, kiểm tra nhiều GPU. Kết quả kiểm tra của 3DMark là một số điểm, đó có thể là điểm hiệu năng chung của máy, điểm riêng cho từng GPU, CPU. Điểm càng cao thì hiệu năng của máy càng tốt.
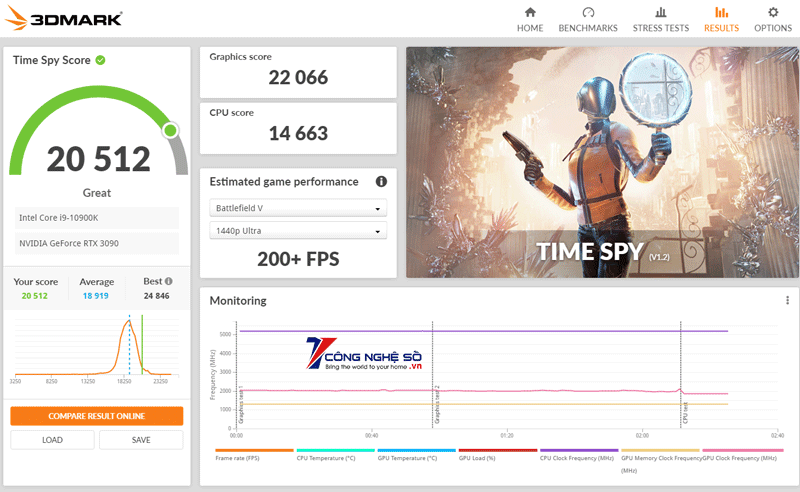
Kiểm tra hiệu suất máy tính với Novabench
Novabench là phần mềm kiểm tra hiệu suất máy tính hoàn toàn miễn phí, kiểm tra đầy đủ các thành phần cơ bản của máy tính như CPU, GPU, RAM, tốc độ ổ đĩa. Novabench chạy trên hệ điều hành win 7 và win 10. Với những người không am hiểu nhiều về các thông số phức tạp thì phần mềm này chính là sự lựa chọn phù hợp. Sau khi đã thực hiện một loạt bài kiểm tra, phần mềm sẽ đưa ra điểm tổng, điểm càng cao thì máy của bạn càng tốt.
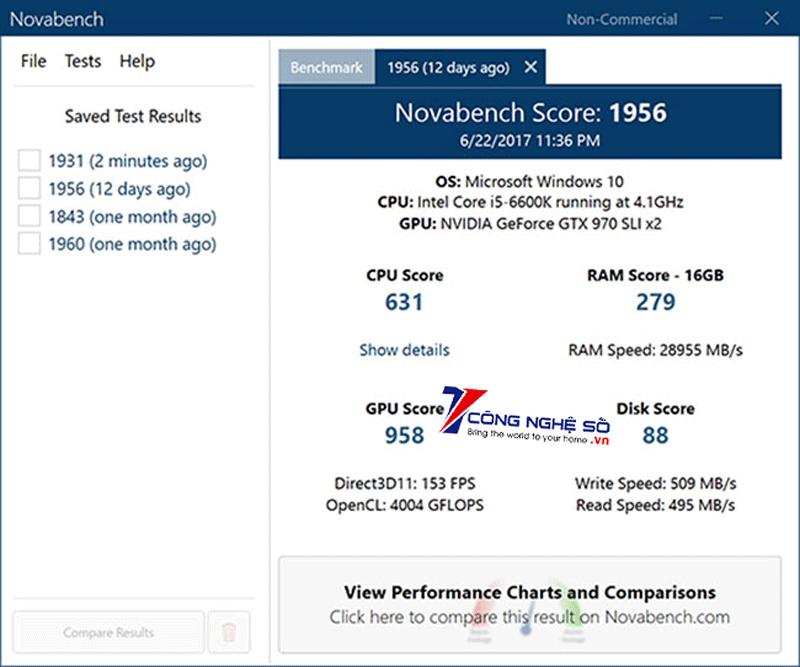
Kiểm tra hiệu suất máy tính với Si
Software Sandra
Si
Software Sandra cung cấp những bài kiểm tra hiệu suất máy tính cần thiết. Giúp bạn có thể kiểm tra hiệu suất máy ảo, mạng, bộ nhớ, bộ xử lý và các thiết bị lưu trữ, với nhiều bài và chế độ kiểm tra.
Kiểm tra hiệu suất máy tính với User
Benchmark
Đây là một trong những công cụ kiểm tra hiệu suất máy tính đầy đủ tính năng. Sử dụng User
Benchmark bạn không cần phải cài đặt và sau khi khởi chạy ứng dụng, bạn có thể đánh giá toàn bộ PC của mình bằng một cú nhấp chuột. Sau khi quá trình kiểm tra hiệu suất máy tính hoàn tất, kết quả sẽ hiện lên trong trình duyệt web mặc định.
Kiểm tra hiệu suất máy tính với Cinebench
Phần mềm Cinebench sử dụng kết xuất đồ họa để mô tả và đánh giá khả năng phần cứng hiện đang dùng trên máy. Công cụ này phân loại hiệu suất CPU và Open
GL bằng kết xuất hình ảnh 4D, rất phù hợp để đánh giá trên những hệ thống cao cấp có quy mô vượt xa những gì mà phần mềm cơ bản có thể sử dụng được.
Hướng dẫn cách cải thiện hiệu suất máy tính
Dưới đây là một số cách cải thiện hiệu suất máy tính hiệu quả, đơn giản bạn có thể tham khảo:
Khởi động lại máy
Đây là phương pháp rất quen thuộc với mọi người. Khi máy tính được mở trong nhiều giờ liên tục, cả lúc bạn không sử dụng đến, các chương trình sẽ “âm thầm” tiêu tốn khá nhiều bộ nhớ của máy. Việc khởi động lại sẽ giúp máy của bạn được làm mới hoàn toàn, loại bỏ “bộ nhớ bị rò rỉ” xuất phát từ các chương trình, ứng dụng chạy nền. Quá trình khởi động chỉ mất vài phút nhưng hiệu quả đem lại cực kỳ cao.
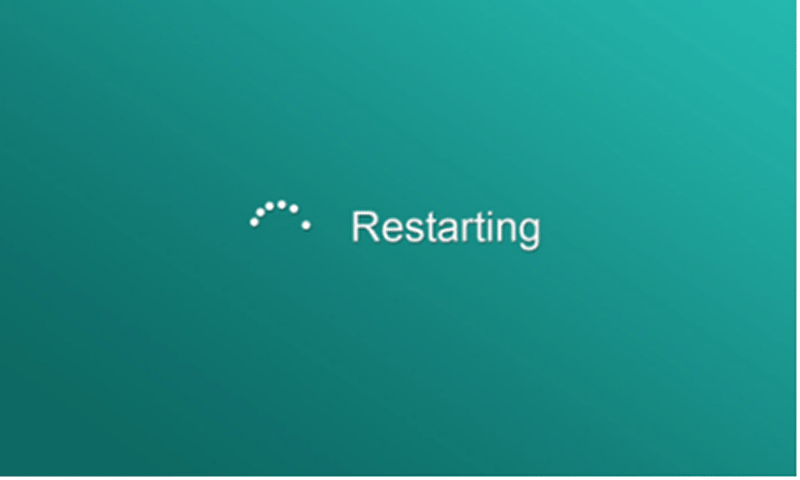
Dọn dẹp rác
Đây là cách tăng hiệu suất máy tính cơ bản. Bạn có thể sử dụng phần mềm dọn rác CCleaner để tìm và xóa bộ nhớ đệm và các file tạm trong ứng dụng. Từ đó giúp bạn tăng hiệu suất máy tính và máy sẽ mượt hơn khi sử dụng.
Dùng phần mềm diệt Virus
Virus hay các mã độc là một trong những thủ phạm khiến máy tính của bạn trở nên ì ạch, chậm chạp, thậm chí có thể làm bạn mất dữ liệu. Cách đơn giản nhất đó là sử dụng các phần mềm để xử lý.
Gỡ bỏ các hiệu ứng không cần thiết
Đây là phương pháp đơn giản có thể thực hiện ngay trên máy của bạn mà không cần phải dùng đến ứng dụng nào khác. Đó chính là việc loại bỏ các hiệu ứng được nhà sản xuất tích hợp sẵn trên hệ điều hành. Những hiệu ứng này sẽ giúp nền tảng trở nên bóng bẩy và đẹp mắt hơn trong các thao tác cơ bản như mở ứng dụng, chuyển ứng.
Nâng cấp SSD
Nếu sự can thiệp của các phương án trên không đáp ứng được nhu cầu của bạn thì việc thay thế ổ cứng SSD có thể là sự lựa chọn hoàn hảo để tăng hiệu suất máy tính.
Một ổ cứng SSD mới chắc chắn sẽ mang đến cho bạn những trải nghiệm khác biệt và nhanh chóng hơn. Về cơ bản, SSD là ổ cứng có thể rắn nên hoạt động rất êm, mát và khả năng chống shock rất cao. Đổi lại, mức giá mà bạn cần chi trả cho loại ổ cứng này lại hơi cao.

Giảm số lượng ứng dụng lúc khởi động
Máy tính khởi động chậm có thể khiến ta trở nên ức chế hơn. Vì thế, bạn nên giảm tải các chương trình và ứng dụng tự động mở lúc khởi động. Để thực hiện, bạn truy cập thanh Start và gõ “msconfig”. Lúc này, một cửa sổ sẽ hiện ra và bạn bấm chọn thẻ startup. Cuối cùng là loại bỏ những ứng dụng không cần thiết khi khởi động bằng cách bỏ chọn các ô (chương trình, ứng dụng).
Nâng cấp RAM
Nếu bạn sử dụng những phần mềm đòi hỏi nhiều dung lượng RAM như Chrome và thường xuyên phải làm việc với nhiều tab trình duyệt, mở nhiều chương trình cùng lúc thì nâng cấp RAM có thể giúp cải thiện tốc độ của máy tính.
Tuy nhiên, việc nâng cấp RAM là một quá trình đòi hỏi kiến thức về phần cứng và sự tương thích giữa các linh kiện của máy tính. Nếu bạn không tự tin với khả năng của mình, hãy đưa máy tính đến các địa chỉ sửa laptop uy tín để họ thay thế RAM cho bạn. Bởi vì, một số lỗi nghiêm trọng có thể xảy ra nếu bạn không nắm rõ kỹ thuật nâng cấp RAM.

Xóa bộ nhớ đệm Caches
Khi tốc độ phản hồi trên trình duyệt của bạn bị chậm hơn, có thể bạn cần xóa bộ nhớ đệm và lịch sử trình duyệt để cải thiện hiệu suất. Bạn có thể thực hiện điều này bằng cách truy cập vào cài đặt (Setting) của trình duyệt và xóa bộ nhớ đệm và lịch sử trình duyệt được lưu lại trong quá trình sử dụng.
Dọn dẹp ổ cứng
Việc dọn dẹp ổ cứng là một trong những cách đơn giản nhưng hiệu quả để cải thiện tốc độ máy tính. Các dữ liệu lộn xộn hoặc các tập tin rác có thể khiến cho khả năng truy xuất dữ liệu từ ổ cứng trở nên chậm chạp hơn. Bạn có thể sử dụng tiện ích “Disk Defragmenter” được tích hợp sẵn bởi Microsoft để giúp ổ cứng của bạn trở nên ngăn nắp hơn và đồng thời chống phân mảnh ổ cứng. Với những cách làm máy tính chạy nhanh hơn được chia sẻ bên trên, chúc bạn thành công và có những trải nghiệm tuyệt vời.

Tắt những ứng dụng không sử dụng đến
Sẽ có những khi bạn mở rất nhiều trang web, hoặc một số ứng dụng nhưng không có nhu cầu sử dụng đến. Đây là lúc bạn nên tắt chúng đi, điều này có thể cải thiện được rất nhiều tài nguyên.
Để thực hiện, bạn click chuột phải vào thanh Taskbar, chọn “Start Task Manager”. Sau đó tìm đến thẻ Process (mục hiển thị các ứng dụng, chương trình đang chạy), lúc này bạn nên tìm cho mình một số các ứng dụng không cần thiết phải sử dụng trong thời điểm hiện tại, cuối cùng tắt chúng bằng cách nhấn “End Process”.
Cài đặt lại hệ điều hành
Đây có lẽ là phương án cuối cùng, nó có thể giúp bạn xóa sạch virus, các file rác, bộ nhớ đệm hay files tạm cũng sẽ được giải quyết một cách triệt để.
Xem thêm: 1 Ngày Du Lịch Quanh Hà Nội Cùng Các Địa Điểm Du Lịch Gần Hà Nội Giá Rẻ

Những lưu ý khi thực hiện kiểm tra hiệu suất máy tính
Khi thực hiện kiểm tra hiệu suất máy tính, có một số lưu ý quan trọng sau đây cần được lưu ý để đảm bảo quá trình kiểm tra hiệu suất máy tình một cách an toàn, hiệu quả và trách các trường hợp xấu xảy ra:
Tạo thói quen sao lưu dữ liệu quan trọng trước khi bắt đầu kiểm tra hiệu suất máy tính, để tránh mất mát dữ liệu đáng tiếc trong trường hợp có sự cố xảy ra. Không kiểm tra hiệu suất máy tính trong khi đang chạy các tác vụ quan trọng như tải xuống hoặc cập nhật phần mềm. Việc này có thể ảnh hưởng đến tốc độ kết nối mạng và gây ra lỗi. Không thực hiện kiểm tra hiệu suất trong khi máy tính đang nóng quá mức hoặc bị lỗi phần cứng. Điều này có thể gây hại cho máy tính và dẫn đến sự cố hư hỏng phần cứng. Nếu bạn không chắc chắn về cách thực hiện kiểm tra hiệu suất máy tính, hãy tìm kiếm các hướng dẫn hoặc nhờ sự trợ giúp của các chuyên gia hoặc kỹ thuật viên. Kiểm tra tài nguyên hệ thống trước khi thực hiện bất kỳ thao tác nào để đảm bảo rằng máy tính có đủ tài nguyên để thực hiện kiểm tra hiệu suất. Sử dụng các công cụ kiểm tra hiệu suất đáng tin cậy và được kiểm chứng để tránh gây ra lỗi hệ thống. Không tùy tiện thực hiện các thay đổi phần cứng trên máy tính để nâng cao hiệu suất, nếu không bạn có thể gây ra các sự cố hệ thống nghiêm trọng. Hãy tham khảo các chuyên gia hoặc kỹ thuật viên trước khi thực hiện bất kỳ thay đổi nào trên phần cứng của máy tính.Mọi thắc mắc về cách kiểm tra hiệu suất máy tính vui lòng để lại phía dưới bình luận để được Công Nghệ Số giải đáp ngay nhé! Và đừng quên theo dõi chúng tôi để biết thêm nhiều thông tin hữu ích khác về lĩnh vực công nghệ nhé.